
Det finns flera anvisningar i fotobehandling: den så kallade "naturliga" bearbetningen, med bevarandet av de enskilda egenskaperna hos modellen (fräknar, mol, hudstruktur), konstnärlig, med tillägg av olika element och effekter och "skönhet Retuschera "När du släppte bilden så mycket som möjligt hud, ta bort alla funktioner.
I den här lektionen tar vi bort alla modeller onödiga från ansiktet och ger det hudglans.
Glatt läder
Källkoden till lektionen kommer att utföra den här bilden av tjejen:
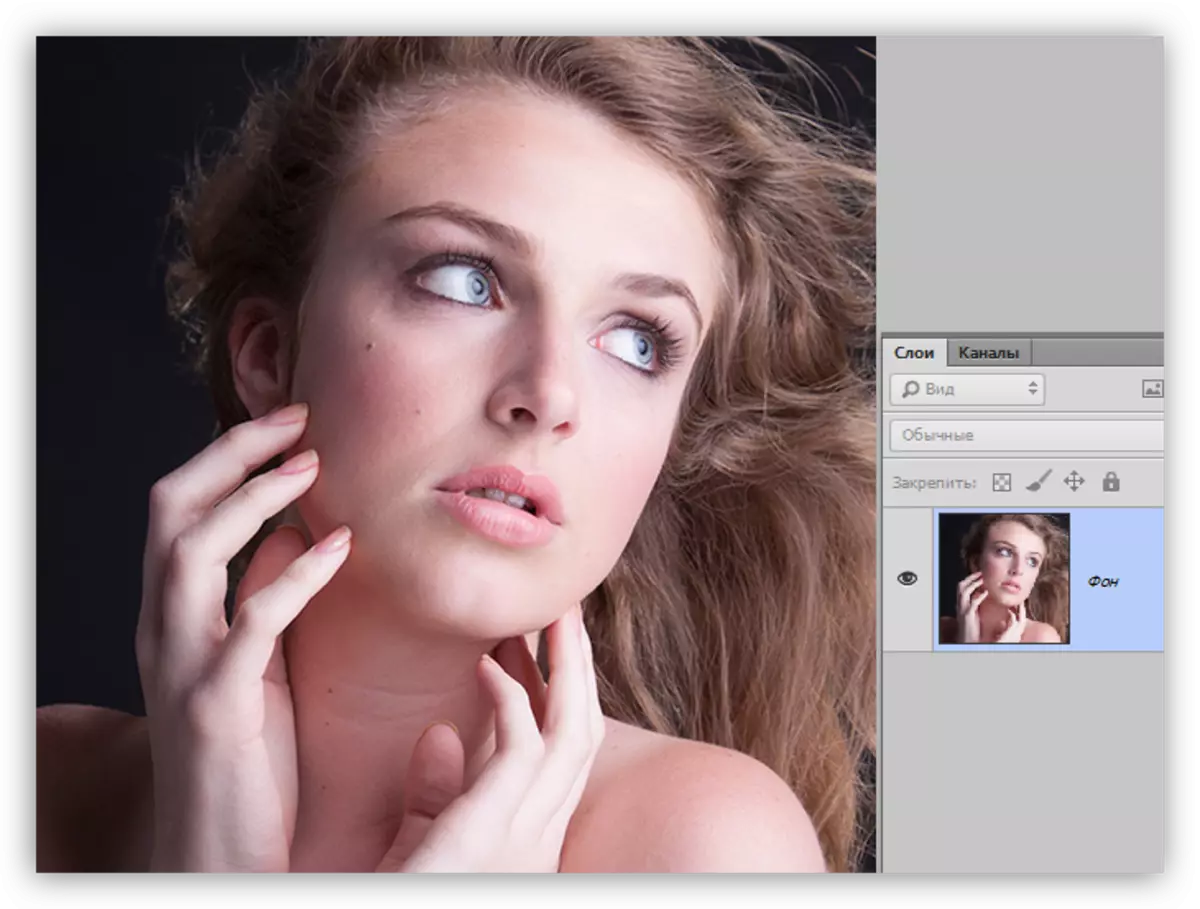
Ta bort defekter
Eftersom vi kommer att bli suddiga och släta ut huden, måste du bara eliminera de funktioner som har hög kontrast. För stora snapshots (hög upplösning) är det bäst att använda frekvensnedbrytningsmetoden som beskrivs i lektionen nedan.
Lektion: Retuschering av snapshots genom frekvens sönderdelningsmetod
I vårt fall är ett enklare sätt lämpligt.
- Skapa en kopia av bakgrunden.
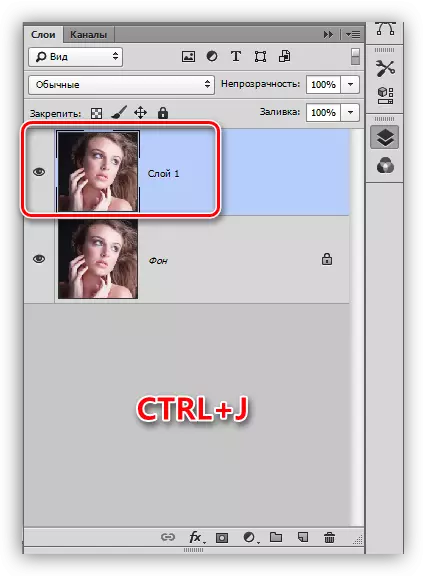
- Vi tar ett "Point Restoring Brush" -verktyg.
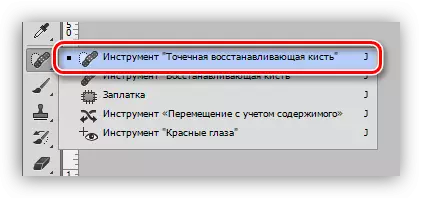
- Vi väljer storleken på borsten (kvadratkonsol) och klicka på en defekt, till exempel en mol. Vi jobbar över hela fotot.

Hudutjämning
- Håll dig på kopian av lagret, vi går till menyn "Filter - Blur". I det här blocket hittar vi ett filter med namnet "sudd över ytan".

- Exponera filterparametrarna så att huden är helt suddig, och ögonkonturerna, läpparna, etc. förblev synlig. Förhållandet mellan radie och isogeliens värden bör vara ungefär 1/3.
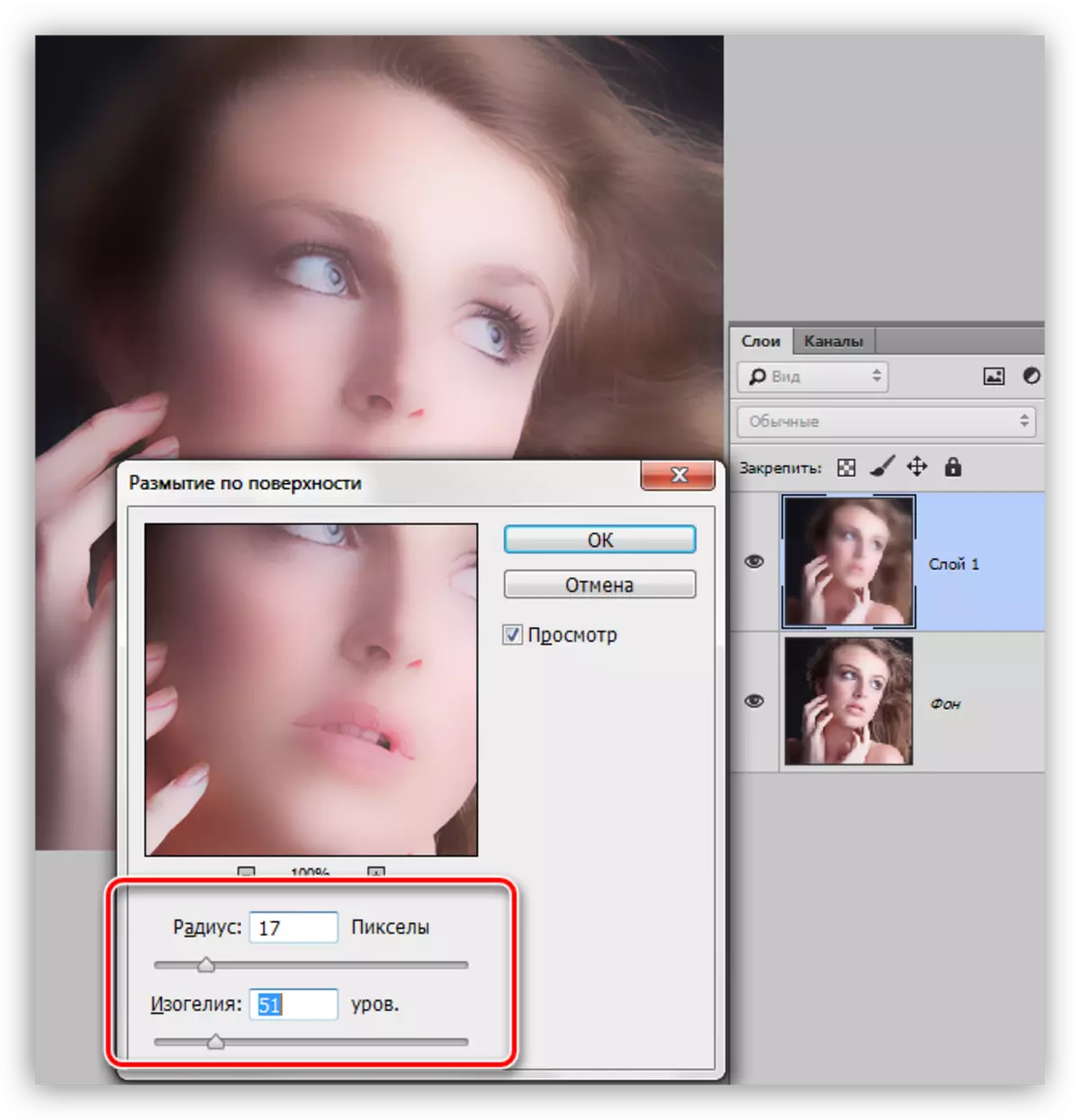
- Gå till skiktpaletten och lägg till en svart gömningsmask till ett lager med suddighet. Detta görs genom att klicka på motsvarande ikon med Alt Pinch-tangenten.
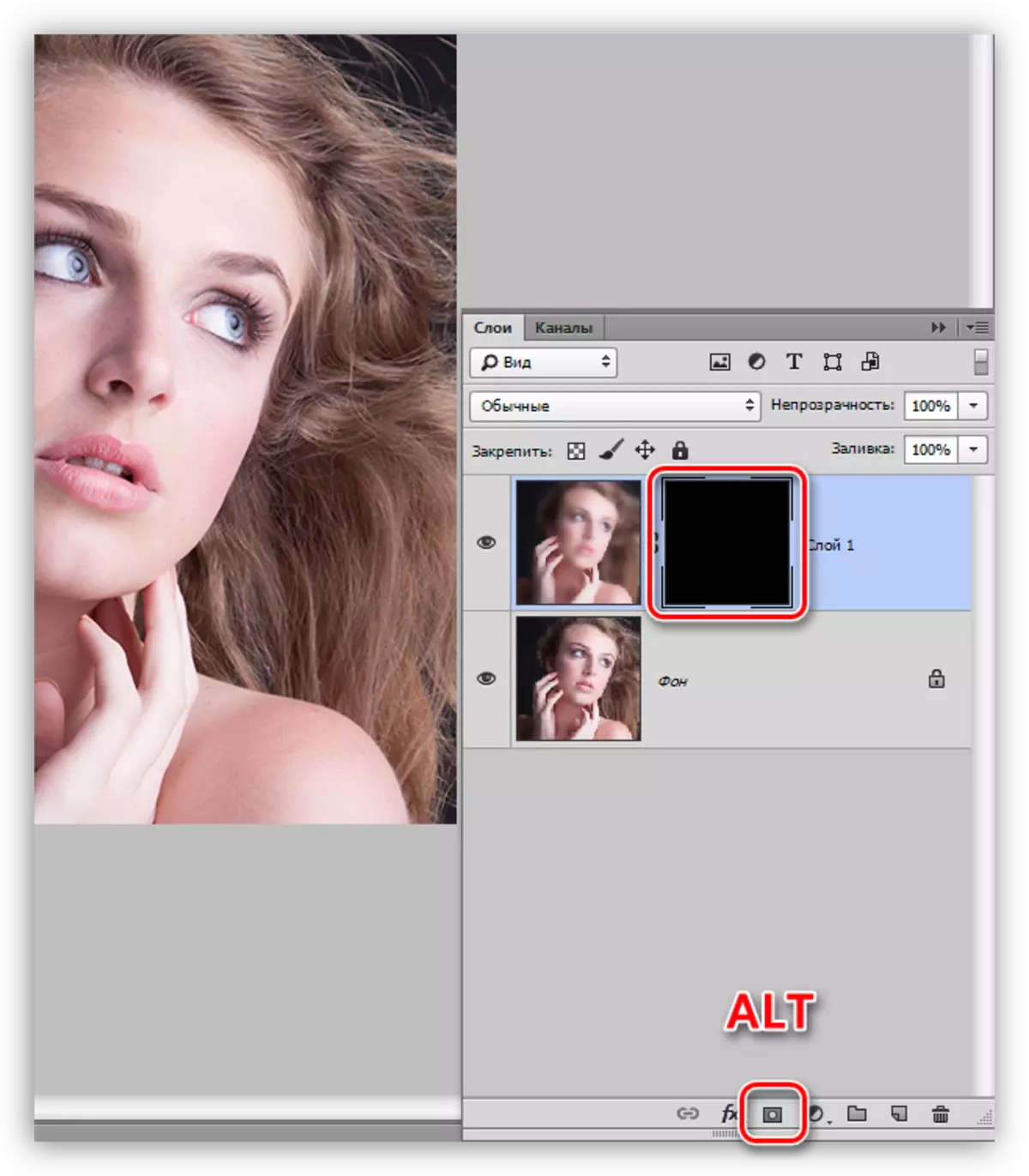
- Därefter behöver vi en pensel.

Borsten ska vara rund, med mjuka kanter.
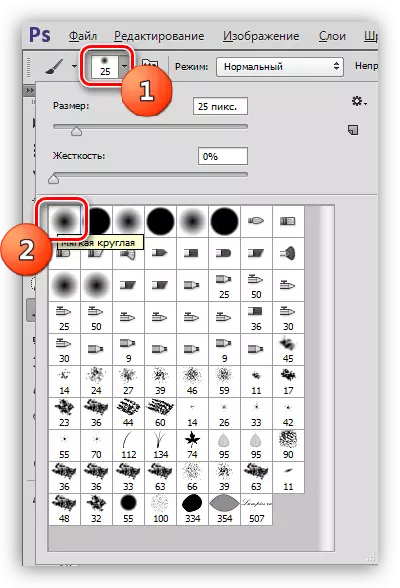
Bristens opacitet är 30 - 40%, färgen är vit.

Lektion: Verktyg "Borste" i Photoshop
- Denna borste, måla huden på masken. Vi gör det noga, utan att röra gränserna mellan de mörka och lätta nyanserna och konturerna i ansiktet.
Lektion: Masker i Photoshop
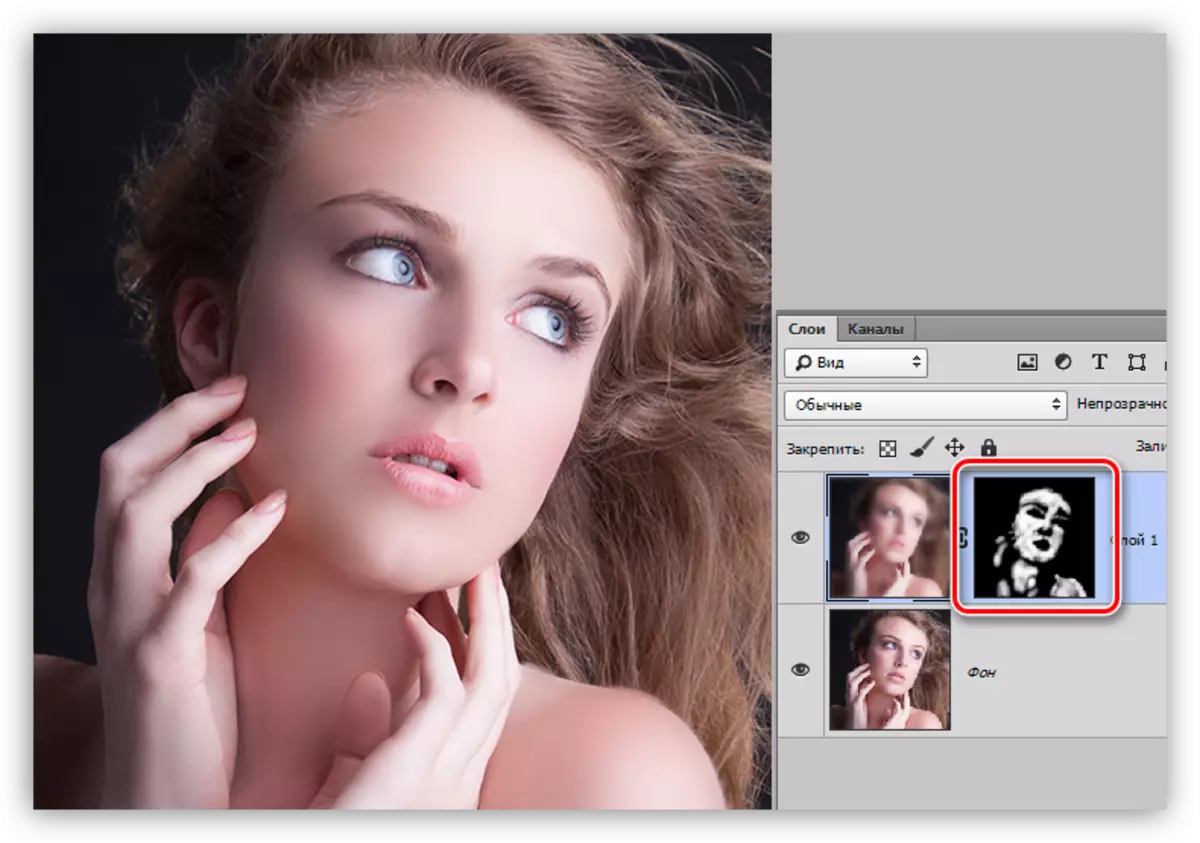
Glans
För att ge en glans måste vi förtydliga de ljusa områdena i huden, såväl som dra bländning.
1. Skapa ett nytt lager och ändra påslagsläge på "mjukt ljus". Vi tar en vit borste med opaciteten på 40% och passerar genom de ljusa delarna av bilden.

2. Skapa ett annat lager med lagret att lägga "mjukt ljus" och vi tar en pensel i en bild, den här gången skapar bländning på de ljusaste sektionerna.
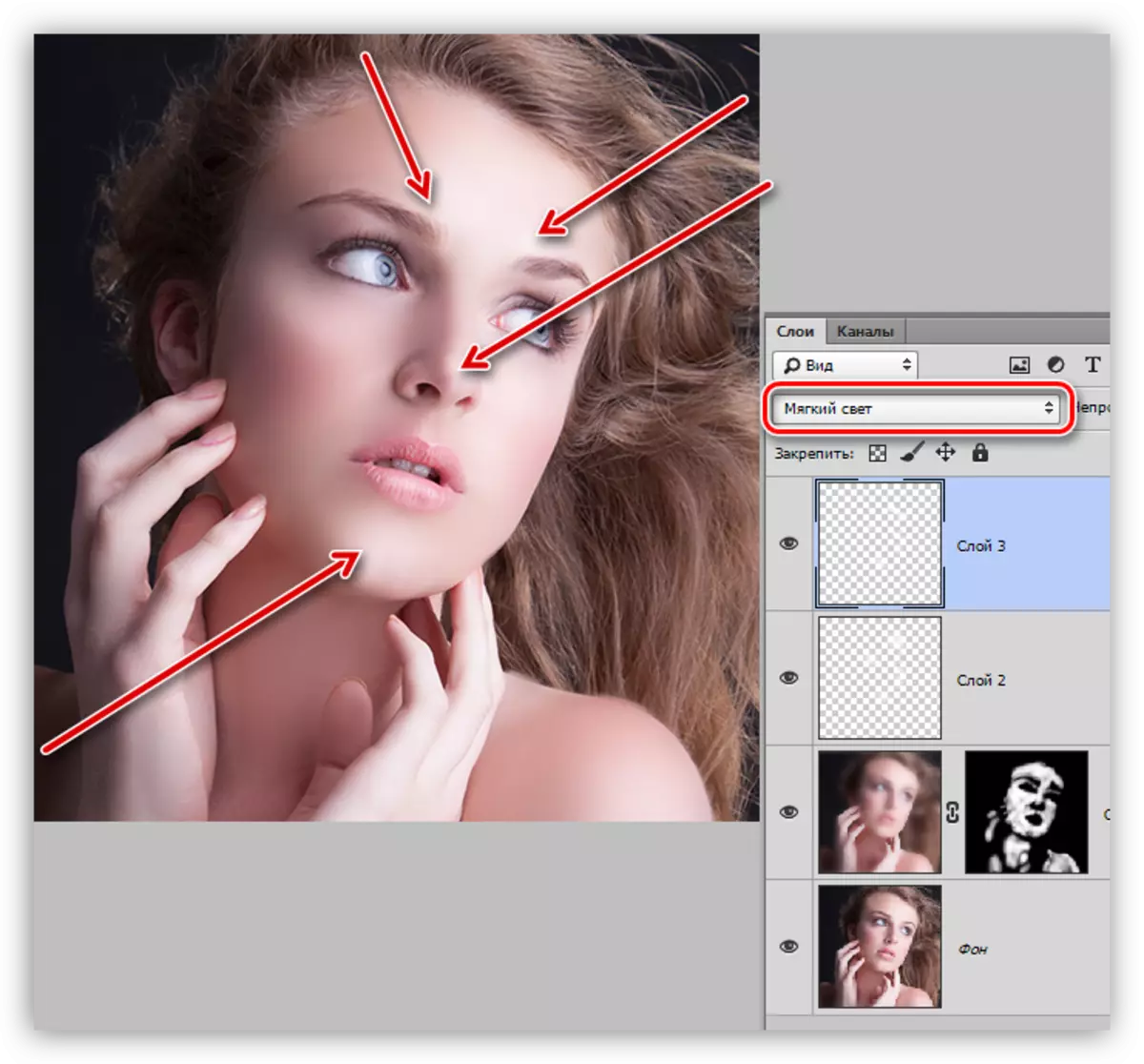
3. För att understryka glansen, skapa ett korrigeringsskikt "nivåer".
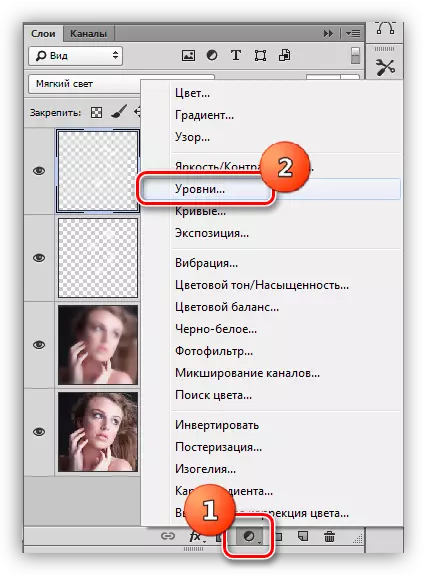
4. De extrema reglarna smälter glansen, skiftar dem till mitten.
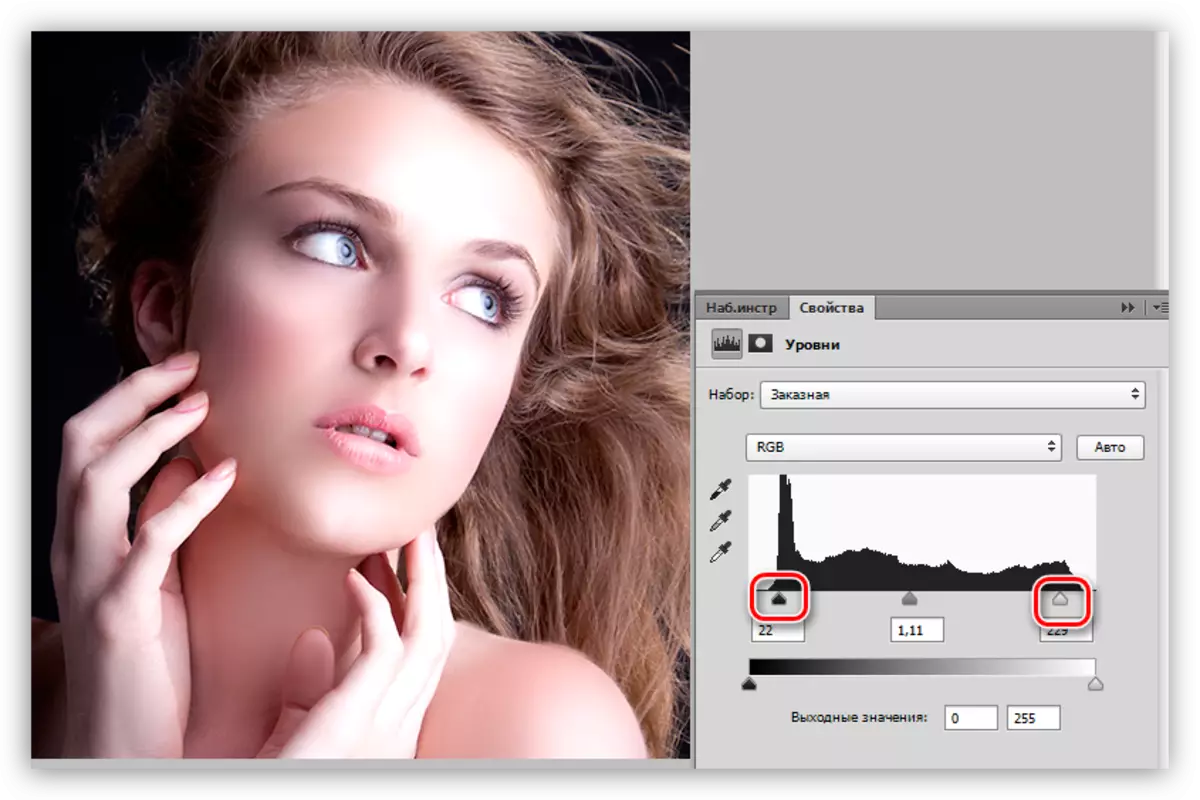
Denna bearbetning kan slutföras. Hudmodellen har blivit jämn och glänsande (blank). Med denna metod för bearbetning av fotot kan du släta huden så mycket som möjligt, men individualitet och textur kommer inte att sparas, det måste bäras.
