
A-data är ett ganska ungt företag, men det är klart att ledningen har ett mycket starkt huvud. I framtiden väntar detta företag på stora framgångar! När det gäller återställandet av A-Data Flash-enheter finns det flera mycket bra verktyg samtidigt som det kan hjälpa till i denna fråga.
Så här återställer du A-Data USB
A-data specialister har släppt sitt eget online återställningsverktyg, och detta indikerar mycket. Några mer framstående företag störde inte att ta hand om sina konsumenter. Det verkar som om de tror att de producerar eviga varor. Men det händer tyvärr inte. En av dessa företag är SanDisk. I lektionen nedan kan du läsa hur svårt det är att återställa produkterna från detta företag.Lektion: Så här återställer du SanDisk Flash-enheten
Lyckligtvis är allt mycket lättare med A-data.
Metod 1: USB Flash Drive Online Recovery
För att dra nytta av online-verktyget, gör det här:
- Gå till den officiella webbplatsen A-data. Om du inte har ett konto på det, för att ladda ner din e-postadress, land, språk och klicka på "Download" -knappen. Det är också viktigt att sätta ett tick nära de kinesiska hieroglyphs som är obegripliga för oss. Detta är ett samtycke till villkoren i licensavtalet. För att göra detta finns det en speciell panel längst ner till vänster. Och om du har ett konto, ange dina data för godkännande i till höger.
- Ange vidare serienummer och bekräftelsekod från bilden i lämpliga fält. Klicka på "Skicka" -knappen. Därefter kommer en automatisk omdirigering att ske på söksidan för ett lämpligt verktyg för att återställa enheten. Laddning kommer också att passera i automatiskt läge. Du måste bara öppna den nedladdade filen. Men först sätta in USB-flashenheten och starta sedan programmet.
- Gränssnittet för det laddade verktyget är så enkelt som möjligt. Du behöver bara svara på frågan "Börja reparera en operatör?". Klicka på "Ja (Y)" och vänta på återställningsprocessen. Det är bekvämt att du kan titta i samma fönster.
- Därefter stänger du programmet eller klickar på "EXIT (E)" -knappen. Det är allt. Därefter kan du försöka njuta av enheten igen.
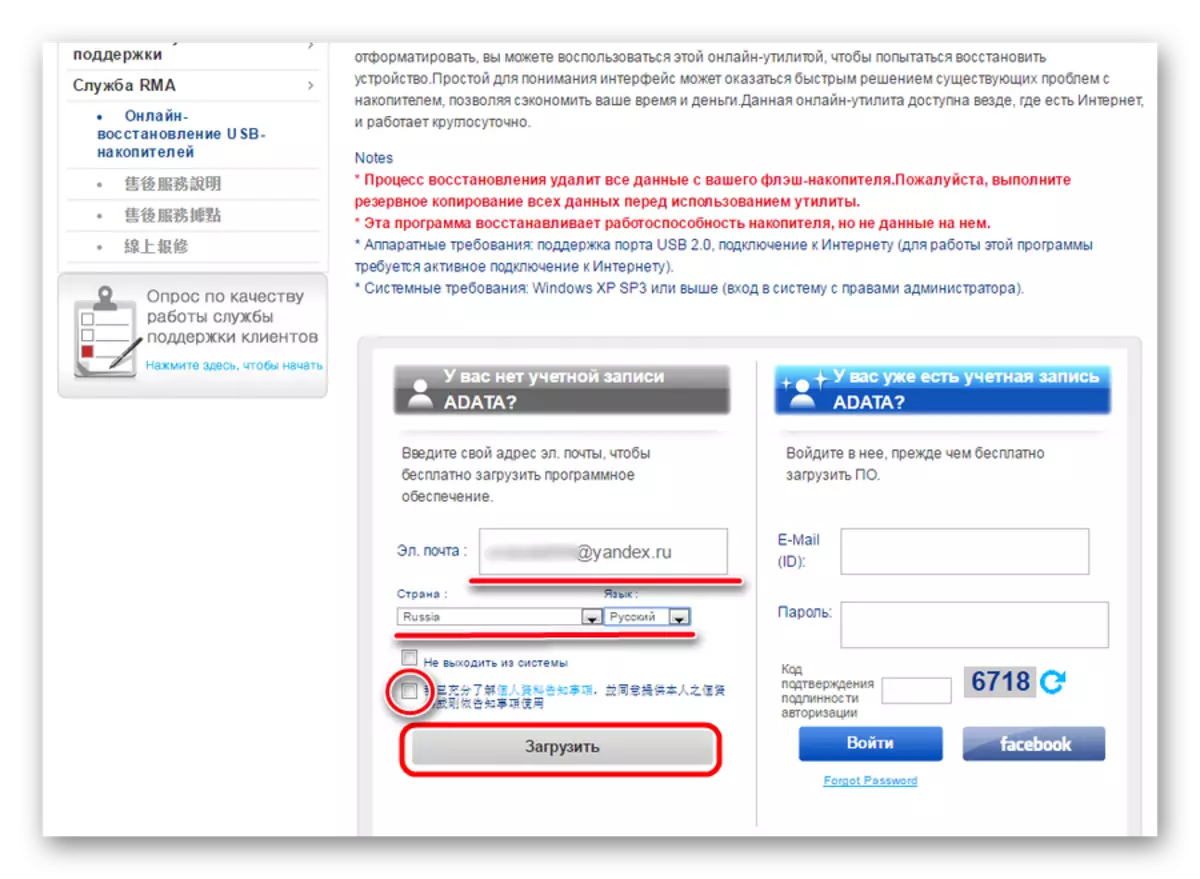
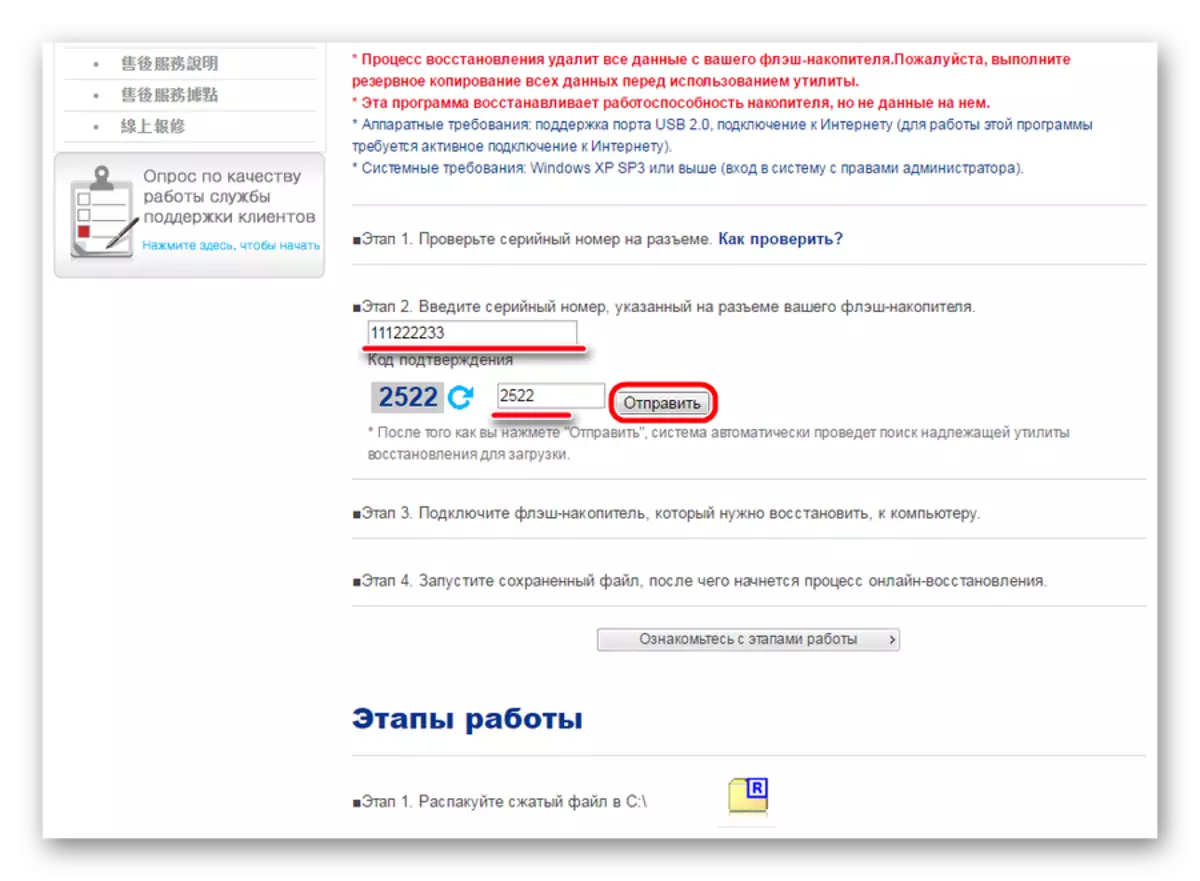
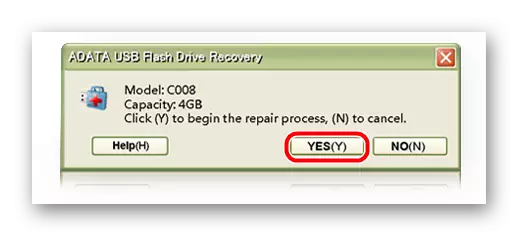
Serienumret är skrivet på själva USB-ingången. Om du klickar på inskriften "Hur man kontrollerar?", Som kommer att visas när du behöver ange serienumret, kan du se visuella exempel. Förresten, de uppdateras ständigt.
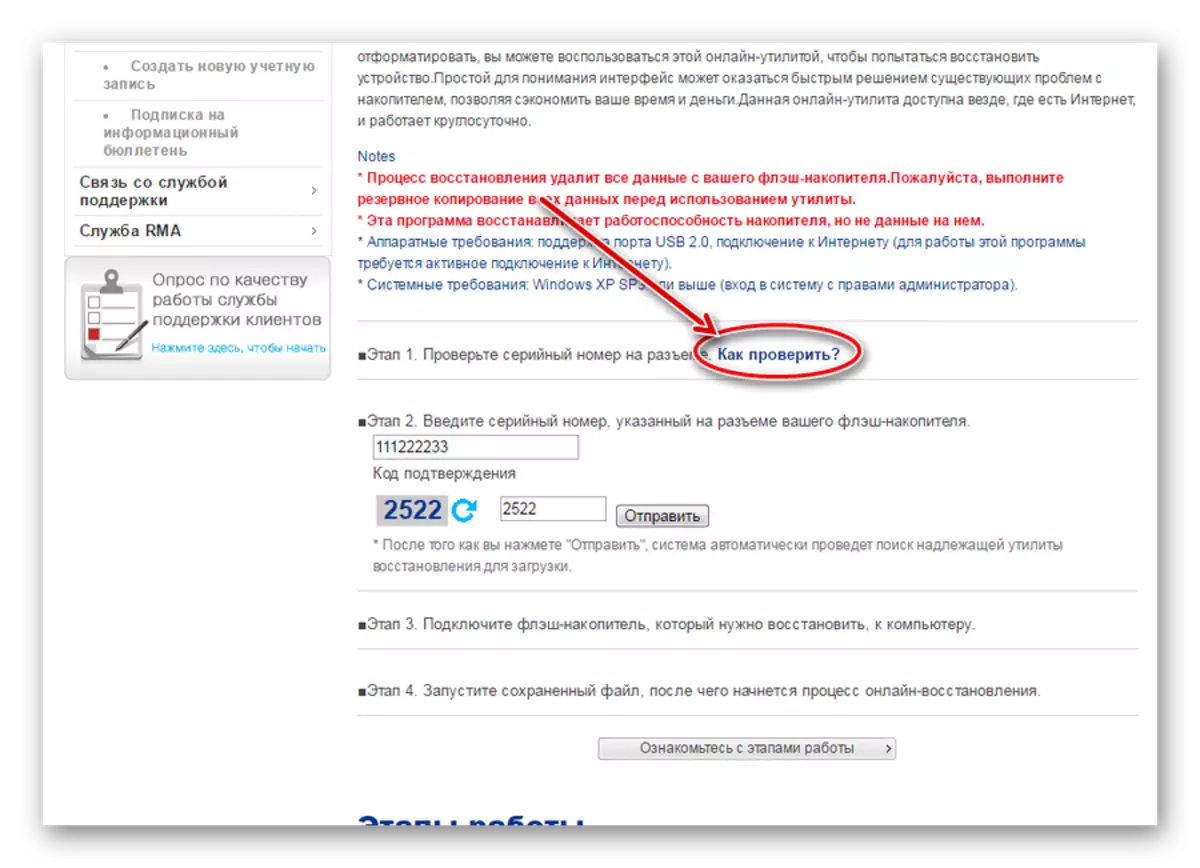
Intressant, exakt samma tillvägagångssätt använder Transcend. Specialister i detta företag skapade också sin egen programvara som återställer Flash Drives Online. Läs mer i lektionen för att återställa sådana enheter (metod 2). Det är sant att det inte finns något behov av att införa ett serienummer för att få det här användbarheten. Bra eller dåligt, för att lösa dig.
Lektion: Restaurering av Transcend Flash-enheten
Metod 2: A-Data USB Flash Disk Utility
Detta program fungerar med A-datamediet, där styrenheter från kiselrörelse används. Även om fullständig information om hur och med vad det fungerar är ännu inte. Många användare skriver att det här verktyget kan återställa en mängd olika enheter, så ägare av enheter från A-data måste användas av den. För att göra detta gör du följande:
- Ladda upp USB-flashdiskverktyg från FlashBoot-lagring. Packa upp innehållet i arkivet till mappen där du hittar alla nödvändiga filer. Installera programmet och sätt sedan in enheten i din dator och kör den.
- Klicka på fliken Partition. I det säkra diskstorleksblocket, lägg skjutreglaget till den extrema rätt positionen, på MAX-märket. Det innebär att maximalt kommer att sparas från den tillgängliga mängden minne.
- Tryck på partitionsknappen för att starta formateringsprocessen. Om en varning eller fråga visas ("gör alla data bryts, håller du med det här?"), Klicka på "OK" eller "Ja".
- I botten av huvudfönstret är det möjligt att övervaka framstegen i formatering. När programmet avslutar sitt arbete, stäng det eller trycker på "Exit".
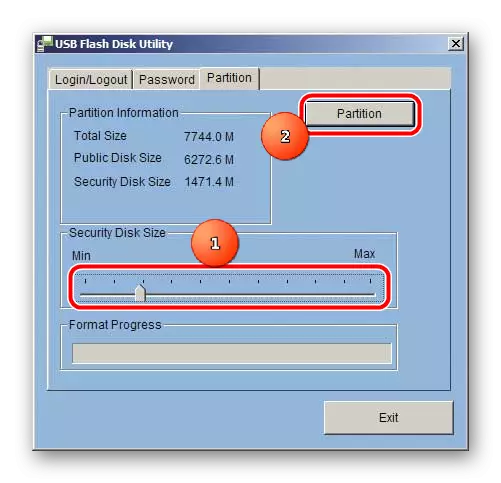
Metod 3: MPTOOL för produktiv PL-2528
Detta program är utformat för att fungera med flash-enheter där de produktiva PL-2528-styrenheterna används. De är grundläggande i enheter från A-data. Det är värt att säga att det finns flera applikationer med namnet MPTOOL. Till exempel, i lektionen för att återställa avtagbara verbatim media, beskrivs det hur man använder ett sådant verktyg för enheter med IT1167-styrenheter (metod 6).
Lektion: Hur man återställer Verbatim Flash Drive
Men i vårt fall kommer gränssnittet att vara något annorlunda, och programmet själv fungerar annorlunda. För att använda den, följ dessa steg:
- Ladda arkivet med installationsfilen från samma flashboot-lagring. När du försöker packa upp arkivet behöver du ett lösenord, ange "Flashboot.ru". Sätt i din USB-enhet och kör programmet.
- Om det omedelbart är bestämt trycker du på "Detect (F1)" -knappen. Naturligtvis, om 5-6 försöker trycka på den här knappen och starta om programmet, betyder det att din flash-enhet har varit oförenlig. Men om det har bestämts framgångsrikt, klicka bara på det i listan och sedan på "Start (Space" -knappen för att starta Formatering.
- Vänta till slutet av processen. Försök att använda din enhet igen. Om det fortfarande är felaktigt, använd den andra formateringsmetoden. För att göra detta, i fönstret Huvudprogram, klicka på knappen "Inställning (F2)". Fönstret Inställningar öppnas, men ett fönster visas innan det kräver lösenordsinmatning. Ange "mp2528admin".
- Gå nu till fliken Andra. Nära inskriften "Format typ" Välj en annan typ av formatering annat än det där redan finns det. Endast två metoder finns i programmet:
- "Super floppy" - disksökning helt och följaktligen dess formatering;
- "Boot sektor" skannar bara startsektorn.
Välj en annan typ, tryck på "Apply" -knappen och sedan "Avsluta" i nedre högra hörnet av det öppna fönstret och utföra steg 2 i den här listan igen. Det är, kör formatering.
- Vänta på slutet av processen och försök använda din flash-enhet.
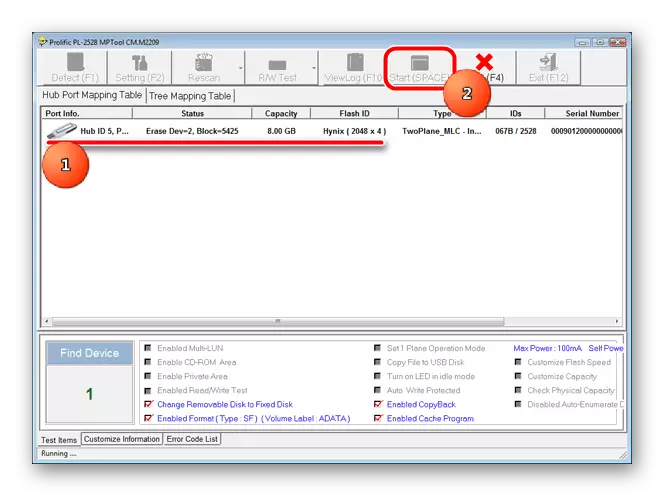
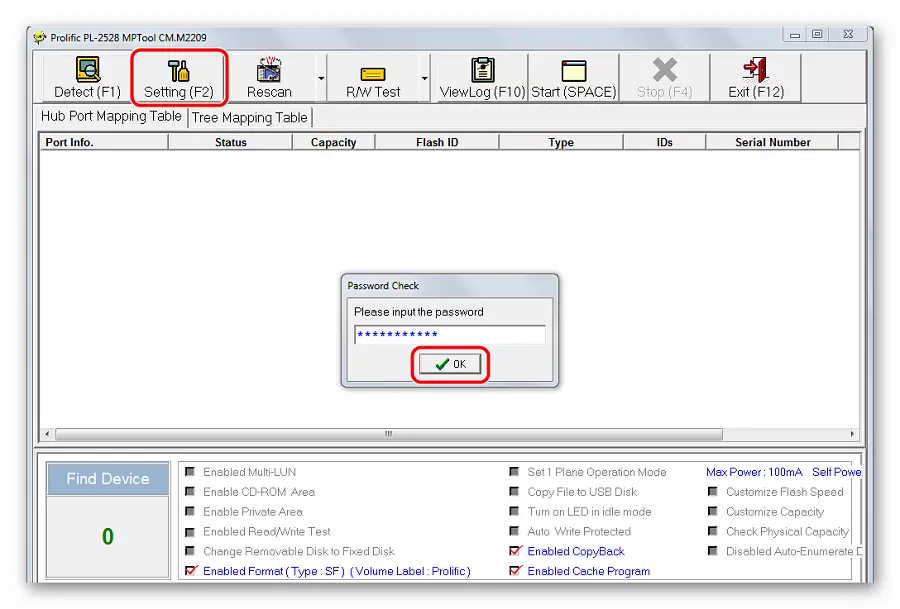
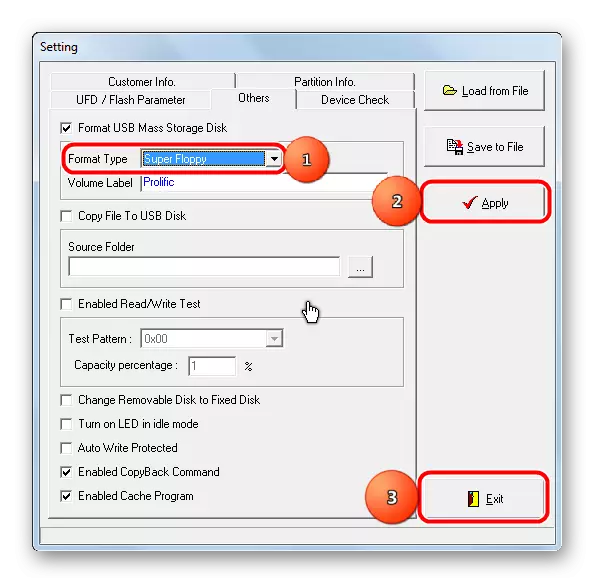
Om inget hjälper, gå till nästa sätt.
Metod 4: Återställ filer och standard Windows-formatering
Förutom ovanstående lösningar använder många A-Data-ägare program för att återställa filer på deras skadade media. Med hjälp, drar de bokstavligen ut alla fjärrdata. Sedan formaterar de helt enkelt enheten och använder den som om ingenting har hänt. Lista över de bästa sådana verktyg som du kan se i listan på vår hemsida.
Att döma av användarrecensioner, ett av programmen för att återställa filer, som verkligen klarar av A-Data-enheter, är diskdigger. För att dra nytta av det, gör det här:
- Ladda ner verktyget och installera det. Den fullständiga versionen kostar 15 dollar, men det finns en försöksperiod. Kör diskdigger.
- Välj dina media i den tillgängliga listan. Klicka på "Nästa" i nedre högra hörnet av det öppna fönstret.
- I nästa fönster, sätt ett varumärke framför "Gräva till och med djupare ..." för att utföra högkvalitativ skanning och sök efter förlorade filer. Klicka på "Nästa" igen.
- Följ kryssrutorna mitt emot de typer av filer du vill återställa. Det är bäst att klicka på "Välj alla" -knappen för att söka efter alla tillgängliga typer. För att gå till nästa steg finns det en "Nästa" -knapp.
- Därefter börjar skanningsprocessen. För att spara några filer, klicka på dem i vänster och på inskriptionen "Spara valda filer ..." (eller "Spara valda filer ..." om du har en rysk version). Ett standardfönster för standardskyddsväg visas.
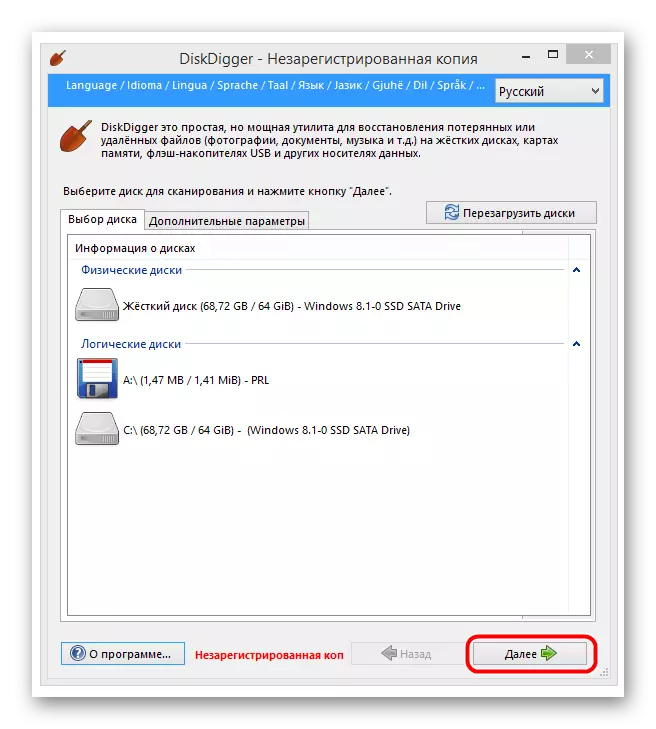
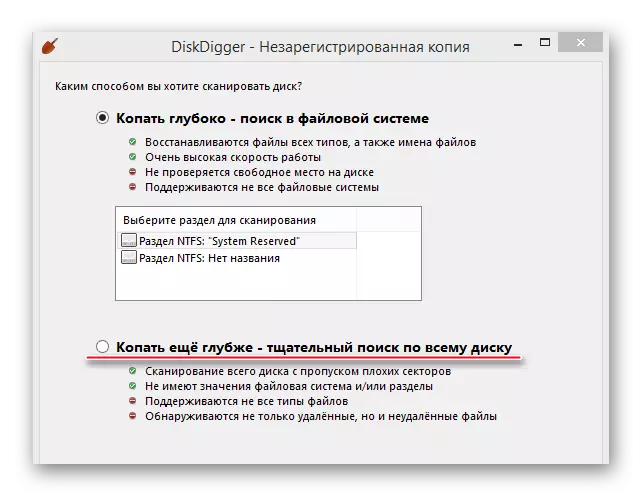
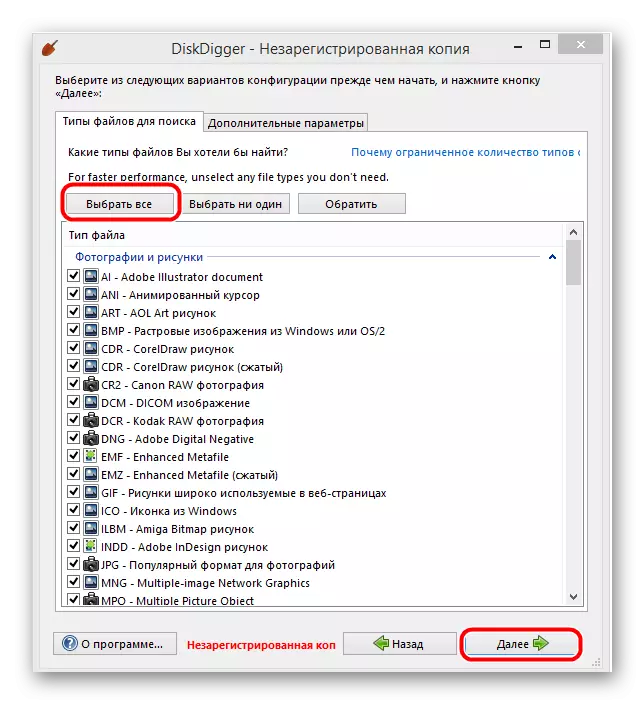
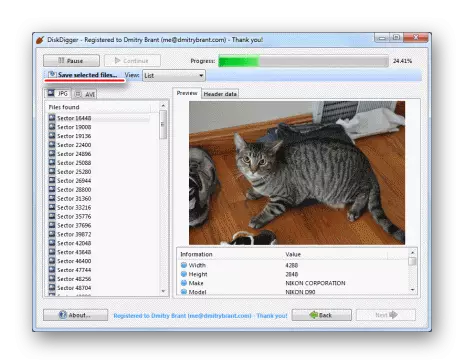
Den andra effektiva för enhet A-Data-filåterställning kallas PC-inspektörsfilåterställning. När det gäller hur du formaterar enheten med ett vanligt Windows-verktyg, beskrivs hela processen i artikeln om att arbeta med kiselaggregat (metod 6).
Lektion: Återställa FLOCE SILICON POWER
Om alla ovanstående metoder inte hjälper, kommer du tyvärr att behöva köpa en ny USB-enhet.
