
Orsak 1: Touchpaden är inaktiverad med tangentbordet
Oftast är ASUS-bärbara datorer blockerade av en TouchPad-knappsats, och om det händer slumpmässigt, om du vill återuppta användningen av pekskärmen, verkar frågan hur man gör det.
Beroende på enhetsmodellen utförs TouchPad-kontrollen med olika tangenter. Detta kan vara som F6 eller FN + F6,
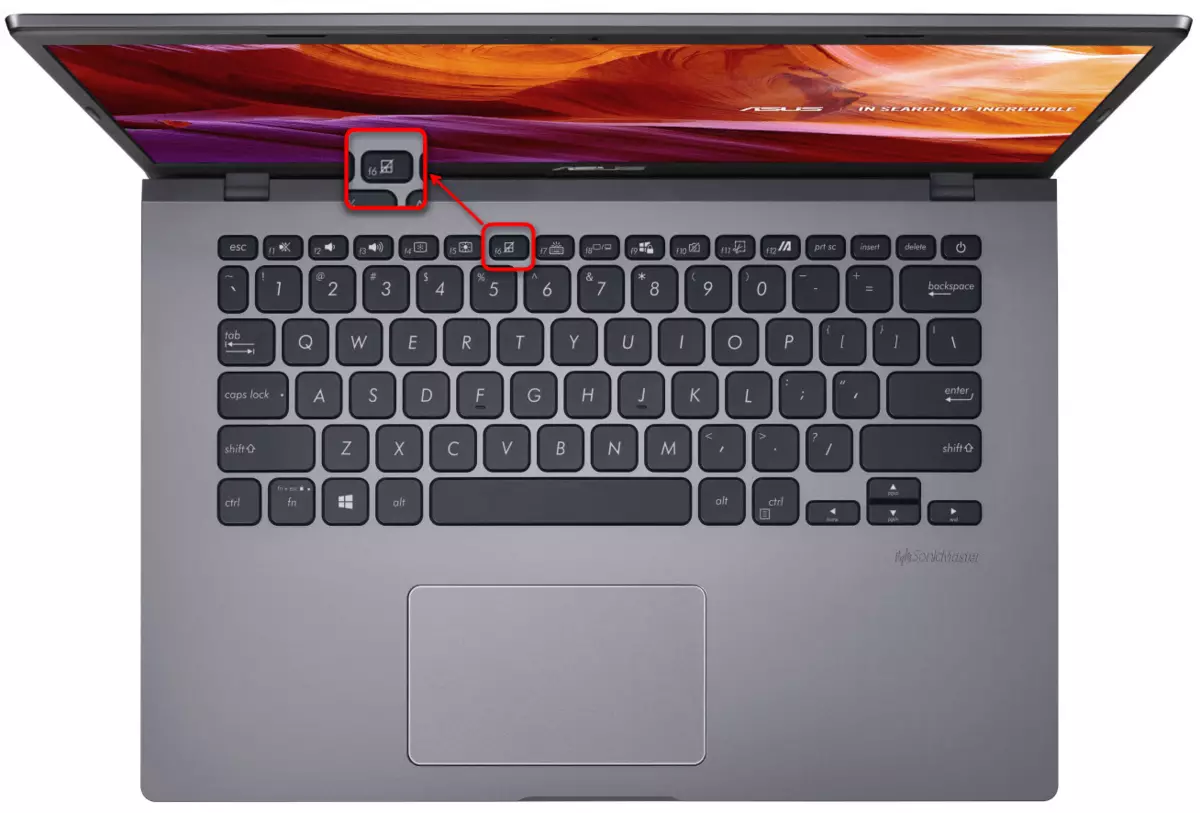
Så och F9 eller Fn + F9.
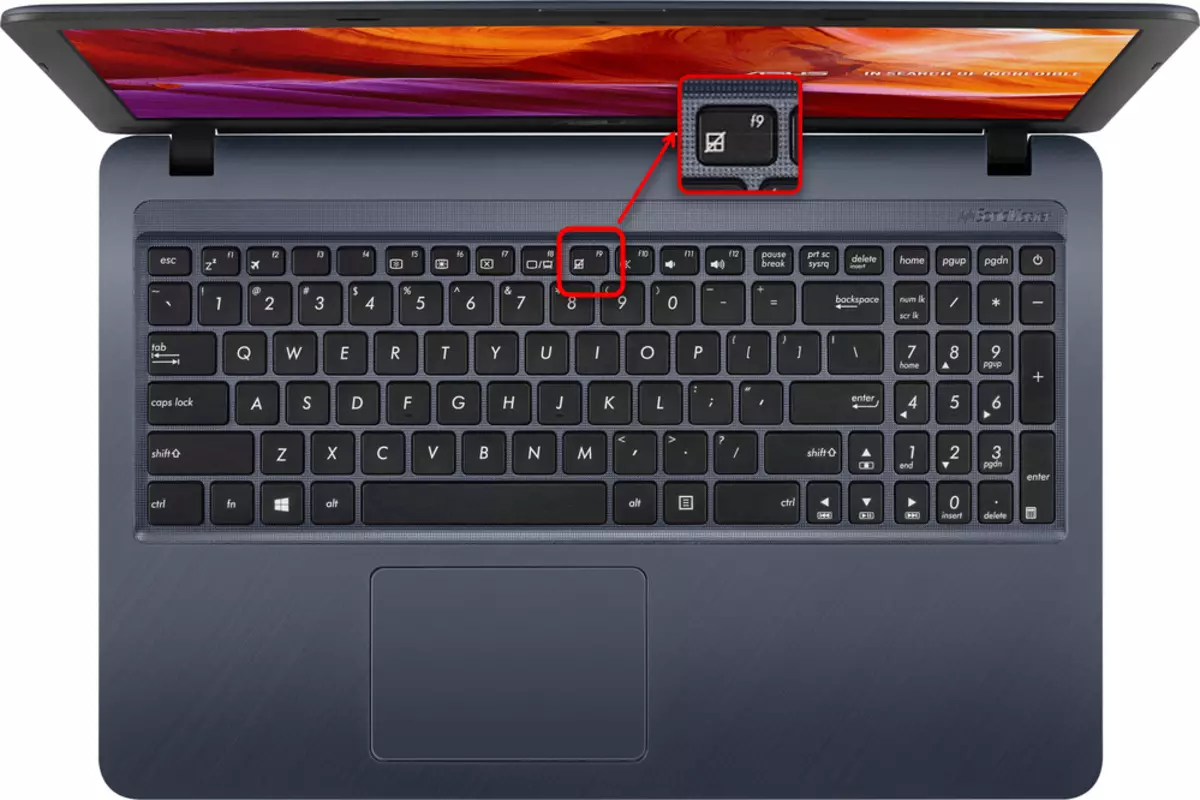
Klicka bara F6 / F9 eller gör det i kombination med FN beroende på f-tangenterna. Om de utför sitt multimedia-öde (justera skärmens ljusstyrka, ljudet, tangentbordets bakgrundsbelysning, etc.), betyder det att bara tryck på en knapp. Annars måste du använda nyckelkombinationen. Förresten kan nycklarna på nycklarna från F-raden ändras när som helst.
TouchPad-inställningar
Universal metod för alla moderna fönster - med "kontrollpanelen". Denna systemansökan är i vilken version av operativsystemet och låter dig enkelt styra pekplattan.
- Öppna "Start", ring kontrollpanelen. Gå till "mus" -kategorin - den snabbaste av allt detta görs genom att ställa in vyn som "ikoner" eller hitta den i sökningen.
- Ett nytt fönster visas för att byta till fliken "Enhetsinställningar" eller "ELAN" (namnet beror på panelens tillverkare). Om du ser att "Aktivera" -knappen är tillgänglig för att klicka, använd den och tillämpa ändringarna så att pekplattan uppnåddes igen.
- Således, vars pekplatta inte bara fungerar parallellt med den anslutna musen, i samma fönster är det nödvändigt att ta bort kryssrutan från "Koppla bort det interna dekretet. Enhet med anslutningar. externt dekret. USB-enheter "och klicka på" OK ".
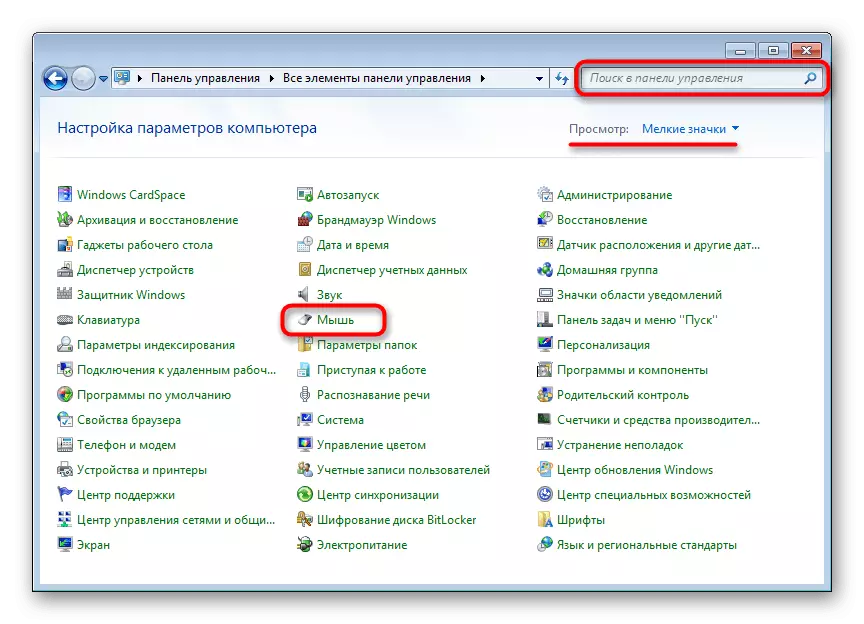

Tabellen som behandlas är kanske inte: det beror på om föraren för pekskärmen är installerad i operativsystemet. Dra nytta av den 4 artikeln för att korrigera eventuella funktionsfel.

Inaktivera service i Windows
Ett sällsynt problem är emellertid nödvändigt att verifiera ägarna av bärbara datorer med en pekskärmskärm. Av vissa skäl uppstår operativsystemet en programkonflikt mellan pekplattan och ingångstjänsten med pennan, varför indikeringsanordningen slutar fungera. Kontrollera om det är möjligt kan du stänga av tjänsten.
- Kör "Task Manager" genom att trycka på CTRL + Shift + Esc Kely om du använder Windows 10. Byt till fliken "Tjänster". I Windows 7 måste du köra en annan applikation - "tjänster", till exempel genom sökningen i "Start".
I listan hittar du den tjänst som kallas "TabletinputService".
- Klicka på det högerklicka och välj "Stopp". Du kan dock klicka och "starta om" med ytterligare omstart av den bärbara datorn, oavsett valvalet.
- Om det hjälpte, men du använder pennan kan du försöka aktivera tjänsten och kontrollera hur det kommer att påverka pekplattans prestanda nu.
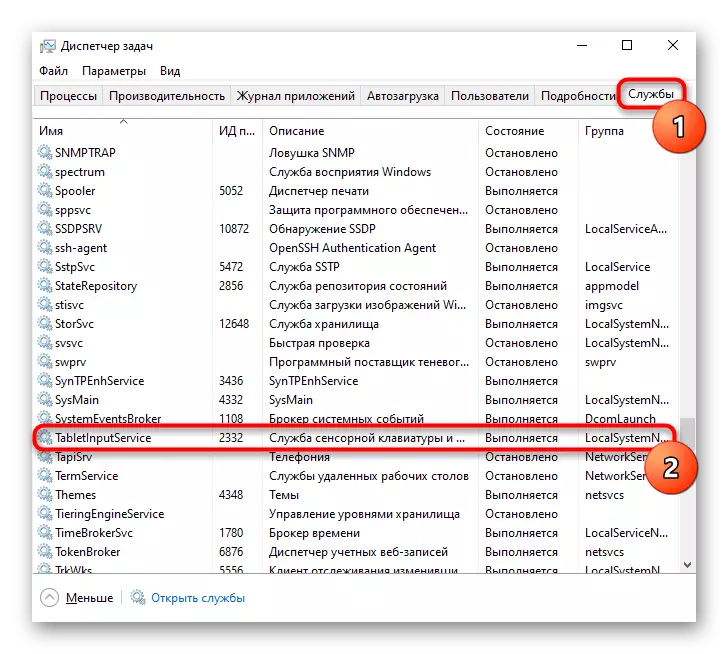

Orsak 3: TouchPad inaktiverad i BIOS
Mycket ofta är pekplattan helt enkelt inaktiverat i BIOS - vanligtvis gör det användaren från bekvämligheten, men glömmer just nu när de behöver utnyttja. Mindre ofta händer det av en slump eller efter återställning av BIOS-inställningarna.
När du slår på den bärbara datorn flera gånger och snabbt trycker du på den tangent som tilldelats utvecklaren till BIOS-ingången. Om du inte vet vilken typ av nyckel, läs en annan artikel.
Läs mer: Vi går in i BIOS på Asus-bärbar dator
Klicka på avsnittet "Avancerat" på tangentbordet och hitta alternativet "Internt pekdon" där. Klicka på den med ENTER-tangenten och ändra statusen till "Aktiverad". Tryck sedan på F10-tangenten för att spara inställningarna och avsluta BIOS med det ytterligare startsystemet.
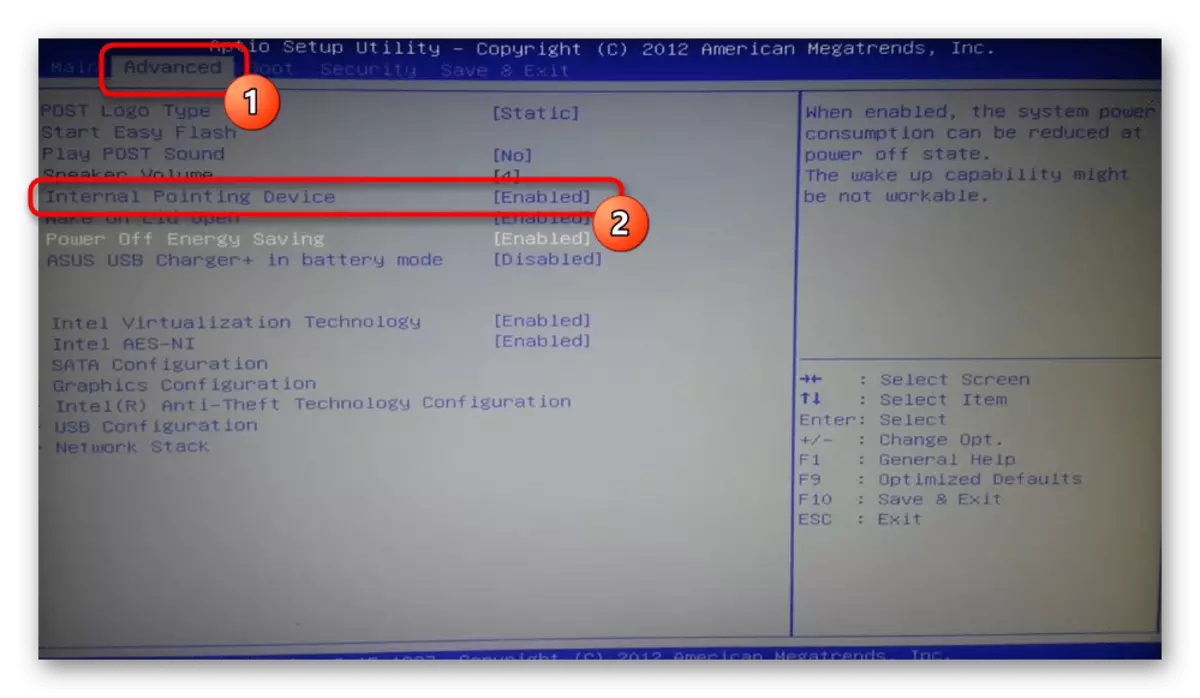
Spel och helt enkelt inte budgetmodeller kan vara ett UEFI-gränssnitt (det vill säga med ett grafiskt skal). Om du har sådan, gå först till det avancerade inställningsläget - "Avancerat läge" - som motsvarar knappen eller genom att trycka på F7-tangenten.
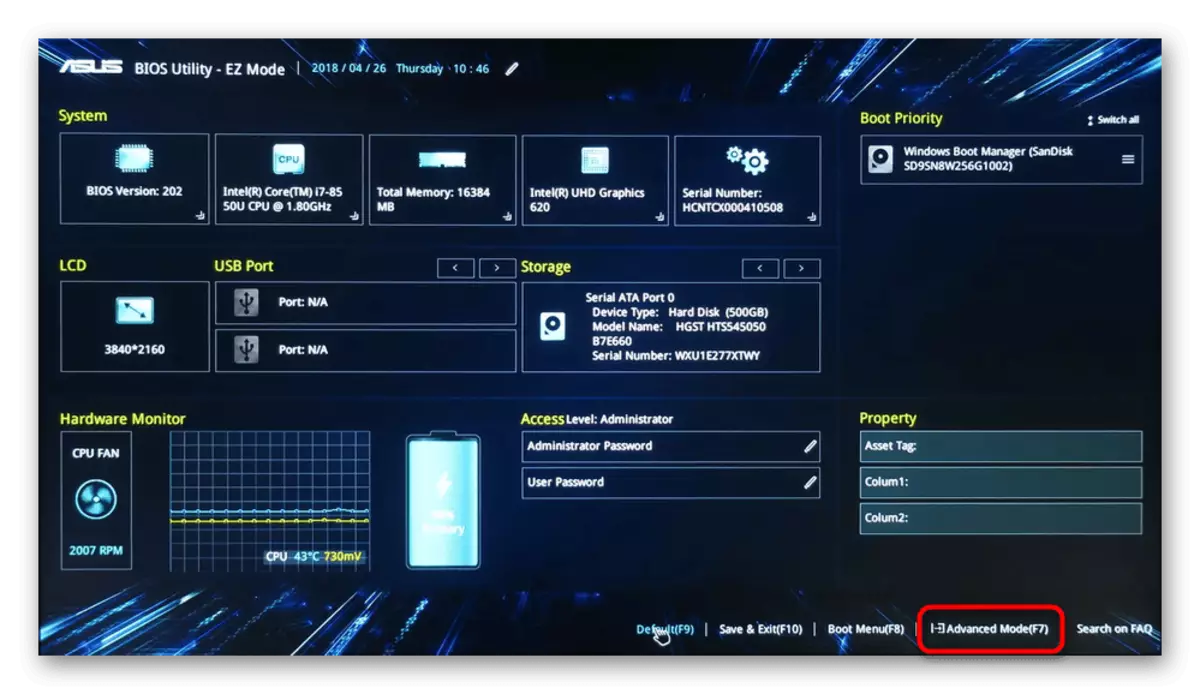
Därefter behöver du göra samma sak som beskrivs i stycket om den vanliga BIOS ovan.

Det finns en chans att ledning av pekplattan inte är närvarande i alla BIOS-bärbara datorer ASUS. Därför, om du inte hittade det angivna alternativet, gå helt enkelt till andra delar av artikeln.
Orsak 4: Problem
Föraren som helhet bör inte fullt ut påverka pekplattans prestanda - de grundläggande funktionerna (markörens rörelse, som trycker på vänster och höger knapp) utförs utan den. Men om vissa fel uppstod med honom, är det helt möjligt att helt oförutsägbart beteende.Du kan ladda ner drivrutinen för en pekplatta på olika sätt, så vi föreslår att du känner till en separat artikel om detta ämne. Ange det faktum att pekplattan ibland stannar efter uppgradering till den senaste versionen, så om du är säker på att det är svårt i det (och du kan se till det här), kan du försöka hitta och installera den tidigare versionen.
Läs mer: Ladda ner TouchPad Driver för Asus bärbara datorer
I samma metod kommer vi att överväga ytterligare alternativ som kan hjälpa, och den första är den lokala ominstallationen.
Installera om drivrutinen
En snabb ominstallation innebär installationen av den tillgängliga versionen av föraren ovanpå densamma.
- Ring "Enhetshanteraren" Hitta det i "Start" eller klicka på den med höger musknapp (Windows 10) och välja önskat objekt.
- Lägg ut "musen och andra indikeringsanordningar", expandera det - det måste finnas namnet på pekplattan som innehåller ordet "förare" och / eller "pekplatta".
- Markera den här strängen och på verktygsfältet, klicka på uppdateringsknappen.
- Här behöver du alternativet "Välj en drivrutin från listan över tillgängliga drivrutiner på datorn."
- I enhetslistan väljer du musdrivrutinen, trycker på namn och version. Om det inte finns något liknande namn, välj "HID-kompatibel mus" eller "HID-kompatibel enhet".
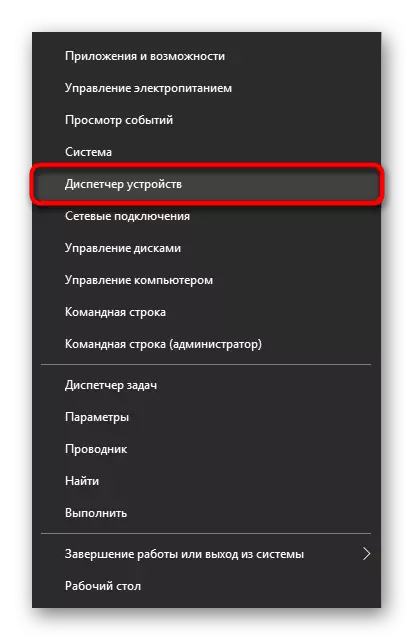
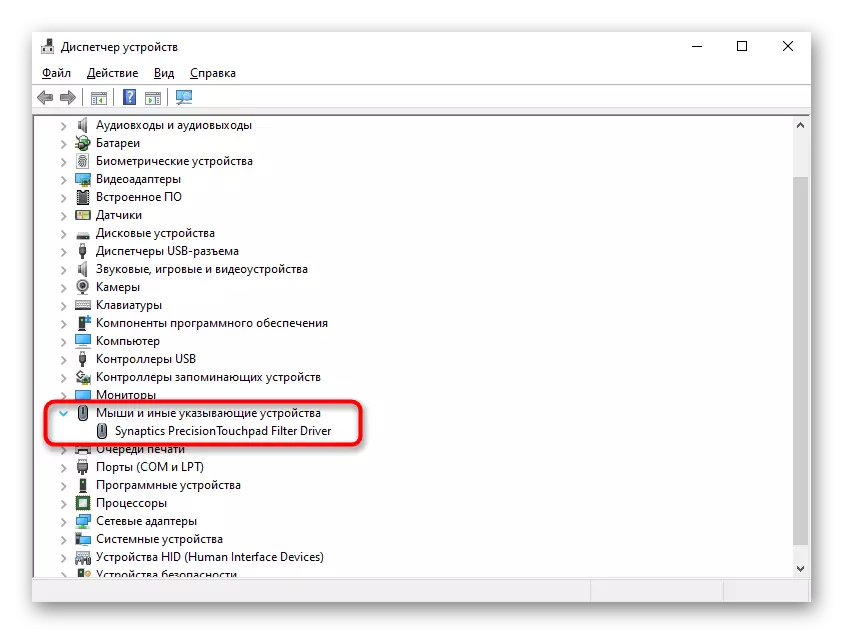
Kanske istället för en rad med namnet på pekplattan, kommer du helt enkelt att se inskriptionen "HID-kompatibel mus". När du ansluter musen som en tillfällig utrustning i avsnittet "Mus och andra indikeringsanordningar" kommer sannolikt att det finns två identiska anordningar med sådana namn. Bestäm var pekplattan, och där musen enkelt kan: markera någon av dessa två linjer och koppla sedan ur USB-musen från den bärbara datorn. Om den tilldelade strängen kvarstår, betyder det att det är en pekplatta, om det inte var en mus. När den är återkopplad, kommer den igen att vara densamma i listan.
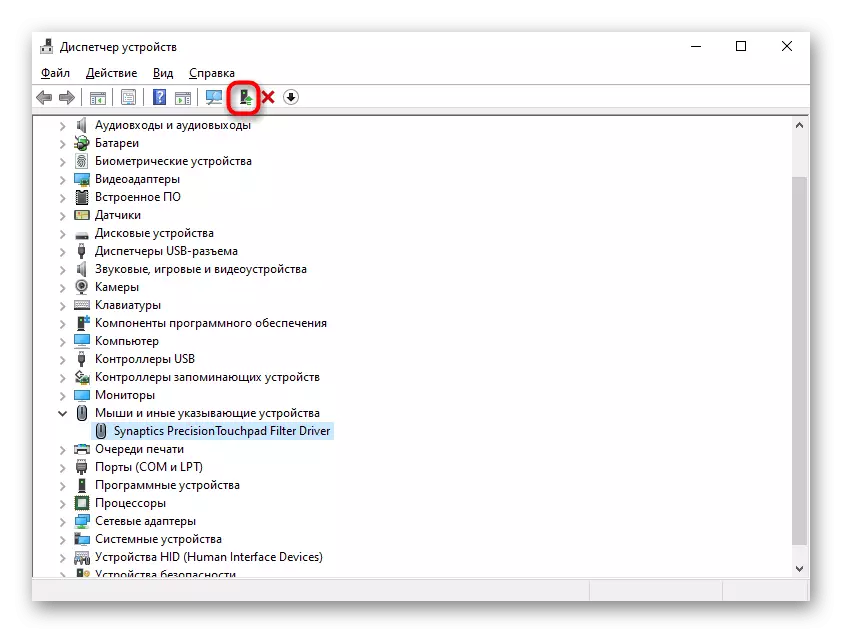


Radera förare
Om föraren är installerad ovanpå den aktuella versionen av resultaten, försök att radera den här programvaran först och installera sedan.
- I Enhetshanteraren väljer du samma sträng med pekplattan, klickar på knappen Hårdvaruavlägsnande på verktygsfältet.
- Trots objektets namn är det faktiskt borttaget, förstås, föraren, och enheten själv slås av till nästa start av systemet. I nästa fönster, lägg ett fält bredvid Drive File Deletion Line (om det finns sådan) och klicka på "Radera".
- Nu i obligatoriskt starta om den bärbara datorn, och sedan installera drivrutinen med något av de tillgängliga sätten. Vi klargör emellertid att i moderna versioner av Windows när du slår på den bärbara datorn, kommer den universella drivrutinen från Microsoft att installeras automatiskt, så driften av pekplattan kan kontrolleras redan i detta skede. Kontaktuell installation är då när bakgrundsinstallationen inte har hänt.
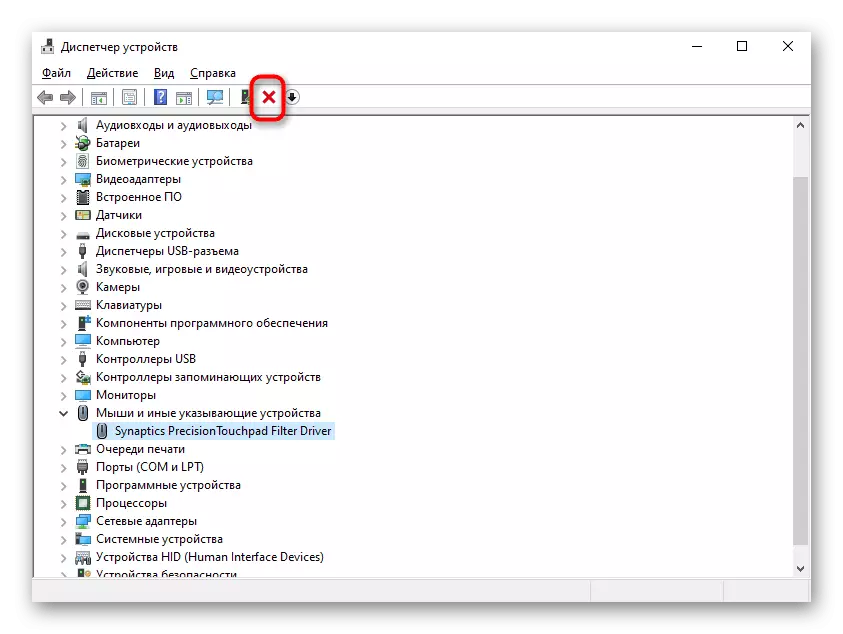
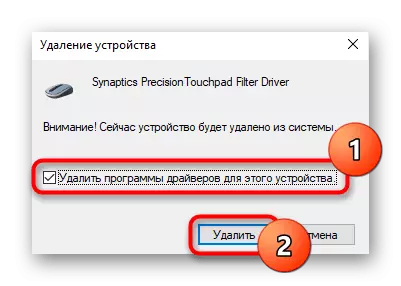
Använda Myasus-programmet
För alla ägare av ASUS-bärbara datorer med Windows 10 har företaget utvecklat en märkesvaror, vilket är något som Devys Management Center. Här i det diagnostiska sektionen finns ett "drivrutinfel" -kakel - försök att köra det här verktyget för att söka efter icke-fungerande programvara som är associerad med pekplattan. Om det inte hjälper, använd "Annan" kakel för att söka efter ytterligare information eller tillgång till supporttjänst.
Omedelbart klargör det, trots närvaron av kakel "utrustningskontroll", skannas pekplattans arbete inte. På företagets officiella hemsida listar en lista över enheter som testas och pekskärmen gäller inte för dem. I avsaknad av ett sådant program på din bärbara dator, ladda ner det från följande länk (nedladdning är enbart tillgänglig från MS Store).
Hämta Myasus från Microsoft Store
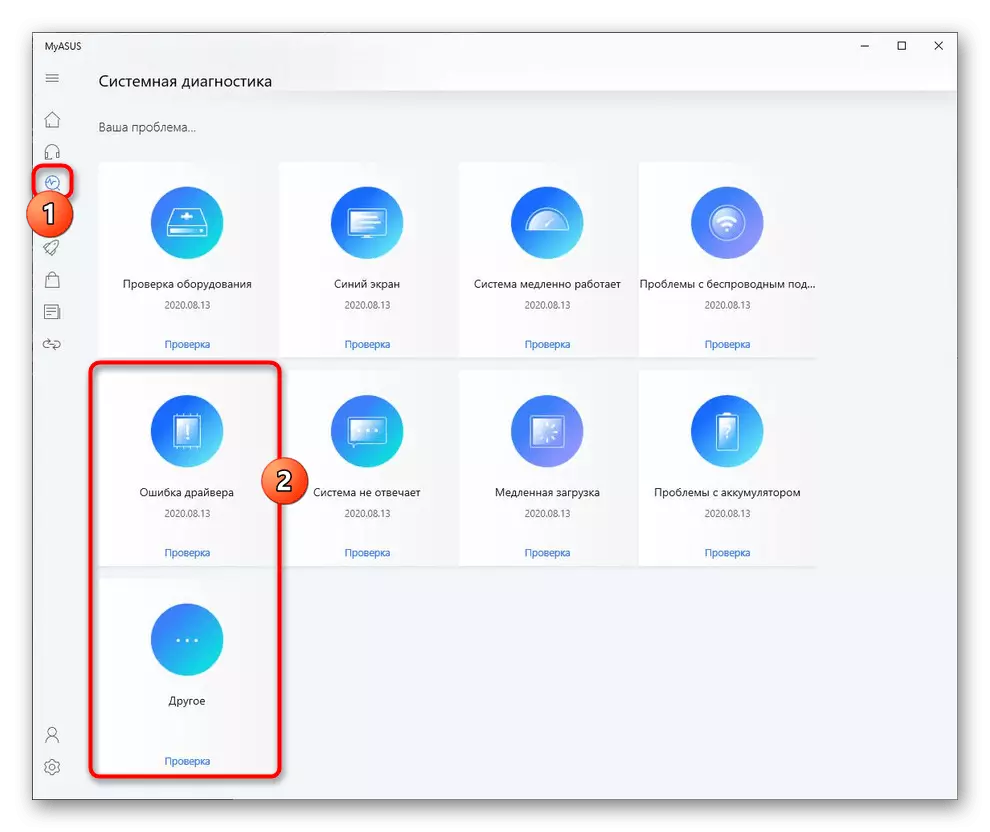
Orsak 5: Viral aktivitet
Skadlig programvara kan också förhindra drift av pekplattan, liksom någon annan komponent. Om han slutade att arbeta med ingen synlig orsak och kanske fanns det misslyckanden med ett annat tecken, var noga med att skanna ett operativsystem med antivirusprogram eller åtminstone en skanner som inte kräver installation.
Läs mer: Bekämpning av datorvirus

Orsak 6: Hårdvaruproblem
Tyvärr är det inte alltid möjligt att fastställa arbetet med TouchPad-programvaran. Orsaken som ingåtts i hårdvarufelet kan bara elimineras fysiskt. Som regel föregås av en felaktig överklagande av en person med en bärbar dator: Enheten föll, utsatt för en stark skakning, översvämmades med en vätska, den var i olämpliga yttre förhållanden, avslöjades och uppsamlades felaktigt.
Under sensorpanelen finns en välbekant design: elektronik och ett tåg. Avgiften kan till exempel oxidera, överdå den och tåget - förstöra. Naturligtvis händer denna typ av brott och under verkan av driftens varaktighet, och inte felet på den bärbara datorn. Ändå kan slingan och helt enkelt flytta bort eller inte vara helt knuten efter den tidigare parsningen av den bärbara datorn. För att exakt bestämma problemet med en vanlig person kommer inte att fungera - bara en specialist på servicecenteret kan göras, där den bärbara datorn ska hänföras till diagnosen. Avancerade användare kan försöka demontera den bärbara datorn och inspektera de delar av pekplattan för närvaro av visuella problem eller till och med självständigt ersätta det genom att köpa en ny i nätbutiken eller till exempel på Avito för samma modell.
