
Denna instruktion Steg-för-steg beskriver hur du skapar en lastflash-enhet MacOS Sierra både på Mac och Windows. Viktigt: Metoder gör att du kan göra installationen USB MacOS Sierra-enhet, som kommer att användas på Mac-datorer och inte på andra datorer och bärbara datorer. Se även: Laddar Flash-enhet Mac OS Mojave.
Innan du börjar skapa en startdrev, ladda ner MacOS Sierra installationsfiler till din Mac eller PC. För att göra det på Mac, gå till App Store, hitta den önskade "applikationen" (vid skrivningstiden är det i listan omedelbart under "Snabba länkar" på sidan App Store och klicka på "Download". Eller omedelbart gå till ansökningssidan: https://itunes.apple.com/ru/app/macos-sierra/id1127487414
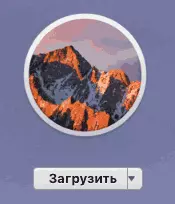
Omedelbart efter nedladdningen är klar öppnas fönstret med början av Sierra-installationen till datorn. Stäng det här fönstret (kommando + q eller via huvudmenyn) Filerna måste vara nödvändiga för vår uppgift på din Mac.
Om du behöver ladda ner MacOS Sierra-filer på en dator för att skriva en flash-enhet i Windows har de officiella sätten inte det, men du kan använda torrentspårare och ladda den önskade bildbilden (i .dmg-format).
Skapa en lastflash-enhet MacOS Sierra i terminalen
Den första och möjligen är det enklaste sättet att spela in MacOS Sierra Boot Flash-enheten för att använda en terminal på Mac, men innan du formaterar en USB-enhet (rapporterad att en flash-enhet krävs av minst 16 GB, men i själva verket, Bilden "väger" mindre).
För formatering, använd "Diskverktyget" (kan hittas via sökningen efter Spotlight eller i Finder - Program - Verktyg).
- På skivverktyget, till vänster, välj din flash-enhet (inte partition på den, och USB-enheten själv).
- Klicka på "Radera" i toppmenyn.
- Ange ett disknamn (kom ihåg det, använd inte mellanslag), format - Mac OS Extended (Journaling), GUID-sektionsschema. Klicka på "Radera" (alla data från flash-enheterna raderas).
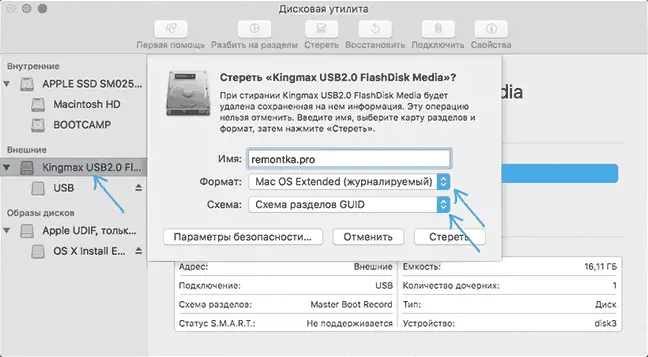
- Vänta på att processen ska slutföra och lämna diskverktyget.
Nu när enheten är formaterad, öppna Mac-terminalen (precis som föregående verktyg - via Spotlight eller i mappen "Utilities").
I terminalen anger du ett enkelt kommando som registrerar alla nödvändiga Mac OS Sierra-filer på USB-flashenheten och gör det att starta. I det här kommandot, byt ut Remontka.pro i namnet på flash-enheten, som du angav i punkt 3 tidigare.
Sudo / applikationer / installera \ macos \ sierra.app/contents/resources/createinstallmedia --volume / Volves/remontka.pro --ApplicationPath / applikationer / installera \ macos \ sierra.app --nointeractionNär du har angett (eller genom att kopiera kommandot) klickar du på Retur (Enter) och anger sedan ditt MacOS-lösenord (i det här fallet visas inte de inmatade tecknen även i form av "Stars", men de är inmatade) och trycker på Return på nytt.
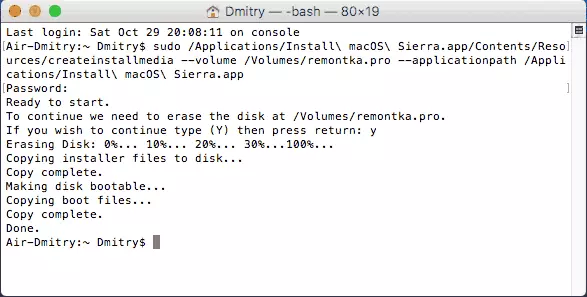
Det kommer bara att vara kvar att vänta på slutet av kopiering av filer efter avslutad var du ser texten "gjort" Och inbjudan till den nya kommandoinmatningen i terminalen, som nu kan stängas.
På den här loads Flash-enheten är MacOS Sierra redo för användning: För att ladda ner din Mac från den, samtidigt som du startar, håller alternativet (alt), och när du visas lagringsenheter som ska hämtas väljer du din USB-flash-enhet.
MacOS Drive Installation USB-inspelningsprogram
I stället för en terminal, på Mac, kan du använda enkla gratis program som kommer att göra allt automatiskt (förutom att du hämtar Sierra från App Store, som du fortfarande behöver göras manuellt).
De två mest populära programmen av detta slag - MacDaddy Installera Disk Creator och DiskMaker X (både gratis).
I den första av dem är det tillräckligt att välja en flash-enhet som behöver göras och ange sedan MacOS Sierra Installer genom att trycka på "Välj OS X Installer". Senaste åtgärd - klicka på "Skapa installatör" och vänta när enheten är klar.
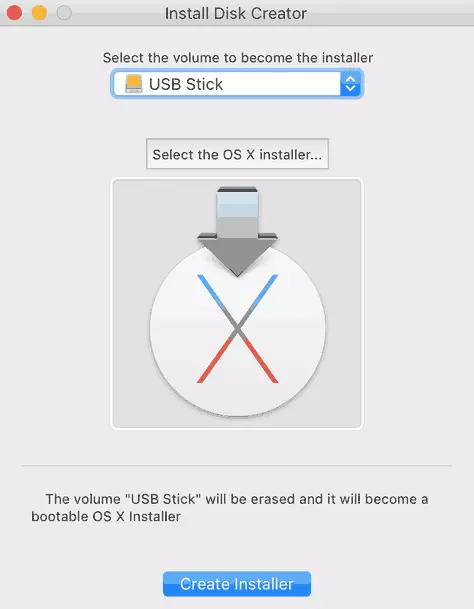
I Diskmaker X är allt lika enkelt:
- Välj MacOS Sierra.
- Programmet själv kommer att erbjuda dig en kopia av det system som kommer att upptäcka på din dator eller bärbar dator.
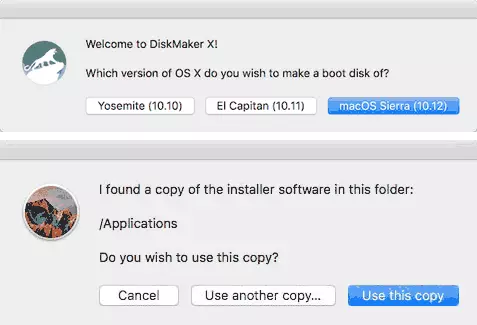
- Ange USB-enheten, välj "Radera den Skapa en disk" (data från flash-enheterna raderas). Klicka på Fortsätt och ange användarens lösenord när du behöver.
Efter ett tag (beroende på datautbytet med enheten) är din flash-enhet klar att användas.
Officiella program:
- Installera Disk Creator - http://macdaddy.io/install-disk-creator/
- DiskMakerx - http://diskmakerx.com.
Så här skriver du MacOS Sierra på en USB-flash-enhet i Windows 10, 8 och Windows 7
MacOS Sierra Boot Flash kan skapas i Windows. Som nämnts ovan behöver du en bild av en installatör i .dmg-formatet, och den skapade USB fungerar bara på Mac.
För att spela in DMG-bilden på en USB-flash-enhet behöver du ett tredjepartsprogram (som betalas, men de första 15 dagarna fungerar gratis).
Processen med att skapa en installationsdrivning består av följande steg (alla data kommer att raderas från flash-enheten, som du kommer att varnas flera gånger):
- Kör sändning på uppdrag av administratören (du måste vänta 10 sekunder för att trycka på RUN-knappen för att starta programmet om du använder en försöksperiod).
- I den vänstra rutan väljer du en flash-enhet som du behöver göra en startbar med MacOS, klicka på den Högerklicka och välj "Formatera Disk för Mac", är överens med dataavlägsnandet (YES-knappen) och ställ in ett disknamn ( Till exempel, Sierra).
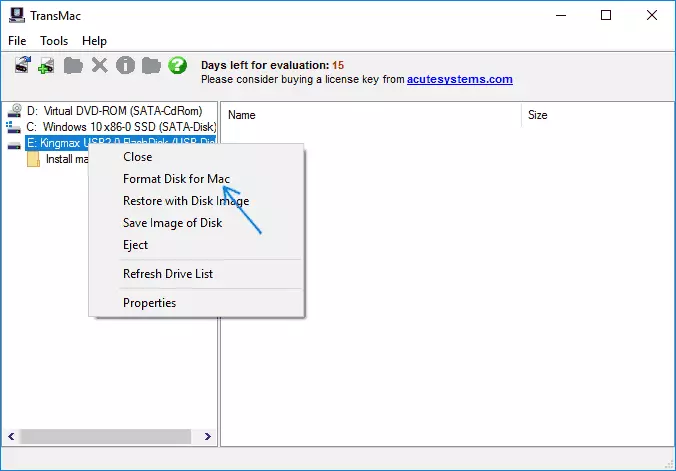
- Efter avslutad formatering klickar du på flash-enheten i listan till vänster höger musknapp och välj menyn Återställ med disk bild.
- Samtycka med dataförlustvarningar och ange sedan sökvägen till MacOS Sierra-bildfilen i DMG-formatet.
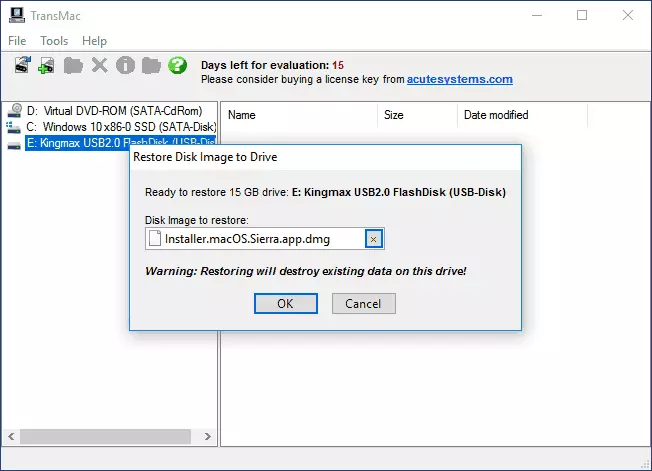
- Klicka på OK, bekräfta igen att du varnas om förlust av data från USB och vänta på filinspelningsprocessen.
Som ett resultat använder MacOS Sierra Boot Flash-drivrutinen, skapad i Windows redo för användning, men jag upprepar, använder den på enkla datorer och bärbara datorer fungerar inte: Installation av systemet från det är möjligt endast på Apple-datorer. Du kan ladda ner Transmac från utvecklarens officiella hemsida: http://www.acutesystems.com
