
Men några andra nyanser kan inte vara uppenbara, speciellt för nybörjare, till exempel: hur man byter tapet på de icke-aktiverade Windows 10, konfigurera den automatiska växlingen av tapet, varför fotot på skrivbordet förlorar kvaliteten där de är Förvaras som standard och är det möjligt att göra animerade bakgrundsbilder på skrivbordet. Allt detta är föremål för den här artikeln.
- Så här installerar du och ändrar tapeten (inklusive om operativsystemet inte är aktiverat)
- Automatisk skift (bildspel)
- Där Windows 10 är lagrad
- Kvalitets skrivbordsunderlägg
- Animerad tapeter
Hur man sätter (ändra) Bakgrundsbilder Windows 10 Skrivbord
Den första och enklaste - hur man installerar din bild eller bild på skrivbordet. För att göra detta, i Windows 10, är det tillräckligt att klicka på höger musknapp på ett tomt skrivbordsplats och välj menyalternativet Personalisering.
I avsnittet "Bakgrund" i Anpassningsinställningarna väljer du "Bilder" (om valet inte är tillgängligt, eftersom systemet inte är aktiverat, är informationen om hur man kommer runt den nästa), och då - ett foto från den föreslagna Lista eller genom att klicka på "Översikt" -knappen Ställ in din egen bild som skrivbordsunderlägg (som kan lagras i någon av din mapp på din dator).
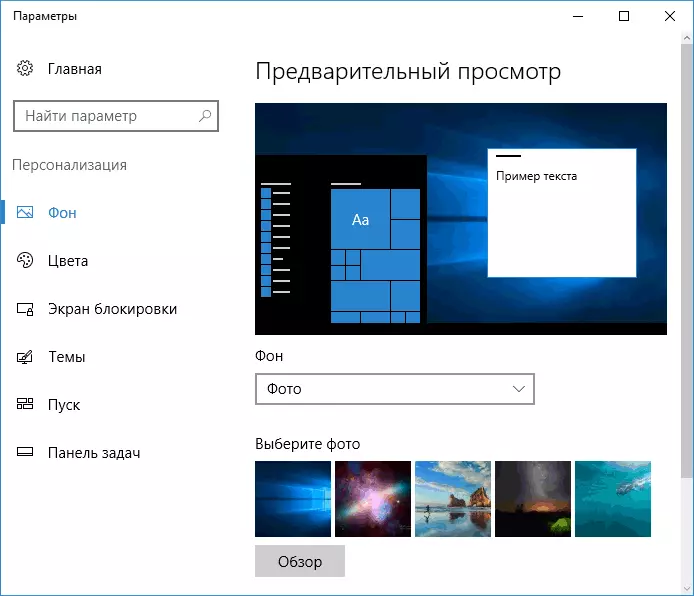
Förutom andra inställningar är alternativ för "förlängningen", "stretch", "fyllning", "i storlek", "att spränga" och "i mitten" tillgängliga för tapeter. Om fotot inte matchar upplösningen eller proportionerna på skärmen kan du ta med tapetet till en trevligare vy med de angivna alternativen, men jag rekommenderar att du bara hittar tapeter som matchar din skärmupplösning.
Omedelbart kan det första problemet också vänta på dig: Om du inte gör det i ordning med aktiveringen av Windows 10, i personaliseringsparametrarna ser du ett meddelande som "du måste aktivera Windows för att anpassa datorn."
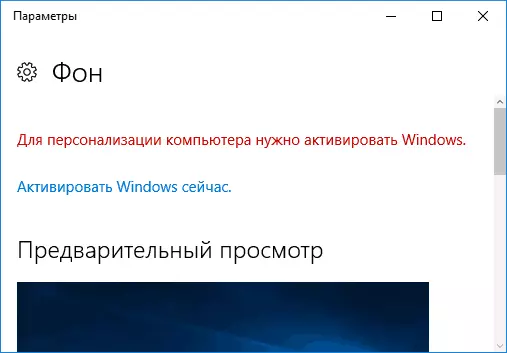
Men i det här fallet har du möjlighet att ändra skrivbordsunderlägget:
- Välj vilken bild som helst på din dator, klicka på den högra musknappen och välj "Gör skrivbordets bakgrundsbild".

- En liknande funktion stöds också i Internet Explorer (och det är mest sannolikt att ha i dina Windows 10, i startstandardfönster): Om du öppnar bilden i den här webbläsaren och klicka på den höger musknapp kan du göra det till en Bakgrundsmönster.
Så, även om ditt system inte är aktiverat, kan du fortfarande ändra skrivbordsunderlägget.
Automatisk skift av tapeter
Windows 10 stöder bildspelets arbete på skrivbordet, d.v.s. Automatisk växling av bakgrundsbilder bland dina valda. För att kunna använda den här funktionen väljer du bildspel i "Bakgrund" -fältet i fältet Personaliseringsparametrar.

Därefter kan du ställa in följande parametrar:
- Mappen som innehåller den skrivbordsunderlägg som ska användas (mappen är vald när mappen är vald, dvs efter att du tryckt på "Översikt" och in i bildmappen, ser du att den är "tom", det här är den normala driften av detta Funktion i Windows 10, Wallpaper visas fortfarande på skrivbordet).
- Det automatiska ändringsintervallet för tapeter (de kan också ändras till nästa klicka på högerklicka på skrivbordet).
- Order och typ av plats på skrivbordet.
Ingenting komplicerat och för någon från användare som är uttråkad hela tiden för att se samma bild, kan funktionen vara användbar.
Där Windows 10 skrivbordsunderlägg lagras
En av de vanliga frågorna om skrivbordsbildsfunktionen i Windows 10 är där standardmappen med tapeter på datorn är placerad. Svaret är inte helt klart, men för dem som är intresserade av det kan vara användbart.
- Några av de vanliga bakgrundsbilderna, inklusive de som används för låsskärmen, kan du hitta i C: \ Windows \ Web \ -mapp i skärm och tapeter undermappar.
- I mappen C: \ Users \ User_Name \ AppData \ roaming \ Microsoft \ Windows \ Teman hittar du transcodedwallpaper-filen, som är den aktuella skrivbordsunderlägget. Fil utan expansion, men det är faktiskt en vanlig JPEG, d.v.s. Du kan ersätta .jpg-förlängningen till namnet på den här filen och öppna vilket program som helst för att bearbeta lämplig filtyp.
- Om du går till Windows 10 Registry Editor, så i Hkey_Current_User \ Programvara \ Microsoft \ Internet Explorer \ Desktop \ General, kommer du att se WallPapersource-parametern som indikerar sökvägen till den aktuella tapeten på skrivbordet.
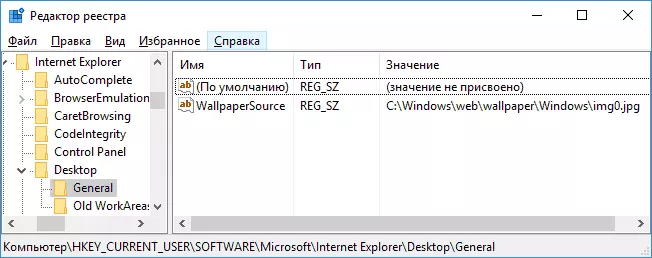
- Bakgrund från de ämnen du kan hitta i mappen C: \ Users \ User_Name \ AppData \ Local \ Microsoft \ Windows \ Teman
Det här är alla de viktigaste platserna där Windows 10 tapet är lagrad, förutom de mappar på datorn där du lagrar dem själv.
Bakgrundskvalitet på skrivbordet
En av de frekventa klagomålen hos användare är den dåliga kvaliteten på skrivbordets bakgrundsbilder. Orsakerna till detta kan fungera som följande punkter:- Bakgrundsupplösning matchar inte upplösningen på din skärm. De där. Om din bildskärm har en upplösning på 1920 × 1080, bör du använda tapeten i samma upplösning utan att använda alternativen "Extension", "Stretch", "Fyllning", "i storlek" i inställningarna för tapetparametrar. Det optimala alternativet är "centrerat" (eller "stängning" för mosaik).
- Windows 10 glädde den tapet som var i utmärkt kvalitet, klämde dem i JPEG på sin egen väg, vilket leder till en försämrad-dålig kvalitet. Detta kan kringgås och beskrivs då hur man gör det.
För att installera tapeter i Windows 10 är de inte förlorade i kvalitet (eller förlorad inte så signifikant), du kan ändra en av de registerparametrar som definierar JPEG-kompressionsparametrarna.
- Gå till Registerredigeraren (Vinn + R, skriv in regedit) och gå till HKEY_CURRENT_USER \ Control Panel \ deschtop sektionen.
- Genom att högerklicka på höger sida av Registereditorn skapar du en ny duwword-parameter som heter JpegimportQuality
- Dubbelklicka på den nyskapade parametern och ställa in värdet från 60 till 100, där 100 är den maximala bildkvaliteten (utan komprimering).
Stäng registerredigeraren, starta om datorn eller starta om ledaren och installera om skrivbordsunderlägget som ska visas i god kvalitet.
Det andra alternativet att använda av högkvalitativa bakgrundsbilder på skrivbordet är att ersätta filen TranscoDedWallpaper i C: \ Users \ User_Name \ AppData \ roaming \ Microsoft \ Windows \ Themes din ursprungliga fil.
Animerad tapeter i Windows 10
Frågan handlar om hur man gör live animerade bakgrundsbilder i Windows 10, sätt videon som skrivbordsbakgrunden - en av de vanligaste användarna. I de mest inbäddade funktionerna finns det inga för dessa ändamål, och den enda lösningen är att använda program från tredje part.
Från vad som kan rekommenderas, och vad exakt fungerar - Deskscapes-programmet, som dock betalas. Dessutom är funktionaliteten inte begränsad till animerad tapeter. Du kan ladda ner skrivbordskap från den officiella webbplatsen http://www.stardock.com/products/dekscapes/
Jag avslutar detta: Jag hoppas att du hittade här vad de inte visste före skrivbordets tapet och vad som var användbart.
