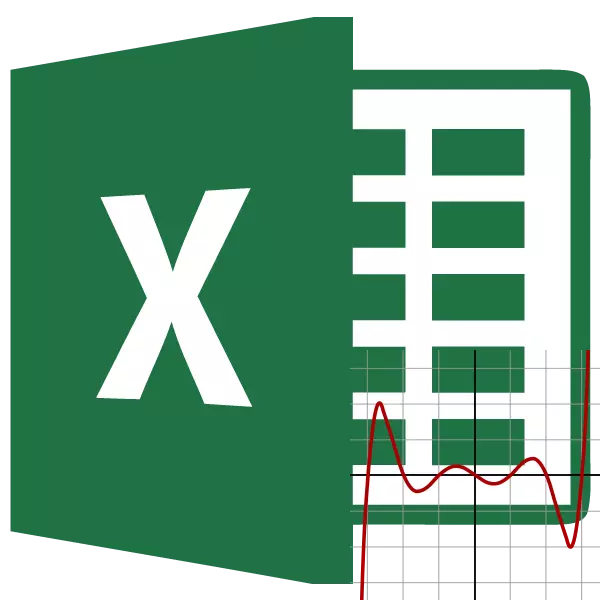
En av de viktigaste statistiska indikatorerna för sekvensen av siffror är variationskoefficienten. Att hitta det är ganska komplexa beräkningar. Microsoft Excel Tools tillåter dig att avsevärt lindra dem för användaren.
Beräkning av variationskoefficienten
Denna indikator är förhållandet mellan en standardavvikelse mot mitten aritmetiken. Det erhållna resultatet uttrycks som en procentandel.Excel existerar inte separat för att beräkna denna indikator, men det finns formler för att beräkna standardavvikelsen och en genomsnittlig aritmetisk serie av siffror, nämligen de används för att hitta variationskoefficienten.
Steg 1: Beräkning av standardavvikelse
Standardavvikelse, eller, som det kallas annorlunda, är standardavvikelsen en kvadratisk rot från dispersionen. För att beräkna standardavvikelsen används standotklonfunktionen. Från och med Excel 2010-versionen är den uppdelad, beroende på huruvida den allmänna uppsättningen beräknas eller av prov, två separata alternativ: Standotclone.g och Standotclona.b.
Syntaxen för dessa funktioner ser i enlighet med följande:
= Standotklon (nummer1; nummer2; ...)
= Standotclonal.g (nummer1; nummer2; ...)
= Standotclonal.v (nummer1; nummer2; ...)
- För att beräkna standardavvikelsen väljer du någon fri cell på arket, vilket är bekvämt för dig för att visa resultaten av beräkningar. Klicka på knappen "Klistra in en funktion". Den har ett utseende av piktogrammet och ligger till vänster om formelsträngen.
- Aktiveringen av guiden av funktioner utförs, som startas som ett separat fönster med en lista över argument. Gå till kategorin "Statistisk" eller "Full alfabetisk lista". Vi väljer namnet "Standotclonal.g" eller "standotclona.v.", Beroende på om den allmänna kombinationen eller av provet ska beräknas. Klicka på "OK" -knappen.
- Argumentfönstret öppnas. Det kan ha från 1 till 255 fält, där det finns både specifika nummer och referenser till celler eller intervall. Vi sätter markören i fältet "Number1". Mus Allokera det värde som ska bearbetas på arket. Om det finns flera sådana områden och de inte ligger intill varandra, indikerar koordinaterna för följande "Number2" -fältet etc. När alla nödvändiga data anges, klicka på "OK" -knappen
- I den förutvalda cellen visas den totala beräkningen av den valda typen av standardavvikelse.
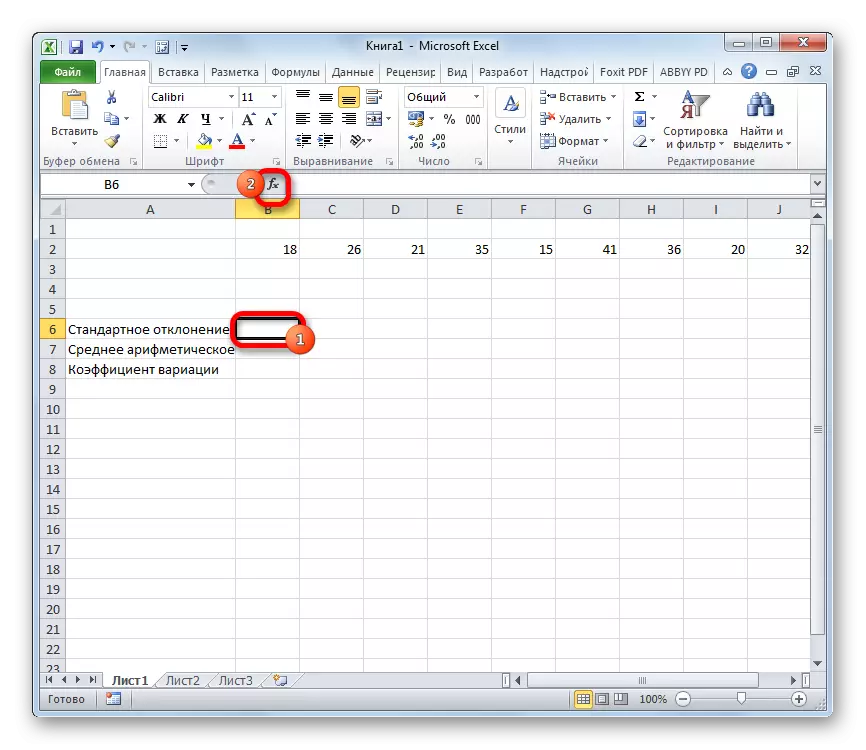
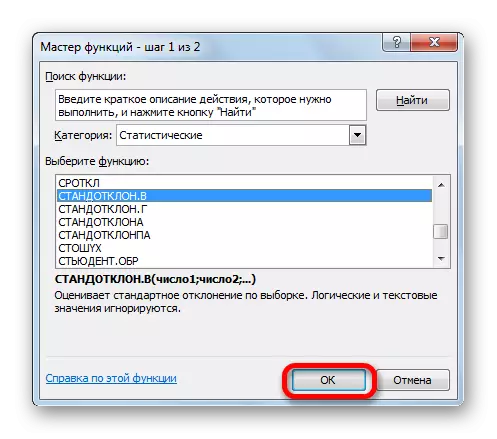
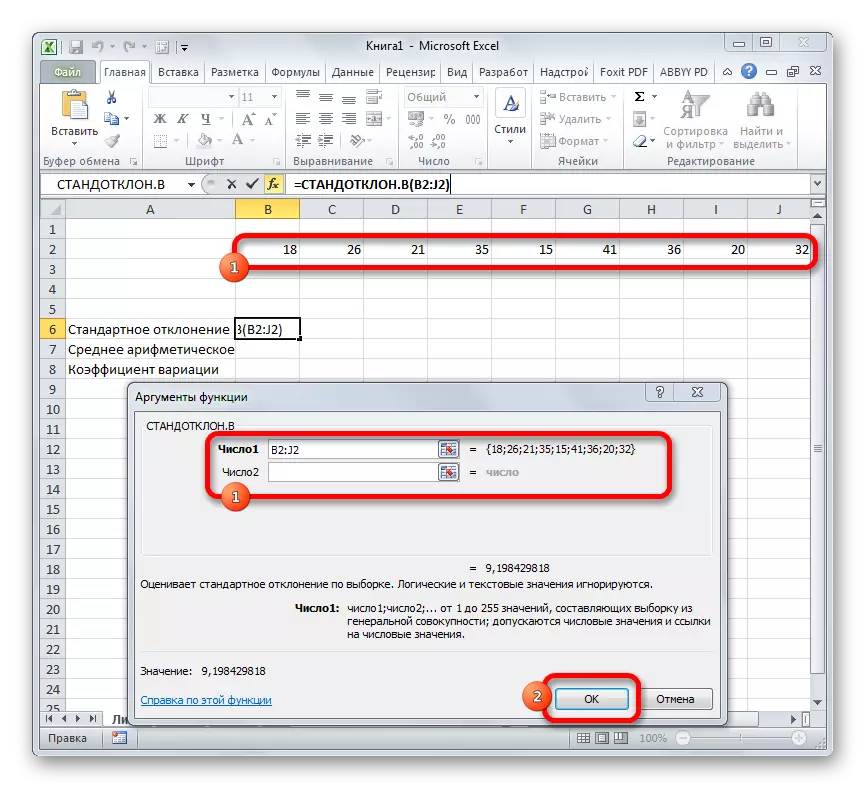
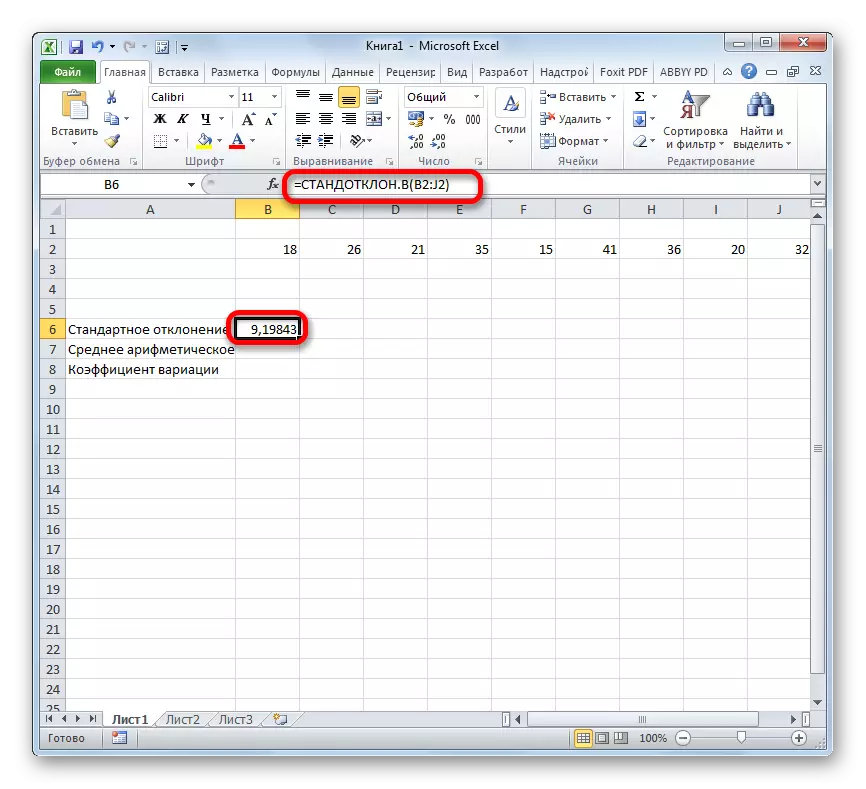
Lektion: Mittkvadratiska avvikningsformeln i Excel
Steg 2: Beräkning av den genomsnittliga aritmetiken
Det aritmetiska genomsnittet är förhållandet mellan den totala mängden av alla värden av den numeriska serien till deras kvantitet. För att beräkna denna indikator finns det också en separat funktion - CPNPH. Beräkna sitt värde på ett specifikt exempel.
- Välj cellen på arket för att mata ut resultatet. Vi klickar på knappen "Infoga funktion" som redan är bekant för oss.
- I den statistiska kategorin av guiden av funktioner söker vi namnet "srnvov". När det har valts, tryck på "OK" -knappen.
- Argumentfönstret lanseras. Argumenten är helt identiska med det faktum att operatörerna i StandotClone Group. Det vill säga i deras kvalitet fungera som separata numeriska värden och länkar. Montera markören i fältet "Number1". Också, som i föregående fall, fördelar vi uppsättningen celler på arket. Efter att deras koordinater listades i fönstret i argumentfönstret klickar du på "OK" -knappen.
- Resultatet av att beräkna den genomsnittliga aritmetiken härleddes i cellen som markerades innan du öppnade funktionsguiden.
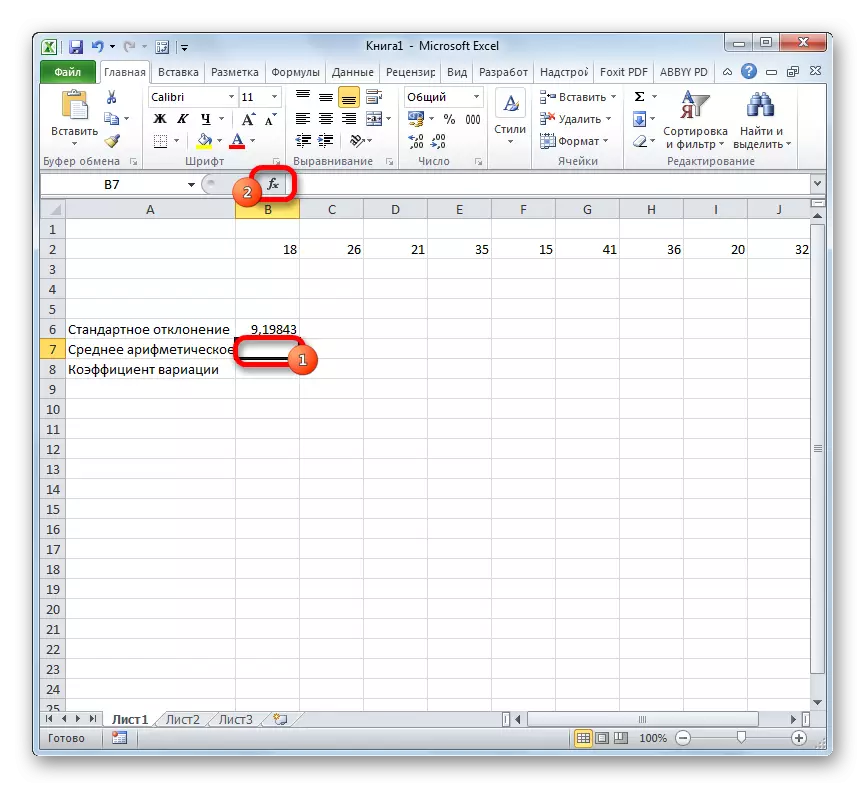
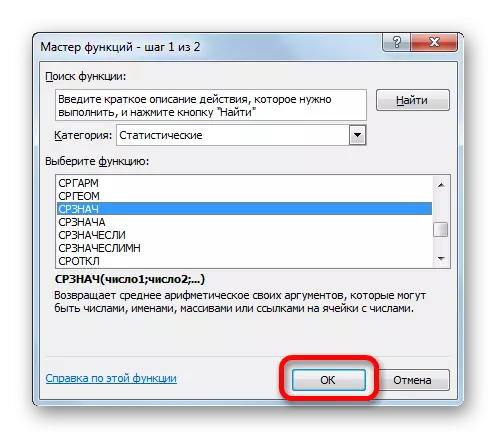
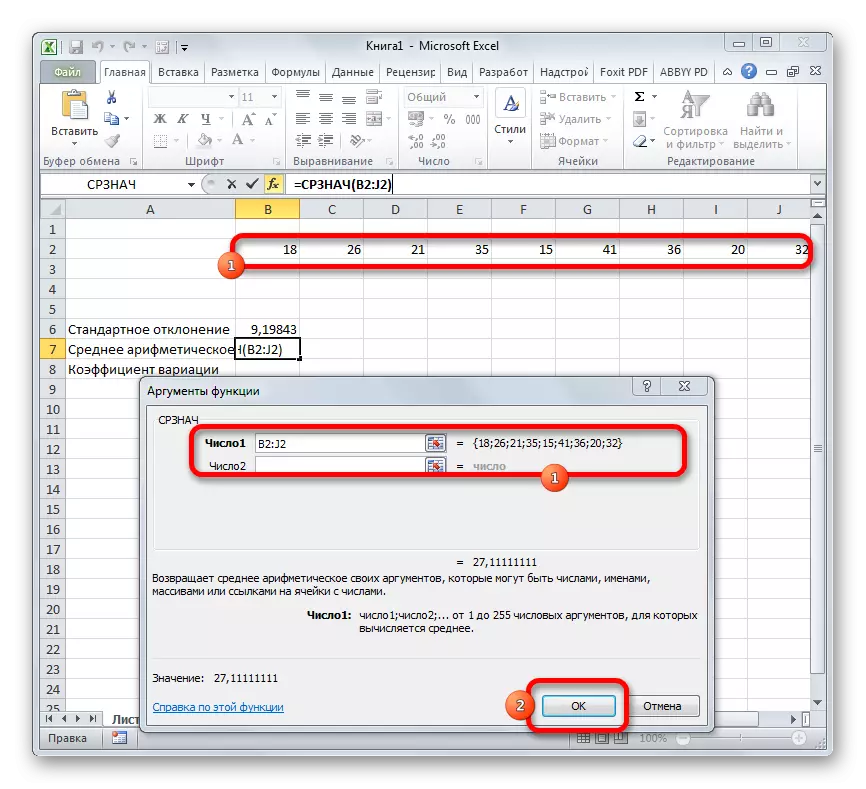
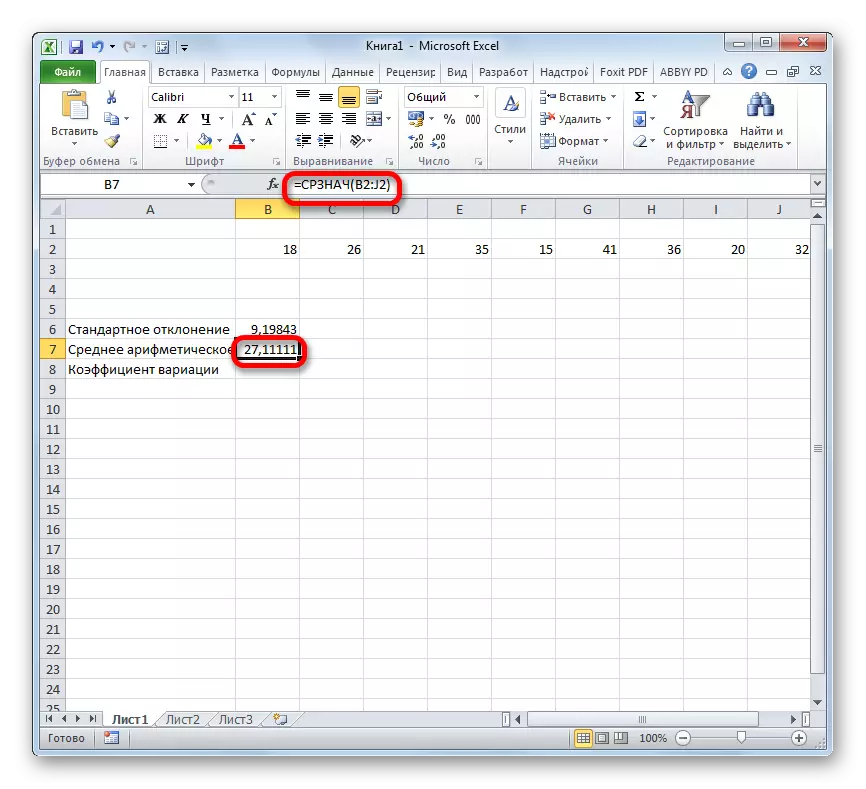
Lektion: Hur man beräknar medelvärdet i Excel
Steg 3: Hitta variationskoefficienten
Nu har vi alla nödvändiga uppgifter för att direkt beräkna variationskoefficienten.
- Välj den cell i vilken resultatet kommer att visas. Först och främst är det nödvändigt att överväga att variationskoefficienten är en procentandel. I detta avseende bör cellformatet ändras till lämpligt. Detta kan göras efter det val, medan i fliken "Hem". Klicka på fältet för formatet på bandet i verktygsfältet "Nummer". Från den diskuterade listan med alternativ, välj "Procentandel". Efter dessa åtgärder kommer formatet vid elementet att vara lämpligt.
- Återvänder tillbaka till cellen för att visa resultatet. Aktivera det med ett dubbelklick på vänster musknapp. Vi lägger in det tecknet "=". Välj det element där resultatet är resultatet av beräkningen av standardavvikelsen. Klicka på knappen "Split" (/) på tangentbordet. Därefter tilldelar vi den cell där den aritmetiska aritmetiska set numeriska serien är belägen. För att göra beräkningen och utgången, klicka på knappen Enter på tangentbordet.
- Som du kan se visas beräkningsresultatet.
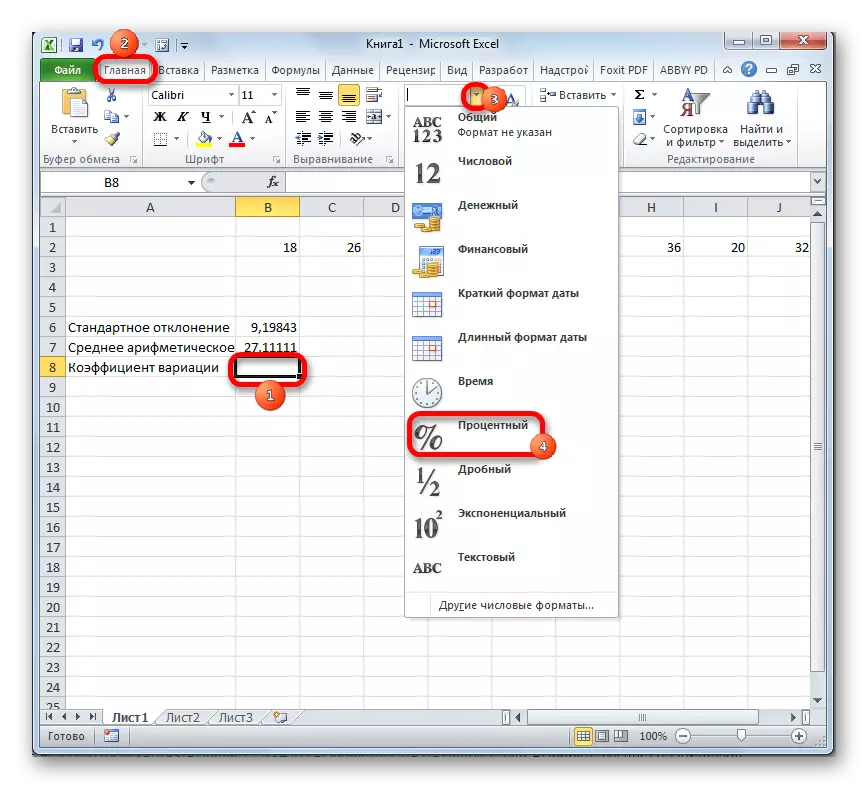
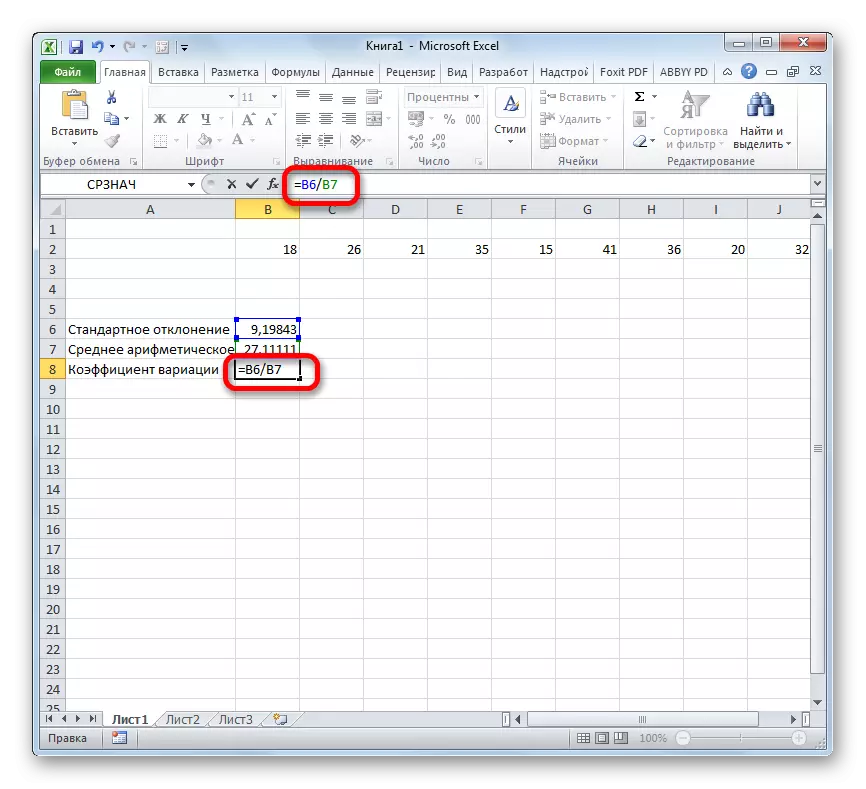
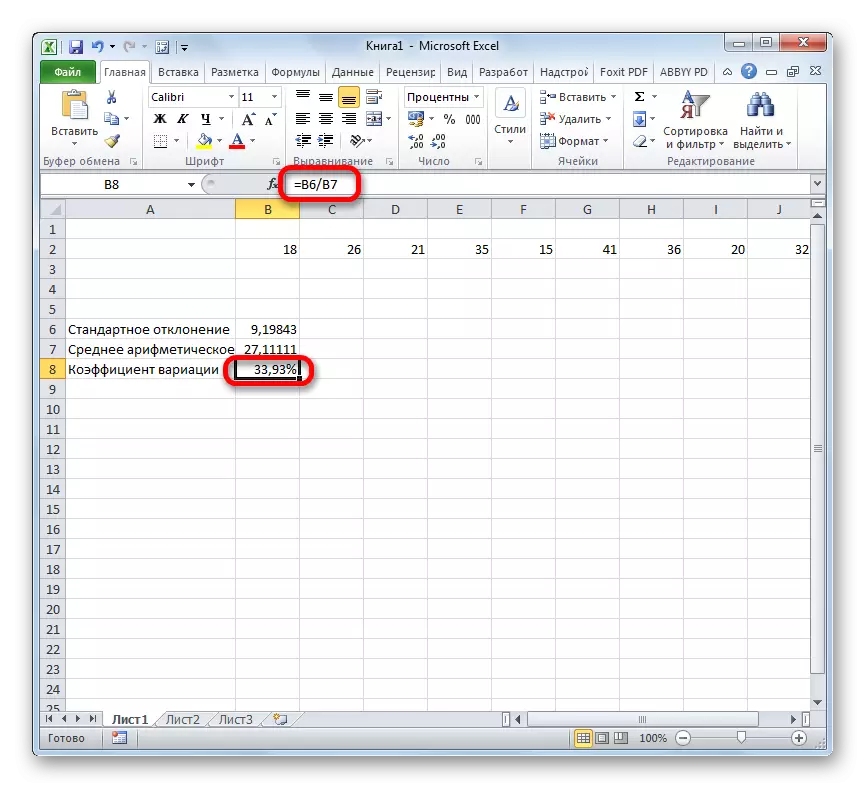
Således har vi beräknat variationskoefficienten, med hänvisning till cellerna i vilka standardavvikelsen och aritmetiska medelvärden redan har beräknats. Men du kan fortsätta och något annorlunda, utan att beräkna dessa värden.
- Välj den som tidigare formaterad enligt det procentuella formatet där resultatet kommer att härledas. Vi förskriver en typformel i den:
= Standotclonal.v (range_name) / sr kommer (range_name)
I stället för namnet på "Range Range" sätt in de verkliga koordinaterna i regionen, där den numeriska serien har placerats. Detta kan göras genom enkel fördelning av detta intervall. I stället för den vanliga operatören. I, om användaren anser det nödvändigt, kan standardstandklonfunktionen användas.
- Därefter, för att beräkna värdet och visa resultatet på skärmen Monitor, klicka på knappen Enter.
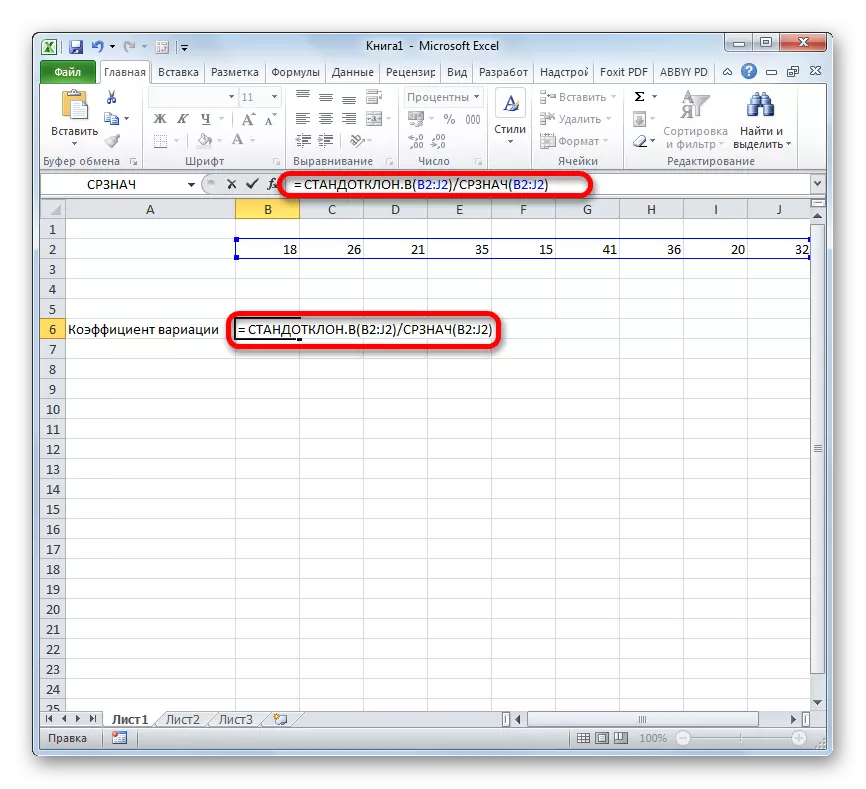
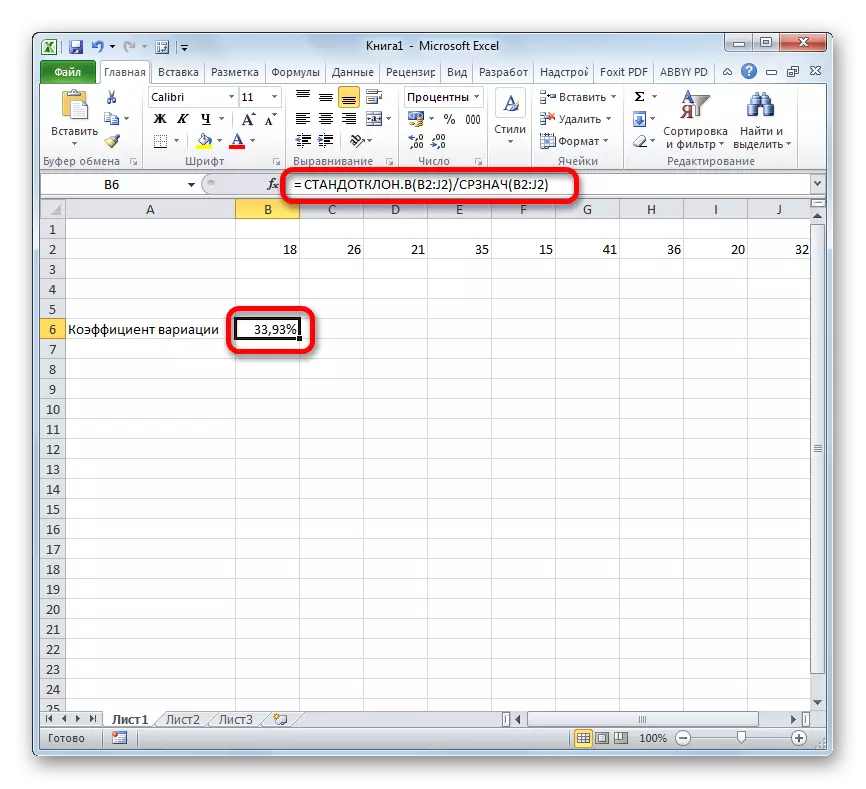
Det finns en villkorlig åtskillnad. Det antas att om indikatorn på variationskoefficienten är mindre än 33%, är uppsättningen av siffror homogen. I motsatt fall är det vanligt att karakterisera som heterogen.
Som du kan se kan Excel-programmet enkelt förenkla beräkningen av en sådan komplex statistisk beräkning som sökningen efter variationskoefficienten. Tyvärr finns inte bilagan en funktion som skulle beräkna denna indikator i en åtgärd, men med hjälp av standardklonoperatörer är denna uppgift mycket förenklad. Således, i Excel, även en person som inte har en hög kunskapsnivå som är förknippad med statistiska mönster kan utföras.
