
USB (Universal Serial Bus eller Universal Serial Däck) - Den mest multifunktionella hamnen idag. Med den här kontakten till en dator kan du ansluta inte bara en flash-enhet, tangentbord eller en mus, men också många andra enheter. I fallet med USB, som med andra datorkomponenter, finns det flera sätt att hitta och ladda ner de nödvändiga drivrutinerna. Vi kommer att analysera dem i detalj i ordning.
Metod 1: Från tillverkarens hemsida för moderkortet
Först måste vi lära oss tillverkaren och modellen för moderkortet. För att göra detta måste du utföra några enkla åtgärder.
- På "Start" -knappen måste du klicka på höger musknapp och välj "Command Line" eller "Command Line (Administrator)".
- Om du har ett Windows 7-operativsystem installerat eller nedan måste du trycka på tangenten + R-tangenterna. Som ett resultat öppnas fönstret där du vill ange kommandot "CMD" och klicka på "OK" -knappen.
- Och i det första och det andra fallet visas fönstret "Kommandorad" på skärmen. Därefter måste vi ange följande kommandon i det här fönstret för att ta reda på tillverkaren och modellen för moderkortet.
- Nu, med hjälp av moderkortets varumärke, måste du gå till tillverkarens officiella hemsida. Du kan enkelt hitta den via någon sökmotor. Till exempel, i vårt fall är det ASUS. Gå till webbplatsen för detta företag.
- Webbplatsen behöver hitta en söksträng. I det introducerar vi moderkortets modell. Observera att i bärbara datorer oftast sammanfaller moderkortets modell med modellen på den bärbara datorn.
- Genom att klicka på "Enter" -knappen faller du på sidan med sökresultaten. Hitta din moderkort eller laptop lista. Klicka på länken genom att klicka på namnet.
- I de flesta fall, ovanpå, kommer du att se flera stycken till moderkortet eller bärbar dator. Vi behöver ett sträng "support". Klicka på henne.
- På nästa sida måste vi hitta objektet "Drivers and Utilities".
- Som ett resultat kommer vi att falla på sidan med valet av operativsystemet och motsvarande drivrutiner. Observera att inte alltid genom att välja operativsystemet, kan du se önskad drivrutin i listan. I vårt fall finns USB-drivrutinen i avsnittet "Windows 7 64bit".
- Öppna "USB" -trädet, du kommer att se en eller flera länkar för att ladda ner drivrutiner. I vårt fall, välj den första och tryck på "Global" -knappen.
- Starta omedelbart nedladdning av arkivet med installationsfiler. När nedladdningsprocessen är klar måste du packa upp alla innehållet i arkivet. I det här fallet innehåller den 3 filer. Kör filen "Setup".
- Processen med att packa upp installationsfilerna börjar, varefter installatören själv börjar. I det första fönstret måste du trycka på knappen "Nästa" för att fortsätta.
- Nästa punkt kommer att bekanta sig med licensavtalet. Vi gör det om det är önskvärt, varefter vi sätter märket på raden "Jag accepterar villkoren i licensavtalet" och tryck på "Nästa" -knappen.
- Processen att installera föraren börjar. Framsteg du kan se i nästa fönster.
- Efter installationen kommer du att se ett meddelande om den framgångsrika änden av operationen. För att slutföra behöver du bara trycka på "Slutför" -knappen.


Wmic Baseboard Få Tillverkare - Ta reda på styrelsens tillverkare
Wmic Baseboard Få produkt - Moderkortsmodell
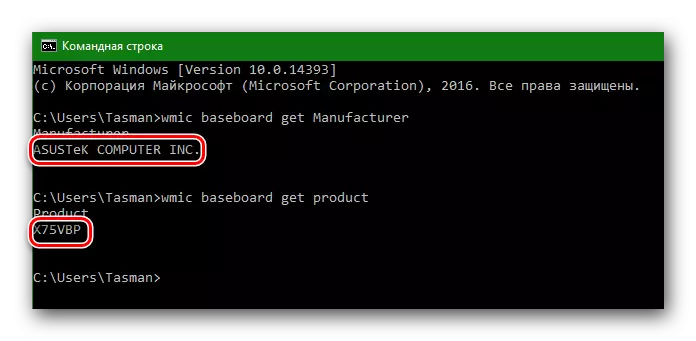
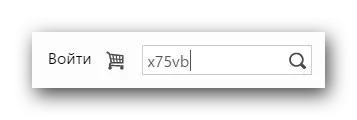




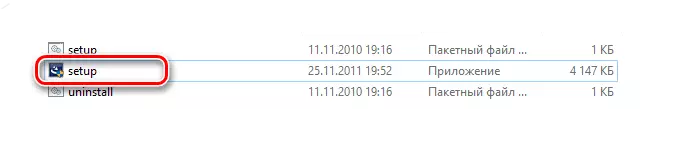

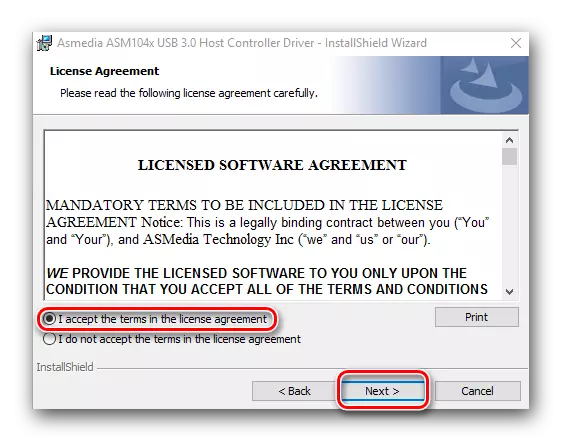
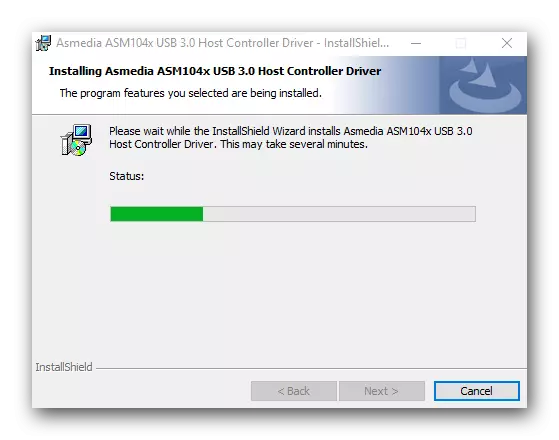
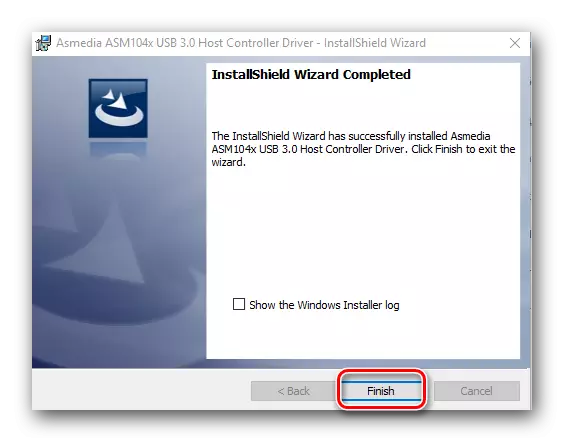
Detta är klart från tillverkarens drivrutin för USB-drivrutinen från tillverkarens hemsida.
Metod 2: Använda automatiska drivrutinsuppdateringsprogram
Om du inte vill röra med sökandet efter tillverkaren och moderkortets moderkort, ladda ner arkiv, etc., ska du sedan använda det här sättet. För att göra detta behöver du något verktyg för att automatiskt skanna systemet och ladda ner de nödvändiga drivrutinerna.Lektion: De bästa programmen för installation av drivrutiner
Till exempel kan du använda Driverscanner eller Auslogics Driver Updater. I alla fall kommer du att vara från vad du ska välja. Liknande program på nätverket idag stora mängder. Ta till exempel samma drivkraftlösning. Du kan lära dig om den detaljerade installationen av förare med detta program från vår speciella lektion.
Lektion: Så här uppdaterar du drivrutiner på en dator med drivkraftlösning
Metod 3: via Enhetshanteraren
Gå till Enhetshanteraren. För att göra detta måste du göra följande.
- Tryck på "Win + R" -knappen och i fönstret som visas, ange DevMGMT.msc. Tryck på ENTER-tangenten.
- I Enhetshanteraren, se om det finns några fel med USB. Som regel åtföljs sådana fel med gula trianglar eller utropstecken bredvid enhetens namn.
- Om det finns en liknande rad, klicka på namnet på en sådan enhet med höger musknapp och välj "Uppdatera drivrutiner".
- I nästa fönster väljer du "Automatisk sökning efter uppdatering drivrutiner".
- Sök- och uppdateringsprogrammet lanseras för USB. Det kommer att ta lite tid. Om programmet hittar de nödvändiga drivrutinerna, kommer det omedelbart att installera dem. Som ett resultat kommer du att se ett meddelande om en framgångsrik eller misslyckad slut på processen att söka och installera programvara.
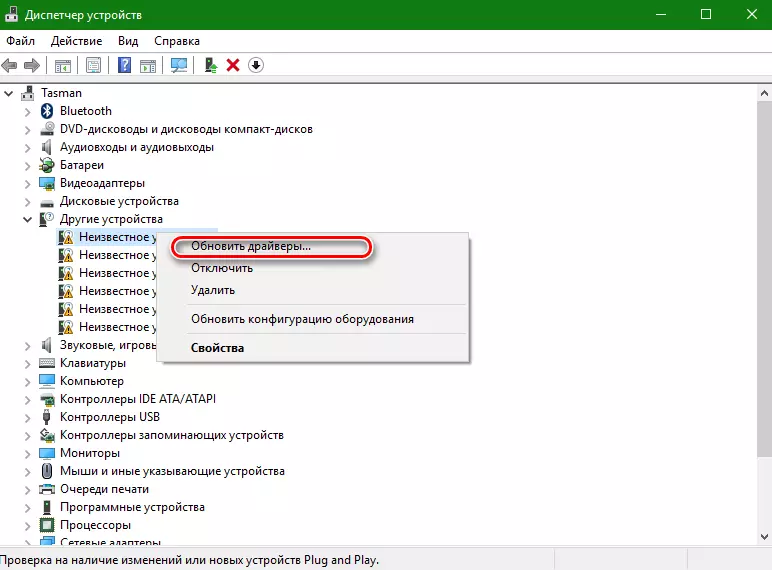

Observera att den här metoden är den mest ineffektiva av alla tre. Men i vissa fall hjälper det verkligen systemet åtminstone att identifiera USB-portar. Efter en sådan uppsättning måste du söka efter drivrutiner en av de två metoder som anges för att dataöverföringshastigheten genom hamnen som möjligt.
Som vi tidigare har rådgivit, för alla force majeure-situationer, behåll de viktigaste och nödvändiga drivrutinerna och verktygen för ett separat medium. Om det behövs kan det spara mycket tid som kommer att spenderas på sökningen efter programvara. Dessutom kan det finnas situationer när du helt enkelt inte har tillgång till Internet, och du måste installera drivrutinerna.
