
Nu stöder alla moderna webbläsare posten av sökfrågor från adressfältet. Samtidigt tillåter de flesta webbläsare att du väljer den önskade "sökmotorn" från den tillgängliga listan.
Google är det mest populära söksystemet i världen, men inte alla webbläsare använder den som standardbevis.
Om du alltid vill använda Google, är den här artikeln för dig i din webbläsare. Vi kommer att berätta hur du skapar en sökplattform för "bolag av bra" i var och en av de mest populära webbläsarna som ger ett sådant tillfälle.
Läs på vår hemsida: Så här installerar du Google Startsida i Browser
Google Chrome.
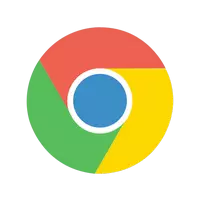
Låt oss förstås, naturligtvis, med den vanligaste webbläsaren - Google Chrome . I allmänhet, som en produkt av den välkända Internetjätten, innehåller den här webbläsaren redan standard Google-sökning. Men det händer att efter att ha installerat en del av hans plats upptar en annan "sökmotor".
I det här fallet måste situationen vara oberoende.
- För att göra detta, gå först till webbläsarinställningarna.
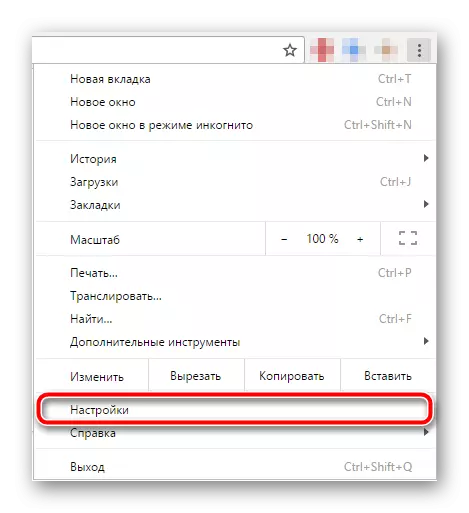
- Här hittar vi en grupp av "Sök" parametrar och väljer "Google" i rullgardinsmenyn med tillgängliga sökmotorer.

Och det är allt. Efter dessa enkla handlingar, när du söker i adressfältet (Omnibox), kommer Chrome igen att visas av sökningen efter Google.
Mozilla Firefox.

Vid skrivandet av artikeln Browser från Mozilla. Standard är sökandet efter yandex. Åtminstone programversionen för det rysktalande segmentet av användare. Därför, om du vill använda Google istället måste du korrigera situationen.
Du kan göra det, igen, bokstavligen för ett par klick.
- Gå till "Inställningar" med webbläsarmenyn.
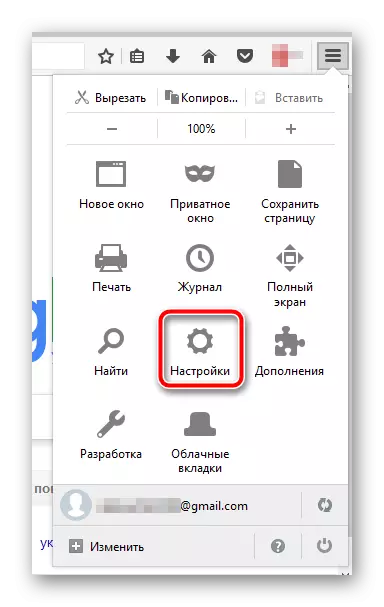
- Flytta sedan till fliken Sök.
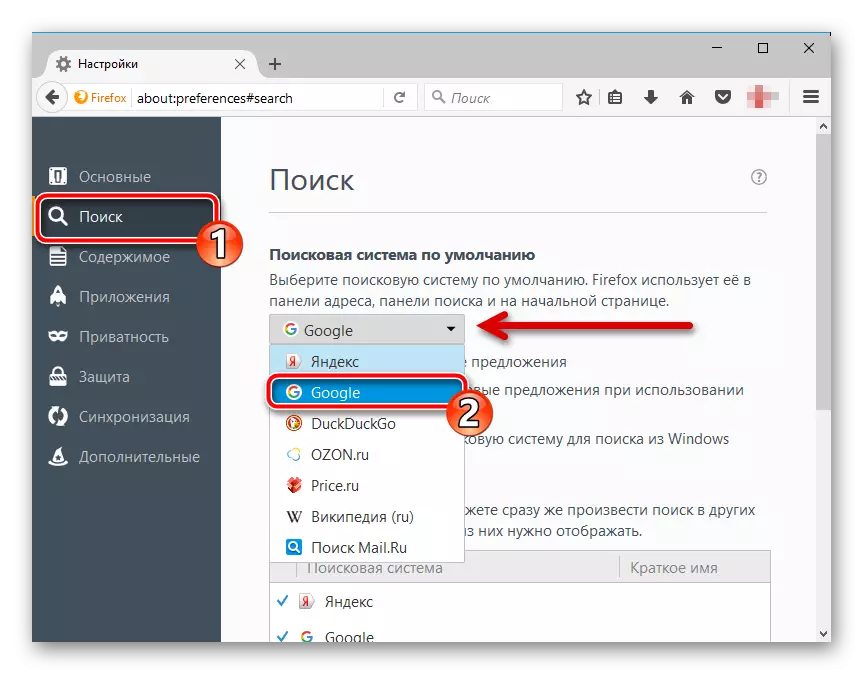
Här i rullgardinsmenyn med sökmotorer som standard, välj det nödvändiga US - Google.
Det är klart. Nu är den snabba sökningen i Google inte bara genom adressen i adressen, men också en separat, sökning, som elimineras till höger och markerad i enlighet därmed.
Opera.

Initialt Opera Precis som Chrome, använder sökningen Google. Förresten är den här webbläsaren baserad på det öppna projektet "Dobo Corporation" - Krom..
Om efter all sökning efter standard ändrats och det är nödvändigt att återvända till denna "post" Google, här, som de säger, allt från samma opera.
- Vi går till "Inställningar" via menyn "eller med en kombination av tangenter Alt + P..
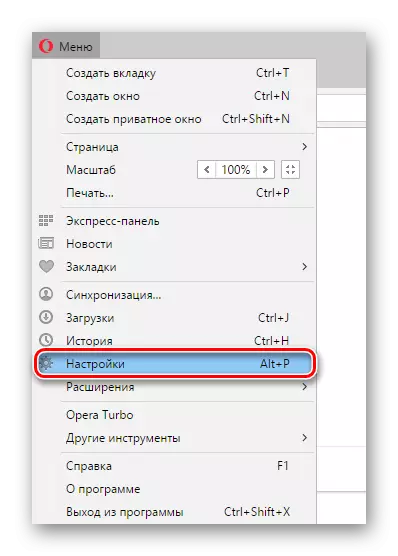
- Här i fliken "Browser", hitta parametern "Sök" och välj önskad sökmotor i rullgardinsmenyn.
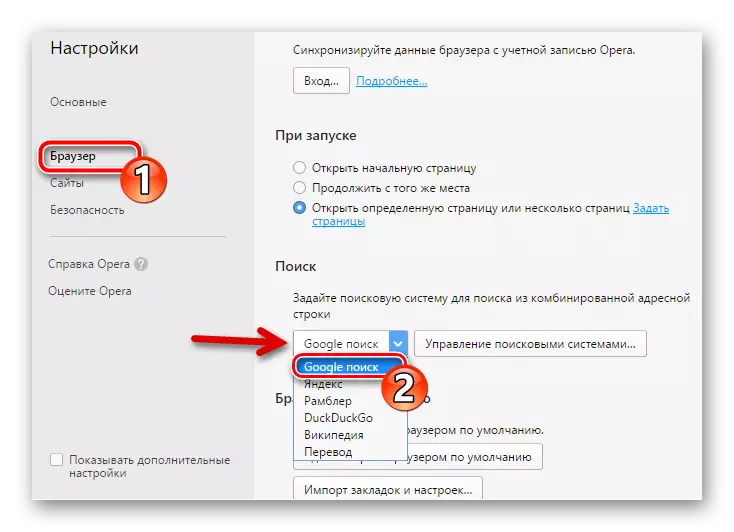
Faktum är att standard sökmotorinställningsprocessen i opera nästan inte annorlunda än de som beskrivits ovan.
Microsoft Edge.

Och här är allt lite annorlunda. För det första, för att Google ska visas i listan över tillgängliga sökmotorer, måste du åtminstone använda webbplatsen. Google.ru. tvärs över Webbläsare edj. . För det andra är motsvarande inställning ganska långt "gömd" och så omedelbart att det är något svårt.
Processen att ändra "sökmotorn" som standard i Microsoft Edge är som följer.
- I menyn Ytterligare funktioner, gå till "Parametrar" -posten.

- Nästa, djärvt blad längst ner och hitta "VIEW ADD. alternativ". På henne och klicka.

- Sedan försiktigt letar efter föremålet "Sök i adressfältet med hjälp".
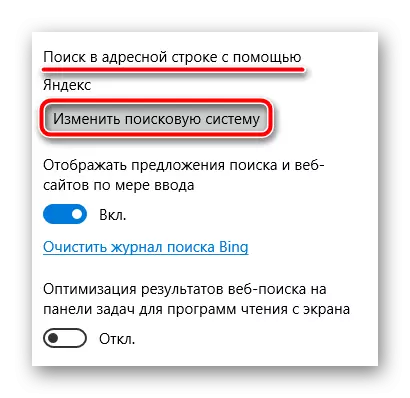
För att gå till listan över tillgängliga sökmotorer, klicka på knappen "Ändra sökmotor".
- Här är det bara att välja "Google Search" och klicka på "Använd som standard" -knappen.

Återigen, om i MS Edge, Googles sökning inte tidigare användes, kommer du inte att se den i den här listan.
Internet Explorer.
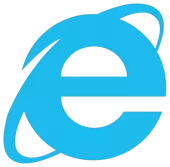
Tja, var utan "all favorit" webbläsare dvs. En snabb sökning i adressfältet började bibehållas i den åttonde versionen av "åsna". Men standardinställningsprocessen för sökmotor ändras ständigt med ändringen av siffror från webbläsarens namn.
Vi kommer att titta på Googles sökinställning som den viktigaste till exempel på den senaste versionen av Internet Explorer - den elfte.
Jämfört med tidigare webbläsare här är fortfarande mer förvirrande.
- För att börja ändra standardsökningen i Internet Explorer, klicka på nedåtpilen nära sökikonen (förstoringsglas) i adressfältet.

Sedan i rullgardinsmenyn på erbjudna webbplatser klickar vi på knappen "Lägg till".
- Därefter överförs vi till sidan "Internet Explorer Collection". Detta är ett slags söksystem för användning i IE.
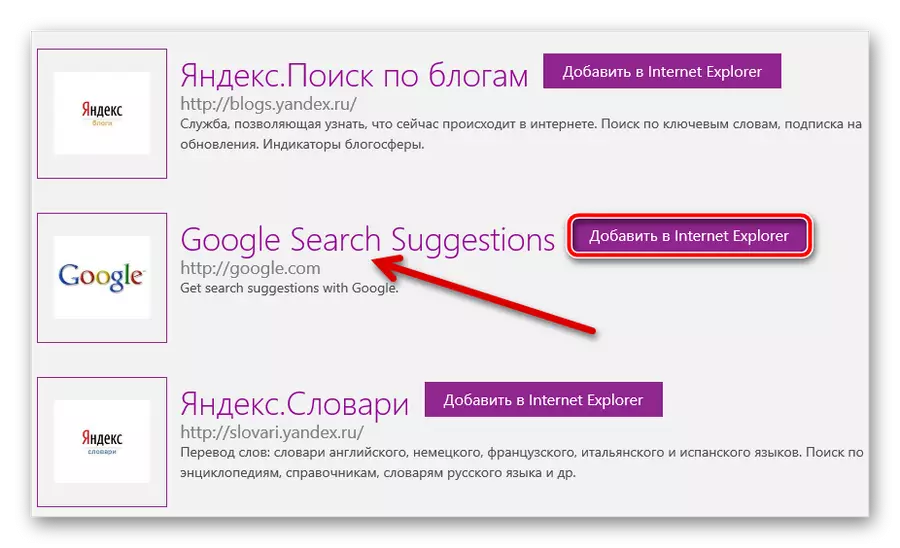
Här är vi intresserade av den enda överbyggnaden - Googles sökförslag. Vi hittar det och klickar på "Lägg till i Internet Explorer" nästa.
- I popup-fönstret, se till att alternativet "Använd alternativen för att hitta den här leverantören".
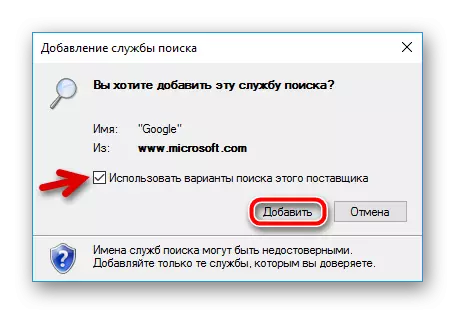
Då kan du säkert klicka på knappen "Lägg till".
- Och det sista du vill ha från oss är att välja Google-ikonen i rullgardinsmenyn Adresssträng.

Det är allt. Ingenting svårt i detta, i princip nej.
Vanligtvis visas standardsökningen i webbläsaren utan problem. Men om det är kategoriskt omöjligt att göra det och varje gång efter att ha ändrat huvudsökmotorn, ändras det igen till något annat.
I det här fallet är den mest logiska förklaringen infektionen i ditt PC-virus. För att ta bort det kan du dra nytta av något antivirusmedel som Malwarebytes antimalware..
Efter att ha rengjort systemet från ett skadligt problem med omöjligheten att ändra sökmotorn i webbläsaren försvinna.
