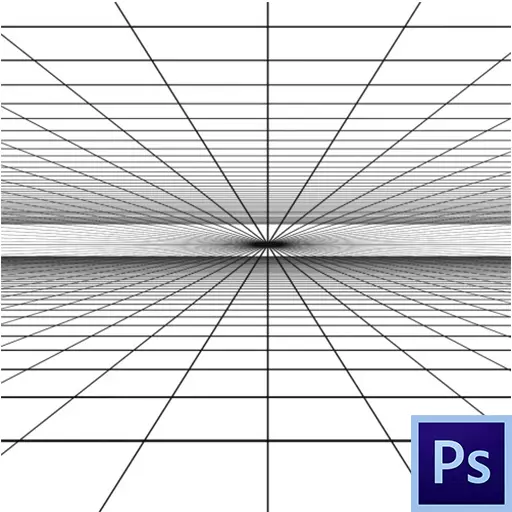
Felaktigt perspektiv - evig huvudvärk av nybörjare fotografer. Tack vare Adobe för det faktum att vi har ett så magnifikt verktyg som Photoshop. Med det kan du förbättra de mest misslyckade bilderna.
I den här lektionen, lära dig att korrigera möjligheterna till fotografier.
Perspektivkorrigering
Metoderna för korrigering av perspektiv (effektivt) två: ett speciellt filter och enkel "fri transformation".Metod 1: Förvrängningskorrigering
- För att korrigera utsikterna på detta sätt behöver vi en filter "korrigering av en förvrängning", som finns i menyn "Filter".
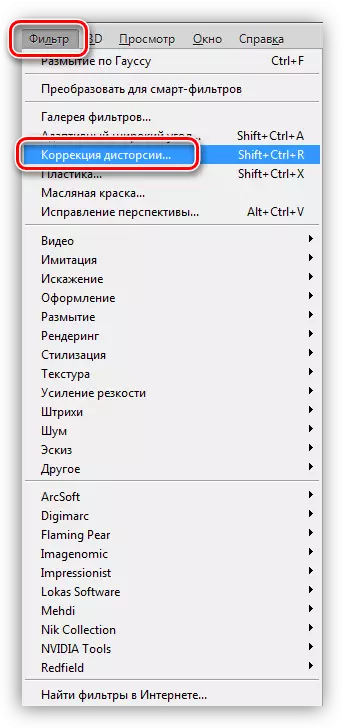
- Skapa en kopia av källskiktet och ring filtret. I fönstret Inställningar, gå till fliken "Anpassad" och i "Perspektiv" -blocket söker vi en skjutreglage med namnet "vertikal". Med det försöker vi göra väggarna i byggnaden parallellt.

Här måste du bara guidas av dina egna känslor och tro dina ögon. Resultatet av filtret:
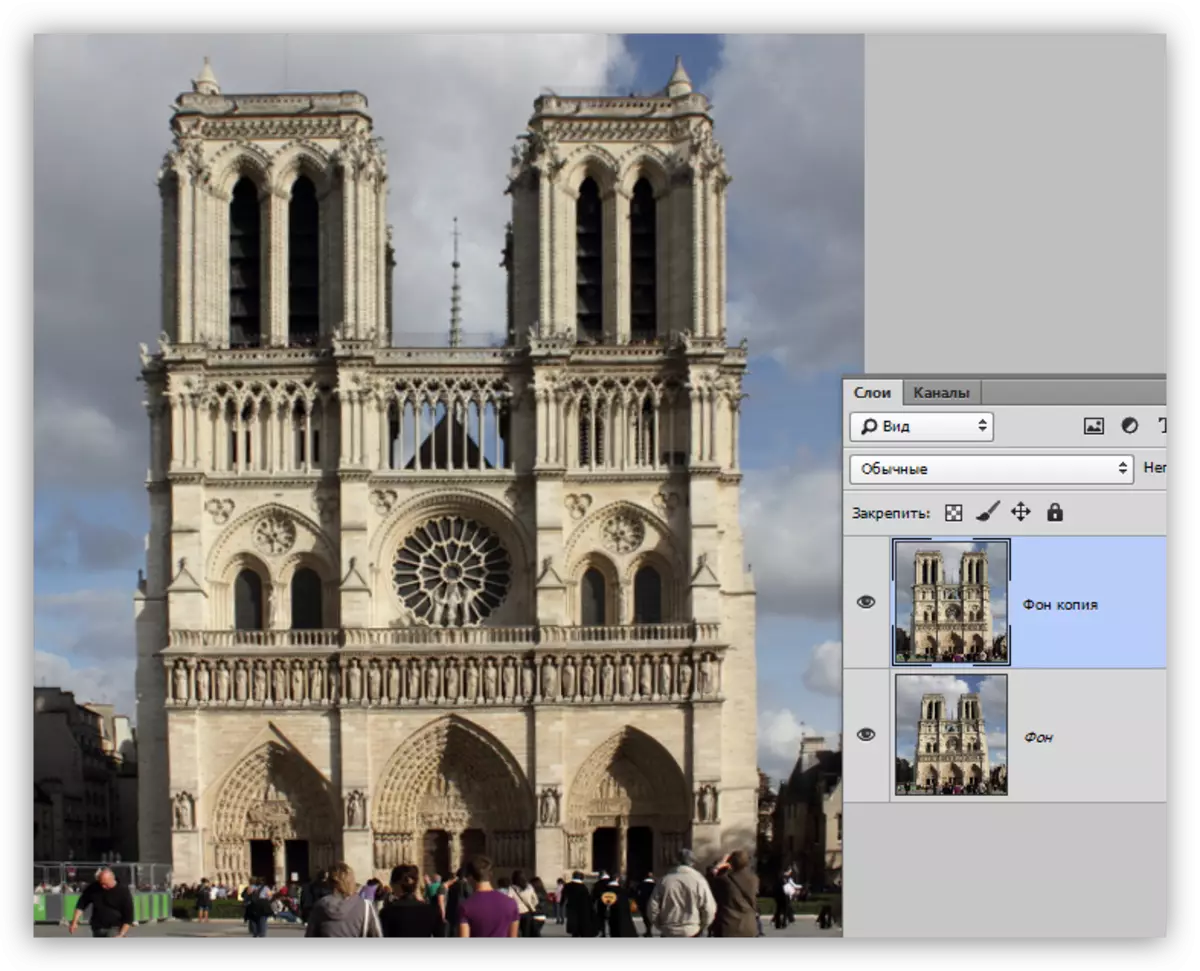
Metod 2: Gratis transformation
Innan vi börjar korrigera perspektiv på detta sätt är det nödvändigt att förbereda. Hon kommer att vara att sätta guiderna.
Vertikala guider kommer att fråga oss, till vilken gräns det är möjligt att sträcka bilden, och den horisontella hjälper till att justera objektets höjd.
Lektion: Tillämpning av guider i Photoshop
Som du kan se finns det flera horisontella guider. Detta kommer att bidra till mer flexibelt justera storleken på byggnaden efter korrigeringen.
- Vi kallar funktionen "Free Transformation" med CTRL + T-tangentkombinationen och klickar sedan på PCM och väljer en extra funktion med namnet "Perspektiv".
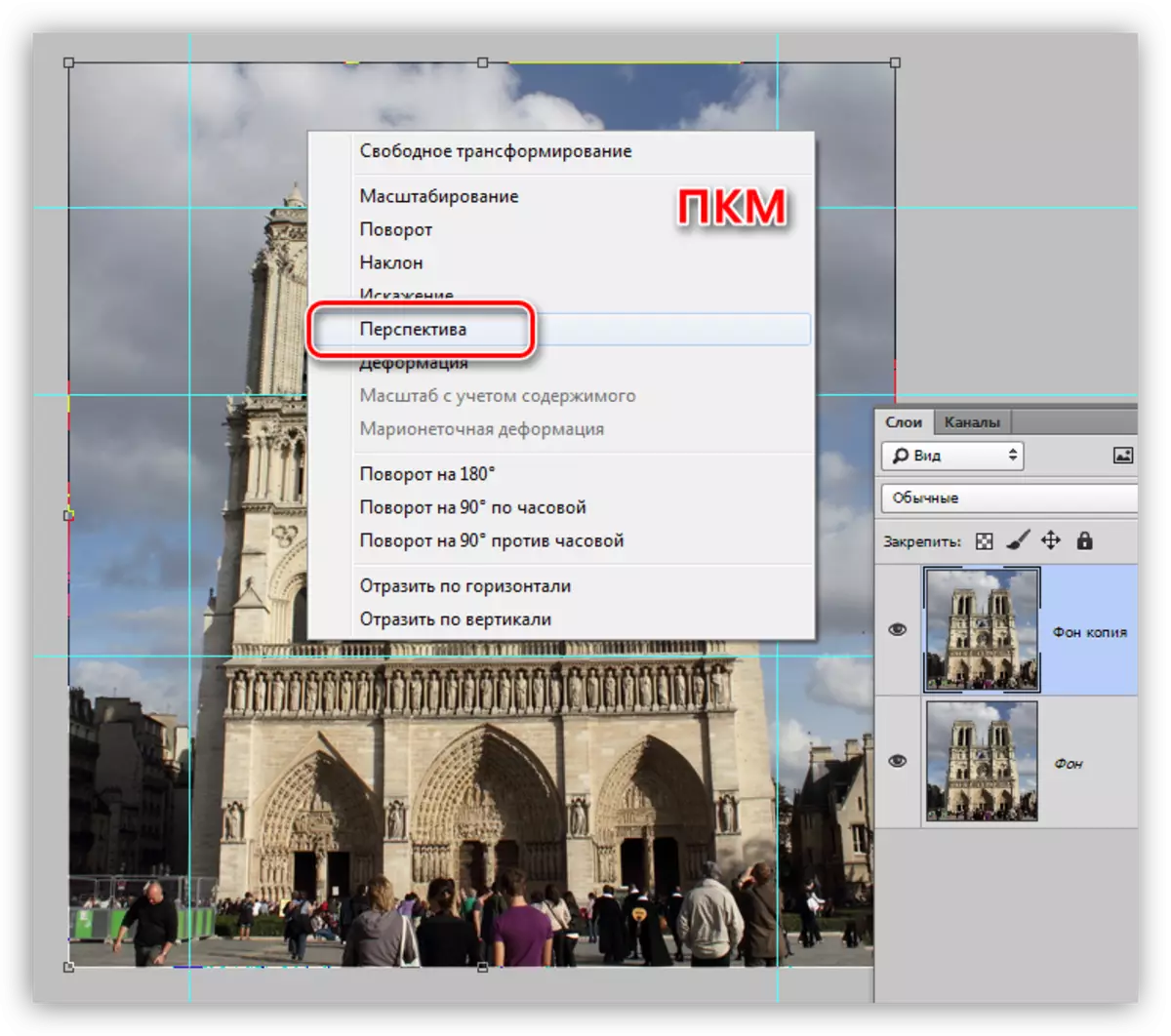
- Extrema övre markörer sträcker bilden, styrd av vertikala guider. Det är värt att komma ihåg att horisonten också kan fyllas i bilden, så guiderna behöver använda ögonen.
Lektion: Hur man fixar horisonten blinkar i bilder i Photoshop

- Upprepad med höger musknapp igen och välj "Skalning".
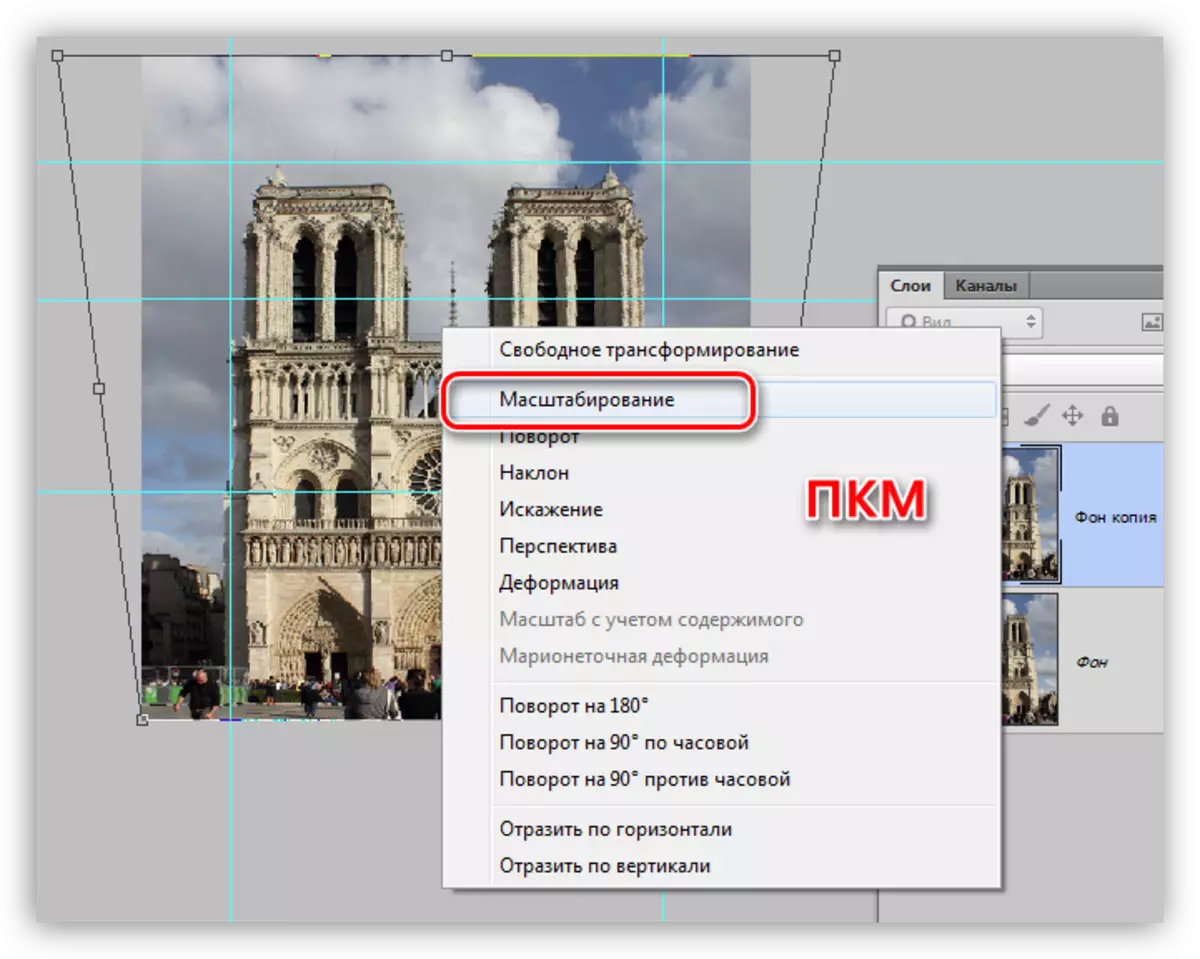
- Vi tittar på guiderna och sträcker byggnaden vertikalt. I det här fallet visade sig den centrala guiden vara "korrekt". Efter avslutad storlekskorrigering, klicka på OK.
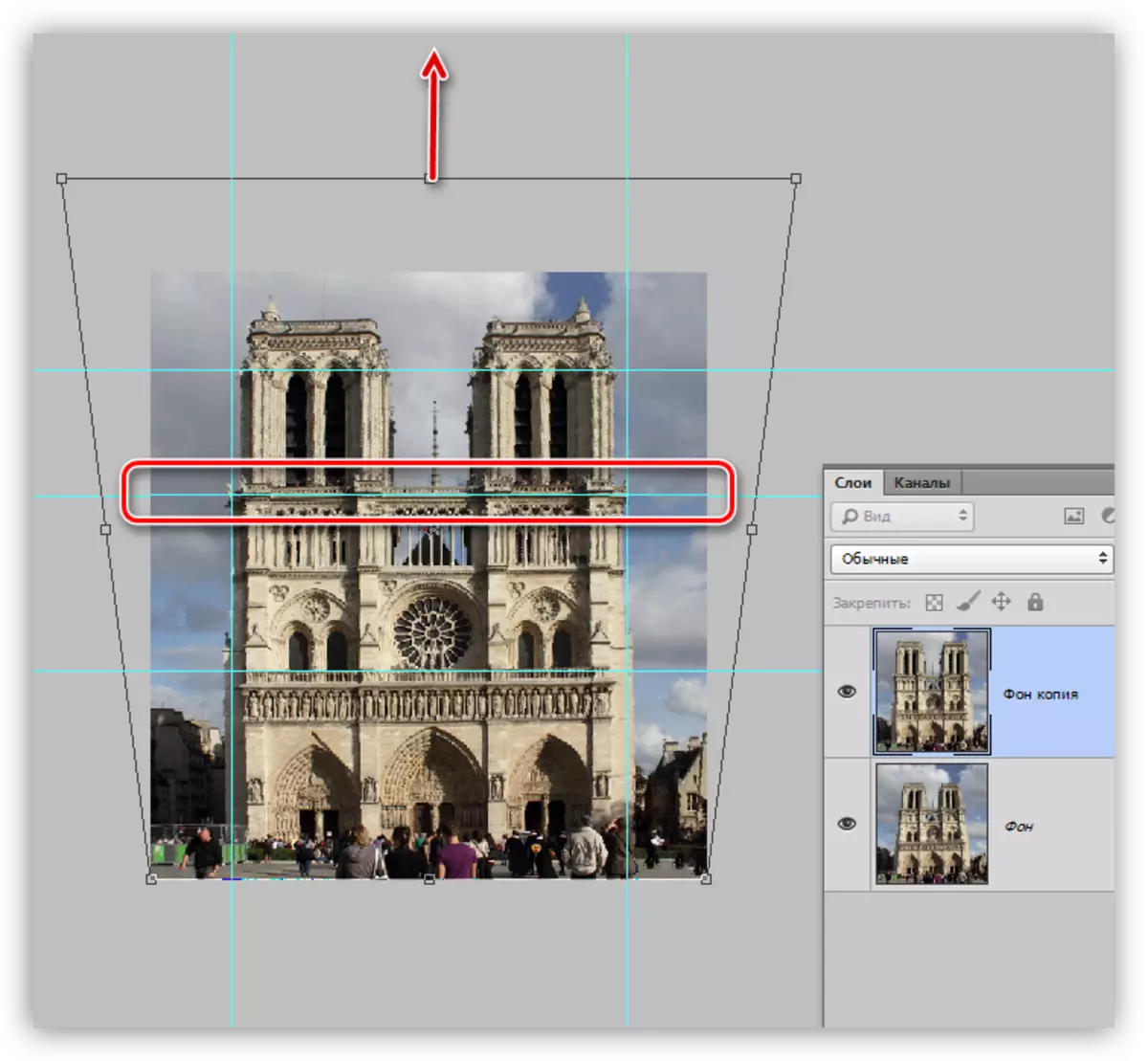
Resultatet av arbetet med "fri omvandling":

Med hjälp av dessa metoder kan du korrigera det felaktiga perspektivet på dina foton.
