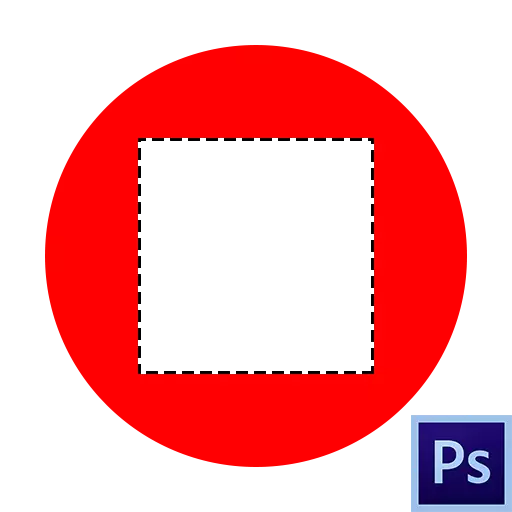
Det dedikerade området är en plot begränsad av "Marching Myrs". Skapat med olika verktyg, oftast från "Allocation" -gruppen.
Sådana områden är lämpliga att använda vid redigering av bildfragment, de kan hällas med färg eller gradient, kopiera eller skära till ett nytt lager och raderas. Det handlar om att ta bort det valda området idag och prata.
Ta bort det valda området
Valt område kan tas bort på flera sätt.Metod 1: Radera nyckel
Det här alternativet är extremt enkelt: Skapa ett urval av önskad form,
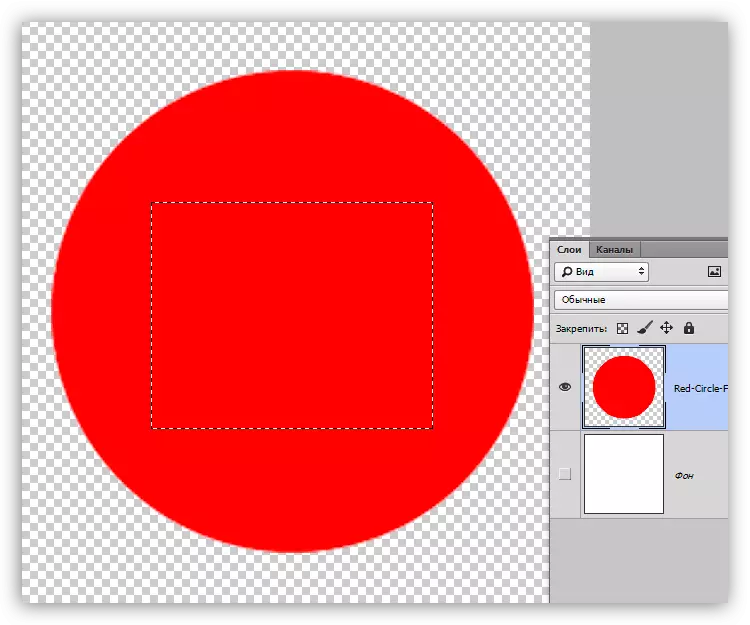
Tryck på DELETE genom att ta bort området inom det valda området.
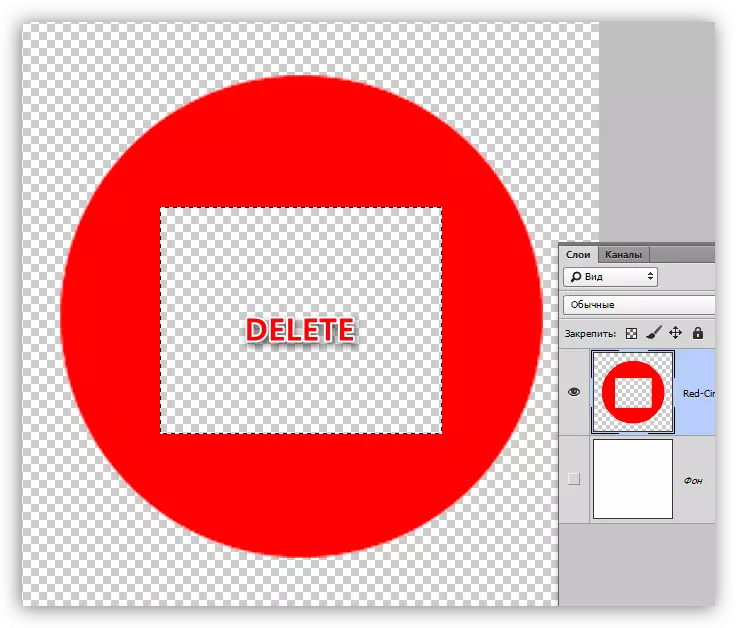
Metoden, med all sin enkelhet, är inte alltid bekväm och användbar, eftersom det är möjligt att avbryta denna åtgärd endast i "History" -paletten tillsammans med alla efterföljande. För tillförlitlighet är det meningsfullt att dra nytta av nästa mottagning.
Metod 2: Maskfyllning
Att arbeta med masken är att vi kan ta bort en onödig plot utan att skada originalbilden.
Lektion: Masker i Photoshop
- Skapa valet av önskad form och invertera med sin kombination av CTRL + Shift + I-tangenterna.
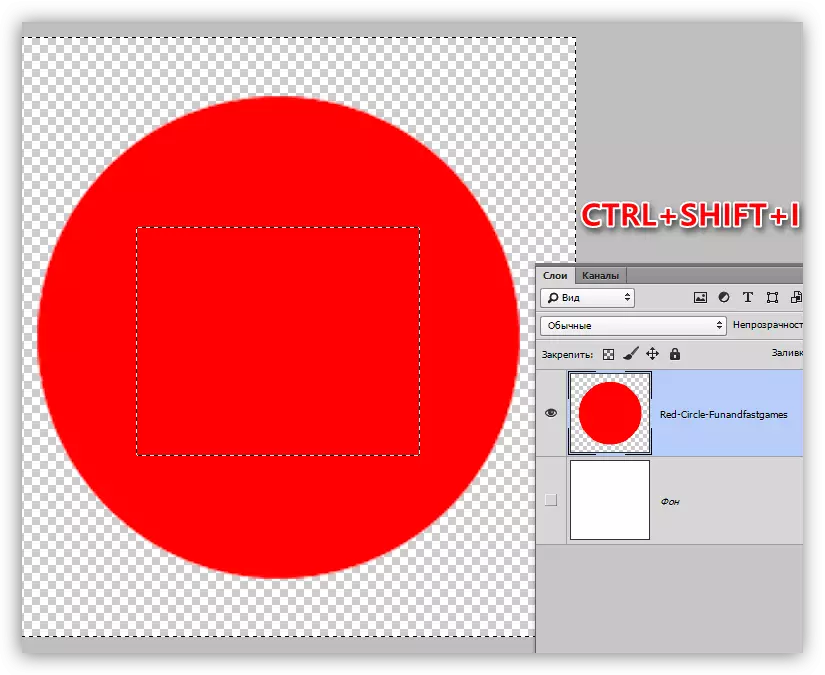
- Klicka på knappen med maskikonet längst ner på lagpanelen. Urvalet kommer att falla på ett sådant sätt att det valda området kommer att försvinna från utseende.
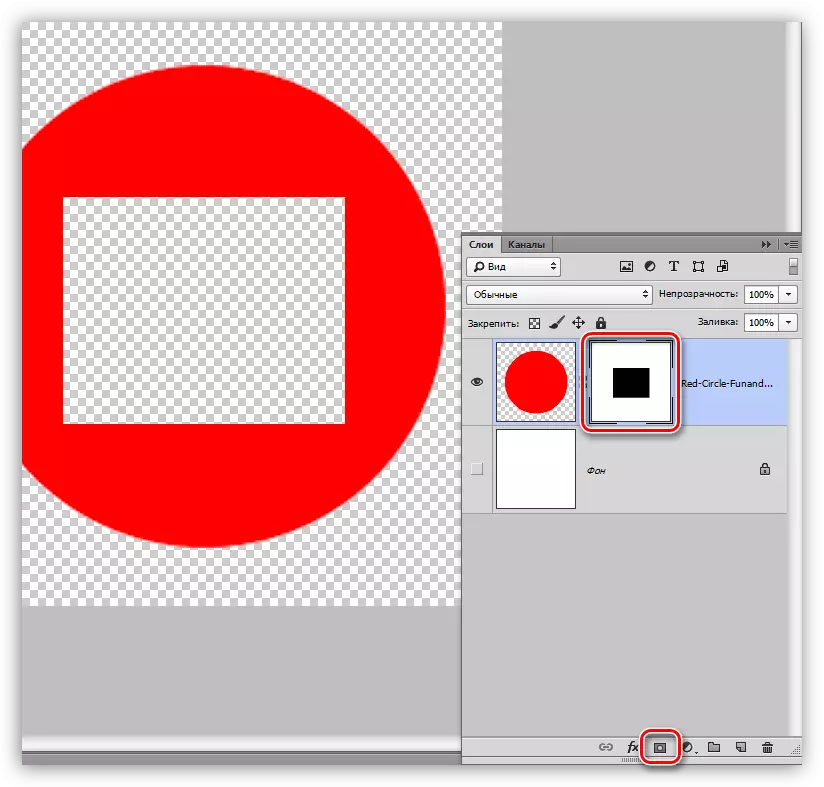
När du arbetar med en mask finns det ett annat alternativ för att ta bort ett fragment. I det här fallet är valet inte nödvändigt.
- Vi lägger till en mask i målskiktet och kvarstår på det, skapar ett valt område.
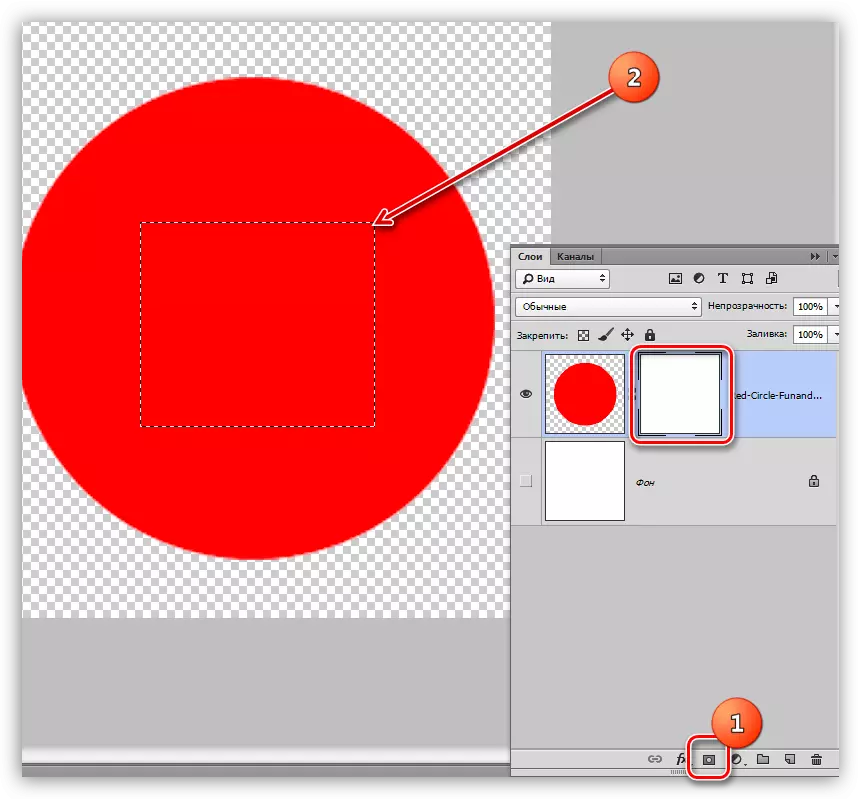
- Klicka på tangentbordsknappen + F5, varefter fönstret öppnas med fyllnadsinställningarna. I det här fönstret, i rullgardinsmenyn, välj den svarta färgen och använd parametrarna med OK-knappen.
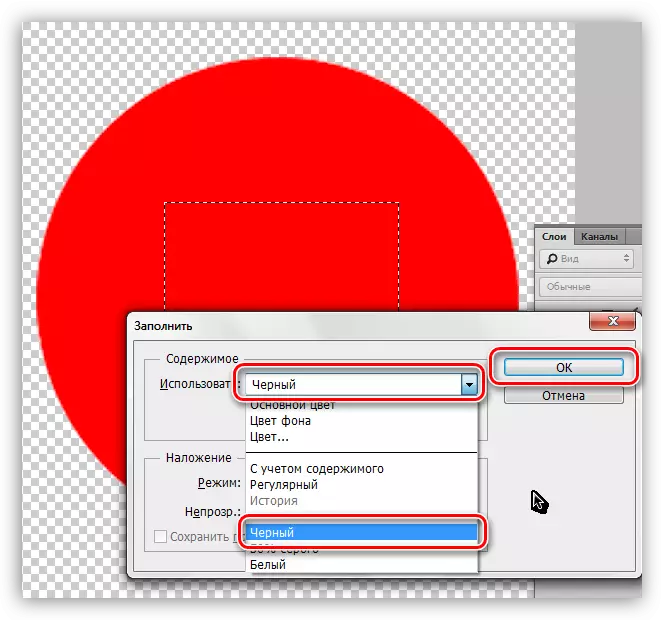
Som ett resultat kommer rektangeln att raderas.
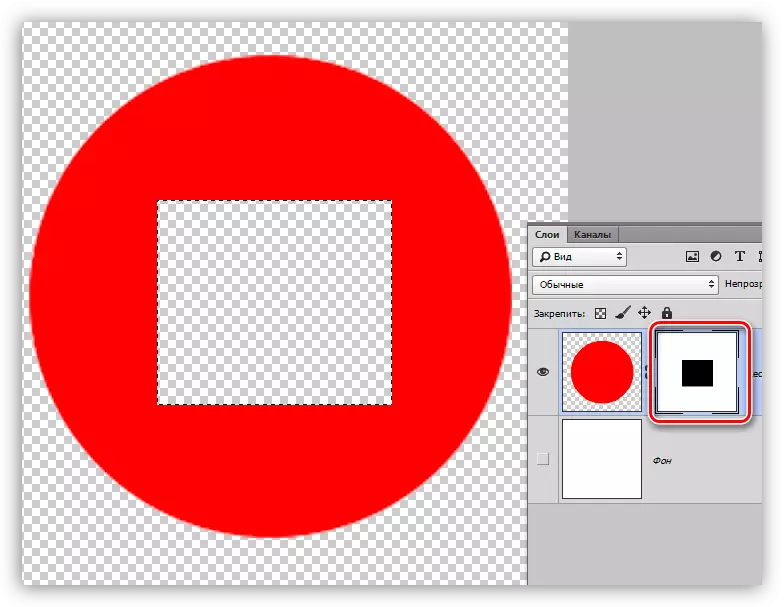
Metod 3: Klipp till ett nytt lager
Denna metod kan appliceras om det snidade fragmentet är användbart för oss i framtiden.
1. Skapa ett val och tryck sedan på PCM och klicka på "Klipp till ett nytt lager".
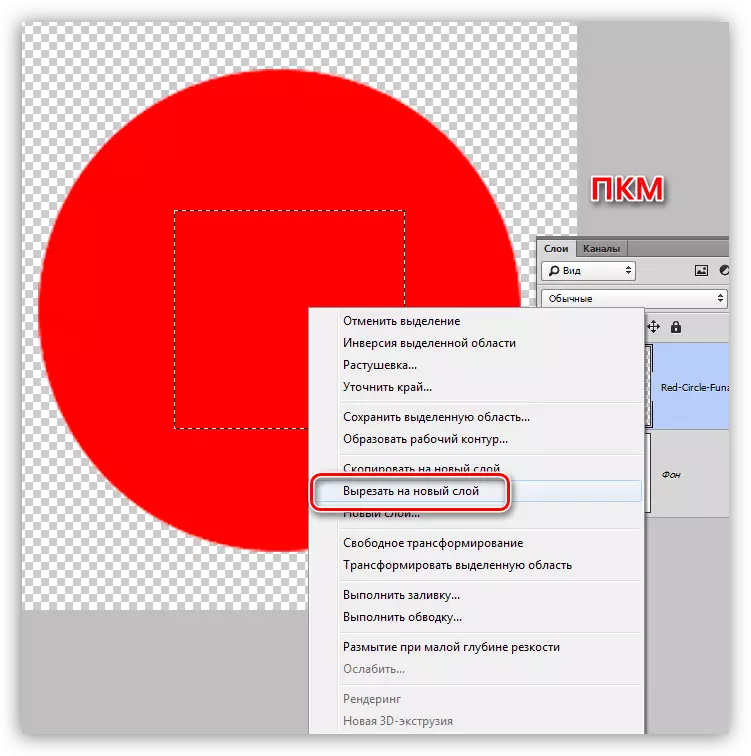
2. Klicka på ögonikonen nära lagret med ett snittfragment. Klar, är området borttaget.
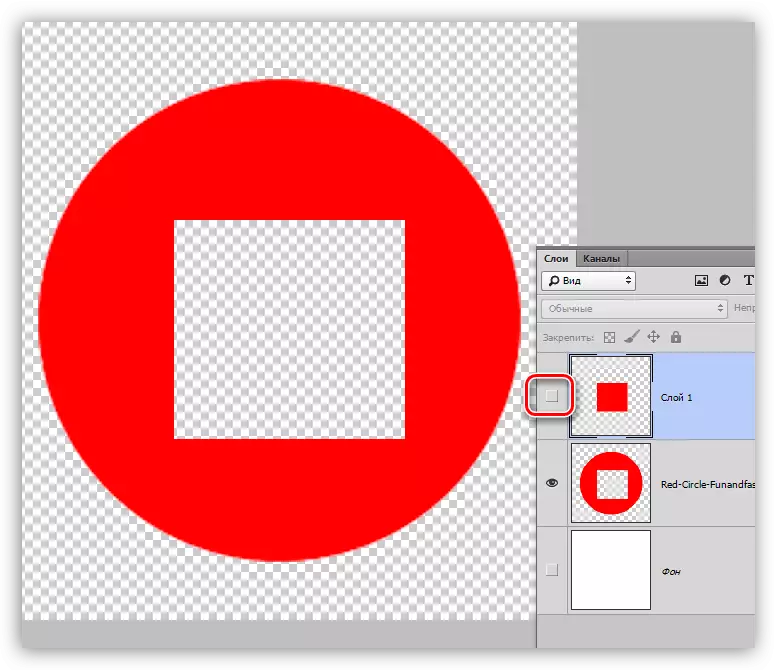
Det här är tre enkla sätt att ta bort det valda området i Photoshop. Tillämpa olika alternativ i olika situationer kan du arbeta så effektivt i programmet och snabbare för att uppnå acceptabla resultat.
