
Trots utvecklingen av molnteknik, så att du kan spara dina filer på en fjärrserver och ha tillgång till dem från vilken enhet som helst, förlorar flash-enheterna inte sin popularitet. Filer som är tillräckligt stora för att överföra sig mellan två datorer, särskilt beläget i närheten, på ett sådant sätt är det mycket bekvämare.
Föreställ dig situationen när du, genom att ansluta USB-flashenheten, upptäckt att du har raderat några av de material du behöver. Vad ska man göra i det här fallet och hur man återställer data? Du kan lösa problemet med hjälp av speciella program.
Så här returnerar du bort raderade filer från en flash-enhet
På Internet kan du hitta en hel del program, vars huvudsakliga uppgift är att returnera fjärrdokument och foton från externa medier. Du kan också återställa dem efter slumpmässig formatering. För att återställa de raderade data snabbt och utan förlust, det finns tre olika sätt.Metod 1: UNFFORMAT
Det valda programmet hjälper till att återställa nästan alla data från alla typer av media. Du kan använda den för både flash-enheter och för minneskort och hårddiskar. Ladda ner UnFormat är bäst på den officiella hemsidan, särskilt eftersom allt händer där gratis.
Officiell webbplats UnFormat.
Efter det, följ dessa enkla åtgärder:
- Installera det nedladdade programmet och efter att ha startat det för att se huvudfönstret.
- I den övre halvan av fönstret väljer du önskad enhet och trycker på knappen med bilden av dubbelpilen, i övre högra hörnet, för att starta återställningsproceduren. I den nedre halvan av fönstret kan du dessutom se vilka delar av flash-enheterna som återställs.
- Du kan observera den primära avsökningsprocessen. Ovanför skanningsprogressbandet är synligt antalet filer som upptäckts i sin process.
- När den ursprungliga skanningen är klar i den övre halvan av fönstret, klicka på flashenhetens ikon och starta sekundärskanningen. För att göra detta, välj igen din USB-enhet i listan.
- Klicka på ikonen med inskriptionen "Återställ till ..." och öppna mappen File Saving Folder. Detta gör att du kan välja en mapp där återställda filer lossas.
- Välj önskad katalog eller skapa en ny och klicka på "Bläddra ..." -knappen, processen med att spara återställda filer börjar.
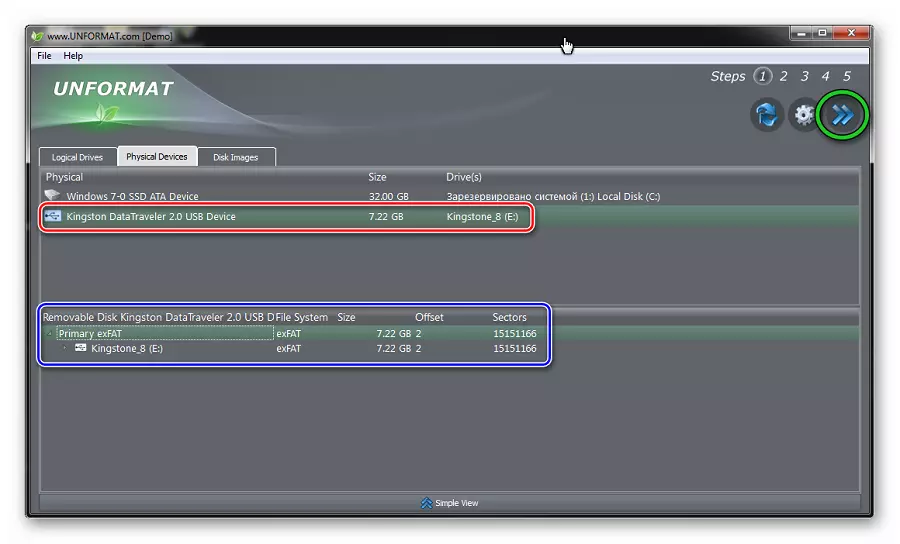
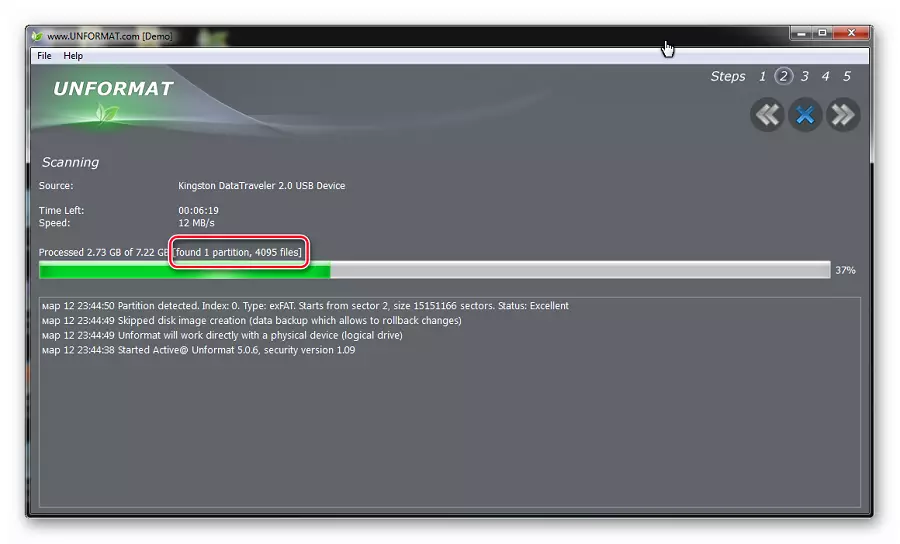
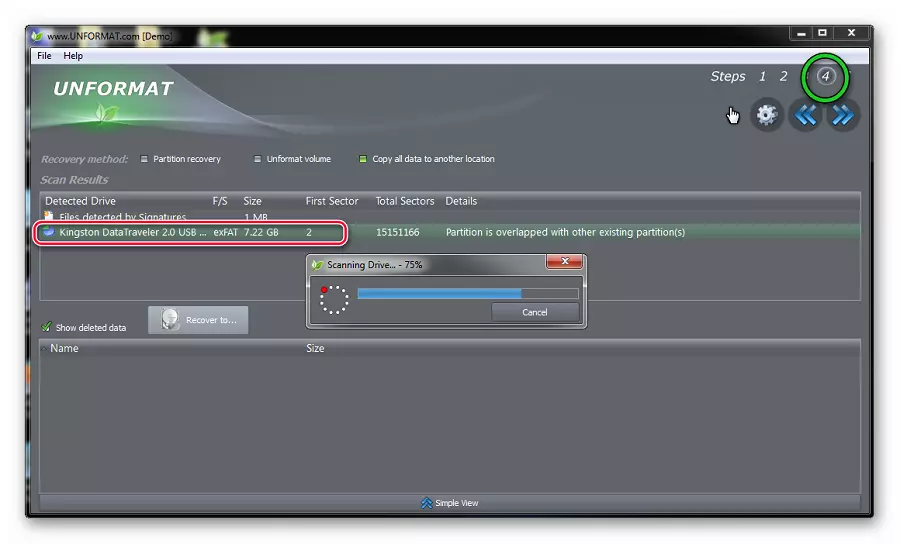
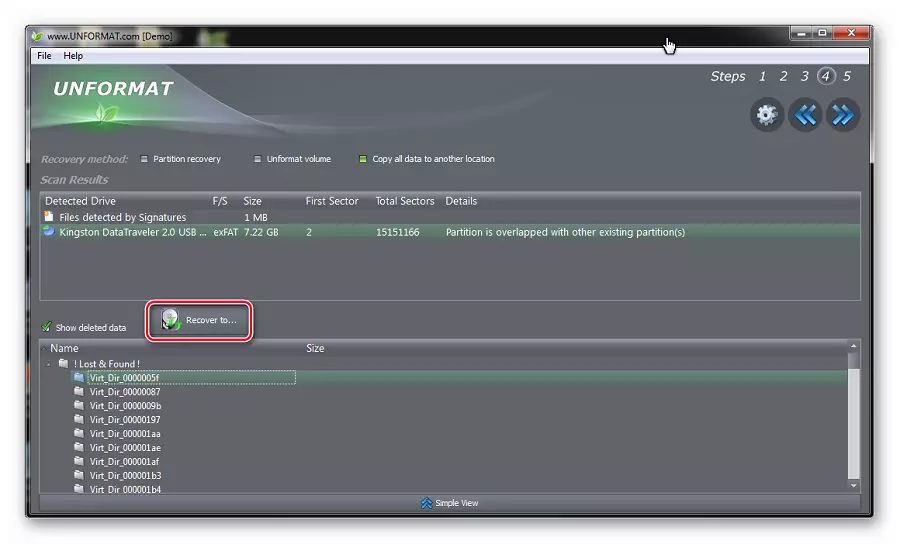
Se även: Vad ska man göra om flash-enheten inte är formaterad
Metod 2: CARDRECOVERY
Detta program är avsett för återhämtning, först och främst foton och videomaterial. Ladda ner det exklusivt från den officiella webbplatsen, eftersom alla andra länkar kan leda till skadliga sidor.
Officiell webbplats CardRecovery.
Utför ett antal enkla åtgärder:
- Installera och öppna programmet. Tryck på knappen "Nästa>" för att gå till nästa fönster.
- På fliken "Steg 1" anger du placeringen av media av informationen. Kontrollera sedan vilken typ av filer som återställs och ange mappen på den hårddisk som den färdiga data kopieras. För att göra detta, kolla fästningarna på de typer av filer som återhämtats. En mapp för återställbara filer anges under "Destinationsmappen". Du kan göra det manuellt om du klickar på knappen "Bläddra". Fyll i förberedelserna och kör skanningen genom att trycka på knappen "Nästa>".
- På fliken Steg 2 kan du under skanningsprocessen se framstegen för utförandet och listan över detekterade filer som indikerar deras storlek.
- I slutet visas informationsfönstret på slutförandet av det andra steget i arbetet. Klicka på "OK" för att fortsätta.
- Klicka på knappen "Nästa>" och gå till dialogrutan Välj filer för att spara.
- I det här fönstret väljer du Visa förhandsvisningar eller trycker omedelbart på "Välj alla" -knappen för att markera alla filer för att spara. Klicka på knappen "Nästa" och alla markerade filer kommer att återställas.
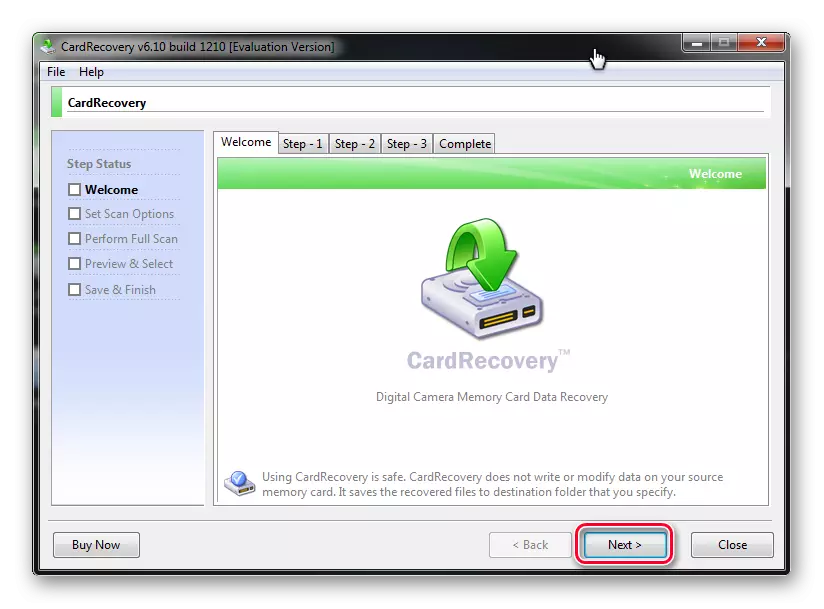
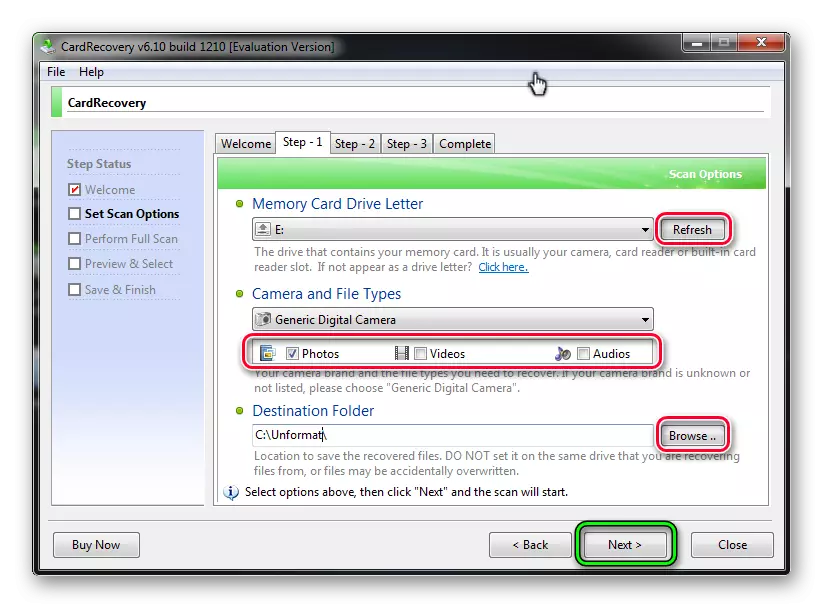
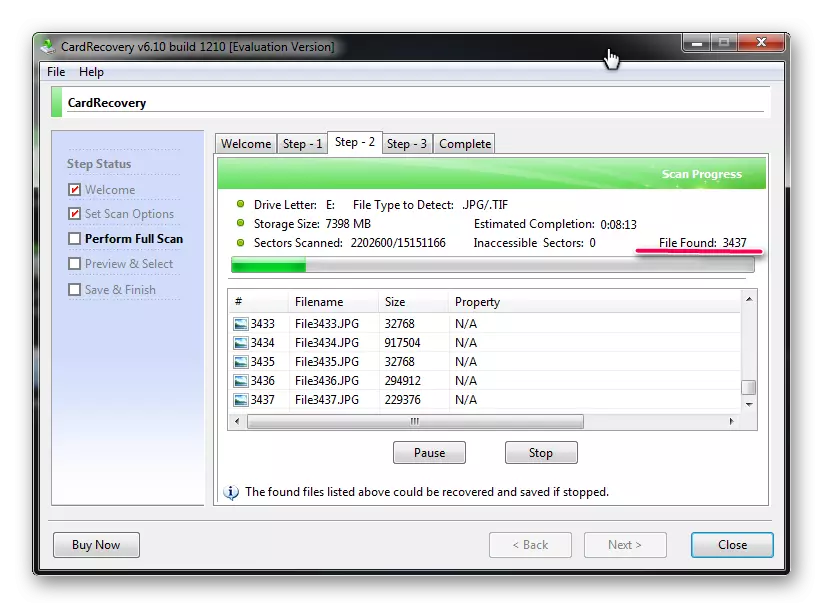
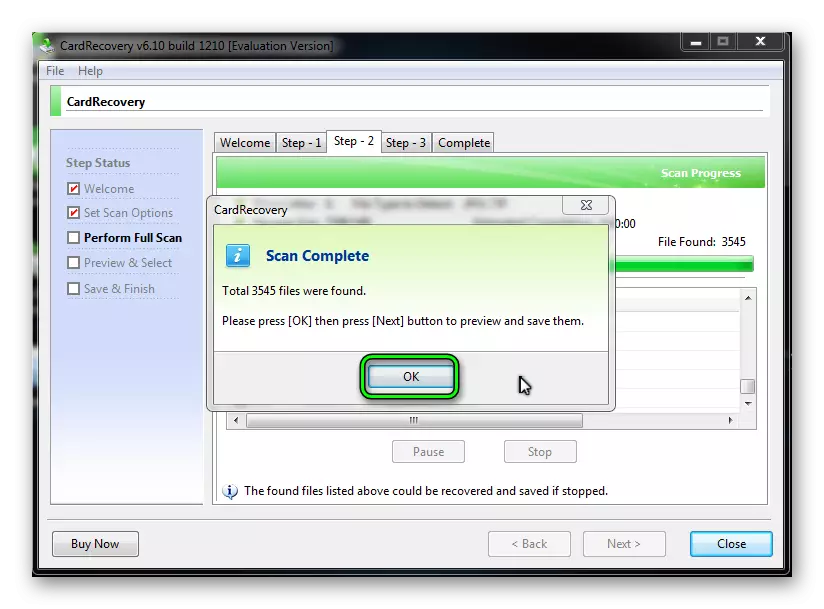
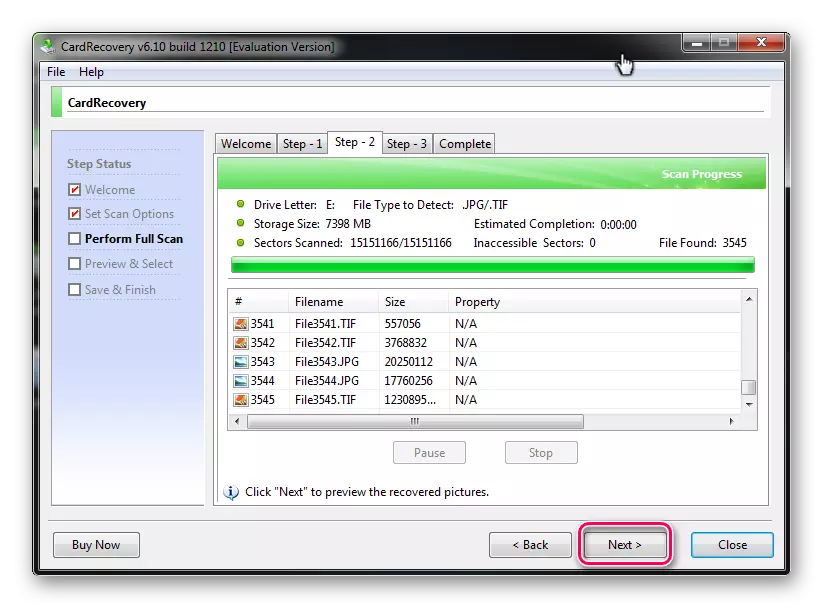
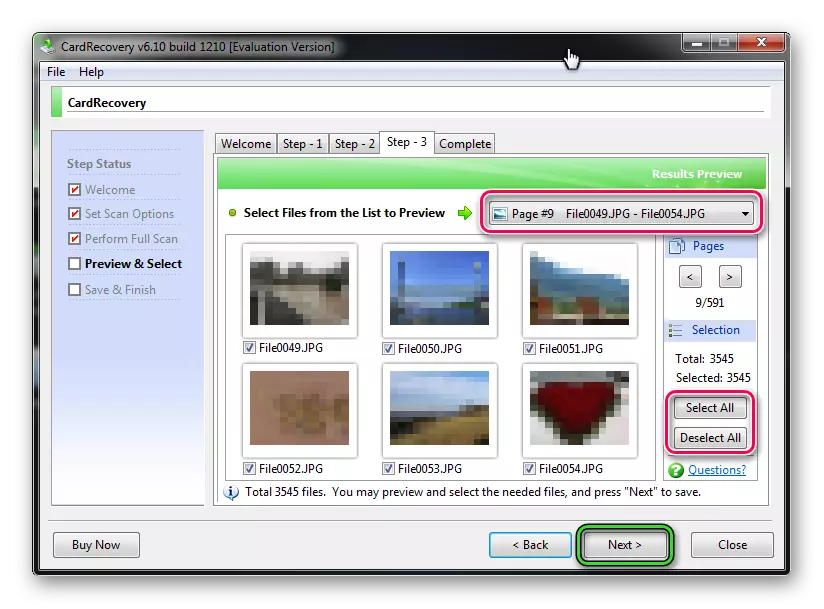
Se även: Så här tar du bort raderade filer från en flash-enhet
Metod 3: Data Recovery Suite
Det tredje programmet är 7-dataåtervinning. Ladda ner det är också bättre på den officiella hemsidan.
Officiell webbplats för programmet 7-dataåterställning
Det här verktyget är det mångsidiga, det låter dig återställa några filer, upp till elektronisk korrespondens och kan arbeta med telefoner på Android OS.
- Installera och kör programmet, huvudstartfönstret visas. För att komma igång, välj ikonen med koncentriska pilar - "Återställ fjärrfiler" och klicka på den med vänster musknapp.
- I den återställningsdialog som öppnas väljer du avsnittet "Avancerade inställningar" i övre vänstra hörnet. Ange de nödvändiga filtyperna, stygna kryssrutorna i valfönstret och klicka på Nästa.
- Skanna dialogrutan och ovanför framstegsbandet anges den tid som kommer att spendera programmet för att återställa data och antalet redan igenkända filer. Om du vill avbryta processen, klicka på "Avbryt" -knappen.
- Efter skanningsänden öppnas fönstret Spara. Markera de nödvändiga filerna för återställning och klicka på "Spara" -knappen.
- Fönstret Spara val öppnas. I den övre delen av den, kommer antalet filer och den plats de tar på hårddisken efter återhämtning. Välj mappen på hårddisken, så kommer du att se sökvägen till den i raden under antalet filer. Klicka på knappen "OK" för att stänga valfönstret och starta spara processen.
- Följande fönster visar framstegen att utföra operationen, tiden för dess utförande och storleken på de sparade filerna. Du kan tydligt observera spara processen.
- I slutet visas det slutliga programfönstret. Stäng det och gå till mappen med återställda filer för att se dem.
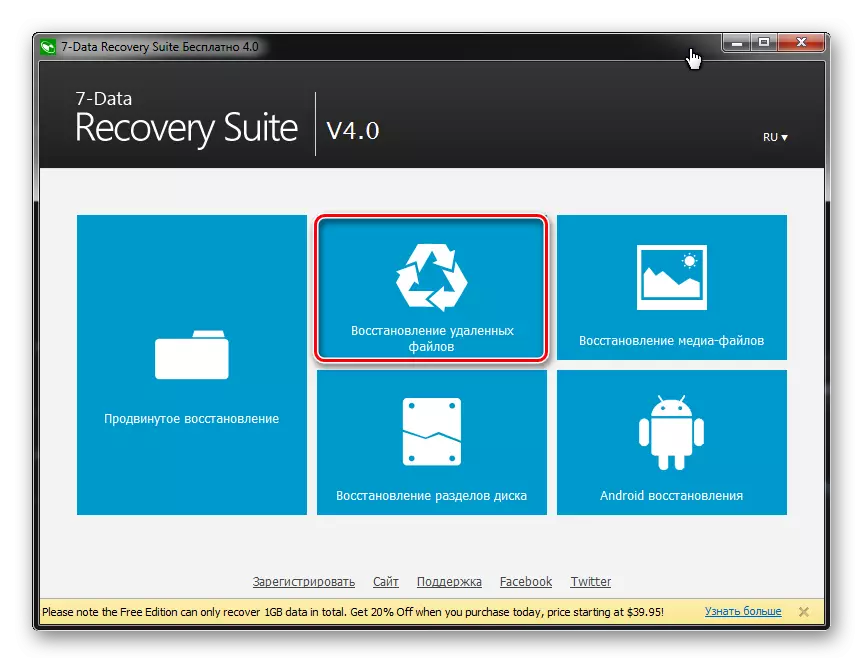

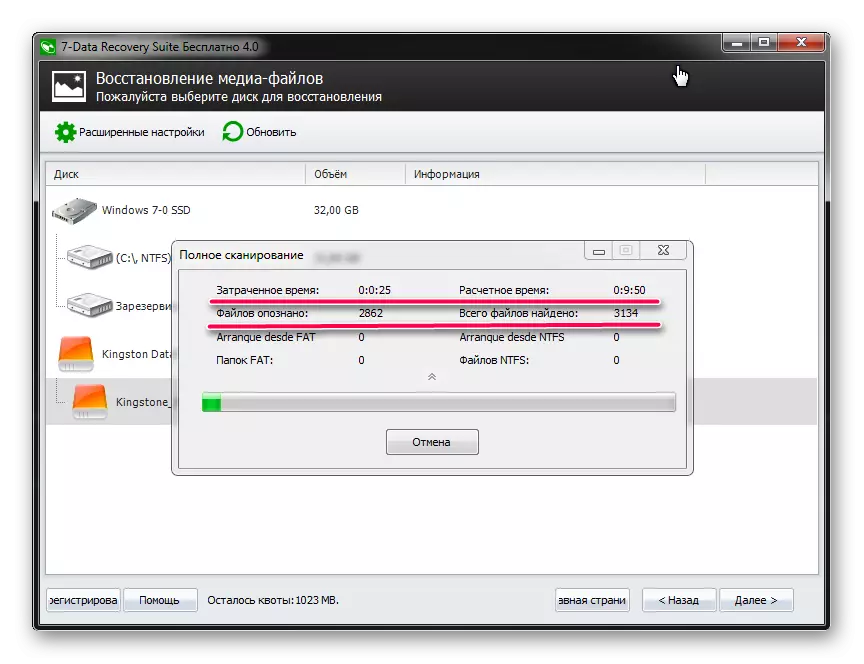
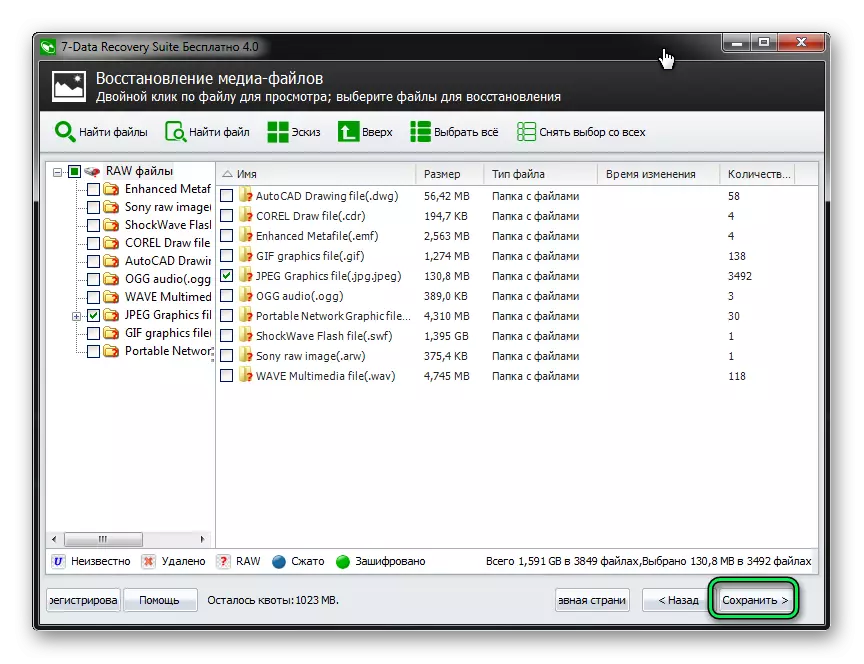
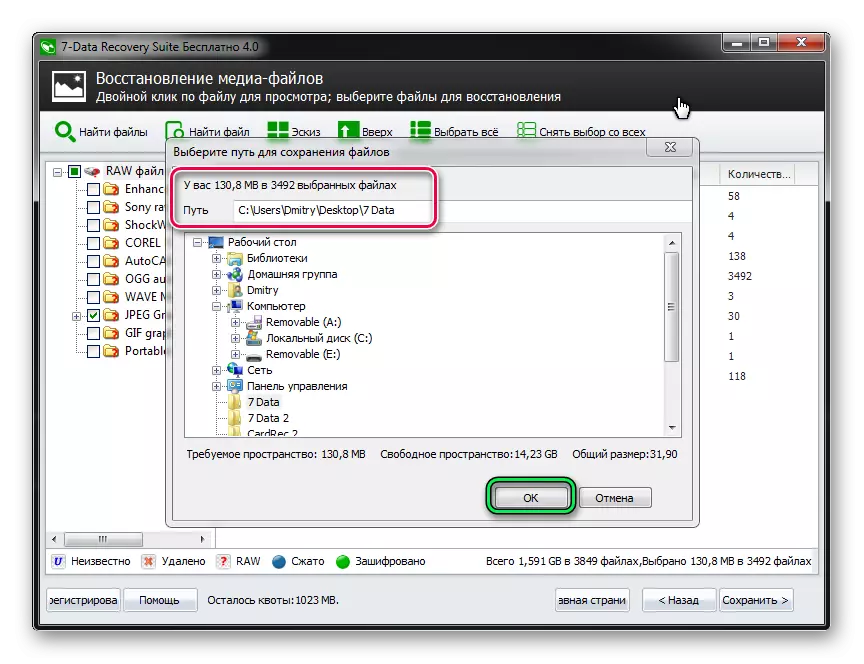
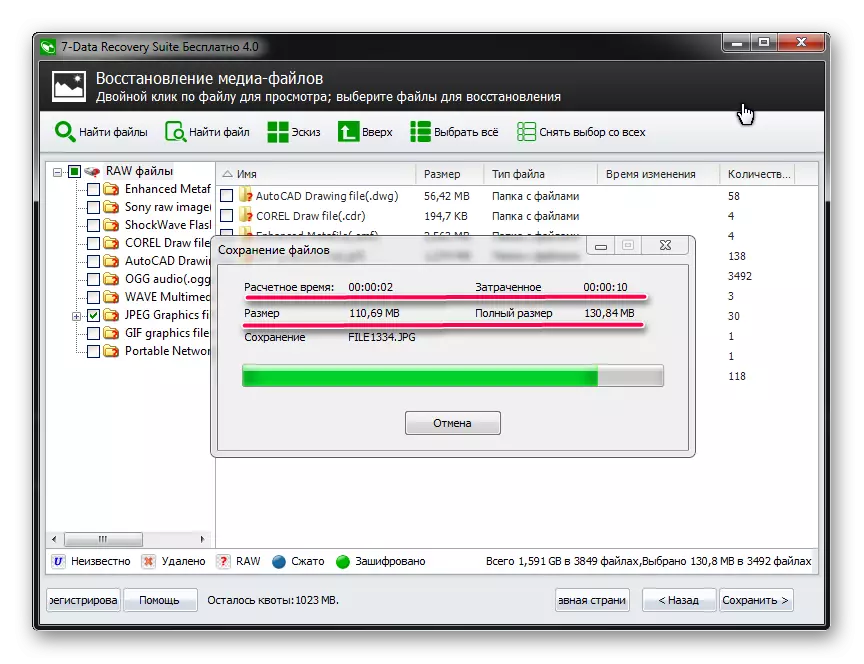
Som du kan se kan du återställa data som är av misstag från flash-enheten själv hemma. Och för dessa speciella ansträngningar behöver inte tillämpas. Om inget av ovanstående hjälper, använd andra program för att återställa fjärrfiler. Men ovan är de som bäst arbetar med USB-bärare av information.
