
Vanligtvis, om nödvändigt, formatera en flash-enhet, använder vi standardproceduren som anges i Windows-operativsystemet. Men den här metoden har ett antal brister. Till exempel, även efter att ha rengjort media, kan speciella program återställa fjärrinformation. Dessutom är processen själv helt standard och det ger inte bra inställningar för en flash-enhet.
För att lösa detta problem används lågnivåformatering. I vissa fall är detta det mest idealiska alternativet.
Lågnivåformatering av flash-enhet
De vanligaste orsakerna till behovet av lågnivåformatering är som följer:- Flash-enheten är planerad att överföras till en annan person, och personuppgifter lagrades på den. För att skydda dig från läckage av information är det bäst att uppfylla full radering. Ofta används denna procedur av tjänster som arbetar med konfidentiell information.
- Det är omöjligt att öppna innehållet på flashenheten, det bestäms inte av operativsystemet. Därför ska det returneras till standardläget.
- När du öppnar USB-enheten hänger den och svarar inte på åtgärder. Mest sannolikt innehåller den brutna sektioner. Återställ information om dem eller markera dem som dåliga block hjälper till att formatera på en låg nivå.
- När flash-enheten är infekterad med virus är det ibland möjligt att helt ta bort infekterade applikationer.
- Om blixtenheten fungerade som installationsfördelningen av Linux-operativsystemet, men det är planerat för vidare användning, är det också bättre att radera det.
- I förebyggande ändamål, för att säkerställa tillförlitligheten och prestanda för flash-enheten.
För att uppnå denna process hemma är speciell programvara nödvändig. Bland de befintliga programmen är 3 bästa med den här uppgiften.
Se även: Så här skapar du en startbar USB-flash-enhet med Mac OS
Metod 1: HDD Lågnivåformatverktyg
Detta program är ett av de bästa lösningarna för sådana ändamål. Det låter dig utföra lagringsformat av låg nivå och helt rengör inte bara data utan även partitionstabellen och MBR. Dessutom är det ganska enkelt att använda.
Så följ dessa enkla åtgärder:
- Installera verktyget. Det är bäst att ladda ner det från den officiella webbplatsen.
- Därefter kör programmet. Vid öppning visas ett fönster med inköp av den fullständiga versionen för $ 3.3 eller fortsättningen av arbete gratis. Den betalda versionen har inga restriktioner i hastigheten för överskrivning, i den fria versionen av maxhastigheten på 50 MB / s, vilket gör formateringsprocessen lång. Om det här programmet inte är frekvent, kommer den fria versionen att passa. Klicka på knappen "Fortsätt gratis".
- Det kommer att finnas en övergång till nästa fönster. Det visar en lista över tillgängliga media. Välj en USB-flash-enhet och klicka på "Fortsätt" -knappen.
- Följande fönster visar flash-enhet och har 3 flikar. Vi måste välja "lågnivåformat". Gör det, vilket kommer att leda till öppnandet av nästa fönster.
- Efter att ha öppnat den andra fliken visas ett fönster med en varning som du har valt formatering av låg nivå. Det kommer också att indikeras att alla data kommer att vara helt och irreversibelt förstörda. Klicka på "Formatera den här enheten".
- Låg formatering börjar. Hela processen visas i samma fönster. Grönskala visar procentandel av utförandet. Strax nedan visas hastigheten och antalet formaterade sektorer. När som helst kan du sluta formatera om du trycker på "Stop" -knappen.
- Efter avslutad kan programmet stängas.
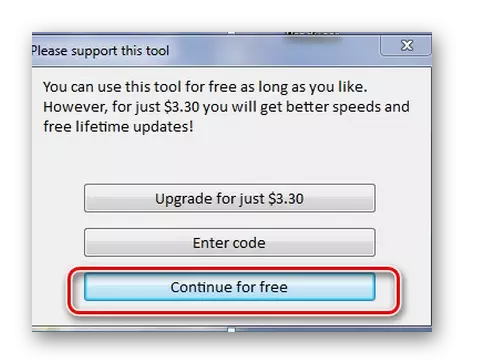
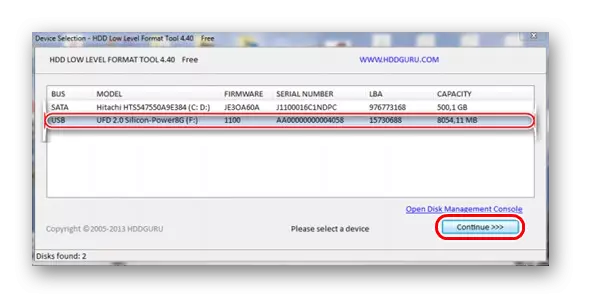
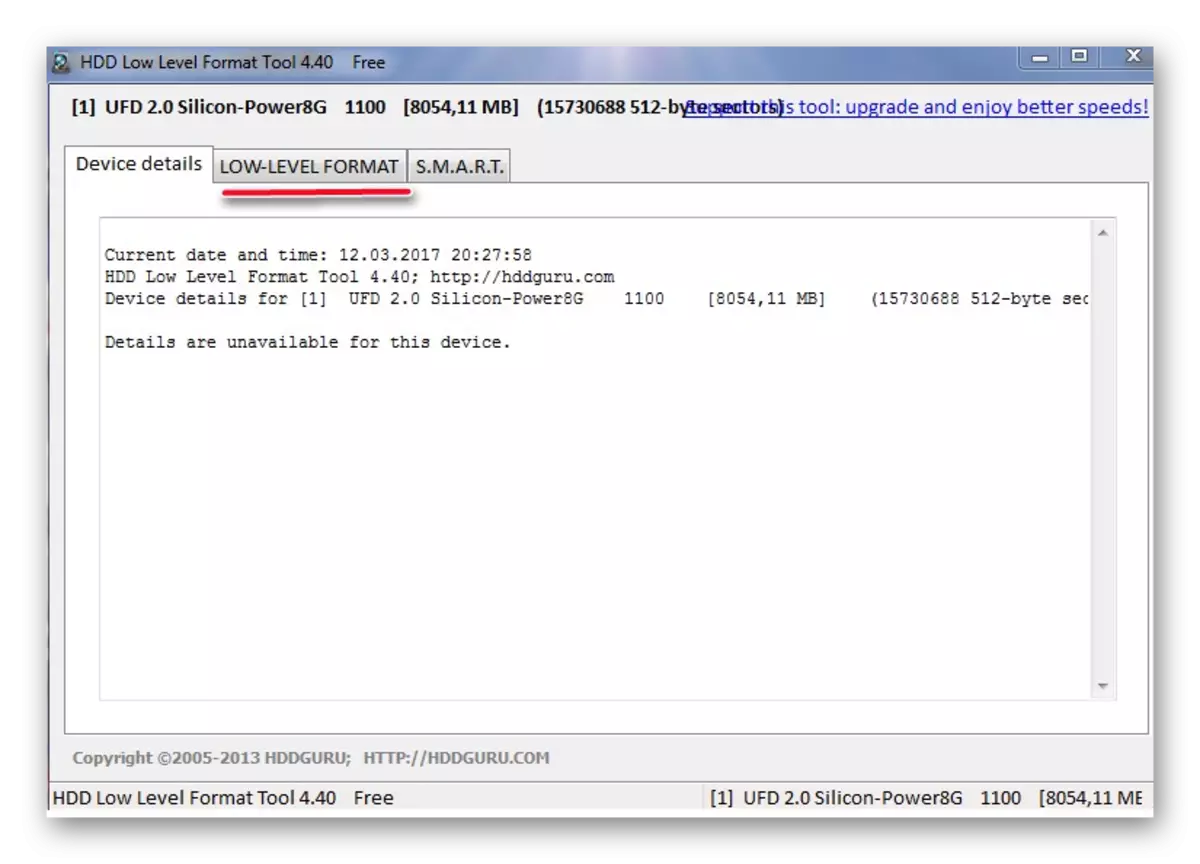
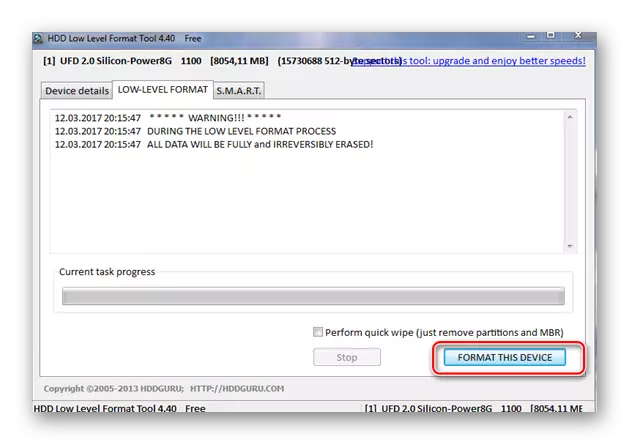
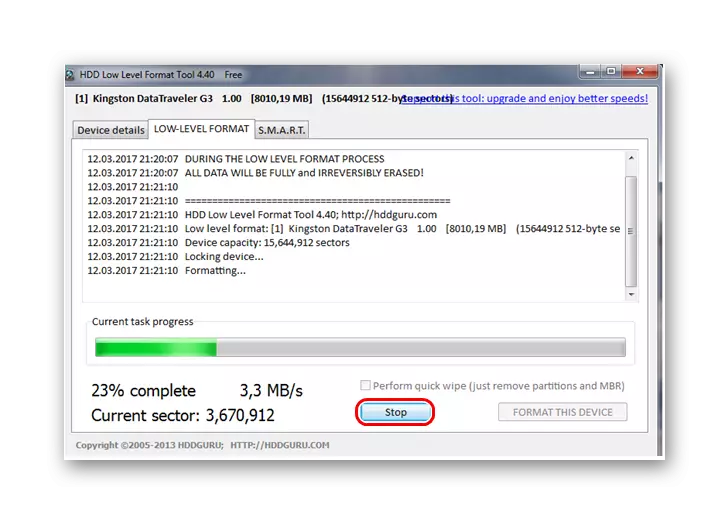
Det är omöjligt att arbeta med en flash-enhet efter lågnivåformatering. Med den här metoden på bäraren finns det inget partitionstabell. För fullt arbete med enheten måste du hålla den vanliga högnivåformatering. Hur man gör det, läs i våra instruktioner.
Lektion: Så här tar du bort information från Flash-enheten för alltid
Metod 2: Chipeasy och IfLash
Det här verktyget hjälper väl när flash-enheten ger ett misslyckande, till exempel, bestäms inte av operativsystemet eller hänger vid åtkomst till det. Det är värt att säga omedelbart att det inte formaterar en flash-enhet, men hjälper bara till att hitta ett program för låg nivå rengöring. Processen för dess användning är som följer:
- Installera det chipeasy verktyget på din dator. Kör det.
- Ett fönster visas på skärmen med fullständig flash-enhet: dess serienummer, modell, controller, firmware och, viktigaste, speciella vid- och pid-identifierare. Dessa data hjälper till att välja ett verktyg för vidare arbete.
- Gå nu till webbplatsen omslash. Ange de erhållna VID- och PID-värdena i lämpliga fält och klicka på "Sök" -knappen för att börja söka.
- På de angivna flashdriftidentifierarna visar webbplatsen de uppgifter som hittats. Vi är intresserade av kolumnen med inskriptionen "Utils". Det kommer att finnas länkar till de nödvändiga verktygen.
- Ladda ner önskat verktyg, starta det och vänta på slutet av processen att utföra lågnivåformatering.
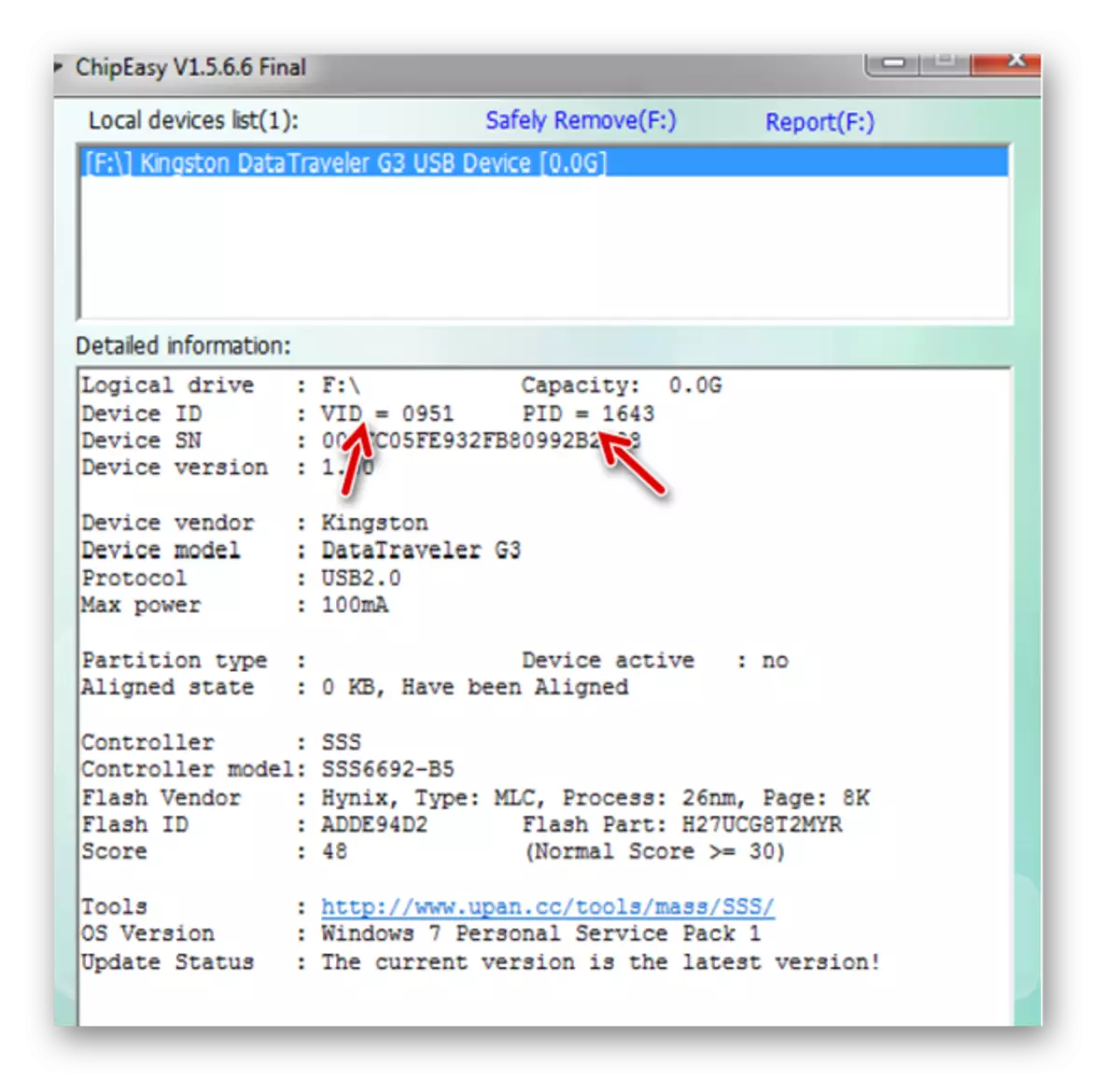
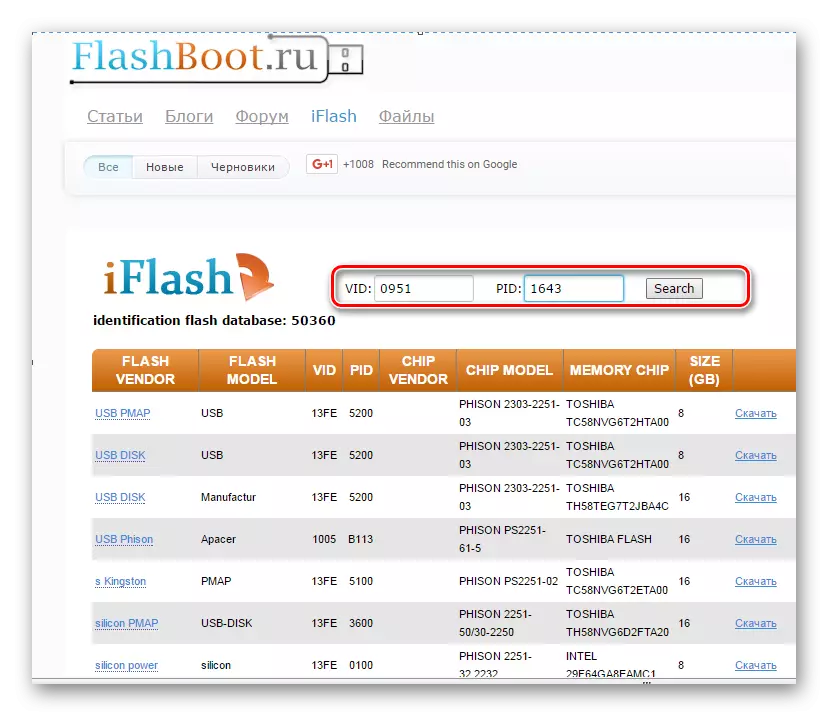
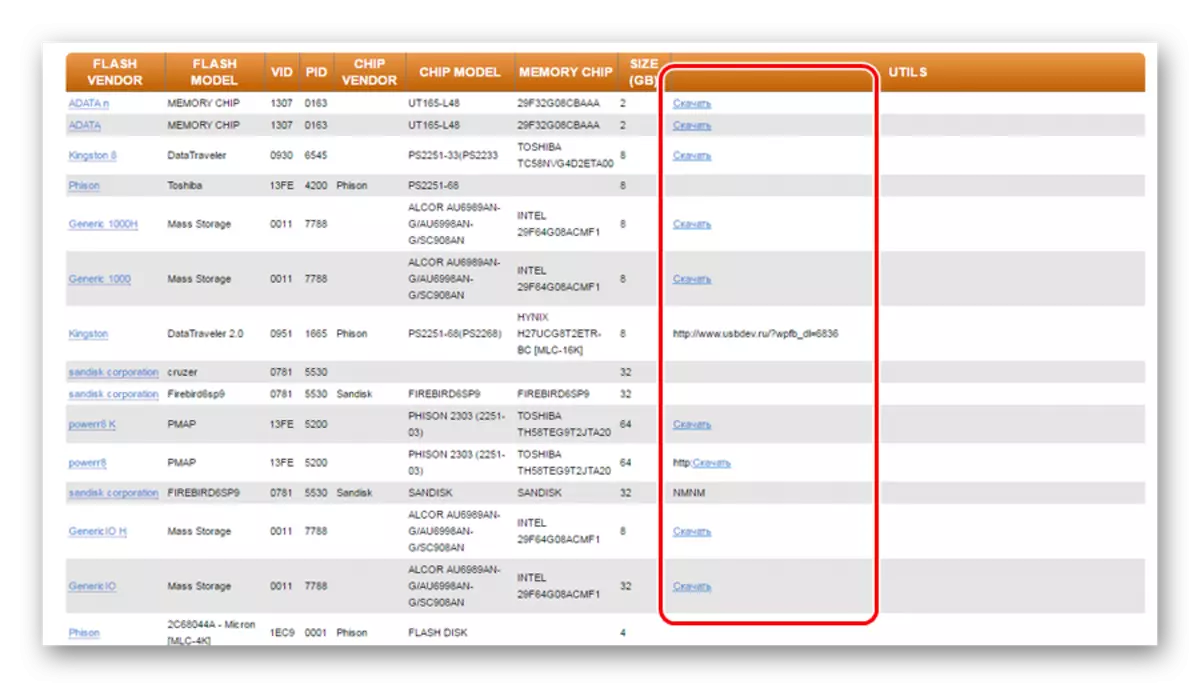
Du kan läsa mer om hur du använder IFLash-webbplatsen i artikeln om restaurering av Kingston-enheter (metod 5).
Lektion: Så här återställer du Kingston Flash-enheten
Om listan inte har ett verktyg för din flash-enhet måste du välja en annan metod.
Se även: Manuell om datorn inte ser en flash-enhet
Metod 3: BOOTICE
Det här programmet används oftare för att skapa en lastflash-enhet, men det låter dig också göra formatering av låg nivå. Också med hjälp, om det behövs, kan du krossa flashenheten i flera sektioner. Till exempel görs detta när olika filsystem placeras på den. Beroende på storleken på klustret är det lämpligt att lagra separat information om stora volymer och mindre. Tänk på hur du gör en formatering med låg nivå med det här verktyget.
När det gäller var du kan ladda ner bootice, gör det tillsammans med nedladdning av WinSetupfromusb. Endast i huvudmenyn måste du klicka på knappen "BOOTICE".
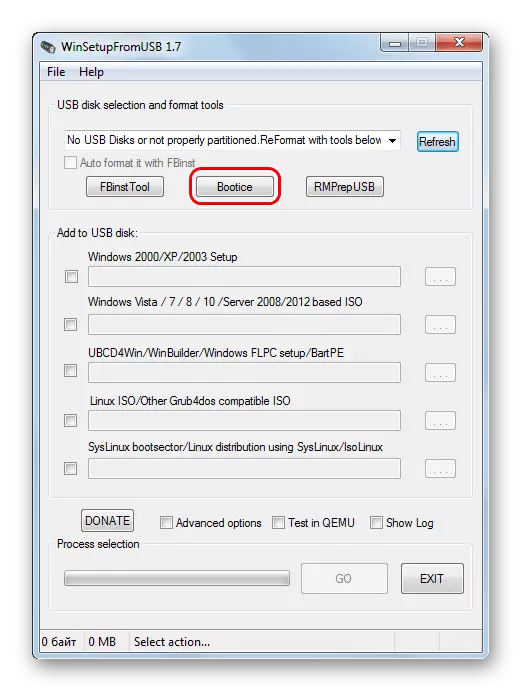
För mer information om hur du använder WinSetupfromusb, läs i vår lektion.
Lektion: Hur man använder WinSetupfromusb.
Under alla omständigheter ser användningen lika ut:
- Kör programmet. Ett multifunktionsfönster visas. Vi kontrollerar att som standard i fältet "Destination Disk" är det nödvändigt att formatera en flash-enhet. Du kan hitta den på ett unikt brev. Klicka på fliken Utilities.
- I det nya fönstret som visas väljer du Välj ett enhetsobjekt.
- Ett fönster visas. Klicka på knappen Starta påfyllning. Kontrollera bara om din flash-enhet väljs i avsnittet under inskriptionen "Fysisk disk".
- Innan du börjar formatera systemet kommer att varna om förstörelsen av data. Bekräfta startformateringen med OK-knappen i fönstret som visas.
- Formateringsprocessen börjar på en låg nivå.
- När du avslutar, stäng programmet.
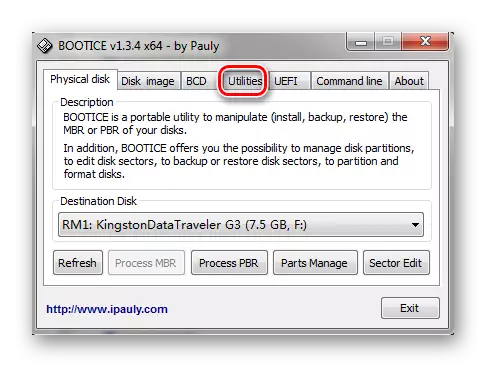
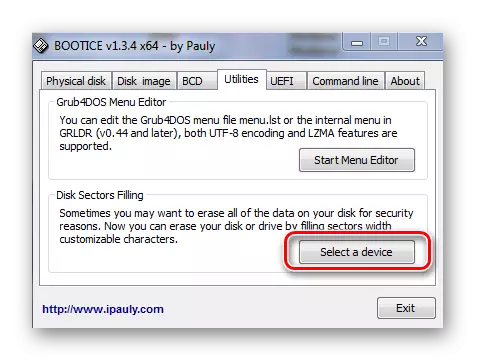
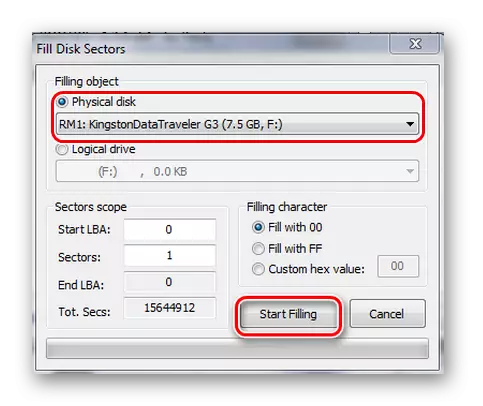
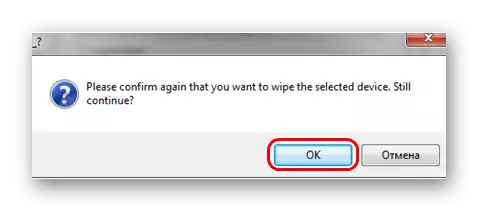
Vilken som helst av de föreslagna metoderna kommer att hjälpa till att klara av uppgiften för lågnivåformatering. Men i alla fall är det bättre trots allt efter att det är klart att slutföra det vanliga att informationsbäraren kan fungera i normalt läge.
