
Wi-Fi-adapter är en enhet som sänder och accepterar information via trådlös kommunikation, så att tala, med flyg. I den moderna världen finns sådana adaptrar i en form eller annan i nästan alla enheter: telefoner, tabletter, hörlurar, kringutrustning och många andra. Naturligtvis behöver de speciell programvara för sin korrekta och stabila operation. I den här artikeln kommer vi att berätta om var du hittar, hur man hämtar och installerar programvara för Wi-Fi-datoradapter eller bärbar dator.
Installationsalternativ för Wi-Fi-adapter
I de flesta fall ingår installationsskivan med de nödvändiga drivrutinerna med vilken dator som helst. Men vad ska jag göra om en sådan skiva saknas av någon annan orsak? Vi uppmärksammar ett antal sätt, varav en kommer att hjälpa dig att lösa problemet med att installera programvara för ett trådlöst nätverkskort.Metod 1: Enhets tillverkare webbplats
För ägare av integrerade trådlösa adaptrar
På bärbara datorer, som regel, är den trådlösa adaptern integrerad i moderkortet. I vissa fall kan du möta sådana moderkort för fasta datorer. Därför, att söka efter Wi-Fi-brädor, är det därför nödvändigt på moderkortets officiella hemsida. Observera att när det gäller bärbara datorer kommer tillverkaren och modellen för den bärbara datorn själv att sammanfalla med moderkortets tillverkare och modell.
- Vi lär oss data från ditt moderkort. För att göra detta, tryck på knapparna "Win" och "R" på tangentbordet. Fönstret "Kör" öppnas. Du måste ange kommandot "CMD" och klicka på "Enter" på tangentbordet. Så vi öppnar kommandoraden.
- Med hjälp av det lär vi oss tillverkaren och modellen av moderkortet. Vi anger här följande värden i sin tur. När du har angett varje rad trycker du på "Enter".
Wmic baseboard får tillverkare
Wmic Baseboard Få produkt
I det första fallet lär vi oss tillverkaren av styrelsen och i den andra modellen. Som ett resultat måste du få en liknande bild.
- När vi lärde oss de data vi behöver, går vi till tillverkarens officiella hemsida. I det här exemplet går vi till ASUS-webbplatsen.
- Går till tillverkarens hemsida för ditt moderkort måste du hitta ett sökfält på huvudsidan. Som regel är ikonen i form av ett förstoringsglas i form av ett förstoringsglas. På detta område måste du ange moderkortets modell, som vi lärde oss tidigare. När du har angett modellen trycker du på "Enter" antingen på ikonen i form av ett förstoringsglas.
- På nästa sida visas alla sökresultat. Vi letar efter i listan (om det är, eftersom namnet vi anger den exakta) enheten och klickar på länken som namn.
- Nu letar vi efter ett underavsnitt med titeln "Support" för din enhet. I vissa fall kan det kallas "support". När de hittade det, klicka på hans namn.
- På nästa sida hittar vi ett underavsnitt med förare och programvara. Som regel visas namnen "Drivers" eller "Drivers" i titeln på sådan partition. I det här fallet kallas det "drivrutiner och verktyg".
- Innan du laddar programvara, kommer du i vissa fall att erbjudas att välja ditt operativsystem. Observera att ibland för nedladdning av program är det värt att välja en OS-version under den som du har installerat. Till exempel, om den bärbara datorn såldes med den installerade Windows 7, är drivrutinerna bättre att söka i lämplig sektion.
- Som ett resultat kommer du att se en lista över alla drivrutiner för din enhet. För mer bekvämlighet är alla program uppdelade i kategorier efter typ av utrustning. Vi måste hitta en avsnitt där det finns en "trådlös" referens. I det här exemplet kallas det.
- Öppna det här avsnittet och se listan över förare som är tillgängliga för dig för nedladdning. Nära varje programvara Det finns en beskrivning av själva enheten, mjukvaruversionen, frigöringsdatumet och storleken på filerna. Naturligtvis har varje punkt sin egen knapp för att ladda ner den valda programvaran. Det kan på något sätt kallas, eller vara i form av en pil eller diskett. Allt beror på tillverkarens hemsida. I vissa fall finns det en länk med inskriptionen "nedladdning". I det här fallet kallas länken "Global". Klicka på din länk.
- Nedladdningen av de filer du behöver börjar. Det kan vara både en installationsfil och ett helt arkiv. Om det här är ett arkiv, glöm inte innan du börjar filen för att extrahera hela innehållet i arkivet i en separat mapp.
- Kör filen för att starta installationen. Som regel kallas det "setup".
- Om du redan har installerats, definierade föraren eller systemet själv det och installerade den grundläggande programvaran, ser du fönstret med ett val av handling. Du kan antingen uppdatera programvaran genom att välja "UPDATEDRIVER" -strängen, eller för att installera den helt och notera "Installera". Välj i det här fallet "Installera om" för att ta bort tidigare komponenter och sätt den ursprungliga programvaran. Vi rekommenderar att du gör detsamma. När du har valt installationstypen klickar du på knappen "Nästa".
- Nu måste du vänta några minuter medan programmet sätter de nödvändiga drivrutinerna. Allt händer i automatiskt läge. I slutet ser du bara fönstret med slutet av processen. För att slutföra är det nödvändigt att helt enkelt klicka på "Slutför" -knappen.
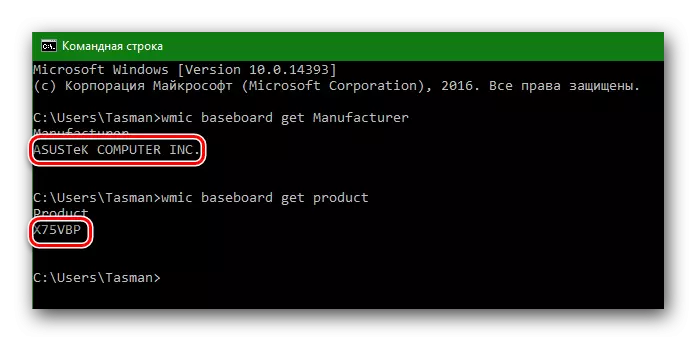
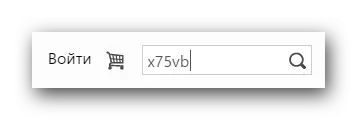

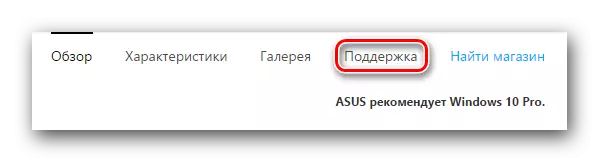


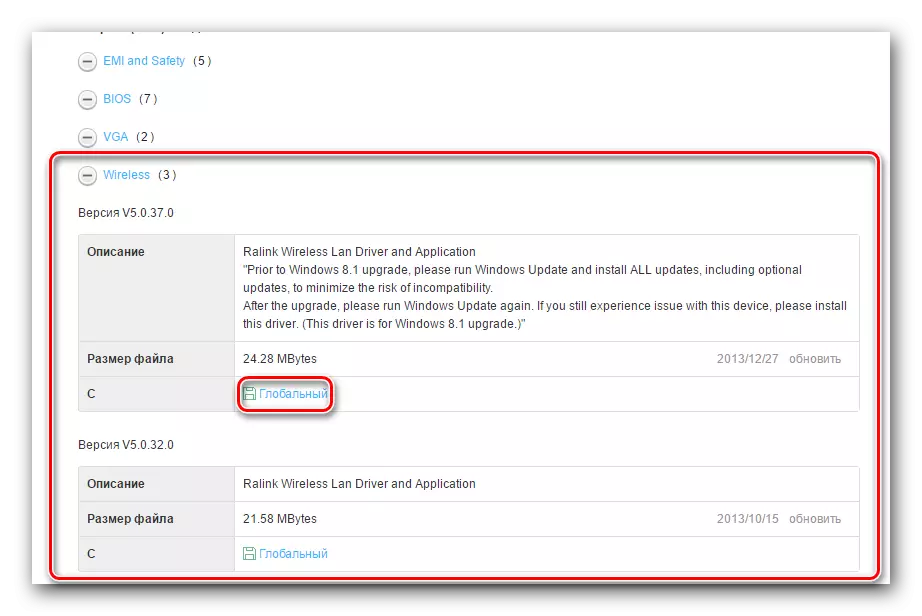
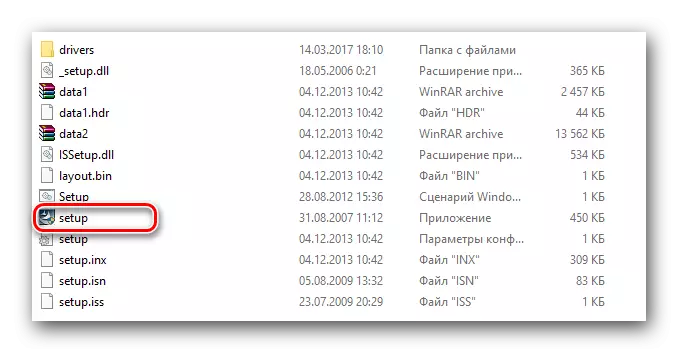
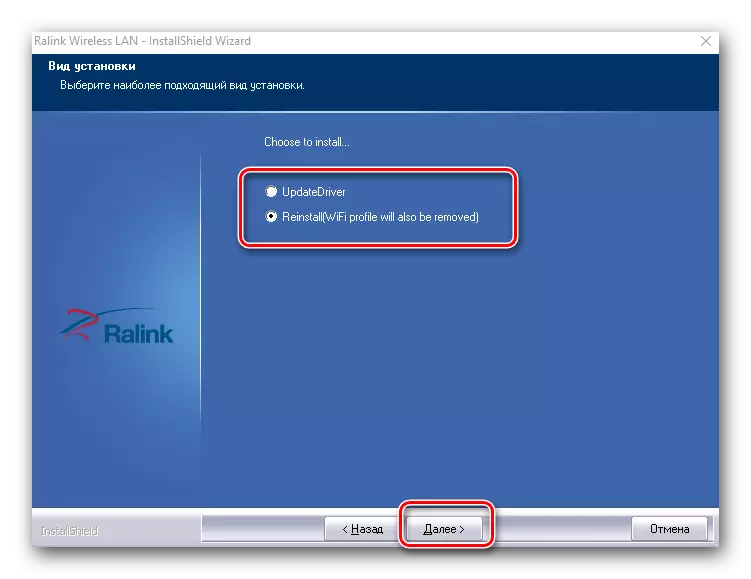
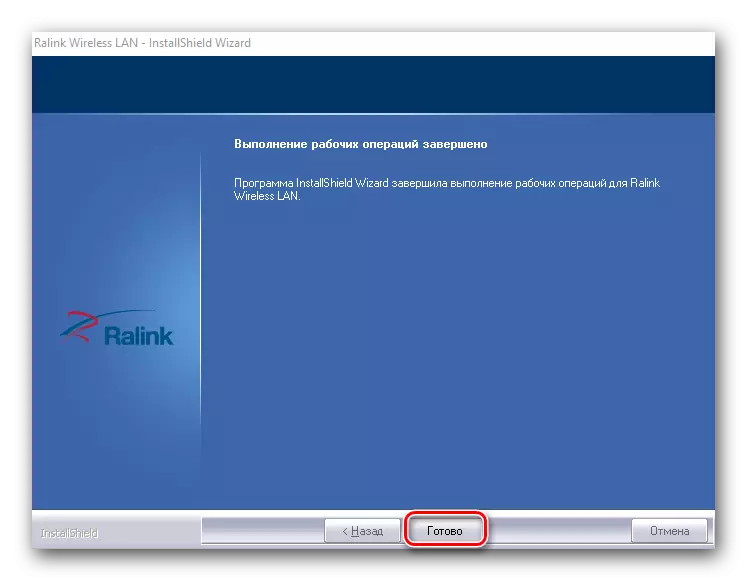
Efter slutförandet av installationen rekommenderar vi att du laddar om datorn, trots det faktum att det här systemet inte erbjuder. Detta är processen att installera programvara för integrerade trådlösa adaptrar. Om allt gjordes korrekt, så i facket på aktivitetsfältet ser du motsvarande Wi-Fi-ikon.

För ägare av externa Wi-Fi-adaptrar
Externa trådlösa adaptrar är vanligtvis anslutna antingen via en PCI-kontakt eller med hjälp av en USB-port. Installationsprocessen i sådana adaptrar skiljer sig inte från de som beskrivits ovan. Processen att bestämma tillverkaren ser något annorlunda ut. När det gäller externa adaptrar är allt till och med lite enklare. Vanligtvis indikerar tillverkaren och modellen för sådana adaptrar anordningarna eller lådorna till dem själva.

Om du inte kan definiera dessa data, ska du använda någon av följande metoder.
Metod 2: Utilities för drivrutinsuppdatering
Hittills har programmet för automatiskt uppdatering av drivrutinerna blivit mycket populärt. Sådana verktyg skannar alla dina enheter och upptäcker föråldrad eller saknad programvara för dem. Sedan laddar de den nödvändiga mjukvaran och installerar den. Vi ansåg företrädare för sådana program i en separat lektion.
Lektion: De bästa programmen för installation av drivrutiner
I det här fallet ställer vi in programvara för en trådlös adapter med hjälp av föraren Genius-programmet. Detta är ett av verktygen, basen på utrustningen och de drivrutiner som överstiger databasen för det populära drivrutinsprogrammet. Förresten, om du fortfarande föredrar att arbeta med förpackningslösning, kan du använda lektionen för att uppdatera drivrutiner med hjälp av det här verktyget.
Lektion: Så här uppdaterar du drivrutiner på en dator med drivkraftlösning
Låt oss gå tillbaka till Driver Genius.
- Kör programmet.
- Från början kommer du att erbjudas för att kontrollera systemet. För att göra detta, klicka på huvudmenyn till "Start Check" -knappen.
- Efter några sekunder efter kontroll ser du en lista över alla enheter som behöver uppdatering. Vi letar efter i listan med trådlös enhet och markera den med ett kryssmarkering till vänster. Därefter klickar du på knappen "Nästa" längst ner i fönstret.
- I nästa fönster kan ett par enheter visas. En av dem är ett nätverkskort (Ethernet), och den andra är en trådlös adapter (nätverk). Välj den senare och klicka under "Download" -knappen.
- Du kommer att se programmet för att ansluta programmet till servrar för att ladda ner programvara. Därefter kommer du tillbaka till föregående sida i det program där du kan spåra nedladdningsprocessen i en speciell linje.
- När filhämtningen är över visas SET-knappen nedan. När det blir aktivt, tryck på det.
- Därefter kommer du att bli ombedd att skapa en återställningspunkt. Gör det eller inte - välj till dig. I det här fallet kommer vi att vägra denna mening genom att klicka på motsvarande "No" -knappen.
- Som ett resultat kommer processen att installera föraren att börja. I slutet kommer statusfältet att skrivas "set". Därefter kan programmet stängas. Som i första hand rekommenderar vi att du startade om systemet i slutet.
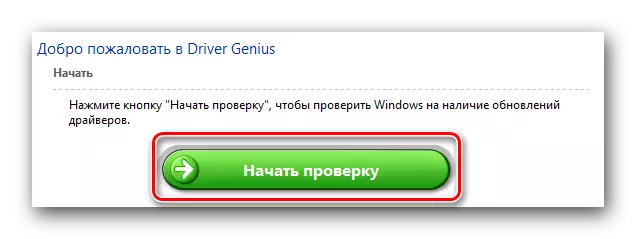
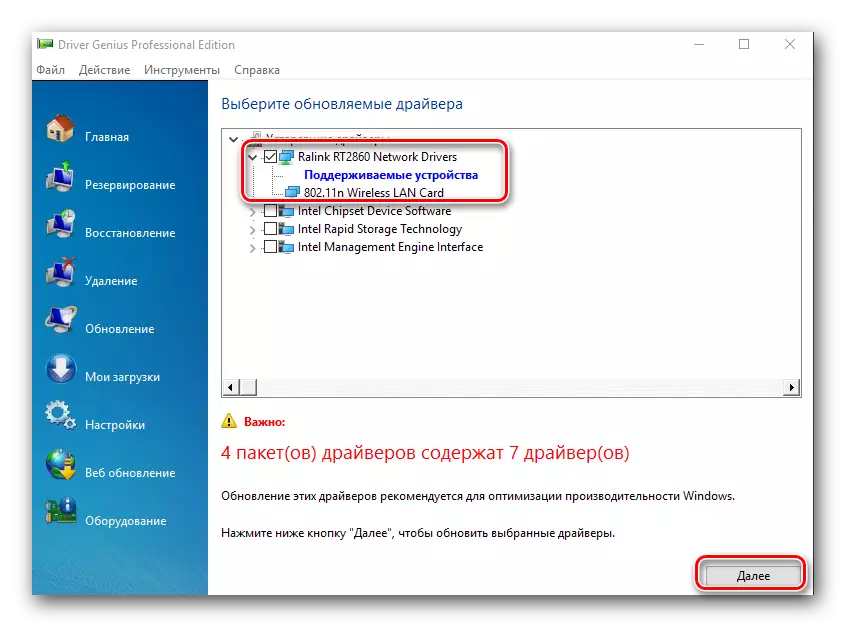
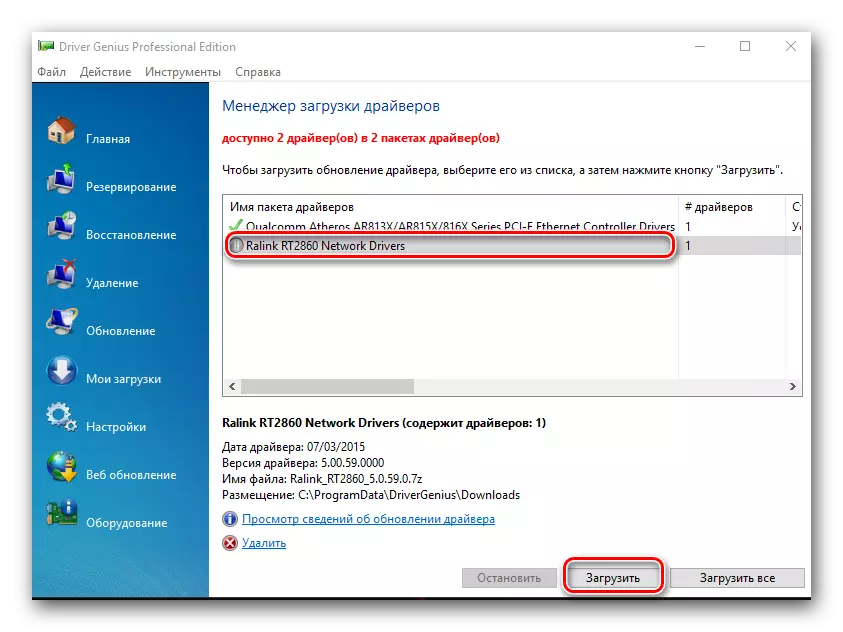
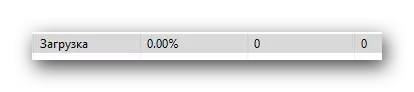
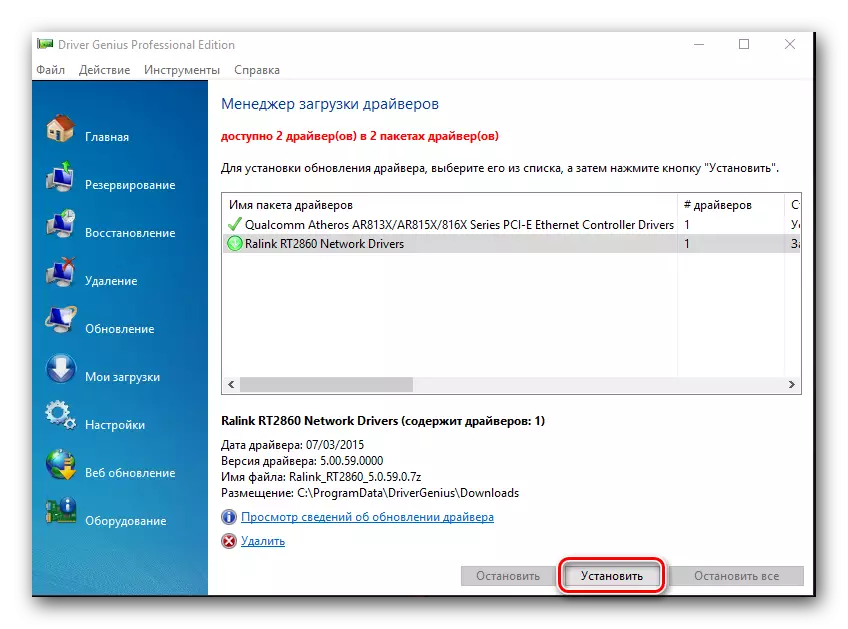
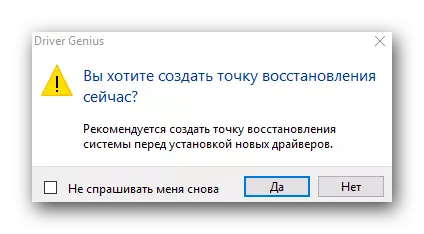
Metod 3: Unik utrustning identifierare
Denna metod vi försäkrade en separat lektion. Du hittar en länk till den strax nedanför. Metoden själv är att ta reda på det enhets-ID för vilket föraren krävs. Då måste du ange den här identifieraren på speciella onlinetjänster som specialiserar sig på sökning efter programvara. Låt oss ta reda på Wi-Fi-adapterns ID.
- Öppna enhetshanteraren. För att göra detta, klicka på ikonen "Min dator" eller "den här datorn" (beroende på versionen av Windows) och välj de sista objektet "egenskaper" i snabbmenyn.
- I fönstret som öppnas öppnas enhetens administratörsobjekt och klickar på den här strängen.
- Nu i "Enhetshanteraren" letar vi efter en gren "nätverksadaptrar" och öppna den.
- I listan med att leta efter en enhet, i titeln vars är ordet "trådlöst" eller "wi-fi". Tryck på den här enheten med höger musknapp och välj "Egenskaper" -strängen i rullgardinsmenyn.
- I fönstret som öppnas måste du gå till fliken "Detaljer". I "Egenskap" -linjen väljer du objektet "Utrustning ID".
- I nedan beskrivs du en lista över alla identifierare för din Wi-Fi-adapter.
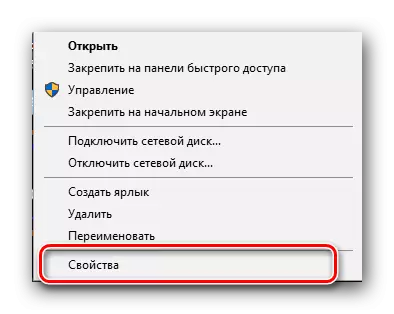
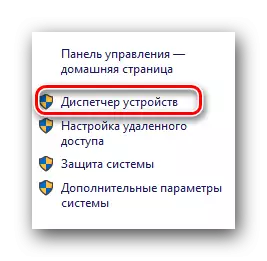
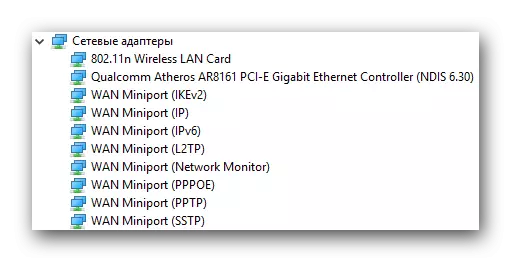
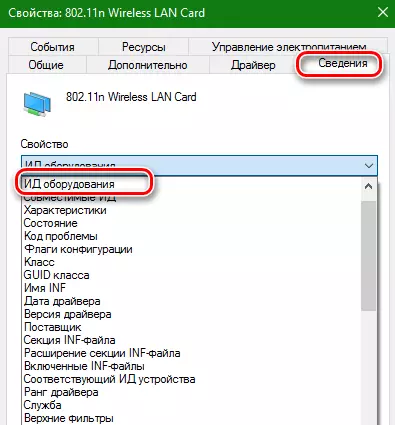
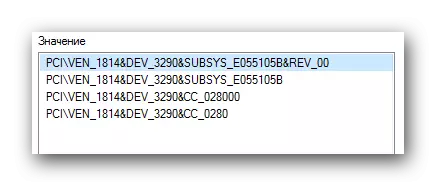
När du lärde dig ID måste du använda den på speciella online-resurser som väljer drivrutinen för det här ID. Vi beskrev sådana resurser och den fullständiga sök-ID-processen i en separat lektion.
Lektion: Sök efter drivrutiner med utrustning ID
Observera att den beskrivna metoden i vissa fall är den mest effektiva när du letar efter en trådlös adapter.
Metod 4: "Enhetshanterare"
- Öppna "Enhetshanteraren", som anges i föregående metod. Öppna också en gren med nätverksadaptrar och välj den nödvändiga. Klicka på det högerklicka och välj objektet "Uppdatera drivrutiner".
- I nästa fönster väljer du Driver Search Type: Automatisk eller Manuell. För att göra detta, tryck helt enkelt på den inte nödvändiga strängen.
- Om du har valt en manuell sökning måste du ange platsen för att söka drivrutiner på din dator. Efter att ha gjort alla dessa steg ser du förarens söksida. Om programvaran hittas, kommer den automatiskt att installeras. Observera att den här metoden hjälper långt ifrån alla fall.
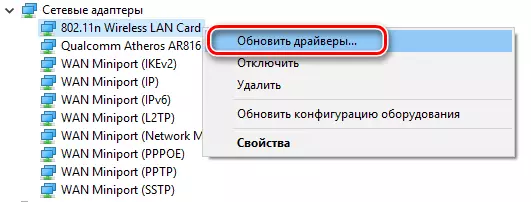
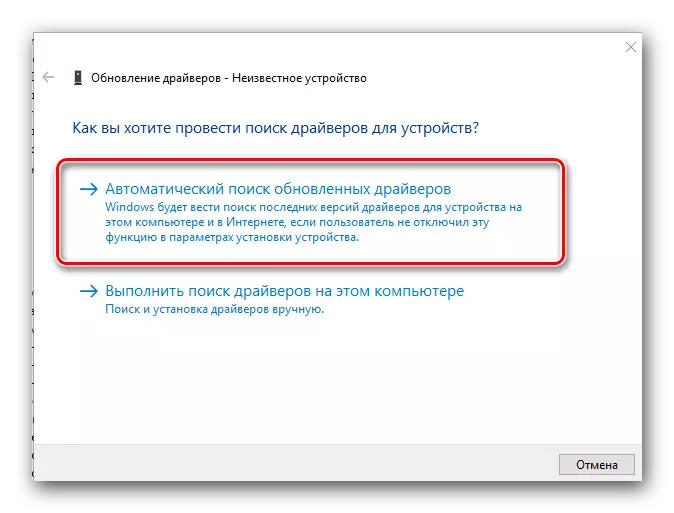
Vi hoppas att ett av ovanstående alternativ hjälper dig att installera drivrutinerna för din trådlösa adapter. Vi har upprepade gånger dragit uppmärksamhet åt det faktum att viktiga program och förare är bättre att lagra till hands. Detta fall är inget undantag. Du kommer helt enkelt inte att kunna använda metoderna utan det beskrivna Internet. Och du kan inte gå till den utan drivrutiner för Wi-Fi-adapter om du inte har alternativ nätverksåtkomst.
