
Ganska ofta finns det fel och när du installerar programvara för NVIDIA-videokort. I den här artikeln anser vi de mest populära av dem och berätta om effektiva sätt att felsöka.
Videoinstruktion
Fel 1: NVIDIA Installationsprogramfel
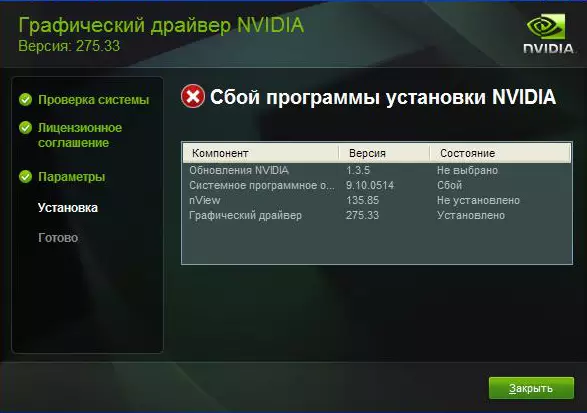
Ett liknande fel är det vanligaste problemet med att ställa in NVIDIA. Observera att exemplet visar fyra saker, men du kan ha mer eller mindre. Kärnan i alla fall kommer att vara ett-programfel. Du kan försöka korrigera felet på flera sätt.
Installera officiella förare.
I inget fall försöker inte installera den programvara som har laddats ned med tvivelaktiga och obevekliga webbplatser. För dessa ändamål finns en officiell webbplats NVIDIA. Om du hämtade drivrutinerna från andra källor, besök sedan NVIDIA-webbplatsen och ladda ner programvaran därifrån. Det är bäst att ladda upp och installera den senaste versionen av förare.
Rengör systemet från gamla versioner av drivrutiner.
För att göra detta är det bättre att använda specialiserade program som kommer att ta bort gamla förare absolut från överallt. Vi rekommenderar att du använder Display Driver Uninstaller eller DDU-verktyget.
- Gå till den officiella laddningssidan av verktyget.
- Vi letar efter en inskription "officiell nedladdning här." Det är något lägre på sidan. När du ser det, klicka bara på namnet.
- Därefter börjar filnedladdningen till datorn. I slutet av nedladdningsprocessen måste du starta filen. Eftersom det är ett arkiv med förlängningen ".7Z" måste du ange mappen för att extrahera hela innehållet. Packa upp installationsfilerna.
- Efter att ha extraherat allt innehåll måste du gå till mappen där du packade upp arkivet. I listan över alla filer söker "Display Driver Uninstaller". Kör det.
- Observera att programmet inte behövs. När du börjar "Display Driver Uninstaller" öppnas verktygsfönstret omedelbart.
- Välj startläge. Vi rekommenderar att du lämnar standardvärdet "NORMAL MODE". För att fortsätta klicka på knappen i nedre vänstra hörnet "Kör normalt läge".
- Nästa steg kommer att vara valet av tillverkaren av din grafikadapter. I det här fallet är vi intresserade av NVIDIA-strängen. Välja det.
- Då måste du välja en metod för att rengöra systemet från gamla drivrutiner. Vi rekommenderar starkt att du väljer "Ta bort och starta om". Det här objektet gör det möjligt för programmet att ta bort alla filer i föregående programvara så exakt som möjligt, upp till registret och temporära filer.
- När du klickar på den typ av radering du behöver, kommer du att se en anmälan på skärmen för att ändra nedladdningsinställningarna för sådana drivrutiner. Enkelt uttryckt, "Display Driver Uninstaller" -verktyget kommer att inaktivera standard Windows-programmet för att uppgradera nedladdningsgrafikdrivrutinerna. Detta medför inte några fel. Oroa dig inte. Tryck bara på "OK" för att fortsätta.
- Nu börjar processen med att radera drivrutinsfiler från ditt system. När det är klart, startar programmet automatiskt om ditt system. Som ett resultat kommer alla kvarvarande filer att raderas, och du kan försöka installera nya drivrutiner för ditt NVIDIA-grafikkort.
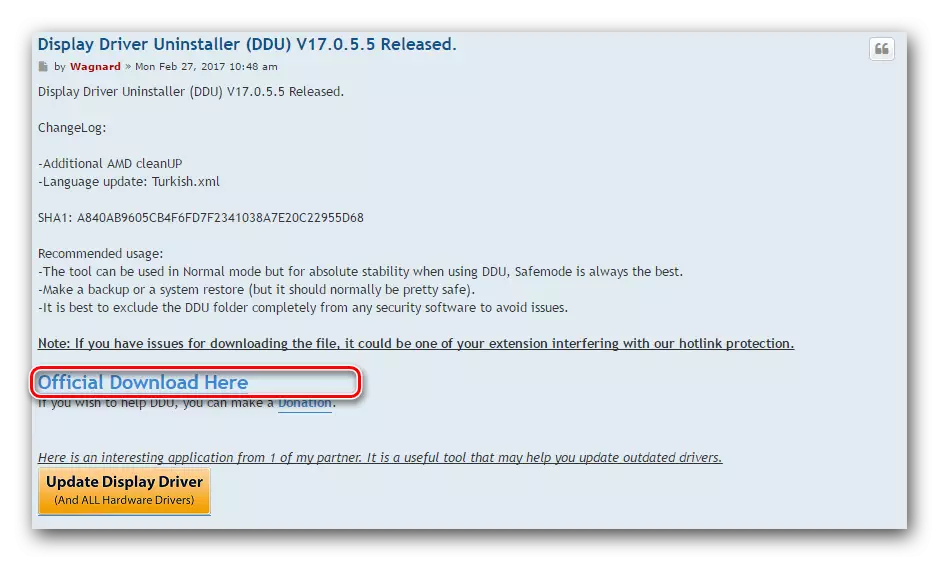
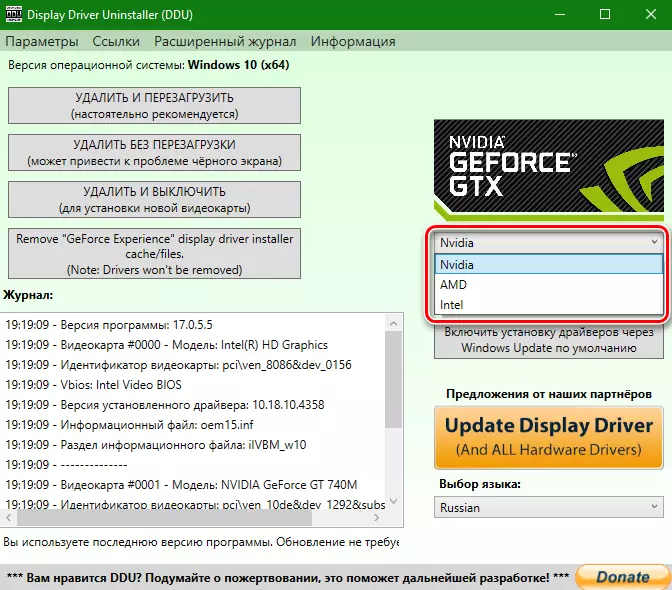
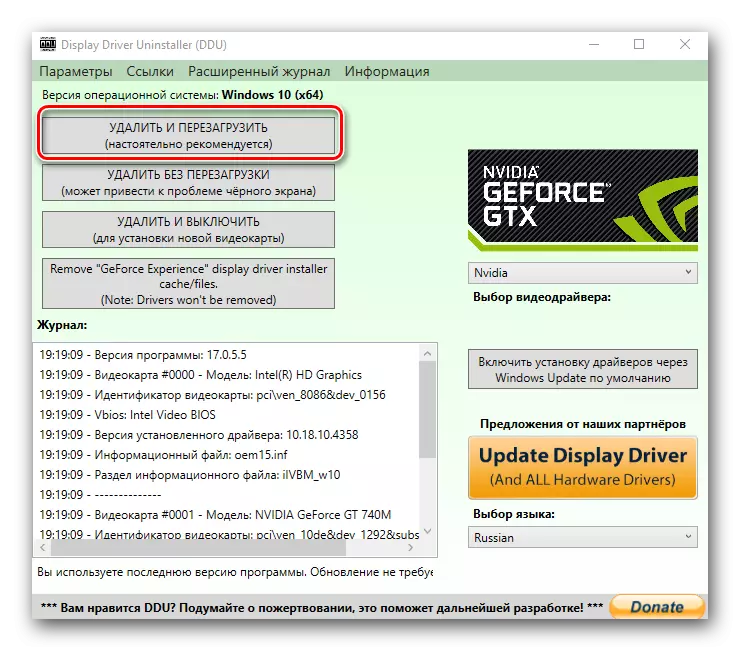
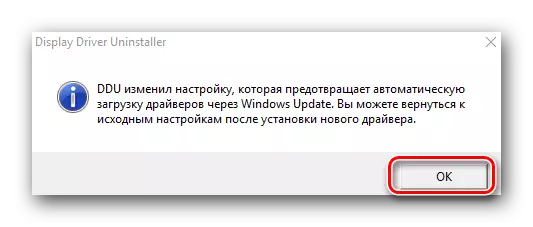
Viral mjukvara och antivirus.
I sällsynta fall kan viruset som "liv" bidra till ovanstående fel på din dator. Tillbringa systemskanningen för att identifiera sådana skadedjur. Ibland kan viruset inte störa, men antivirusprogram. Därför, om du inte hittade virus efter kontroll, försök att koppla bort dina antivirusdrivrutiner under installationen av NVIDIA-drivrutinerna. Ibland hjälper det.
Fel 2: Felaktig bit och systemversion
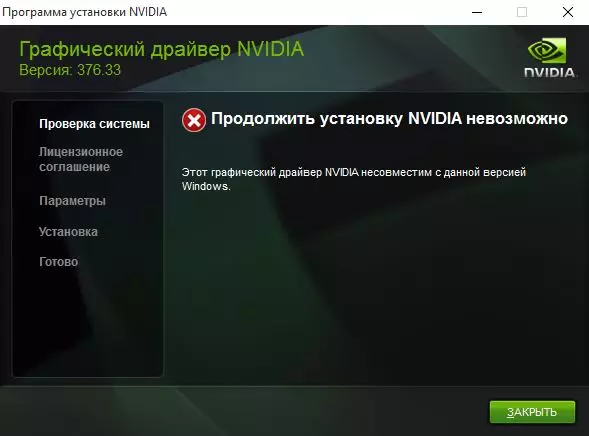
Det här felet betyder ofta att när du väljer drivrutinen är du helt enkelt felaktig i versionen av operativsystemet och / eller dess utsläpp. Om du inte känner till dessa parametrar måste du göra följande.
- På skrivbordet letar vi efter ikonen "Min dator" (för Windows 7 och nedan) eller "Den här datorn" (Windows 8 eller 10). Tryck på den Högerklicka på den och välj alternativet "Egenskaper" i snabbmenyn.
- I fönstret som öppnas kan du se den här informationen.
- Gå nu till nedladdningssidan av NVIDIA.
- Ange data på serien på ditt grafikkort och ange modellen. Välj noggrant i nästa rad ditt operativsystem med hänsyn till biten. När du har fyllt i alla objekt klickar du på knappen "Sök".
- På nästa sida kan du bekanta dig med detaljerna i föraren. Här anges storleken på den nedladdade filen, drivrutinsversionen och datumet för frisläppandet. Dessutom kan du se en lista med stödda videoadaptrar. För att ladda ner filen, klicka bara på knappen Hämta nu.
- Därefter läser du licensavtalet. För att starta nedladdningen, klicka på knappen "Acceptera och ladda ner".
- Lastningen av den nödvändiga programvaran börjar. Du måste bara vänta på nedladdningen och installera föraren.


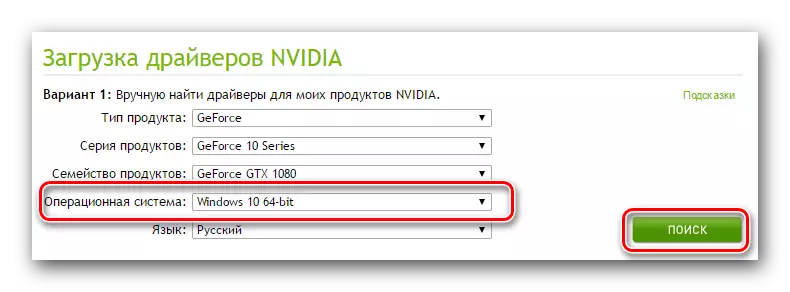
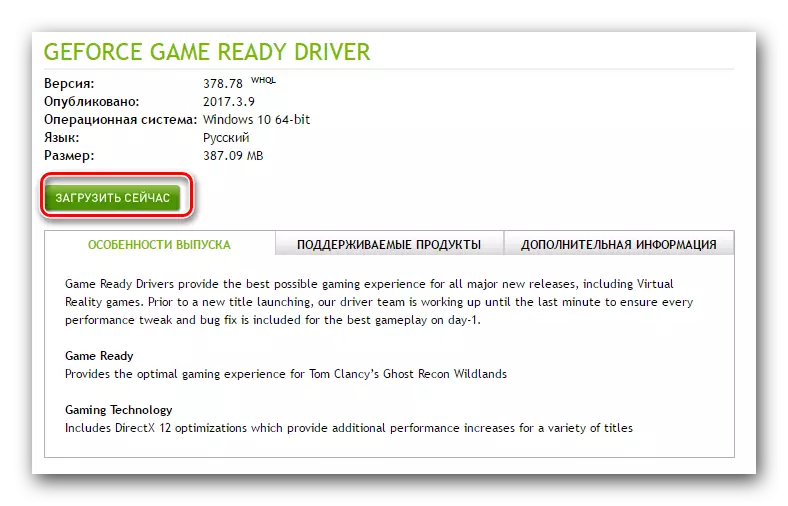
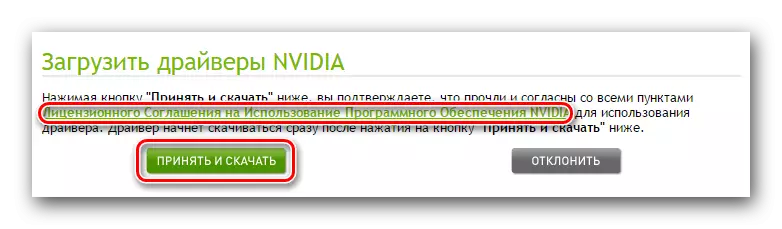
Fel 3: Fotokortmodellen är felaktigt vald.
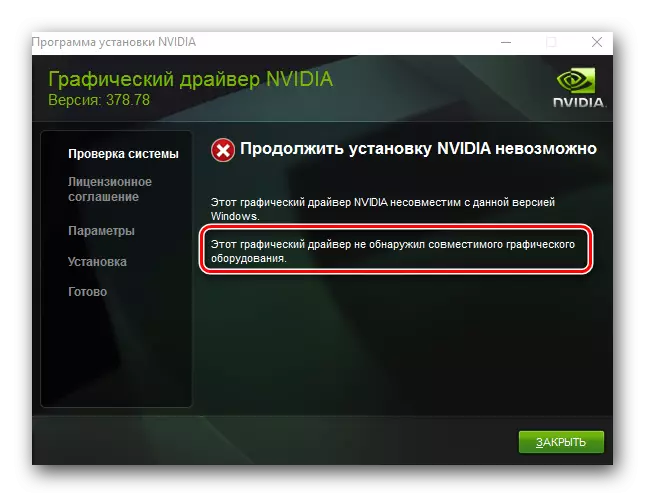
Felet som markeras på skärmdumpen i den röda ramen är ganska vanligt. Hon säger att föraren du försöker installera inte stöder ditt grafikkort. Om du bara misstänker behöver du bara gå till NVIDIA-nedladdningssidan och fyll i alla objekt. Ladda ner sedan programvara och installera den. Men plötsligt vet du inte riktigt modellen av hans videoadapter? I det här fallet måste du göra följande.
- Klicka på knapparna "Win" och "R" på tangentbordet.
- Fönstret "Kör" öppnas. I det här fönstret måste du ange DXDIAG-koden och klicka på "OK" -knappen.
- I fönstret som öppnas måste du gå till fliken "Skärm" (för stationär PC) eller "Converter" (för bärbara datorer). På den här fliken kan du se information om ditt grafikkort. Modellen kommer omedelbart att anges.
- Att veta modellen går vi till webbplatsen NVIDIA och ladda de nödvändiga drivrutinerna.
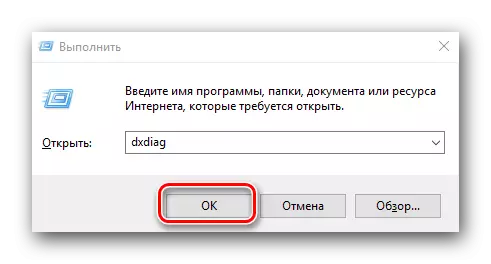
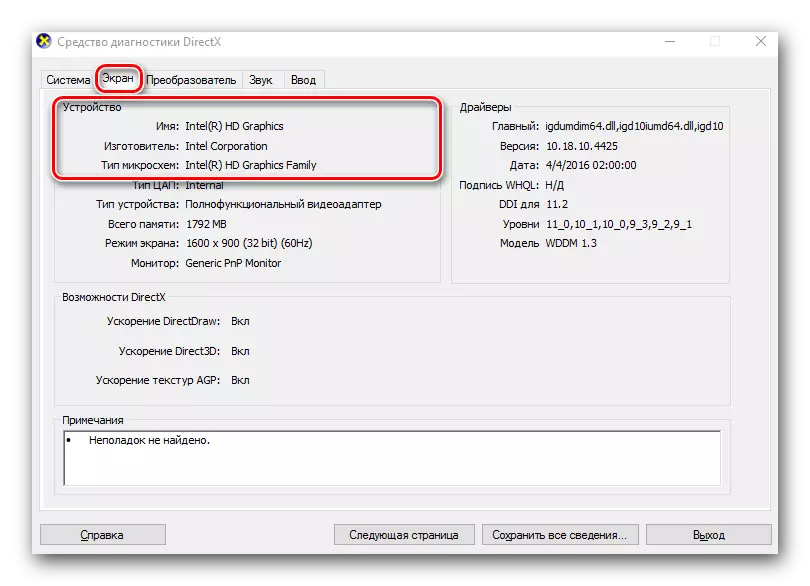
Om du av någon anledning inte får det här sättet att ta reda på modellen på din adapter, kan du alltid göra det på ID-kod-ID. Hur man söker efter videokort per identifierare, berättade vi i en separat lektion.
Lektion: Sök efter drivrutiner med utrustning ID
Vi har visat dig de vanligaste misstag som kan uppstå från dig under installationen av NVIDIA. Vi hoppas att du kommer att kunna lösa problemet. Observera att varje fel kan associeras med de enskilda funktionerna i ditt system. Därför, om du inte har rätt att korrigera situationen på de ovan beskrivna sätten, skriv i kommentarerna. Vi kommer att överväga alla fall separat.
