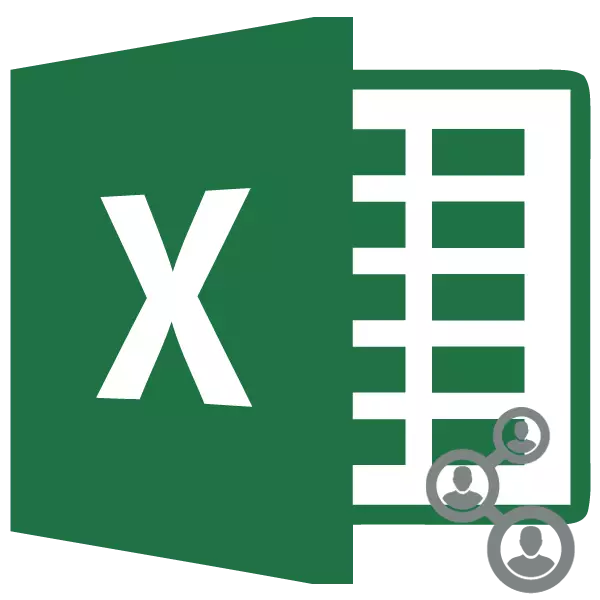
När man utvecklar stora projekt saknas det ofta för en arbetskrafter. En hel grupp specialister är involverad i sådant arbete. Naturligtvis bör var och en av dem ha tillgång till det dokument som är föremål för samarbete. I detta avseende blir frågan om att säkerställa samtidig kollektiv tillgång mycket relevant. Excel-programmet har till sitt förfogande verktyg som kan ge den. Låt oss räkna ut det i Nuances of Excel-programmet under förutsättningarna för samtidiga arbeten hos flera användare med en bok.
Samarbetsprocess
Excel kan inte bara tillhandahålla delningsfilen, utan att lösa några andra uppgifter som visas under samarbetet med en bok. Till exempel låter applikationsverktyg du spåra ändringar som görs av olika deltagare, samt hävda eller avvisa dem. Vi får reda på att det kan erbjuda ett program till användare som kolliderade med en liknande uppgift.Tillhandahålla gemensam åtkomst
Men vi börjar fortfarande ta reda på hur du tillhandahåller delningsfilen. Först och främst måste du säga att förfarandet för att aktivera samarbetsläget med en bok inte kan utföras på servern, men bara på den lokala datorn. Därför, om dokumentet är lagrat på servern, måste det först och främst överföras till sin lokala dator och där redan producerar alla åtgärder nedan.
- När boken skapas, gå till fliken "Recension" och klicka på "Access to the Book" -knappen, som finns i verktygsblocket "Ändra".
- Då aktiveras fönstret File Access Control. I det bör du installera ett fält nära "Tillåt Byteboken till flera användare samtidigt". Klicka sedan på "OK" -knappen längst ner i fönstret.
- En dialogruta visas där den föreslås för att spara filen med ändringar i den. Klicka på "OK" -knappen.
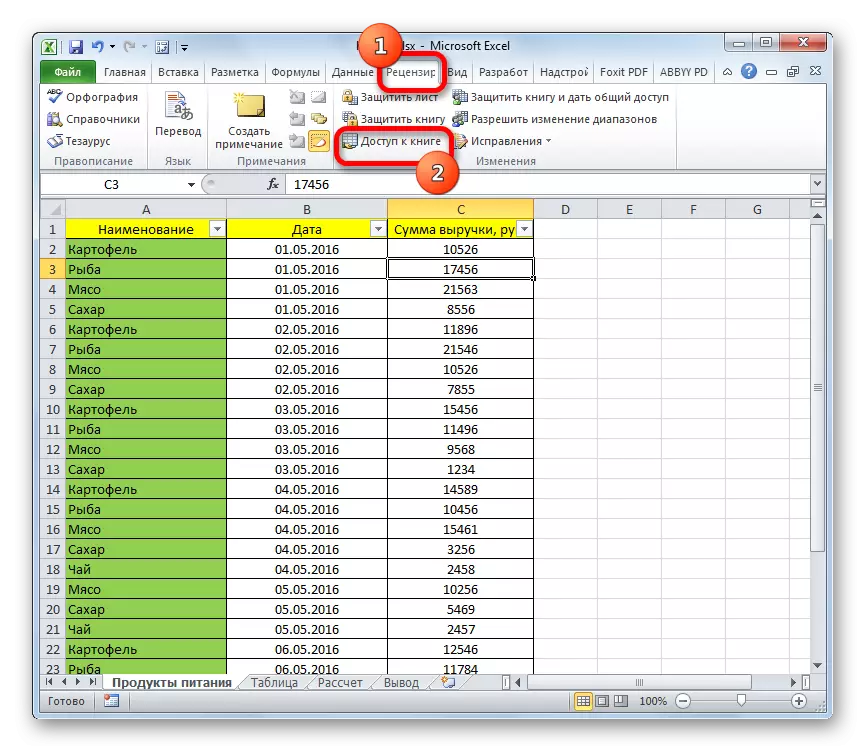
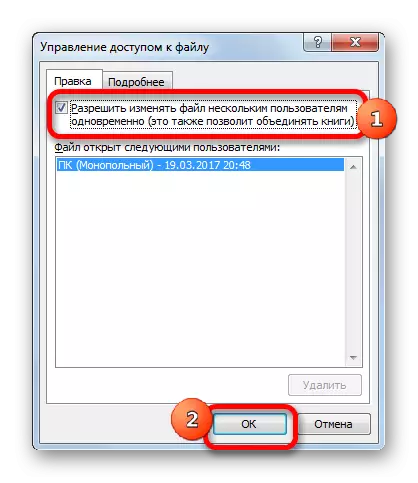

Efter ovanstående åtgärder öppnas delningen till filfiler från olika enheter och under olika användarkonton. Detta indikerar att på toppen av fönstret efter namnet på boken visas namnet på åtkomstläge - "Vanligt". Nu kan filen överföras till servern igen.
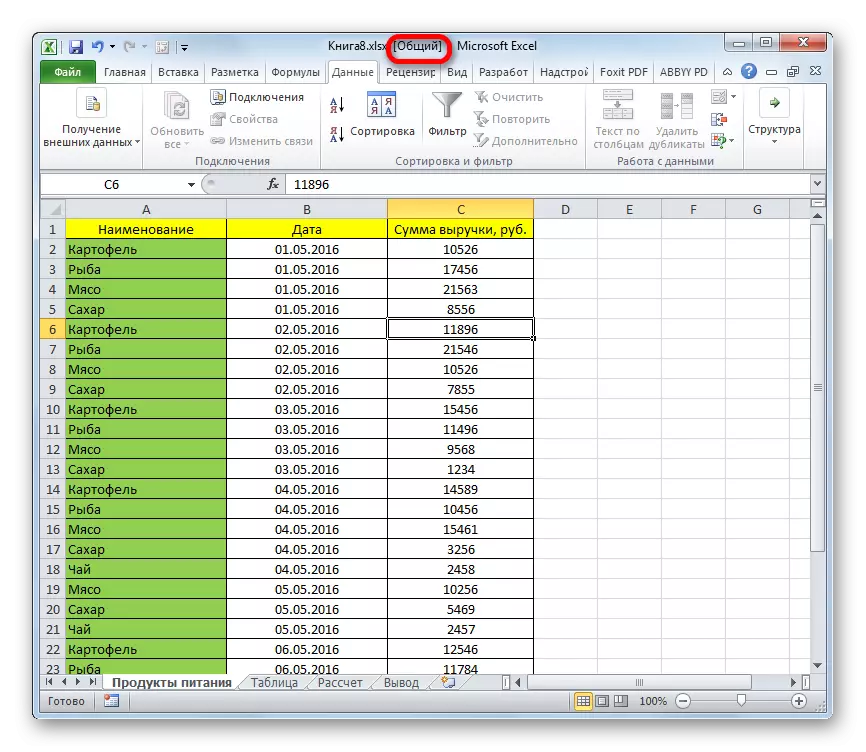
inställningar
Dessutom kan allt i samma filåtkomstfönster konfigurera parametrarna för samtidig arbete. Detta kan göras omedelbart när du slår på samarbetsläget, och du kan redigera parametrarna lite senare. Men, naturligtvis, bara den främsta användaren som koordinerar det övergripande arbetet med filen kan hanteras.
- Gå till fliken "Mer detaljer".
- Här kan du ange om loggar för att lagra ändringar, och om du lagrar, vilken tid (som standard är 30 dagar ingår).
Det är också definierat hur man uppdaterar ändringar: endast när boken sparas (som standard) eller vid en viss tidsperiod.
En mycket viktig parameter är föremålet "för motstridiga förändringar". Det indikerar hur programmet ska uppträda om flera användare samtidigt redigerar samma cell. Som standard inrättas ett permanent förfrågningsvillkor, vilka de åtgärder som projektdeltagarna har fördelar. Men det är möjligt att inkludera ett konstant tillstånd där fördelen alltid kommer att vara på den som lyckades först rädda förändringen.
Dessutom, om du vill, kan du inaktivera utskrifts- och filtren från den personliga vyn, ta bort kryssrutan nära relevanta objekt.
Efter det, glöm inte att fixa de ändringar som gjorts genom att klicka på "OK" -knappen.
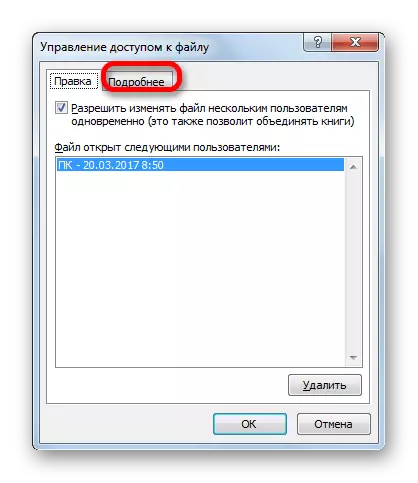
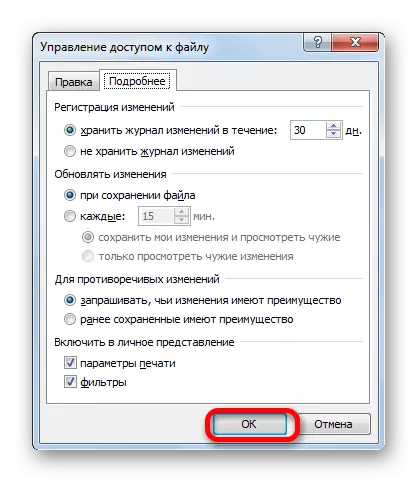
Öppnar en gemensam fil
Öppna en fil där den gemensamma åtkomsten är aktiverad har vissa funktioner.
- Kör Excel och gå till fliken "File". Klicka sedan på "Öppna" -knappen.
- Öppningsfönstret lanseras. Gå till datorns serverkatalog eller hårddisk, där boken är belägen. Allokera sitt namn och klicka på "Open" -knappen.
- Den allmänna boken öppnas. Nu, om du vill, kommer vi att kunna ändra det namn som vi kommer att presenteras i filbytebladet. Gå till fliken "File". Därefter flyttar du till avsnittet "Parametrar".
- I avsnittet "Allmänt" finns en "Personlig Setup Microsoft Office" -inställningar. Här i fältet "Användarnamn" kan du ändra namnet på ditt konto på något annat. När alla inställningar görs, klicka på "OK" -knappen.
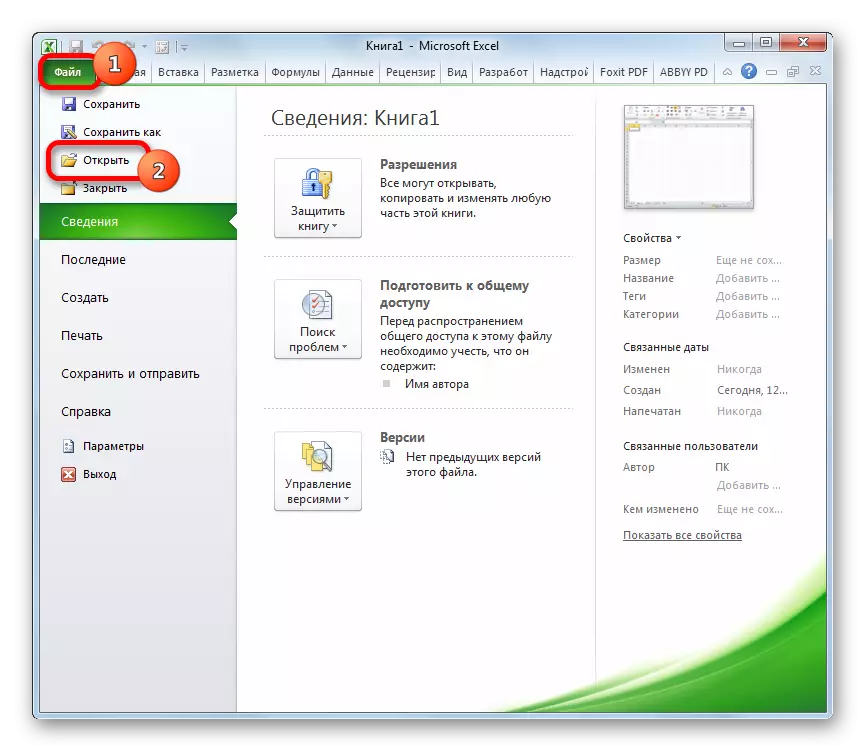
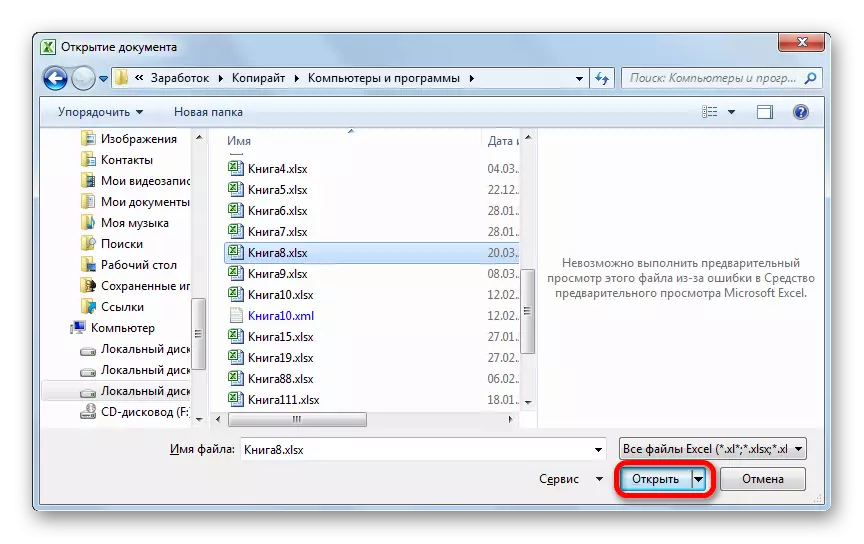
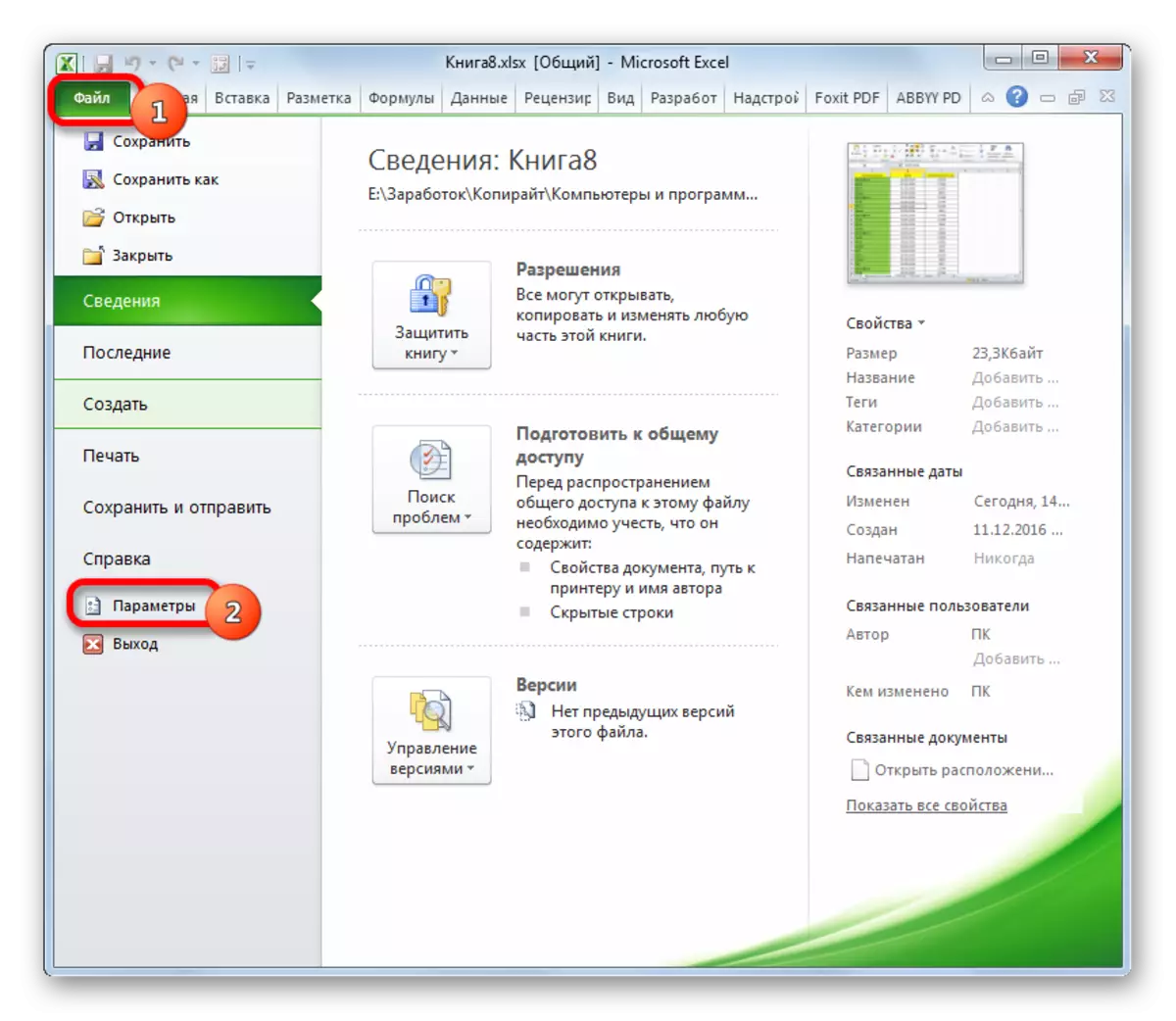
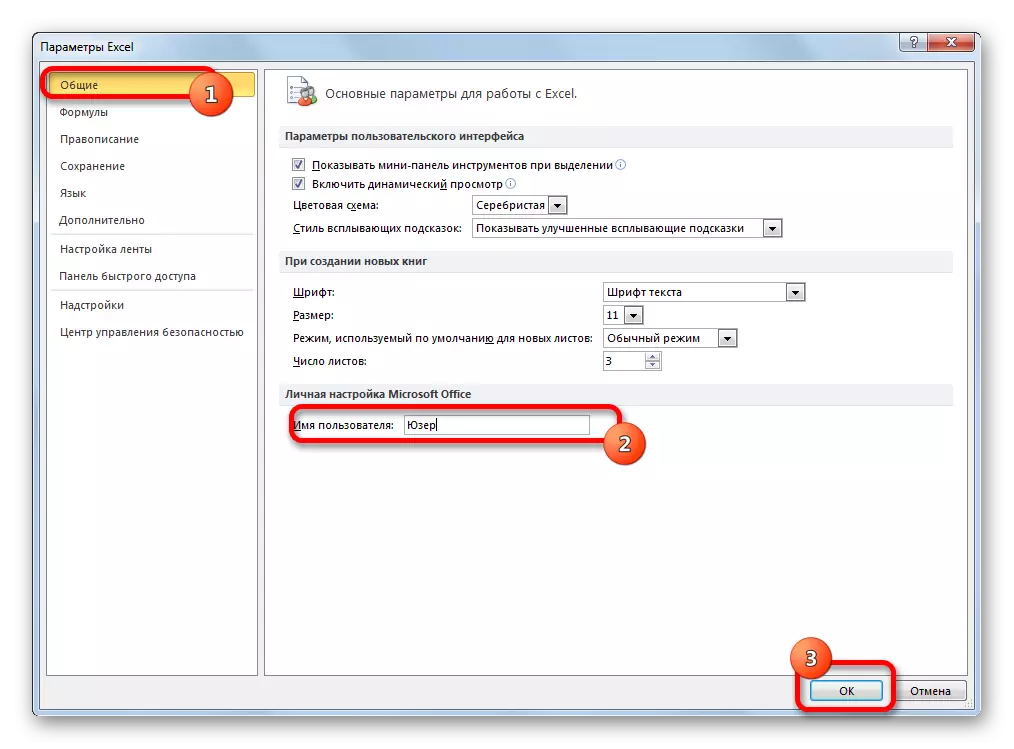
Nu kan du fortsätta att arbeta med dokumentet.
Visa åtgärd av deltagare
Samarbetet ger kontinuerlig övervakning och samordning av alla deltagares åtgärder i koncernen.
- För att visa åtgärder som utförs av en viss användare medan du arbetar på en bok, medan du är i fliken "Review" genom att klicka på "Korrigering" -knappen, som finns i "Ändra" -gruppen på tejpen. I menyn som öppnas, klicka på "Highlight Fix" -knappen.
- Ett fixerfönster öppnas. Som standard, efter att boken blir generell, slår korrigeringsspåren automatiskt på, som indikeras av markeringsmarkeringen mitt emot motsvarande objekt.
Alla ändringar spelas in, men på standardskärmen visas de i form av cellernas färgmärken i sitt övre vänstra hörn, endast eftersom det sista bevarandet av dokumentet är en av användarna. Dessutom beaktas korrigeringar av alla användare på hela sortimentet. Åtgärderna för varje deltagare är markerade med en separat färg.
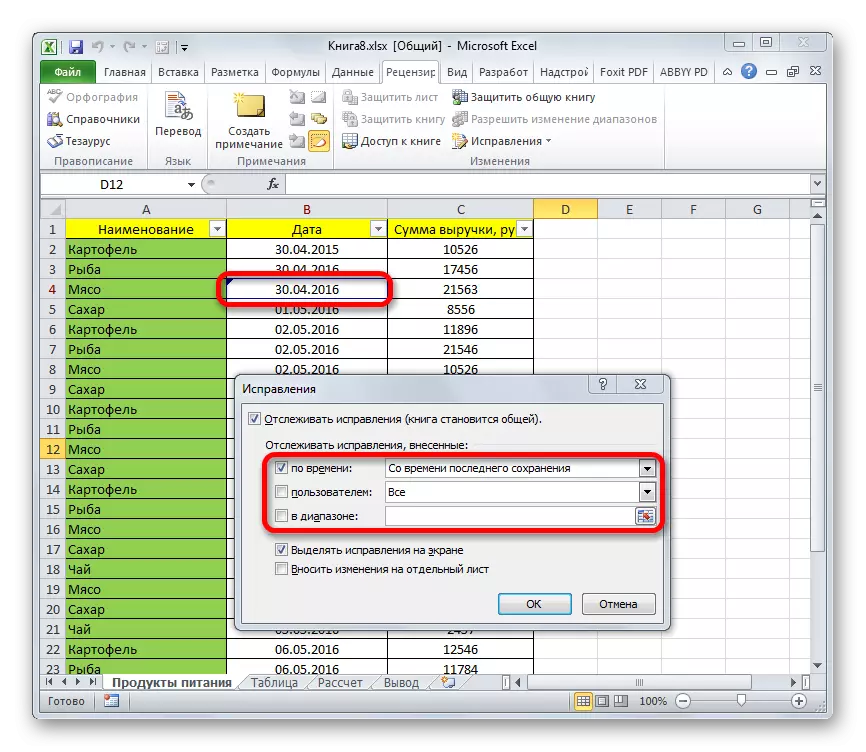
Om du tar markören till den markerade cellen, är anteckningen i vilken indikeras, av vem och när den lämpliga åtgärden utfördes.
- För att ändra reglerna för att visa korrigeringar, återgå till fönstret Inställningar. Följande alternativ för att välja korrigeringar finns i fältet "Time":
- Visa från det sista konserveringen;
- Alla korrigeringar lagrade i databasen;
- de som ännu inte ses;
- Börjar med ett specifikt angivet datum.
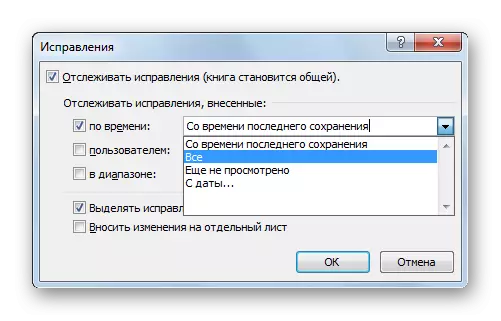
På fältet "User" kan du välja en specifik deltagare, vars korrigeringar visas, eller lämna visning av alla användare, förutom dig själv.
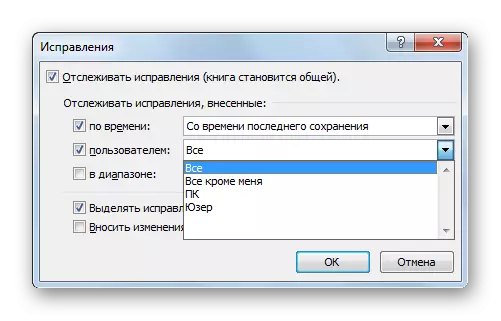
På fältet "Range" kan du ange ett specifikt område på arket, där lagmedlemmens handlingar kommer att beaktas för att visas på skärmen.
Dessutom kan du ställa in kryssrutan nära enskilda objekt, aktivera eller inaktivera markeringen av fixen på skärmen och visa ändringar på ett separat ark. När alla inställningar är inställda, klicka på "OK" -knappen.
- Därefter kommer deltagarna att visas med hänsyn till de angivna inställningarna.
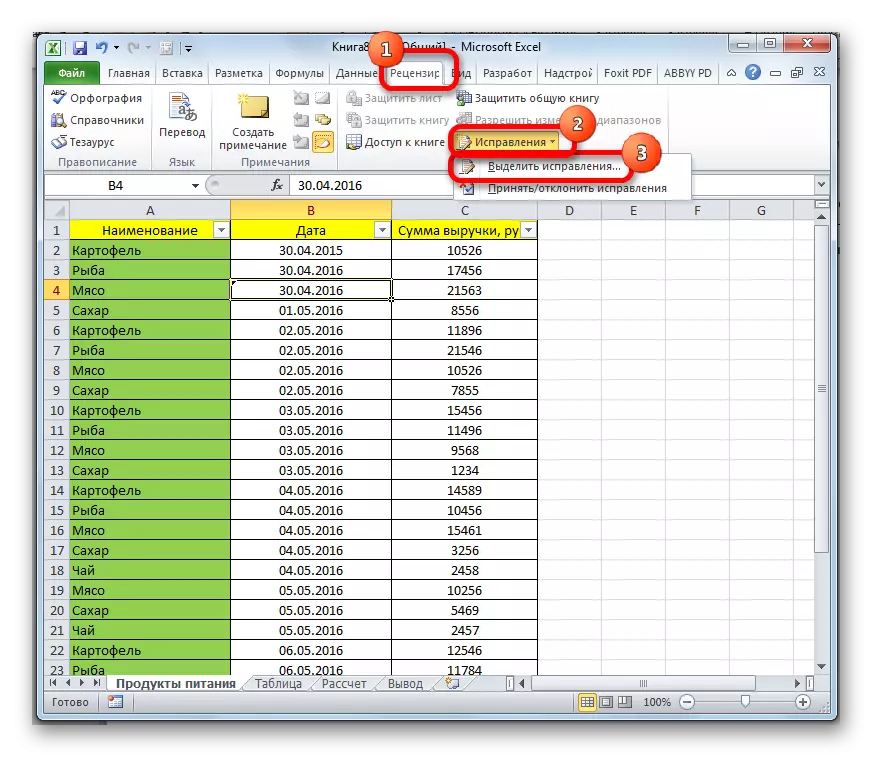
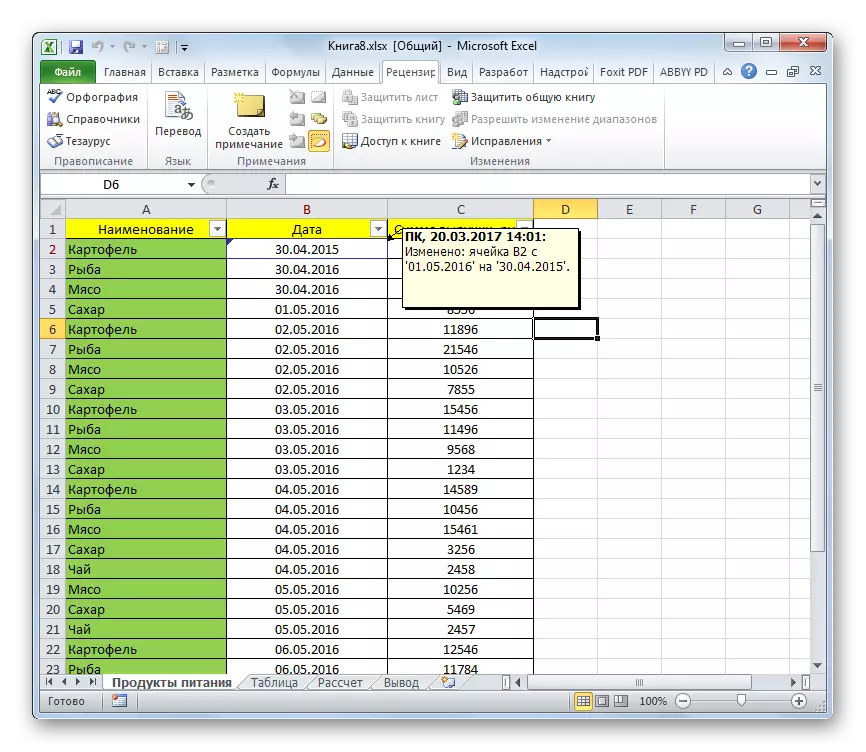
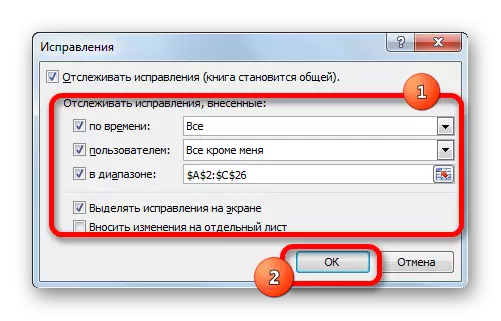
Granskning av användaråtgärder
Huvudanvändaren har möjlighet att tillämpa eller avvisa redigeringar från andra deltagare. Detta kräver följande åtgärder.
- Om du är i fliken "Review", klicka på "Fix" -knappen. Välj objektet "Acceptera / avvisa fix".
- Nästa Öppnar Fixer Visningsfönstret. Det måste göra inställningar för valet av de förändringar som vi vill godkänna eller avvisa. Verksamheten i det här fönstret utförs av samma typ som vi har övervägt i föregående avsnitt. När inställningarna är gjorda, klicka på "OK" -knappen.
- Nästa fönster visar alla korrigeringar som uppfyller de valda parametrarna tidigare. Efter att ha markerat en specifik fix i listan över åtgärd, och trycka på lämplig knapp längst ner i fönstret under listan kan du acceptera det här objektet eller vägra det. Det finns också möjlighet till koncernens antagande eller vägran av alla dessa verksamheter.
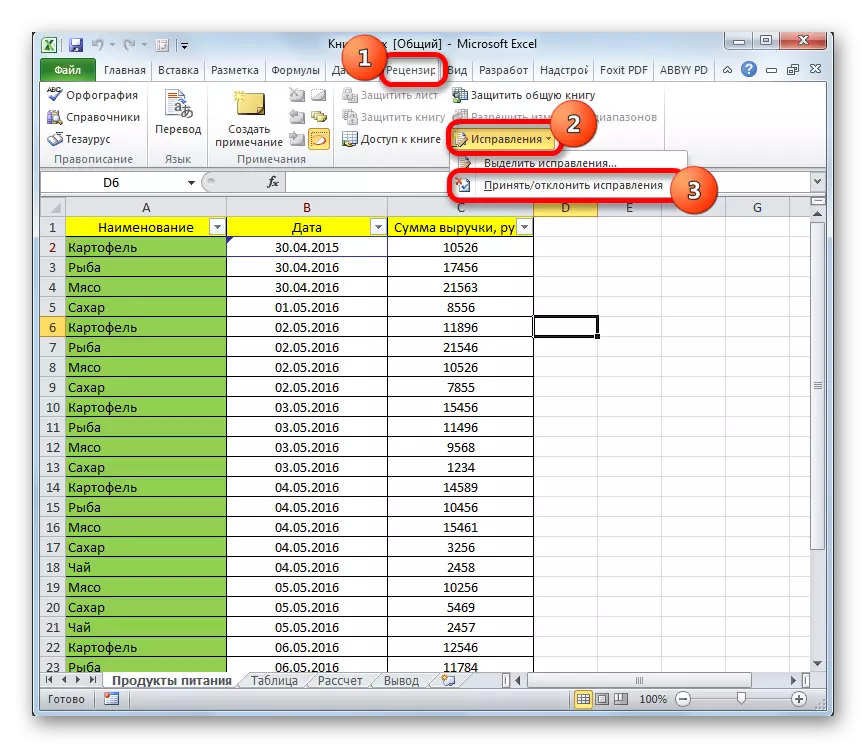
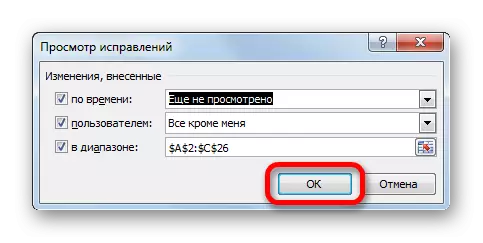
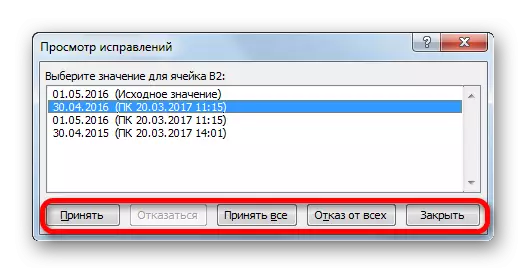
Radera en användare
Det finns fall när en separat användare måste tas bort. Detta kan bero på det faktum att han gick i pension från projektet och rent av tekniska skäl, till exempel om kontot var felaktigt eller deltagaren började arbeta från en annan enhet. I Excele finns det ett sådant tillfälle.
- Gå till fliken "Review". I "Ändra" -blocket på tejpen trycker vi på knappen "Tillgång till boken".
- En redan bekant för oss ett fönstret filåtkomstkontroll öppnas. På fliken Redigera finns det en lista över alla användare som arbetar med den här boken. Du tilldelar namnet på den du behöver ta bort, och klicka på "Radera" -knappen.
- Därefter öppnas en dialogruta där den varnar för att om den här medlemmen redigerar boken vid denna tidpunkt, kommer alla dess handlingar inte att sparas. Om du är övertygad om i din lösning, klicka på "OK" -knappen.
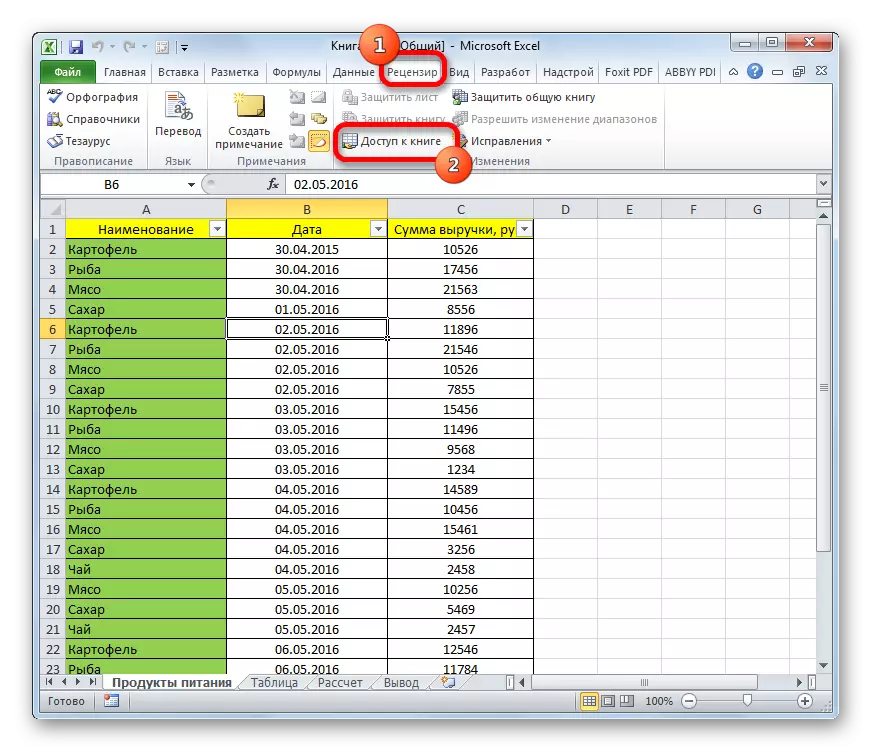
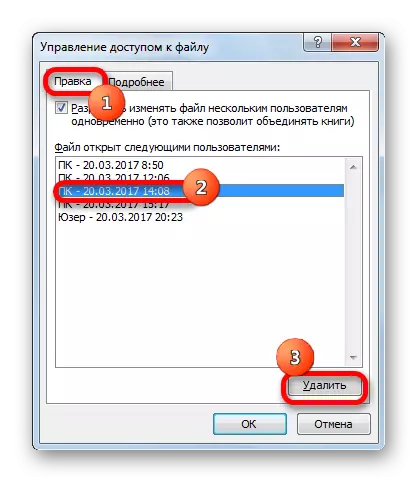

Användaren kommer att raderas.
Begränsningar av användningen av den allmänna boken
Tyvärr ger samtidig arbete med filen i Excel ett antal restriktioner. I den totala filen kan ingen användare, inklusive chefsdeltagaren, inte utföra följande åtgärder:- Skapa eller ändra scenarier;
- Skapa tabeller;
- Separata eller kombinera celler;
- Manipulera med XML-data;
- Skapa nya tabeller;
- Ta bort lakan;
- Villkorlig formatering och antal andra åtgärder.
Som du kan se är restriktioner ganska signifikanta. Om, till exempel, utan att arbeta med XML-data, är det ofta möjligt att göra, då utan att skapa tabeller som fungerar i Excel inte alls. Vad ska du göra om du behöver skapa ett nytt bord, kombinera celler eller utföra någon annan åtgärd från ovanstående lista? Det finns en väg ut, och det är ganska enkelt: du måste tillfälligt inaktivera uppringningsdokumentet, utföra de nödvändiga ändringarna och sedan ansluta möjligheten till samarbete igen.
Koppla bort totalåtkomst
När arbetet på projektet är klart, eller, om det behövs, gör ändringar i filen, vars lista som vi talade i föregående avsnitt, bör du inaktivera samarbetssättet.
- Först och främst måste alla deltagare spara de ändringar som gjorts och avsluta filen. Endast huvudanvändaren förblir med dokumentet.
- Om du vill spara operationsloggen efter att ha tagit bort den delade åtkomsten, klickar du på "Recension" -knappen på tejpen. I menyn som öppnas väljer du objektet "Highlight-korrigeringar ...".
- Ett fönster är öppet. Inställningarna här måste placeras enligt följande. I fältet "In Time" ställer du in parametern "All". Mot motsatt namnen på "användaren" och "i fältet" -fälten ska kryssrutorna tas bort. Ett liknande förfarande måste utföras och med parametern "Välj korrigeringar på skärmen". Men motsatt parametern "Gör ändringar i ett separat ark", tvärtom, ska kryssrutan installeras. När alla ovanstående manipuleringar görs, tryck på "OK" -knappen.
- Därefter kommer programmet att bilda ett nytt ark som heter "Journal", där all information om redigering av den här filen kommer att anges i form av ett bord.
- Nu är det fortfarande direkt inaktiverat. För att göra detta, sitter på fliken "Granskning", klicka på den redan kända knappen "Access to Bok".
- Fönstret Common Access Control lanseras. Gå till fliken Redigera om fönstret har lanserats i en annan flik. Ta bort kryssrutan nära objektet "Tillåt att ändra filen till flera användare samtidigt." För att säkra de ändringar som gjorts genom att klicka på "OK" -knappen.
- En dialogruta öppnas där det varnar för att genomförandet av denna åtgärd gör det omöjligt att dela dokumentet. Om du är övertygad om det beslut som fattas, klicka sedan på Ja-knappen.

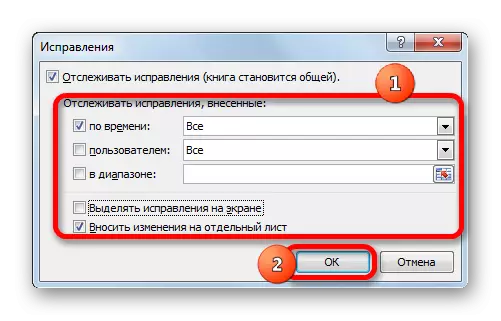
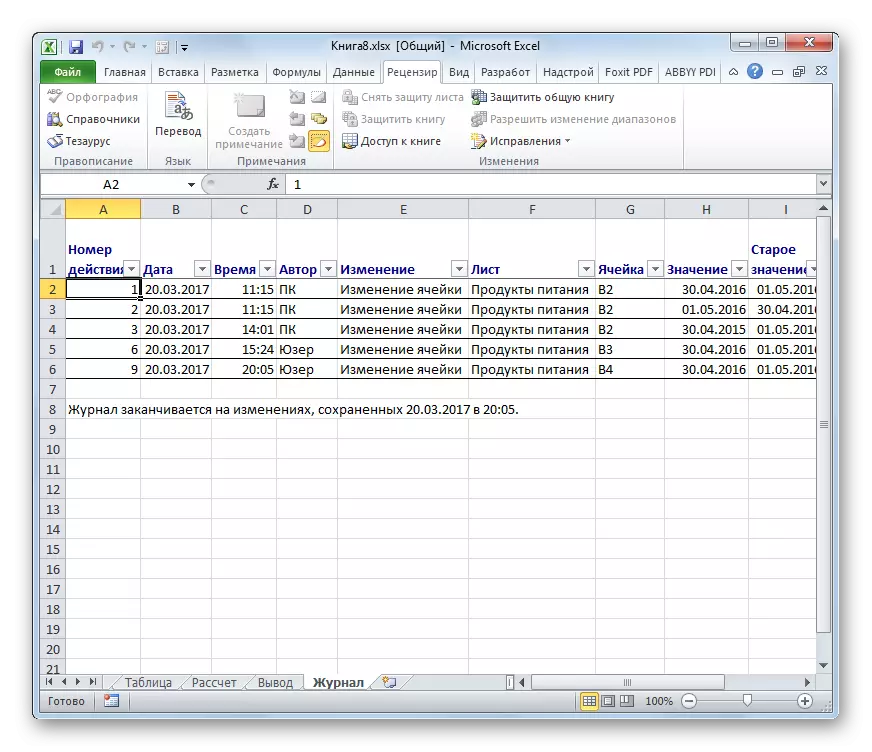
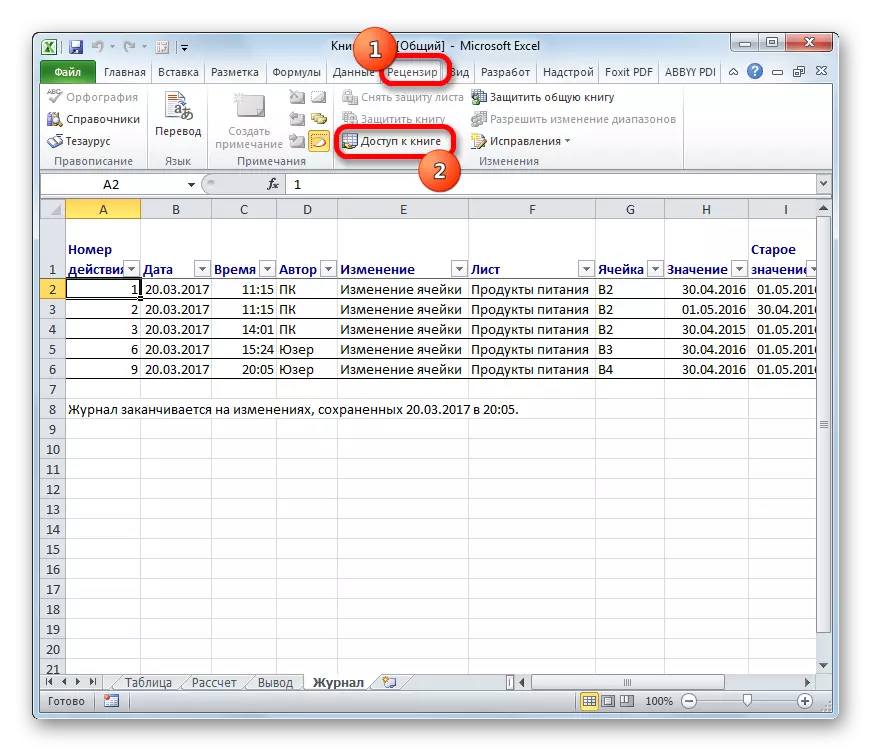
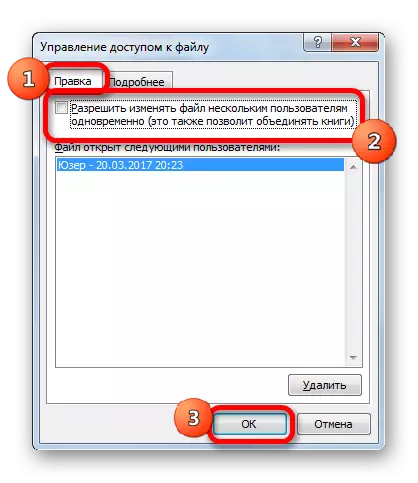

Efter ovanstående steg kommer delningen av filen att stängas, och fixerna kommer att rengöras. Information om tidigare genererade operationer kan nu ses som ett bord endast på "Log" -arket, om motsvarande åtgärder för att bevara denna information tidigare utförts.
Som du kan se ger Excel-programmet möjlighet att aktivera delningsfilen och samtidigt arbeta med det. Dessutom, med hjälp av specialverktyg, kan du övervaka de enskilda deltagarnas handlingar i arbetsgruppen. Detta läge har fortfarande några av de funktionella begränsningarna, som emellertid kan kringgås, tillfälligt inaktiverad delning och genomföra den nödvändiga verksamheten under normala arbetsförhållanden.
