
I den här handboken om hur du startar Internet Explorer i Windows 10, konsoliderar du genvägen på aktivitetsfältet eller på skrivbordet, liksom vad man ska göra om det inte startar eller inte på datorn (hur man aktiverar, dvs 11 i Windows-komponenterna 10 Eller, om den här metoden inte fungerar, installera Internet Explorer i Windows 10 manuellt). Se även: Den bästa webbläsaren för Windows.
Starta Internet Explorer 11 i Windows 10
Internet Explorer är en av huvudkomponenterna i Windows 10, där operationen av OS själv beror på (det hände sedan versionen av Windows 98) och det kan inte helt raderas (även om du kan inaktivera, se hur du tar bort Internet Explorer ). Följaktligen, om du behöver en IE-webbläsare, bör du inte söka var du ska hämta det, oftast för att börja du måste fylla i en av följande enkla åtgärder.
- I sökandet efter aktivitetsfältet, börja skriva Internet, i resultaten du kommer att se Internet Explorer-objektet, klicka på den för att starta webbläsaren.
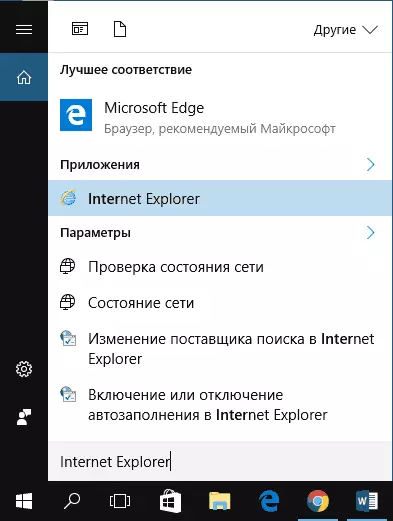
- På Start-menyn i listan över program, gå till mappen "Standard Windows", du kommer att se en genväg för att köra Internet Explorer
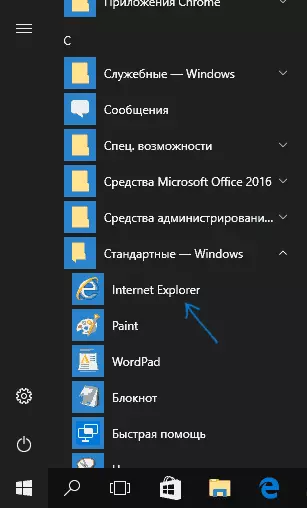
- Gå till mappen C: \ Program Files \ Internet Explorer \ och kör filen iexplore.exe från den här mappen.
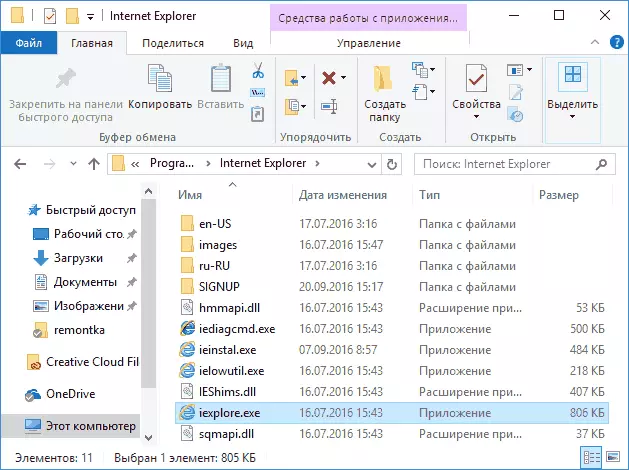
- Tryck på WIN + R-tangenter (WIN - Key med Windows Emblem), skriv in iExplore och tryck på ENTER eller OK.
Jag tror att 4 sätt att köra Internet Explorer kommer att räcka och i de flesta fall fungerar de, med undantag för situationen när IExplore.exe saknas i mappen Programfiler \ Internet Explorer (det här fallet kommer att övervägas i den sista delen av manualen).
Hur man placerar Internet Explorer på aktivitetsfältet eller skrivbordet
Om det är bekvämare för dig att få en Internet Explorer-genväg till hands, kan du enkelt lägga den på Windows 10-aktivitetsfältet eller på skrivbordet.
Det enklaste (enligt min mening) sätt att göra det:
- För att säkra genvägen på Aktivitetsfältet, börja skriva Internet Explorer i sökandet efter Windows 10 (knappen där, på aktivitetsfältet) när webbläsaren visas i sökresultaten, klicka på det högerklicka och välj "Fäst på Aktivitetsfältet ". På samma meny kan du fixa programmet och på "Initial Screen", det vill säga i form av en lanseringsmeny.
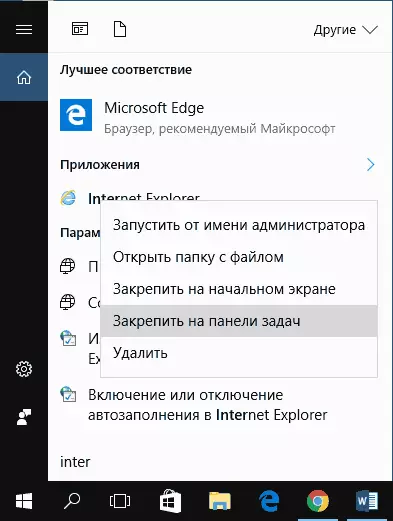
- För att skapa Internet Explorer-etiketten på skrivbordet kan du göra som följer: Precis som i det första fallet, hitta IE-sökning, klicka på den högra musknappen och välj menyalternativet "Öppna mapp". En mapp som innehåller den färdiga genvägen öppnas, helt enkelt kopiera den till skrivbordet.
Det här är inte alla sätt: till exempel kan du helt enkelt klicka på högerklicka på skrivbordet, välj "Skapa" - "genväg" i snabbmenyn och ange sökvägen till iexplore.exe-filen som ett objekt. Men jag hoppas att lösa problemet, de angivna metoderna är tillräckligt.
Så här installerar du Internet Explorer i Windows 10 och vad du ska göra om det inte startar i de beskrivna metoderna
Ibland kan det vara att Internet Explorer 11 inte är i Windows 10 och de ovan beskrivna lanseringsmetoderna fungerar inte. Oftast föreslår detta att den önskade komponenten är inaktiverad i systemet. För att aktivera det är det vanligtvis nog att utföra följande steg:
- Gå till kontrollpanelen (till exempel via högerklickmenyn med "Start" -knappen) och öppna objektet "Program och komponenter".
- På vänster, välj "Aktivera eller inaktivera Windows-komponenter" (Administratörsrättigheter krävs).
- I fönstret som öppnas, hitta Internet Explorer 11 och sätt på det om det är inaktiverat (om det är aktiverat - beskriv sedan ett eventuellt åtgärdsalternativ).
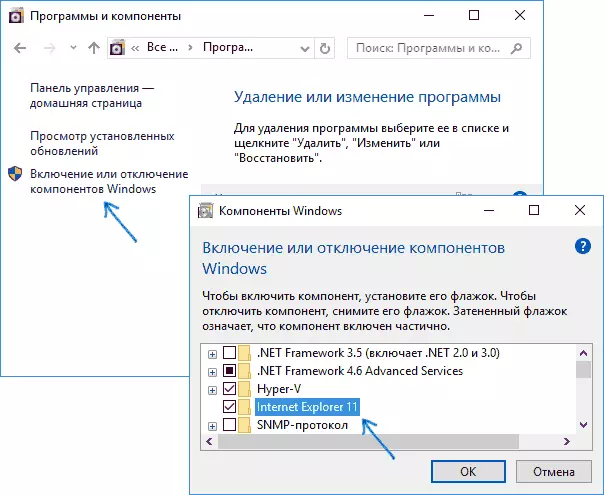
- Klicka på OK, vänta på installationen och starta om datorn.
Efter dessa åtgärder måste Internet Explorer installeras i Windows 10 och kör på konventionella sätt.
Om dvs har redan aktiverats i komponenterna, försök att inaktivera det, starta om och starta sedan och starta om igen: det kan korrigeras med problemet med starten på webbläsaren.
Vad ska du göra om Internet Explorer inte är installerat i "Aktivera och inaktivera Windows-komponenter"
Ibland är misslyckanden som inte är tillåtna att installera Internet Explorer genom att konfigurera Windows 10-komponenter möjliga. I det här fallet kan du prova det här alternativet för att lösa problemet.
- Kör kommandoraden på uppdrag av administratören (för det här kan du använda menyn som heter Win + X-tangenterna)
- Ange dism / online / Aktivera-funktionen / FeatureName: Internet-Explorer-tillval-AMD64 / ALL och tryck på Enter (om du har ett 32-bitars system, byt ut AMD64-kommandot till x86)
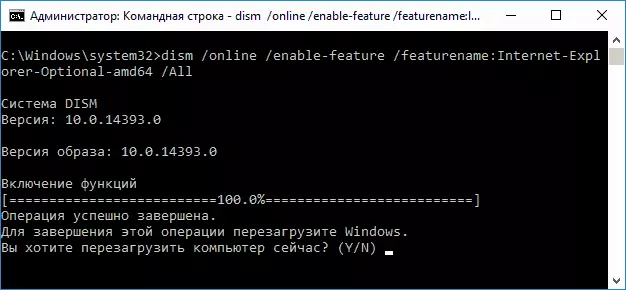
Om allt går framgångsrikt, godkänner du att starta om datorn, varefter du kan köra och använda Internet Explorer. Om laget rapporterade att den angivna komponenten inte hittades eller av någon anledning inte kunde installeras, kan anges enligt följande:
- Ladda ner den ursprungliga ISO-bilden av Windows 10 i samma bit som ditt system (eller anslut en USB-flash-enhet, sätt in en skiva från Windows 10 om du har sådan).
- Montera ISO-bilden i systemet (eller anslut USB-flashenheten, sätt in disken).
- Kör kommandoraden på uppdrag av administratören och använd följande kommandon.
- Dism / Mount-Image /imageFile.Wim / Index: 1 / Mountdir: C: \ Win10Image (i det här kommandot E - skivan på skivan med Windows 10-distributionen).
- Dism / Bild: C: \ Win10Image / Aktivera-funktion / Funktionsnamn: Internet-Explorer-tillval-AMD64 / ALL (eller X86 istället för AMD64 för 32-bitars system). Efter utförandet, vägra att starta om omedelbart.
- Dism / Unmount-Image / Mountdir: C: \ Win10Image
- Starta om datorn.
Om dessa åtgärder inte hjälper till att göra Internet Explorer, rekommenderar jag att du kontrollerar integriteten hos Windows 10-systemfiler. Och om du inte kan fixa något, se artikeln med material på ämnet Återställer Windows 10 kan vara meningsfullt att återställa system.
För mer information: För att ladda ner Internet Explorer Installer för andra versioner av Windows är det bekvämt att använda en speciell officiell sida https://support.microsoft.com/ru-ru/help/17621/internet-explorer-downloads
