
I detta material - om vad du ska göra och hur man fixar situationen när uppdateringar inte hämtas i Windows 10, eller nedladdningen stannar på en viss procentandel, om möjliga orsaker till problemet och på alternativa sätt att ladda ner uppdateringscenteret. Om de metoder som föreslås nedan inte fungerar, Jag rekommenderar starkt att läsa Med ytterligare metoder i instruktionerna Så här fixar du Windows 10, 8,1 och Windows 7-uppdateringscenterfel.
Windows Update Solutions Utility
Den första av de åtgärder som är meningsfulla att försöka är att använda det officiella verktyget för felsökning när du laddar ner Windows 10 uppdateringar, dessutom, det har uppenbarligen blivit effektivare än i tidigare versioner av operativsystemet.
Steg kommer att vara som följer:
- Du kan hitta det nödvändiga verktyget för felsökning till "Kontrollpanelen" - "Felsökning" (eller "Sök och fixa problem" om du tittar på kontrollpanelen i form av kategorier).
- I botten av fönstret i avsnittet "System och säkerhet" väljer du "Felsökning med Windows Update".
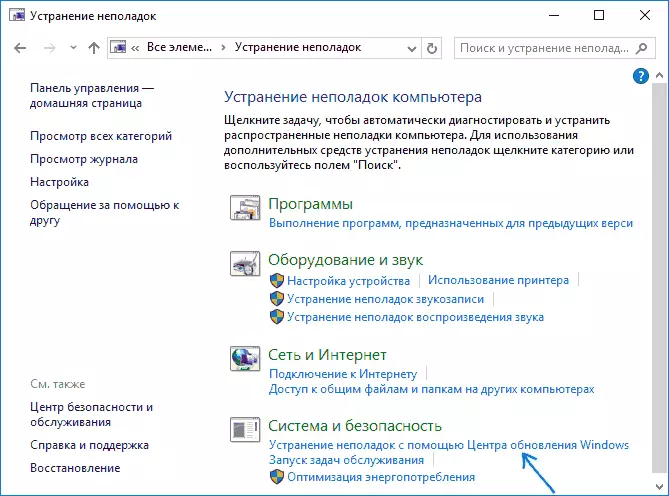
- Verktyget börjar söka och eliminera de problem som stör de nedladdning och installation av uppdateringar, du kommer bara att lämnas för att klicka på "Nästa" -knappen. En del av korrigerna kommer att tillämpas automatiskt, vissa kommer att kräva bekräftelse "Applicera den här snabbkorrigeringen", som i skärmdumpen nedan.
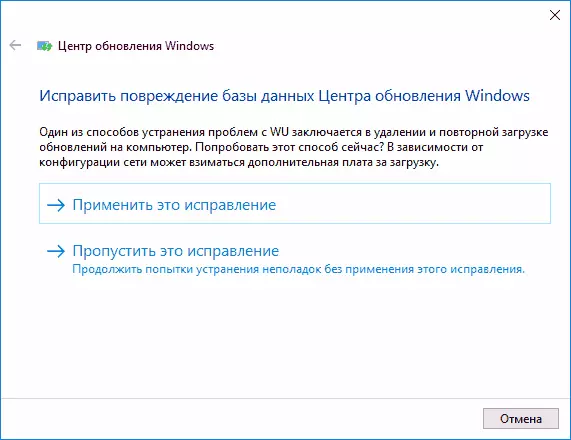
- Efter slutet av checken kommer du att se en rapport om vilka problem hittades, som fixades och vad man skulle fixa misslyckades. Stäng verktygsfönstret, starta om datorn och kontrollera om uppdateringarna har laddats.
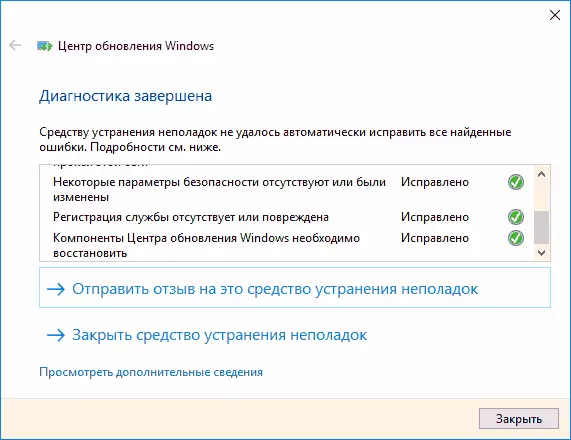
- Dessutom: I avsnittet "Felsökning" i alternativet "Felsökning finns det också ett verktyg för att felsöka" Bakgrund Intelligent Bits Transmission Service ". Försök också att starta det och det, eftersom när den angivna tjänsten misslyckas är problem också möjligt med nedladdning av uppdateringar.
I Windows 10 kan felsökning inte bara hittas i kontrollpanelen utan även i parametrar - Uppdatering och säkerhet - Felsökning.
Manuell rengöring av Windows 10 Uppdatera cacheminnet
Trots det faktum att de åtgärder som kommer att beskrivas nedan, försöker felsökningsverktyget också utföra det, det har inte alltid det. I det här fallet kan du försöka rensa uppdateringen cache själv.- Stäng av Internet.
- Kör kommandoraden på uppdrag av administratören (du kan starta dig att söka i kommandoradsaktivitetsfältet, klicka sedan på resultatet av höger musknapp på resultatet och välj "Kör på namnet på administratören"). Och i ordning, ange följande kommandon.
- Net Stop Wuauserv (Om du ser ett meddelande som misslyckades med att stoppa tjänsten, försök starta om datorn och kör kommandot igen)
- Net Stop Bits.
- Därefter, gå till mappen C: \ Windows \ Softwaredistribution \ och rengör innehållet. Återgå sedan till kommandotolken och ange följande två kommandon i ordning.
- Net startbitar.
- Net Start Wuauserv
Stäng kommandoraden och försök ladda ner uppdateringar igen (utan att glömma att ansluta till Internet igen) med hjälp av Windows 10 uppdateringscenter. Obs! Efter dessa steg, stäng av datorn eller omstart kan fördröja längre än vanliga tider.
Så här laddar du ner Offline Windows 10 Uppdateringar för installation
Det finns också möjlighet att ladda ner uppdateringar som inte använder Update Center, men manuellt - från uppdateringskatalogen på Microsoft-webbplatsen eller med hjälp av verktyg från tredje part, till exempel Windows Update Minitool.
För att gå till Windows Update-katalogen, öppna https://catalog.update.microsoft.com/-sidan i Internet Explorer, med hjälp av sökningen i Aktivera Windows 10). När du loggar in, kommer webbläsaren också att erbjuda för att installera den komponent du behöver arbeta med katalogen.
Efter det är allt som återstår att ange uppdateringsnumret till söksträngen du vill ladda ner, klicka på "Lägg till" (uppdateringar utan att ange X64 är avsedda för X86-system). Därefter klickar du på "Visa korg" (där du kan lägga till flera uppdateringar).
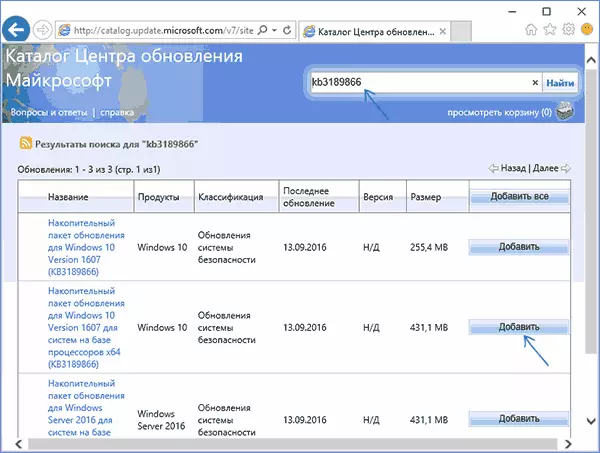
Och i slutändan kommer det bara att lämnas för att klicka på "Download" och ange mappen för att ladda ner uppdateringar som du sedan kan ställa in från den här mappen.
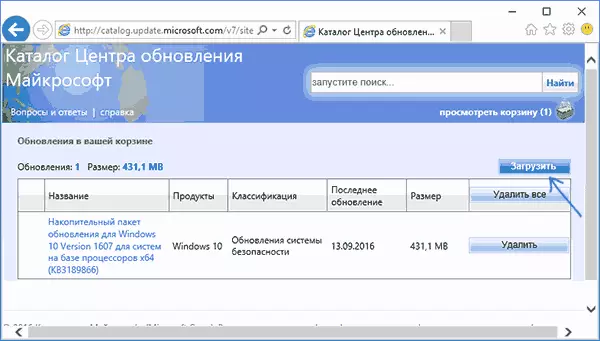
En annan möjlighet att ladda ner Windows 10-uppdateringar är ett program från Windows Update Minitool eller andra Windows 10. Programmet kräver inte installation och när du arbetar använder Windows Update Center, men fler möjligheter.
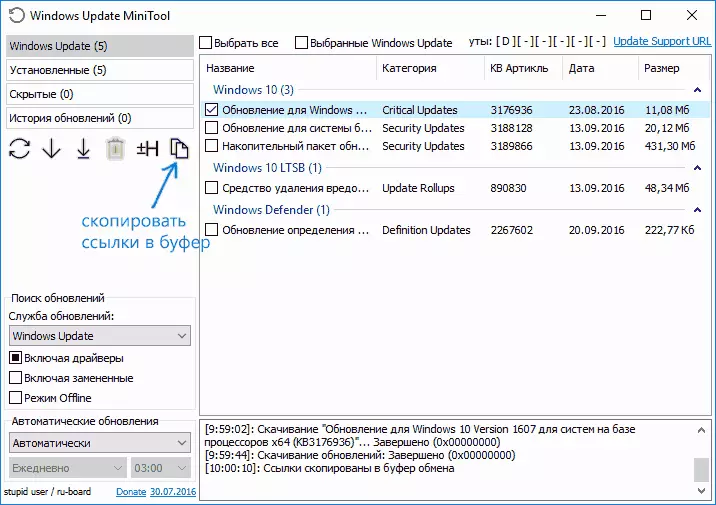
Efter att ha startat programmet klickar du på knappen Uppdatera för att ladda ner information om installerade och tillgängliga uppdateringar.
Nästa kan du:
- Installera valda uppdateringar
- Ladda ner uppdateringar
- Och intressant, kopiera till klippbordets direkta länkar till uppdateringar för efterföljande helt enkelt nedladdning .cab uppdatera filer med en webbläsare (en uppsättning länkar kopieras omedelbart till bufferten, så innan den går in i adressfältet i webbläsaren är det värt att Sätta i adresserna någonstans i textdokumentet).
Således, även om nedladdning av uppdateringar inte är möjlig med hjälp av Windows 10 uppdateringscentermekanismer, är det fortfarande möjligt. Dessutom kan de autonoma uppdateringarna som är installerade på detta sätt också användas för att installera på datorer utan tillgång till Internet (eller med begränsad åtkomst).
ytterligare information
Förutom ovanstående nämnder relaterade till uppdateringar, var uppmärksam på följande nyanser:
- Om du har en "gränsuppkoppling" av Wi-Fi (i parametrarna för trådlösa nätverk) eller använder 3G / LTE-modem, kan det orsaka problem med nedladdning av uppdateringar.
- Om du har funktionshindrade "Spyware" -funktioner i Windows 10 kan det orsaka problem med att ladda ner uppdateringar på grund av blockeringsadresser från vilka nedladdningen görs, till exempel i värdfilen i Windows 10.
- Om du använder antivirus eller brandvägg från tredje part, försök tillfälligt inaktivera dem och kontrollera om det inte fanns något problem.
Slutligen, i teorin, kunde du tidigare utföra några åtgärder från artikeln hur man inaktiverar Windows 10-uppdateringar, till exempel tredjepartsverktyg för avstängning, vilket ledde till en situation med omöjligheten att ladda ner dem. Om program från tredje part användes för att inaktivera uppdateringar, försök att slå på dem igen med samma program.
