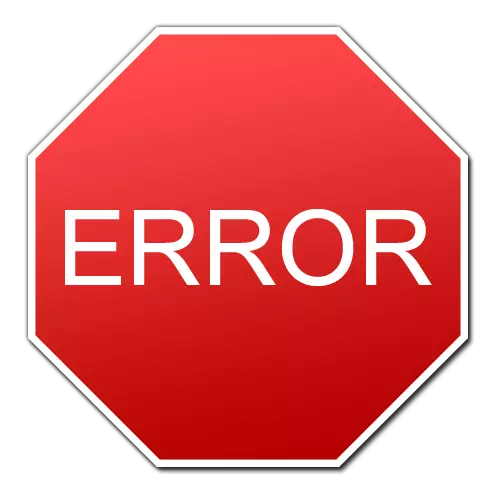
Enig, det är väldigt obehagligt att se felet när du startar ditt favoritspel eller medan programmet är igång. För att lösa sådana situationer finns det inga mallsvar och actionalgoritmer, eftersom orsaken till fel kan vara olika faktorer. Ett av de populära problemen är ett meddelande om att hårdvaruaccelerationen är inaktiverad eller inte stöds av föraren. I den här artikeln kommer vi att analysera de metoder som hjälper dig att eliminera ett sådant misstag.
Orsak till fel och alternativ för sin korrigering

Vi uppmärksammar det faktum att problemet som anges i titeln är relaterat till fel i grafikkortet. Och katastrofrot, först och främst måste du söka i drivrutinerna för grafikkortet. För att se till att den här informationen måste du göra följande.
- Gå till "Enhetshanteraren": Klicka bara på ikonen "Min dator" på skrivbordet Högerklicka och välj "Egenskaper" från rullgardinsmenyn. I fönstret som öppnas i den vänstra regionen kommer det att finnas en sträng med samma namn "Enhetshanterare". Här måste du klicka på den.
- Nu måste du hitta avsnittet "Videadaptrar" och öppna den. Om du som ett resultat kommer att se något som är avbildat i skärmdumpen nedan, då är anledningen definitivt i grafikkortet.
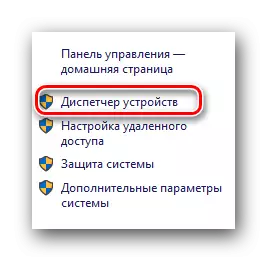

Dessutom kan information om hårdvaruacceleration erhållas i "DirectX Diagnostic Tool". För att göra detta måste du utföra följande steg.
- Tryck på "Windows" och "R" -knapparna på tangentbordet. Som ett resultat öppnas programmet "Utför" -programmet. I den enda strängen i det här fönstret anger du DXDIAG-koden och trycker på "Enter".
- Programmet måste gå till fliken "Skärm". Om du har en bärbar dator måste du också titta på avsnittet "Converter", där information om det andra (diskreta) grafikkortet kommer att visas.
- Du måste vara uppmärksam på det område som noteras i skärmdumpen. I avsnittet "DirectX Möjligheter" måste alla accelerationer vara i ON-staten. Om det inte är fallet, eller i stycket "Notes" finns det beskrivningar av fel, så visar det också ett fel i grafikkortets arbete.
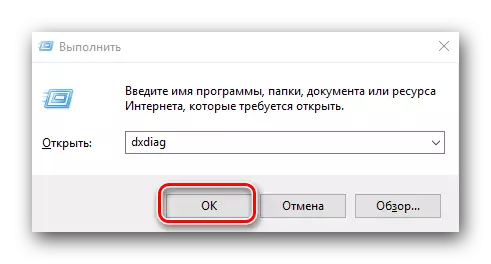
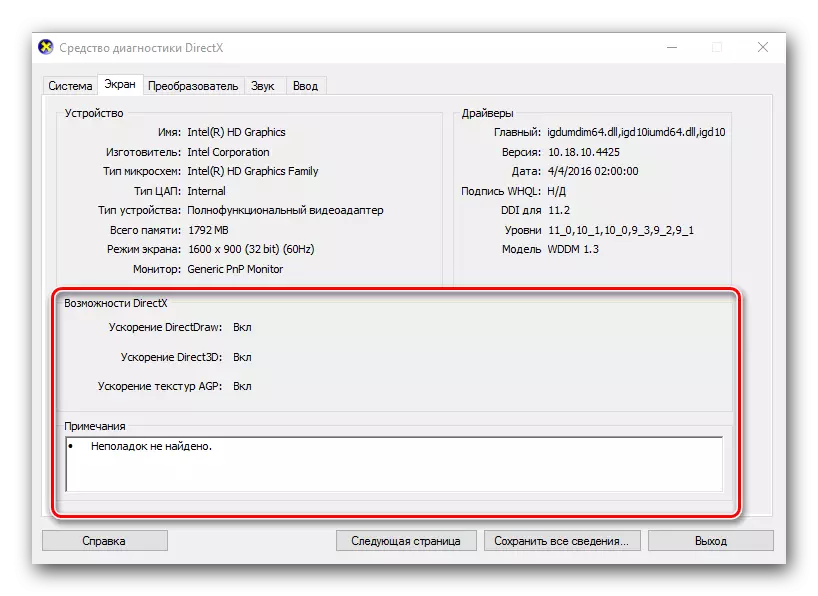
När vi var övertygade om att källan till problemet är adaptern, fortsätt att lösa denna fråga. Kärnan i nästan alla lösningar kommer att minskas till att uppdatera eller installera videokortets drivrutiner. Observera att om du har innan du installerade programvaran för ett grafikkort, måste du helt ta bort den. Om hur man gör det på rätt sätt, vi berättade i en av våra artiklar.
Lektion: Ta bort videokortdrivrutiner
Nu går vi tillbaka till sättet att lösa problemet.
Metod 1: Ställa den senaste versionen av grafikkortet
I de allra flesta fall kommer denna metod gör det möjligt att eliminera budskapet att hårdvaruacceleration är inaktiverad eller inte stöds av föraren.- Vi går till den officiella webbplatsen för tillverkaren av grafikkortet. Nedan har vi lagt länkar till nedladdningar av de tre mest populära tillverkare för din bekvämlighet.
- Du måste välja en modell av ditt grafikkort på dessa sidor, ange önskad operativsystemet och ladda programvaran. Efter det ska det installeras. För att inte kopiera informationen, föreslår vi att du bekantar dig med de lärdomar som hjälper dig att slutföra dessa åtgärder utan fel. Glöm inte att ange modell av din adapter i stället för de som visas i exemplen.
NVIDIA nerladdningssida grafikkort
Boot sida för AMD grafikkort
Boot sida för Intel grafikkort
Lektion: Hur ladda upp drivrutiner för NVIDIA GeForce GTX 550 Ti grafikkort
Lektion: Player Installation för ATI Mobility Radeon HD 5470 grafikkort
Lektion: Ladda ner drivrutiner för Intel HD Graphics 4000
Som ni kanske märker, kommer denna metod att hjälpa dig bara om du känner till tillverkare och modell av ditt grafikkort. Annars rekommenderar vi att du använder någon av metoderna som beskrivs nedan.
Metod 2: Verktyg för automatisk uppdatering
Program som är specialiserade på automatisk sökning och installera drivrutiner, är idag en stor uppsättning. Vi publicerade urval av de bästa av dem i en av våra lektioner.
Lektion: De bästa programmen för installation av drivrutiner
Du kan använda absolut någon av dem att ladda ner och installera drivrutinen för ditt grafikkort. De absolut allt arbete på samma princip. Bara hur de är fördelade (betald, gratis) och ytterligare funktioner skiljer sig. Vi rekommenderar också att använda Driver Solution verktyg för dessa ändamål. Det uppdateras ständigt och mycket lätt att lära sig även för en nybörjare datoranvändare. För enkelhetens skull har vi gjort en särskild manual för att uppdatera drivrutiner med detta verktyg.
Lektion: Så här uppdaterar du drivrutiner på en dator med drivkraftlösning
Observera att denna metod passar dig även om du inte har information om modellen och tillverkaren av adaptern.
Metod 3: Sök Drivers av Device ID
Denna metod kan också användas i en situation där det inte finns någon information om grafikkortet modell. Detta är vad som behöver utföras.
- Öppna enhetshanteraren. Hur man gör detta är det enklaste sättet - vi höra i början av artikeln.
- Vi söker ett avsnitt "Video adapter" i enhetsträdet. Öppna den.
- I listan ser du alla adaptrarna som är installerade i datorn eller laptop. Klicka på den nödvändiga adaptern med höger musknapp och välj "Egenskaper" sträng i snabbmenyn.
- Som ett resultat kommer fönster där du vill gå till "Detaljer" -fliken.
- I "Property" linje, måste du ange parametern "Equipment".
- Nu i "värde" område, som ligger längst ner i samma fönster, kommer du att se alla värden av identifierare endast angiven adapter.
- Nu måste du kontakta detta ID till en av de online-tjänster som hittar program att använda någon av ID-värden. Hur man gör detta, och vilka onlinetjänster är det bättre att ta tillvara, vi berättade i en av våra tidigare lektioner.
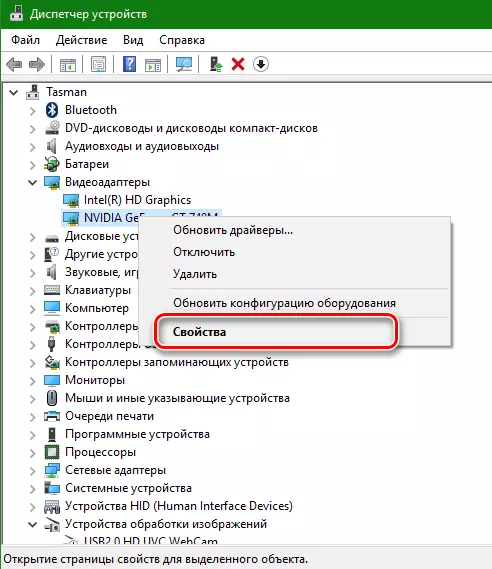
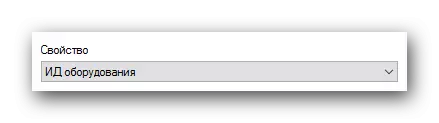
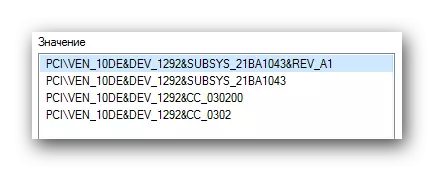
Lektion: Sök efter drivrutiner med utrustning ID
Metod 4: DirectX Update
I enstaka fall, korrigera felet som anges ovan kan uppdatera DirectX miljö. Gör det väldigt enkelt.
- Gå till den officiella produkt last sidan.
- Genom att klicka på länken kommer du se att körbara biblioteken automatiskt börjar. Vid slutet av nedladdningen måste du starta installationsfilen.
- Som ett resultat kommer installationsguiden av detta verktyg att lanseras. På huvudsidan måste du bekanta dig med licensavtalet. Nu måste du markera motsvarande sträng med en bock och klicka på "Nästa" -knappen.
- I nästa fönster, kommer du att erbjudas att installera Bing Panel tillsammans med DirectX. Om du behöver denna panel, sätta en bock mittemot motsvarande sträng. I vilket fall som helst att fortsätta klicka på "Nästa" -knappen.
- Som ett resultat kommer initieringen av komponenter och deras installation påbörjas. Det är nödvändigt att vänta till slutet av den process som kan ta upp till flera minuter. I slutändan kommer du att se följande meddelande.
- För att slutföra, tryck på "Slutför" -knappen. Denna metod är klar.
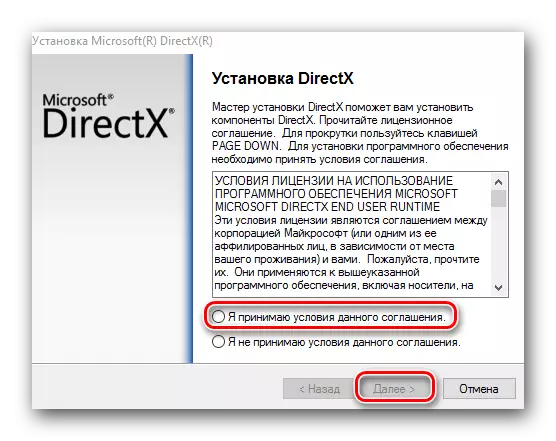
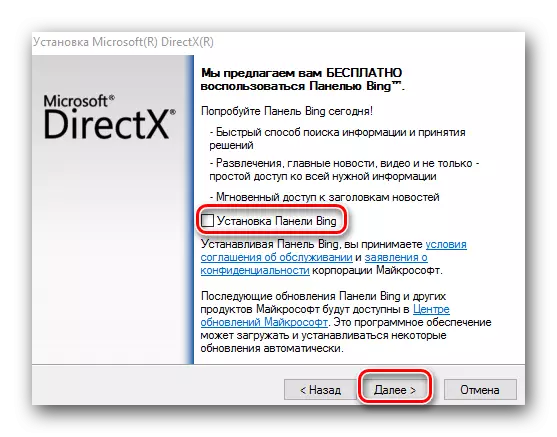
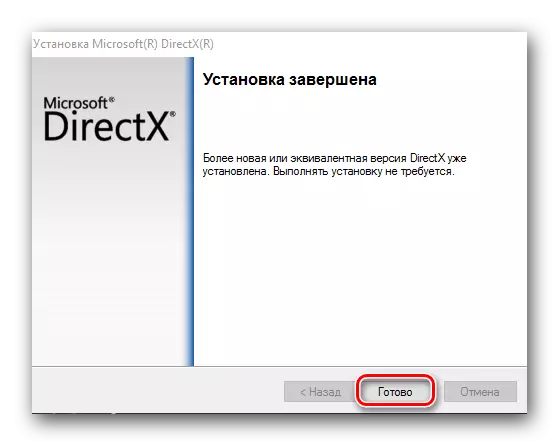
Vi hoppas att ett av de listade sätten hjälper dig att bli av med felet. Om inget hände, då måste anledningen se mycket djupare ut. Det är troligt att det även kan vara fysisk skada på adaptern. Skriv i kommentaren om du har svårigheter eller frågor under elimineringsprocessen. Vi kommer individuellt att överväga alla fall.
