
Förmågan att lösa systemet med ekvationer kan ofta gynna inte bara i studien utan också i praktiken. Samtidigt vet inte varje PC-användare att exil har sina egna varianter av lösningar av linjära ekvationer. Låt oss ta reda på hur du använder Tabell-processorns verktyg för att utföra den här uppgiften på olika sätt.
Alternativ för lösningar
Eventuell ekvation kan anses vara löst när hans rötter hittas. I Excel finns det flera root-sökalternativ. Låt oss överväga var och en av dem.Metod 1: Matrixmetod
Det vanligaste sättet att lösa systemet med linjära ekvationsverktyg Excel är användningen av en matrismetod. Den består i att bygga en matris av expressionskoefficienter, och sedan för att skapa en returmatris. Låt oss försöka använda den här metoden för att lösa följande system av ekvationer:
14x1 + 2x2 + 8x4 = 218
7x1-3x2 + 5x3 + 12x4 = 213
5x1 + x2-2x3 + 4x4 = 83
6x1 + 2x2 + x3-3x4 = 21
- Fyll i matrisnummer som är koefficienter för ekvationen. Dessa siffror ska placeras i följd i ordning, med hänsyn till platsen för varje rot som de motsvarar. Om en av rötterna är frånvarande i något uttryck, anses koefficienten vara noll. Om koefficienten inte är betecknad i ekvationen, men motsvarande rot är tillgänglig, antas det att koefficienten är 1. Beteckna med det resulterande tabellen som Vector A.
- Ange separat värdena efter tecknet "EQUAL". Vi betecknar sitt gemensamma namn som Vector B.
- Nu, för att hitta rötterna i ekvationen, först och främst, måste vi hitta matrisen invers befintlig. Lyckligtvis har Excel en speciell operatör, som är utformad för att lösa denna uppgift. Det kallas mässing. Den har en ganska enkel syntax:
= Mebu (array)
Argumentet "array" är i själva verket adressen till källtabellen.
Så, vi allokerar området av tomma celler på arket, vilket i storlek är lika med det ursprungliga matrisområdet. Klicka på knappen "Klistra in en funktion", som ligger nära Formula Row.
- Funktionsguiden körs. Gå till kategorin "Matematisk". I listan över "mässing" verkar se listan. När det hittades markerar vi det och trycker på "OK" -knappen.
- Spelets argumentfönster börjar. Det är bara ett fält när det gäller argument - "array". Här måste du ange adressen till vårt bord. För dessa ändamål, sätt markören på det här fältet. Stäng sedan den vänstra musknappen och markera området på arket där matrisen är belägen. Som du kan se är data på placeringskoordinaterna automatiskt in i fönstret. När den här uppgiften är klar skulle det vara uppenbart att klicka på "OK" -knappen, men du borde inte skynda. Faktum är att du trycker på den här knappen motsvarar användningen av kommandot Enter. Men när du arbetar med arrays efter att du har slutfört ingången på formeln, bör du inte klicka på Enter-knappen och göra en uppsättning genvägar av CTRL + Shift + Enter-tangenterna. Utföra denna operation.
- Så, efter det, gör programmet beräkningar och vid utgången i det förutvalda området har vi en matris, inverse detta.
- Nu måste vi multiplicera den inverse matrisen på matrisen B, som består av en kolumn av värden som är placerade efter skylten "lika" i uttryck. För att multiplicera tabellerna i Excele finns det också en separat funktion som heter Mums. Denna operatör har följande syntax:
= Mor (array1; array2)
Vi markerar sortimentet, i vårt fall bestående av fyra celler. Därefter startar du funktionerna på funktionerna genom att klicka på ikonen "Klistra in funktion".
- I kategorin "matematiska", som kör guiden av funktioner, allokera namnet "Mumznom" och tryck på "OK" -knappen.
- Spelets argumentfönster är aktiverat. I fältet "Massive1" introducerar vi koordinaterna för vår omvända matris. För detta, som sista gången, sätter vi markören i fältet och med vänster musknapp markerar vi markören motsvarande tabell. En liknande åtgärd utförs för att göra koordinater i fältet "Massive2", bara den här tiden allokera värdena på kolumnen B. Efter att ovanstående åtgärder utfördes, rusar inte igen för att trycka på "OK" -knappen eller Ange-tangenten och skriv in Ctrl + Shift + -knappen Enter.
- Efter denna åtgärd visas ekvationens rötter i den tidigare dedikerade cellen: X1, X2, X3 och X4. De kommer att ligga konsekvent. Således kan vi säga att vi löst detta system. För att verifiera lösningens korrekthet är det tillräckligt att ersätta data till det ursprungliga expressionssystemet istället för motsvarande rötter. Om jämställdhet respekteras betyder det att det representerade ekvationssystemet löses korrekt.
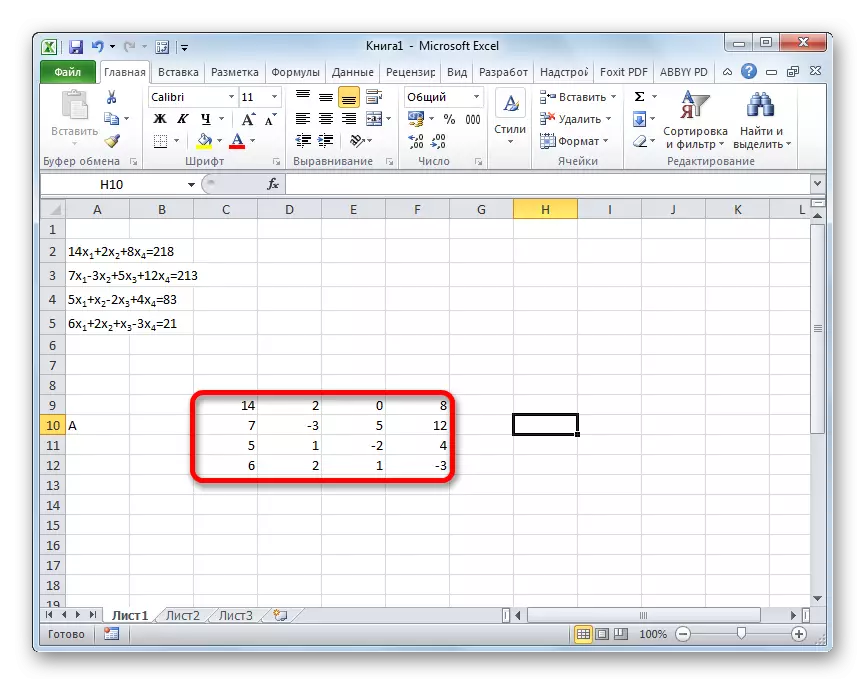
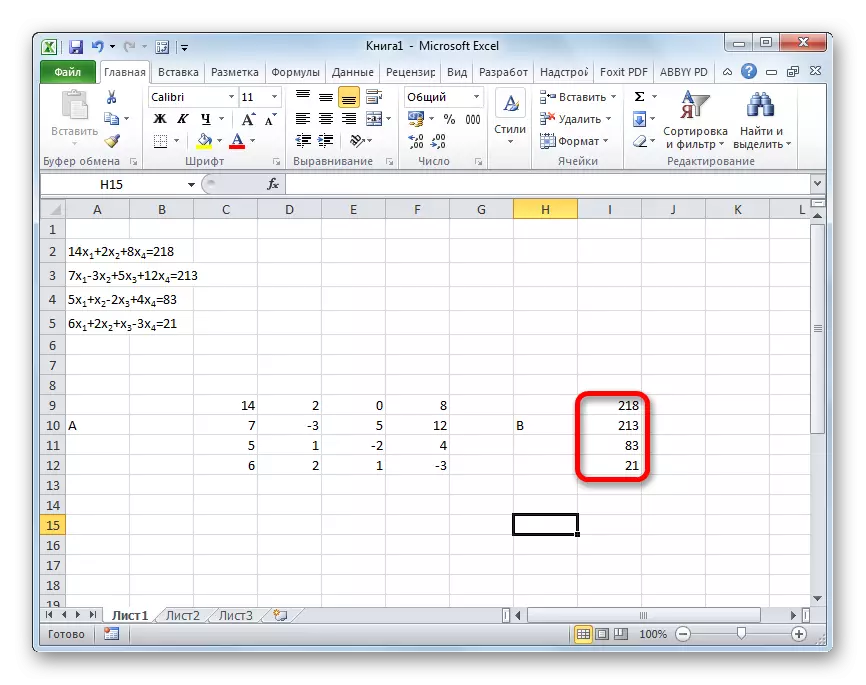
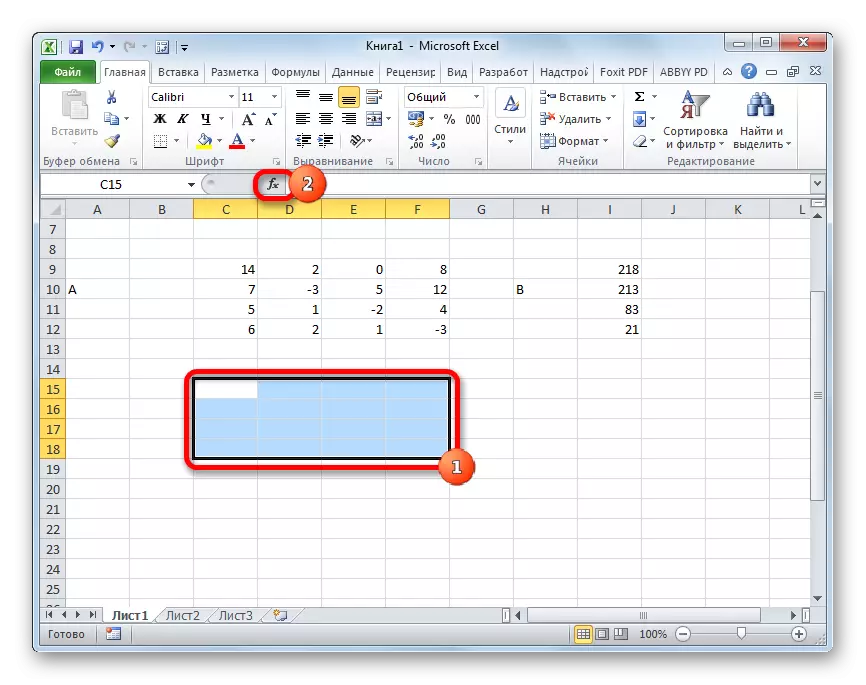
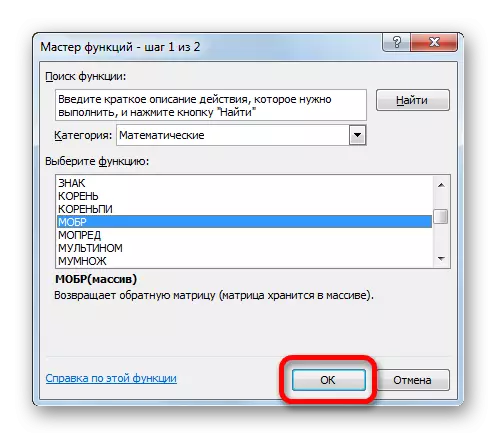
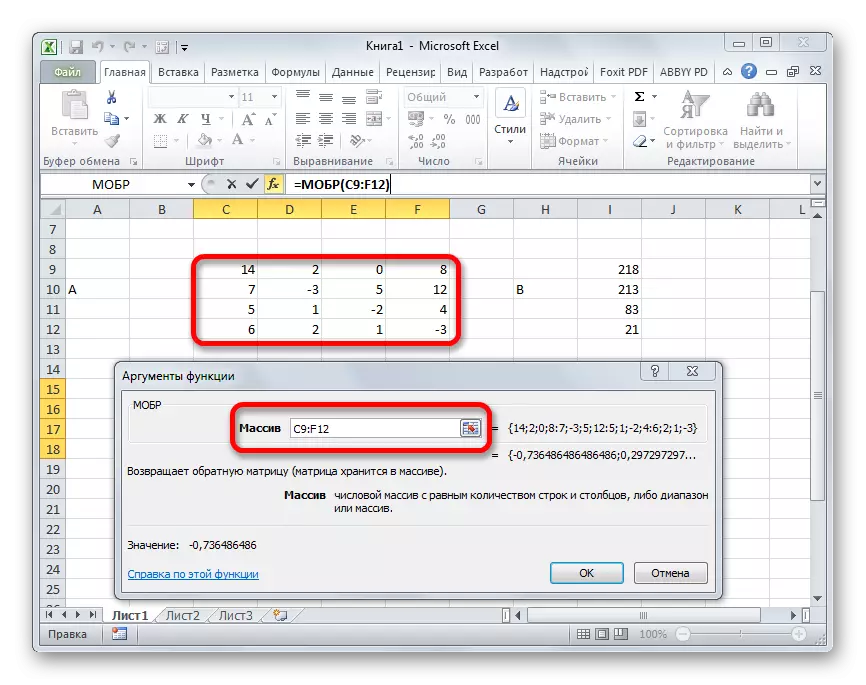

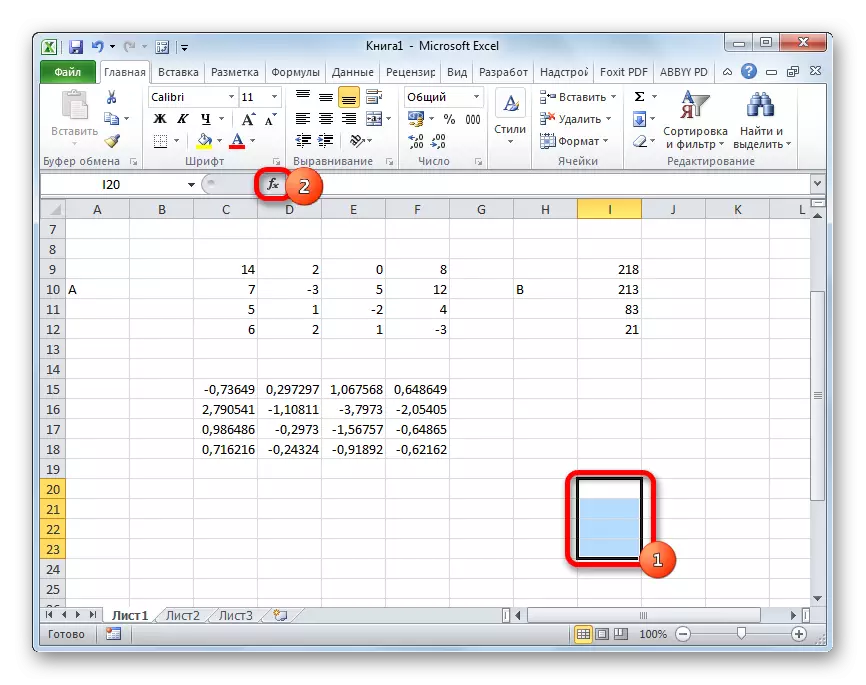


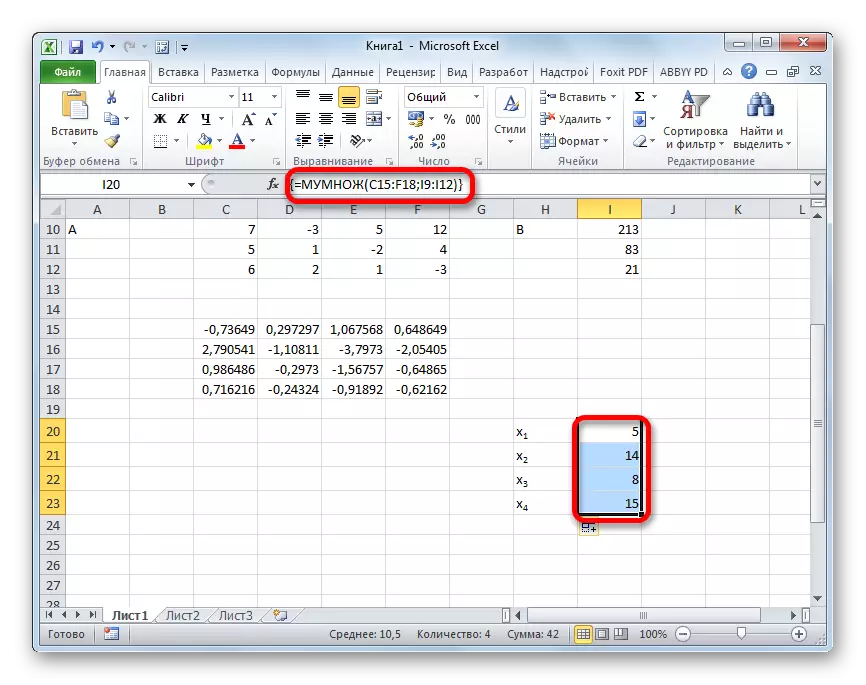
Lektion: Omvänd matris i Excel
Metod 2: Val av parametrar
Den andra kända metoden för att lösa systemet med ekvationer i Excel är tillämpningen av parametervärdet. Kärnan i denna metod är att hitta från motsatsen. Det är, baserat på resultatet, producerar vi ett okänt argument. Låt oss använda en fyrkantig ekvation till exempel
3x ^ 2 + 4x-132 = 0
- Ta värdet av x lika med 0. Tunt motsvarande värde av värdet F (x) genom att använda följande formel:
= 3 * x ^ 2 + 4 * x-132
I stället för betydelsen av "X" ersätter vi adressen till den cell där nummer 0 som antas av oss för x är beläget.
- Gå till fliken "Data". Vi klickar på "analysen" vad om "." Den här knappen är placerad på tejpen i verktygsfältet "Arbeta med data". Rullgardinsmenyn öppnas. Välj positionen "val av parametern ...".
- Fönstret Parameter Selection startas. Som du kan se består den av tre fält. I fältet "Set i cell" anger du adressen till den cell i vilken F (x) formeln är belägen, beräknad av oss lite tidigare. I fältet "Value" anger vi numret "0". I fältet "Ändra värden" anger du adressen till den cell där X-värdet som tidigare tagits av oss för 0. Efter att ha utfört dessa åtgärder, tryck på "OK" -knappen.
- Därefter kommer Excel att göra en beräkning med parametervärdet. Detta rapporteras att rapportera informationsfönstret. Den ska tryckas på "OK" -knappen.
- Resultatet av beräkningen av ekvationens rot kommer att vara i den cell som vi har utsetts i fältet "Ändra värden". I vårt fall, som vi ser, kommer X att vara lika med 6.
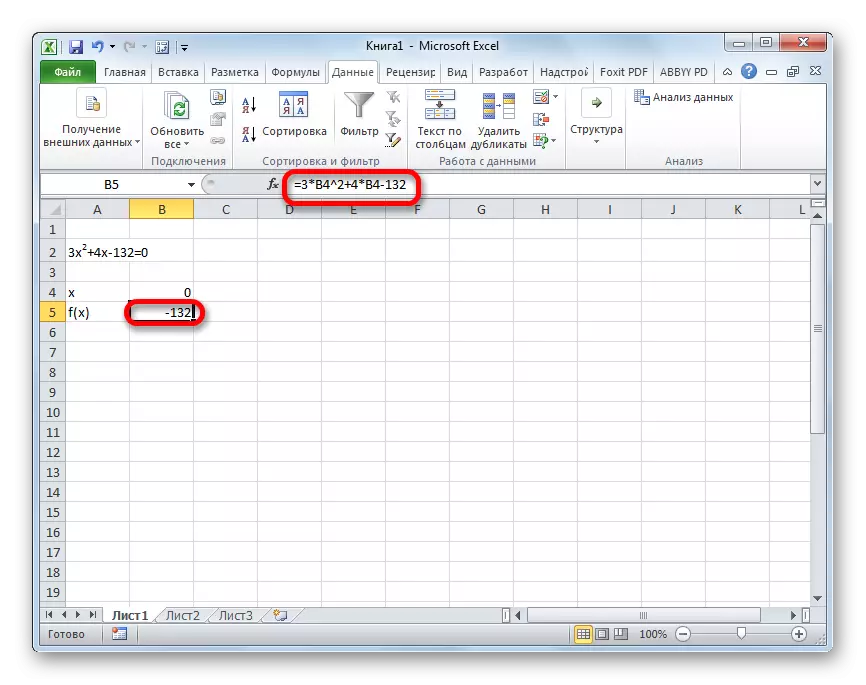
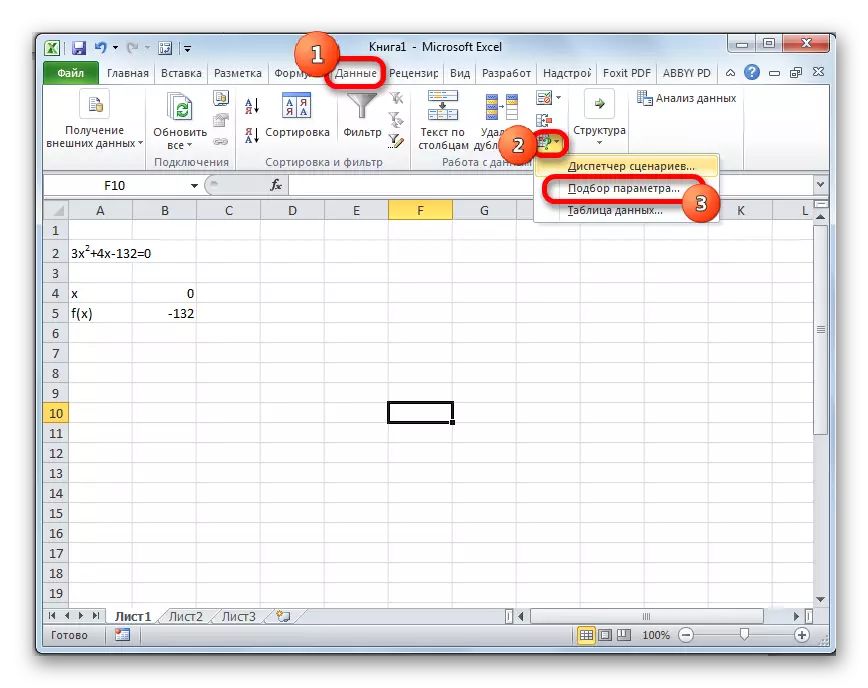
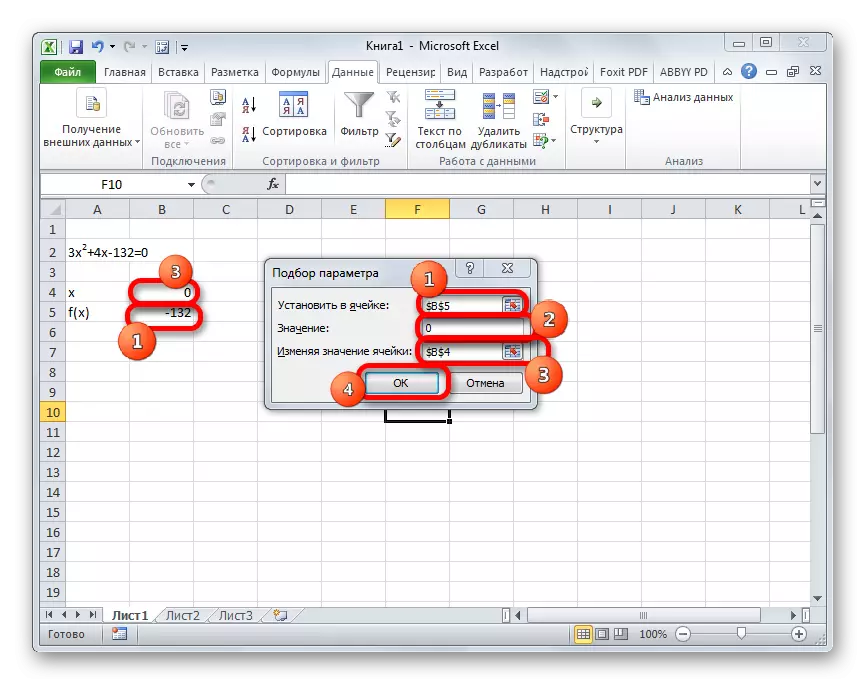
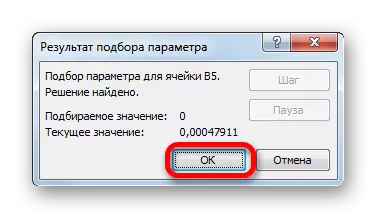

Detta resultat kan också kontrolleras genom att ersätta detta värde till ett löst uttryck istället för X-värdet.
Lektion: Val av parametern i Excel
Metod 3: Cramer-metod
Låt oss nu försöka lösa systemet med ekvationer av Cramer. Ta exempelvis samma system som användes i metoden 1:
14x1 + 2x2 + 8x4 = 218
7x1-3x2 + 5x3 + 12x4 = 213
5x1 + x2-2x3 + 4x4 = 83
6x1 + 2x2 + x3-3x4 = 21
- Som i den första metoden gör vi en matris A från koefficienterna för ekvationer och tabell B från de värden som står efter skylten "Equal."
- Därefter gör vi ytterligare fyra bord. Var och en av dem är en kopia av Matrix A, endast i dessa kopior växelvis en kolonn ersätts med tabell B. Det första bordet är den första kolumnen, vid det andra bordet - den andra etc.
- Nu måste vi beräkna determinanterna för alla dessa tabeller. Systemet med ekvationer kommer endast att ha lösningar om alla determinanter kommer att ha ett annat värde än noll. För att beräkna detta värde i Excel finns det en separat funktion - Mopred. Syntaxen för denna operatör är som följer:
= Mopred (array)
Således, som mässingens funktion, är det enda argumentet refererat till att tabellen behandlas.
Så markerar vi den cell där determinanten hos den första matrisen kommer att matas ut. Klicka sedan på knappen "Infoga funktion" på de tidigare metoderna.
- Fönstret Funktionsguiden är aktiverat. Vi vänder oss till kategorin "Matematisk" och bland listan över operatörer fördelar namnet "Mopred" där. Därefter klickar du på "OK" -knappen.
- Fönstret Mopred Function-argument startar. Som du kan se har den bara ett fält - "array". I det här fältet anger du adressen till den första konverterade matrisen. För att göra detta, ställ in markören i fältet och välj sedan matrisområdet. Därefter klickar du på "OK" -knappen. Den här funktionen visar resultatet i en cell, inte en array, så att du ska få beräkningen, behöver du inte markera att trycka på CTRL + Shift + Enter-tangentkombinationen.
- Funktionen beräknar resultatet och visar det i en förutvald cell. Som vi ser, i vårt fall är determinanten lika med -740, det vill säga det är inte lika med noll, vilket passar oss.
- På samma sätt gör vi beräkningen av determinanterna för de andra tre tabellerna.
- Vid det sista steget beräknas det av den primära matrisens determinant. Förfarandet sker hela samma algoritm. Som vi ser är det referensant för det primära bordet också annorlunda än noll, vilket innebär att matrisen anses vara icke -egenerate, det vill säga systemet med ekvationer har lösningar.
- Nu är det dags att hitta ekvationens rötter. Ekvationsroten kommer att vara lika med förhållandet av determinanten hos den motsvarande omvandlade matrisen till det determinant av det primära bordet. Således, dela växelvis alla fyra determinanter av transformerade matriser till numret -148, som är determinant av originalbordet, får vi fyra rötter. Som vi kan se är de lika med värden 5, 14, 8 och 15. Således sammanfaller de exakt med de rötter som vi hittade med hjälp av den omvända matrisen i metoden 1, vilket bekräftar korrektheten av lösningen av ekvationen systemet.
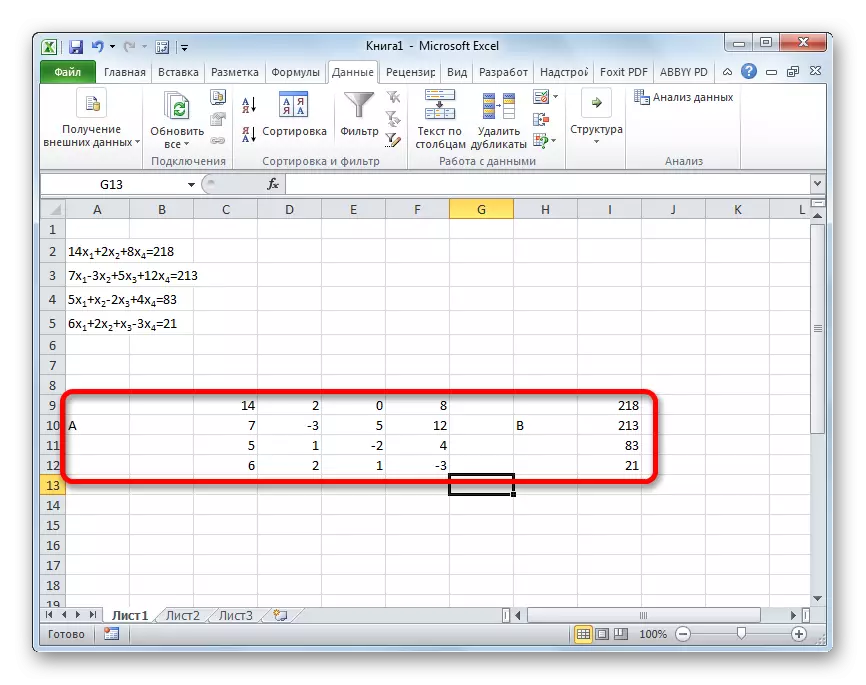
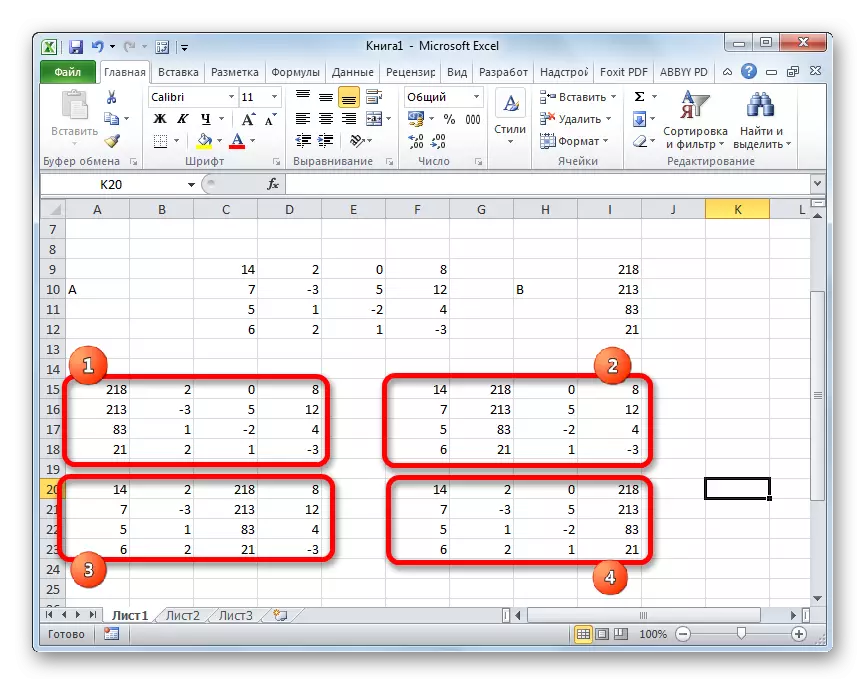


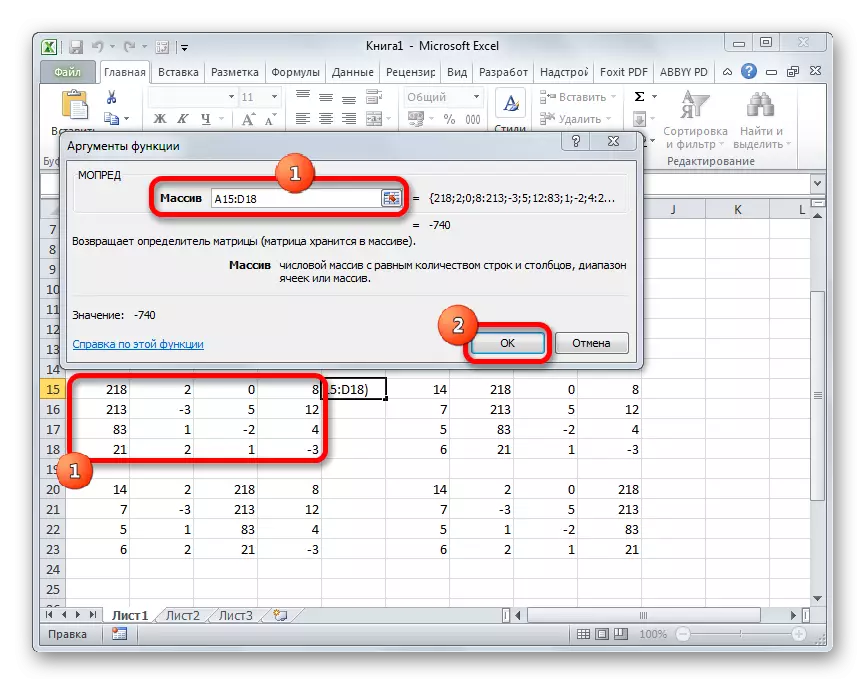
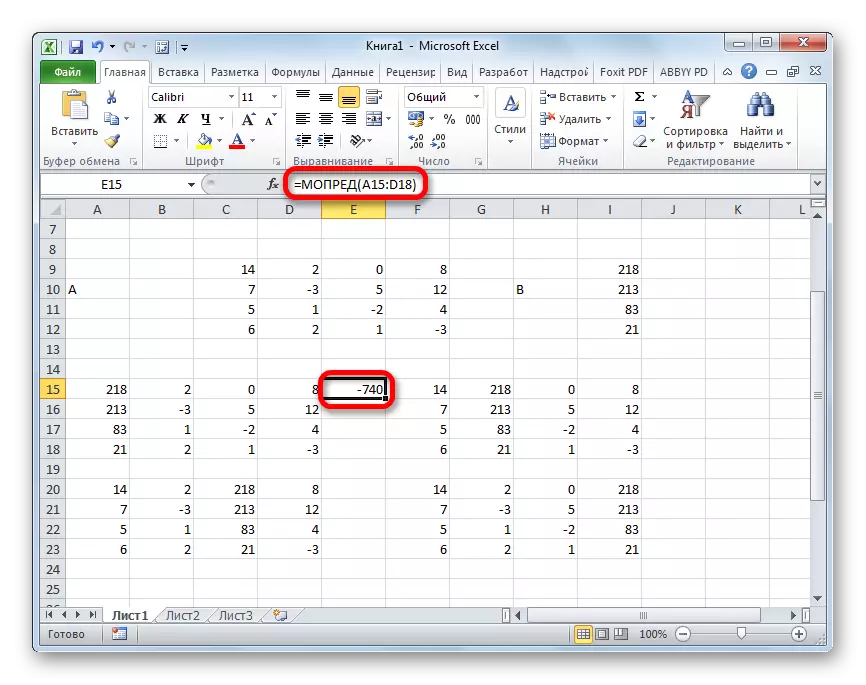
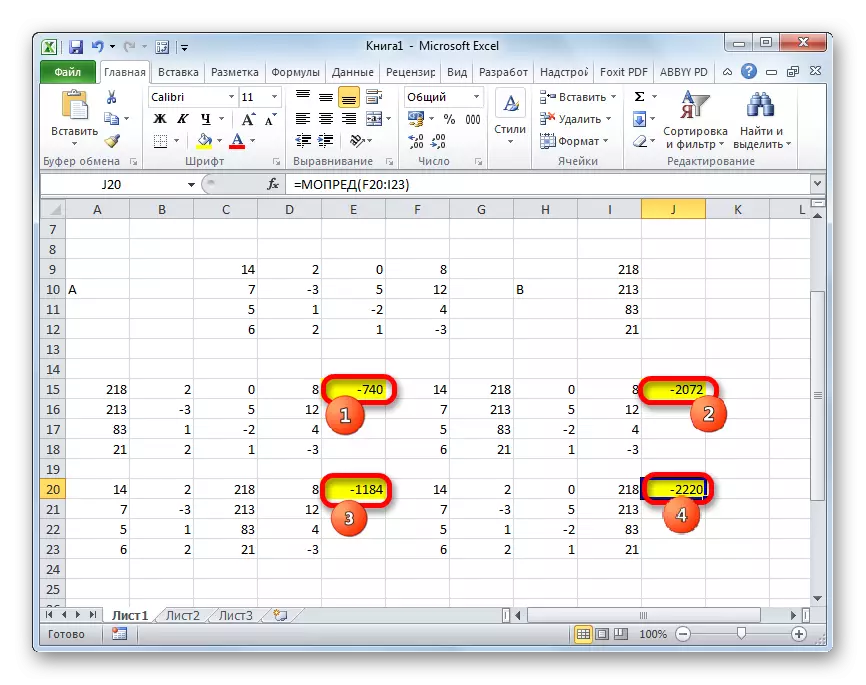
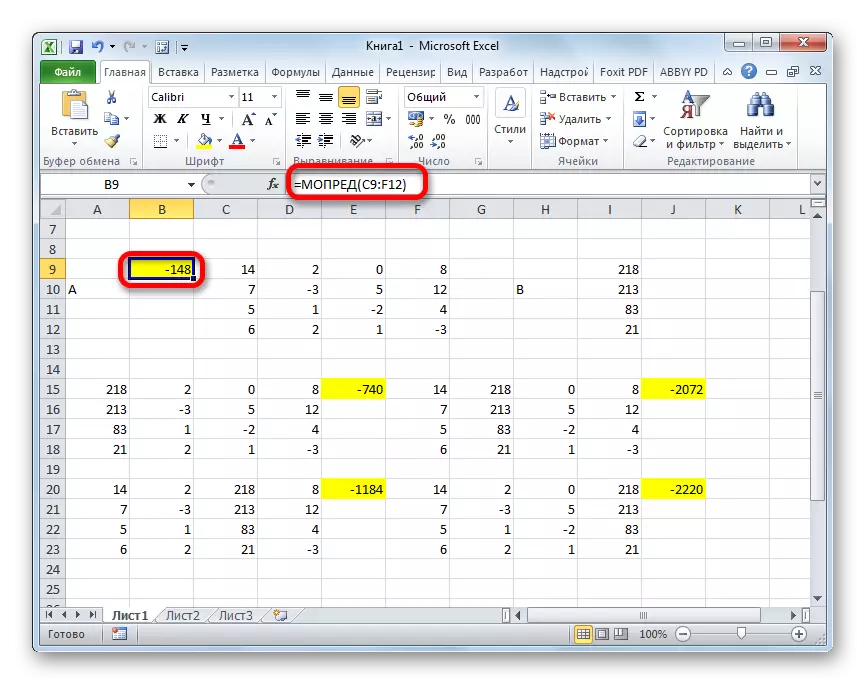
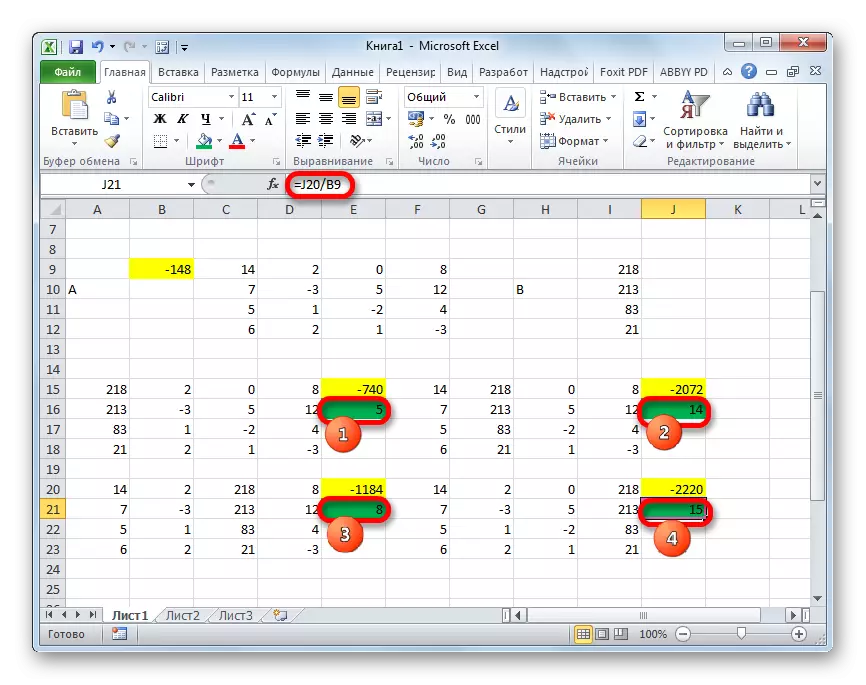
Metod 4: Gauss-metoden
Lösning Systemet med ekvationer kan också tillämpas av Gauss-metoden. Till exempel tar vi ett enklare system av ekvationer på tre okända:
14x1 + 2x2 + 8x3 = 110
7x1-3x2 + 5x3 = 32
5x1 + x2-2x3 = 17
- Återigen registrerar sekventiellt koefficienterna i Tabell A, och de fria medlemmarna som är belägna efter "lika tecken" - i tabell B. Men den här gången kommer det att sammanföras båda tabellerna, eftersom det kommer att behövas för att arbeta i framtiden. Ett viktigt tillstånd är att i den första cellen i matrisen ett värde som skiljer sig från noll. I motsatt fall bör linjerna omarrangeras.
- Kopiera den första strängen av två anslutna matriser i linjen nedan (för tydlighet kan du hoppa över en rad). I den första cellen, som är belägen i linjen är ännu lägre än den föregående, introducerar vi följande formel:
= B8: E8- $ B $ 7: $ E $ 7 * (B8 / $ B $ 7)
Om du har placerat matriserna på ett annat sätt, då har adresserna till cellerna i formeln du får ett annat värde, men du kan beräkna dem genom att jämföra med de formler och bilder som ges här.
När formeln är inmatad markera hela sortimentet av celler och tryck på CTRL + Shift + Enter-tangentkombinationen. En lösningsformel kommer att appliceras på raden och den kommer att fyllas med värden. Således gjorde vi en subtraktion från den andra raden av den första multiplicerade med förhållandet mellan de första koefficienterna för de två första uttrycken av systemet.
- Efter det kopierar den resulterande strängen och sätt in den i linjen nedan.
- Välj de två första raderna efter den saknade linjen. Klicka på knappen "Kopiera", som ligger på bandet på fliken Hem.
- Vi hoppar över strängen efter den sista posten på arket. Välj den första cellen i nästa rad. Klicka på höger musknapp. I snabbmenyn som öppnade markören till "Special Insert" -posten. I ovan nämnda lista väljer du "Value" -läget.
- Till nästa rad presenterar vi formeln i arrayen. Det gör det möjligt att subtrahera från den tredje raden av den tidigare datatruppen i den andra linjen multiplicerad med förhållandet mellan den andra koefficienten för den tredje och den andra strängen. I vårt fall kommer formeln att ha följande formulär:
= B13: E13- $ B $ 12: $ E $ 12 * (C13 / $ C $ 12)
Efter att ha använt formeln, allokerar vi hela sortimentet och använder CTRL + Shift + Enter-tangentkombinationen.
- Nu ska du utföra en bakåtgående körning enligt Gauss-metoden. Vi hoppar över tre linjer från den sista posten. I den fjärde linjen presenterar vi formeln för arrayen:
= B17: E17 / D17
Således delar vi den senaste strängen som beräknas av oss på sin tredje koefficient. Efter att formeln har skrivit markerar vi hela linjen och klickar på CTRL + Shift + Enter-tangentbordet.
- Vi stiger upp till strängen och skriv in följande formel i matrisen i den:
= (B16: E16-B21: E21 * D16) / C16
Vi klickar på den vanliga tangentkombinationen för att tillämpa matrisformeln.
- Höj en annan rad ovanför. I hennes introducerar formeln i matrisen enligt följande formulär:
= (B15: E15-B20: E20 * C15-B21: E21 * D15) / B15
Återigen, allokera hela strängen och använd Ctrl + Shift + Enter-tangentkombinationen.
- Nu tittar vi på de siffror som visade sig i den sista kolumnen i det sista blocket av de linjer som beräknas av oss tidigare. Det är dessa nummer (4, 7 och 5) som kommer att vara rötterna i detta system av ekvationer. Du kan kontrollera detta, ersätta dem istället för X1, X2 och X3-värden i uttrycket.
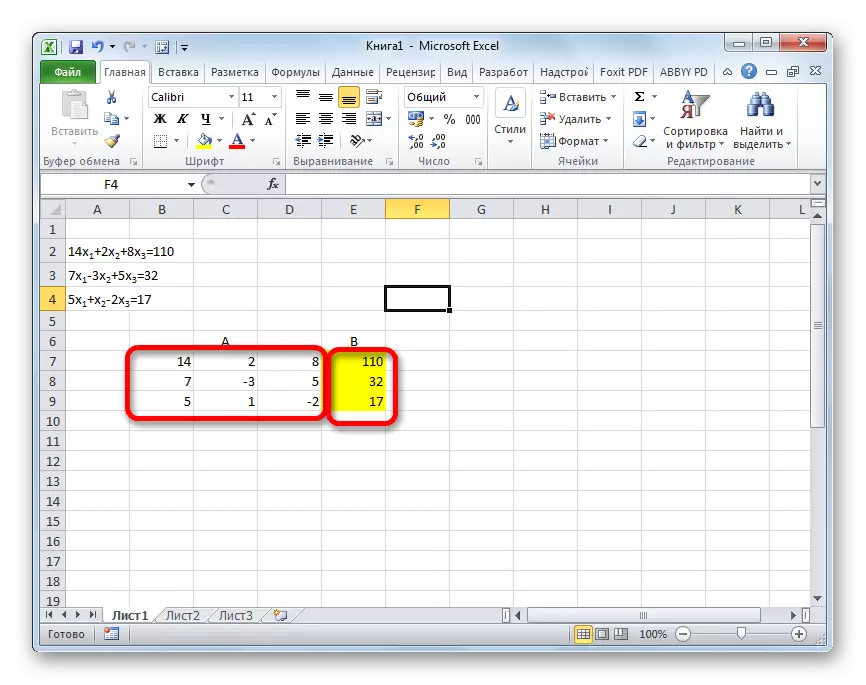
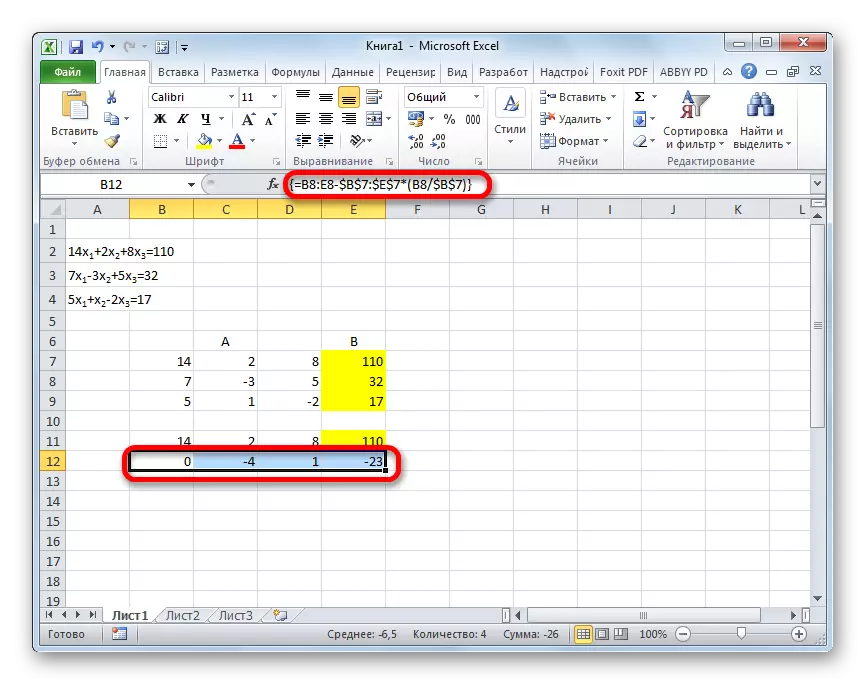

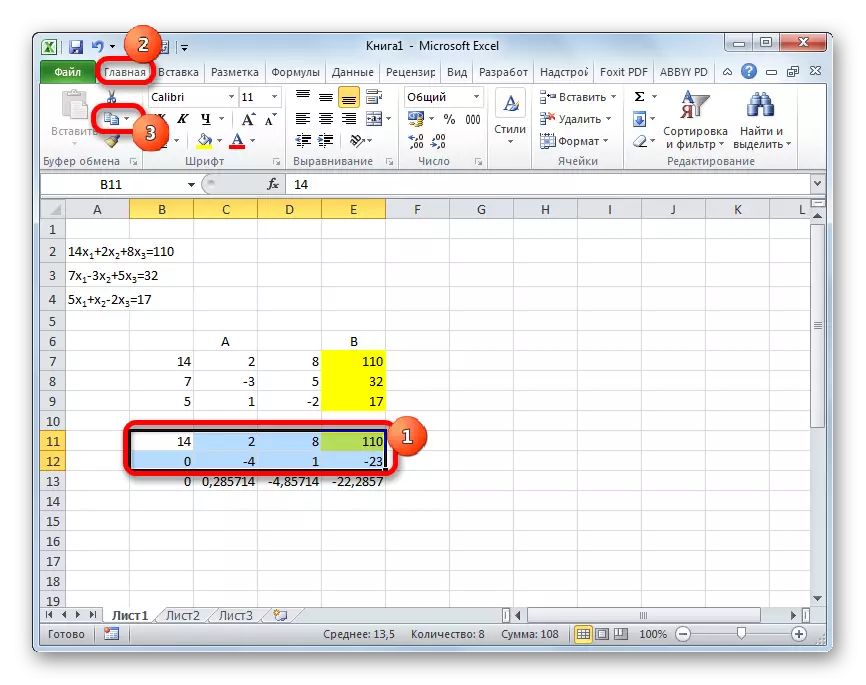
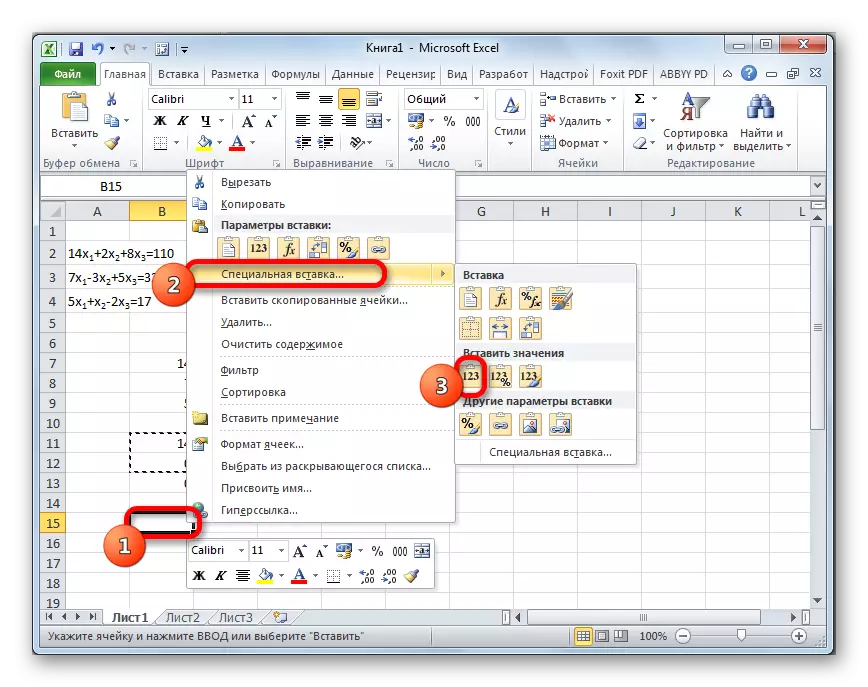
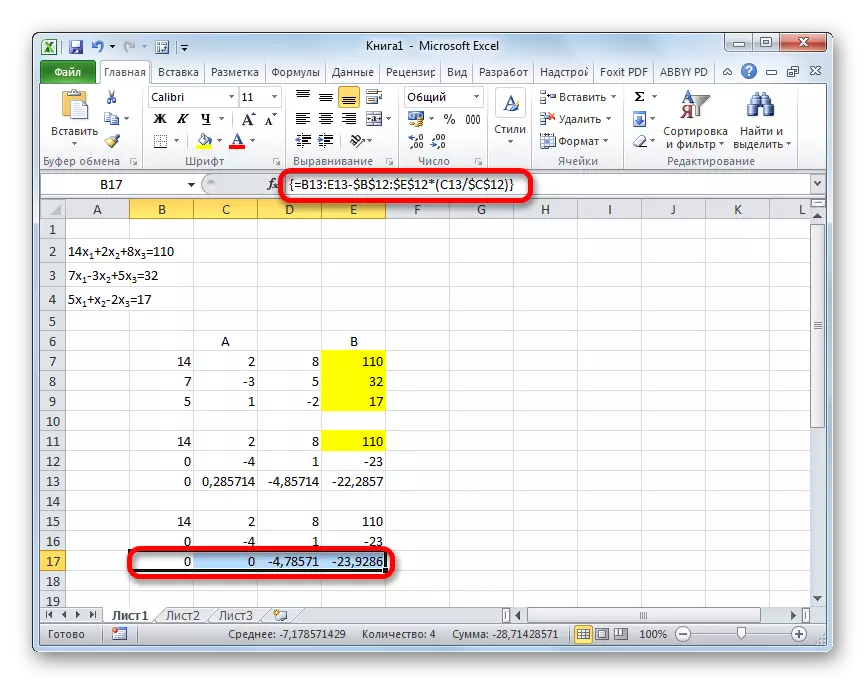
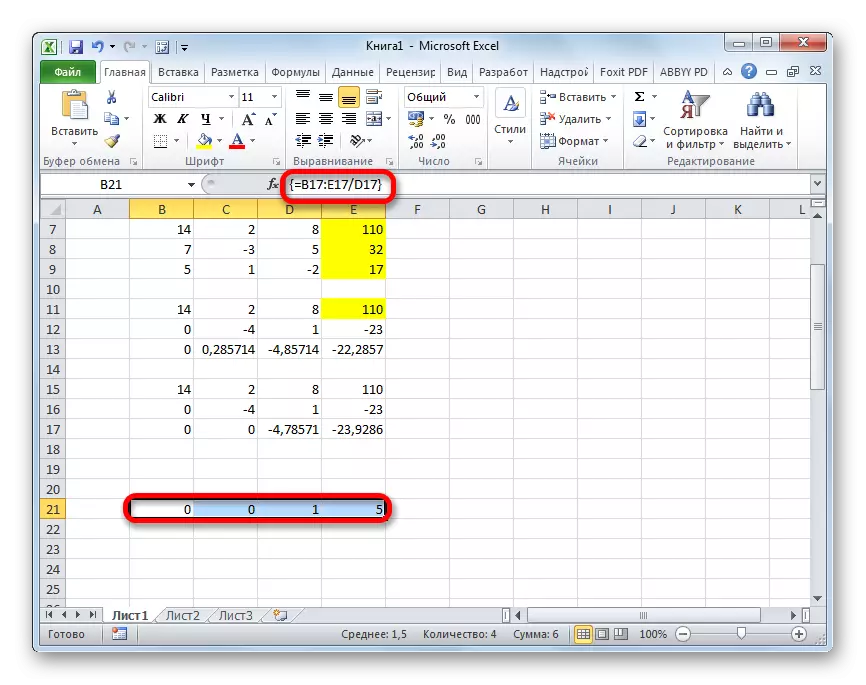

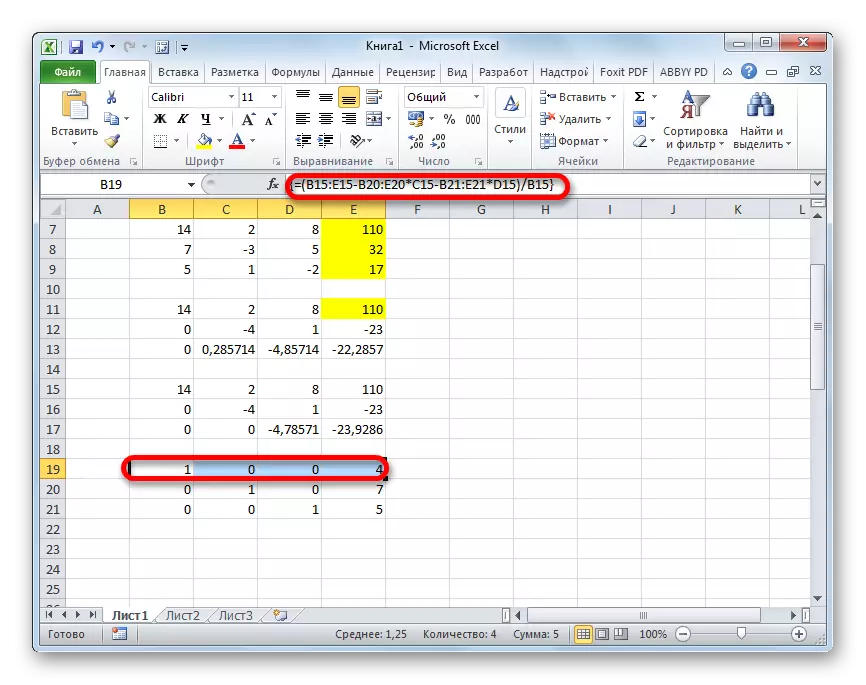
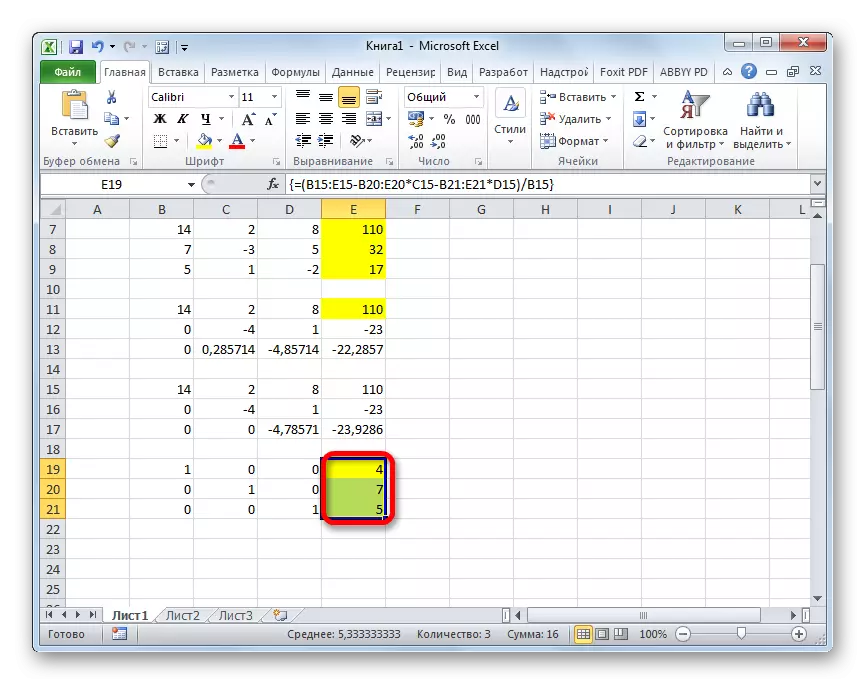
Som vi ser, i Excele, kan systemet med ekvationer lösas med ett antal sätt, som alla har sina egna fördelar och nackdelar. Men alla dessa metoder kan delas upp i två stora grupper: matris och använda parametervärdet. I vissa fall är matrismetoderna inte alltid lämpliga för att lösa problemet. I synnerhet när matrisens determinant är noll. I de återstående fallen väntas användaren själv att bestämma vilket alternativ han anser vara bekvämare för sig själv.
