
Skärmdump eller Snapshot är en bild gjord med en dator, vid en viss tidpunkt. Oftast används det för att visa vad som händer på din dator eller bärbar dator till andra användare. Många användare vet hur skärmdumpar kan göra, men det är knappast någon som misstänker att det finns ett stort antal skärmfångst.
Hur man gör en skärmdump i Windows 10
Som redan nämnts sätt att göra en skärmdump finns det många. Bland dem kan två stora grupper särskiljas: metoder som använder ytterligare programvara och metoder där endast de inbyggda Windows 10-verktygen är inblandade. Tänk på de mest lämpliga av dem.Metod 1: Ashampoo Snap
Ashampoo Snap är en utmärkt mjukvarulösning för att fånga en bild, liksom poster av videor från din dator. Med det kan du enkelt och snabbt rita skärmdumpar, redigera dem, lägga till ytterligare information. Ashampoo Snap har ett tydligt rysktalande gränssnitt, vilket gör att du kan klara av applikationen även en oerfaren användare. Minus program - betald licens. Men användaren kan alltid prova en 30-dagars provversion av produkten.
Hämta Ashampoo Snap
För att ta ett skärmskott på det här sättet, följ dessa steg.
- Ladda programmet från den officiella webbplatsen och installera den.
- Efter att ha installerat Ashampoo-snap i det övre hörnet på skärmen visas applikationspanelen, vilket hjälper dig att göra skärmdumpen med önskad form.
- Välj önskad ikon i panelen enligt skärmbilden, varav du vill göra (fånga ett fönster, godtyckligt område, rektangulärt område, meny, flera fönster).
- Om det behövs, redigera bilden i applikationsredigeraren.

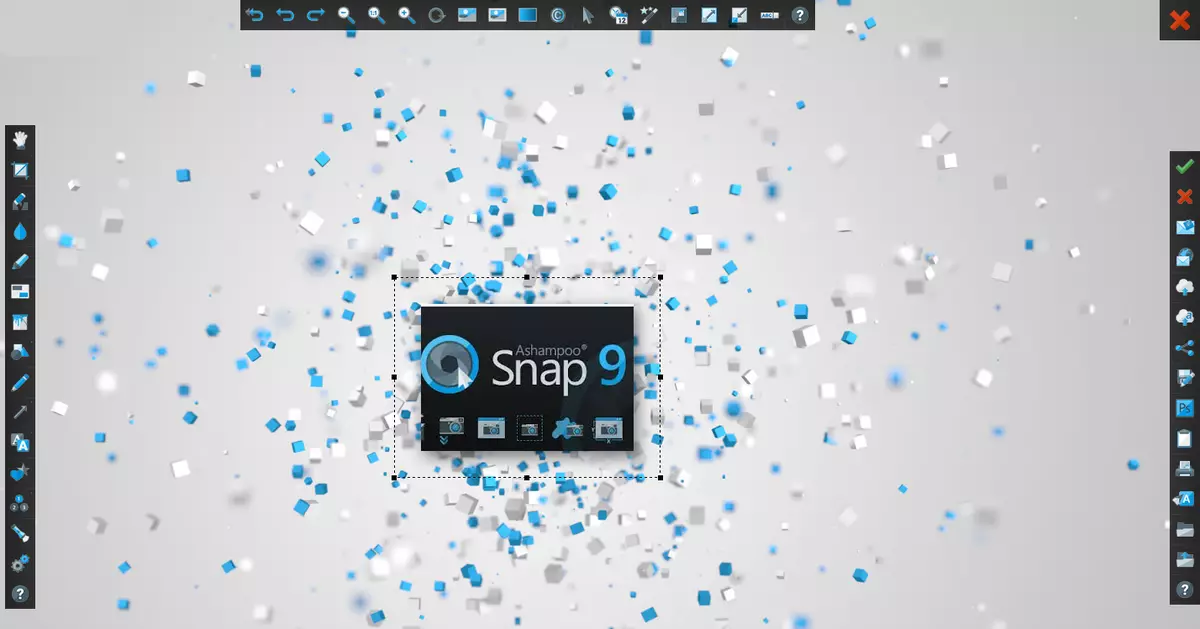
Metod 2: Lightshot
Lightshot är ett bekvämt verktyg som också låter dig ta ett skärmskott i två klick. Precis som det föregående programmet har Lightshot ett enkelt, trevligt gränssnitt för att redigera bilder, men minus den här applikationen, till skillnad från Ashampoo Snap, är installationen av överskottsprogramvara (YANKEX-webbläsare och dess element), om i installationsprocessen inte tar bort dessa märken .
För att göra en skärmdump på det här sättet är det tillräckligt att klicka på programikonen i facket och välj området för att fånga eller använda de heta knapparna (som standard är det PRNTSCN).
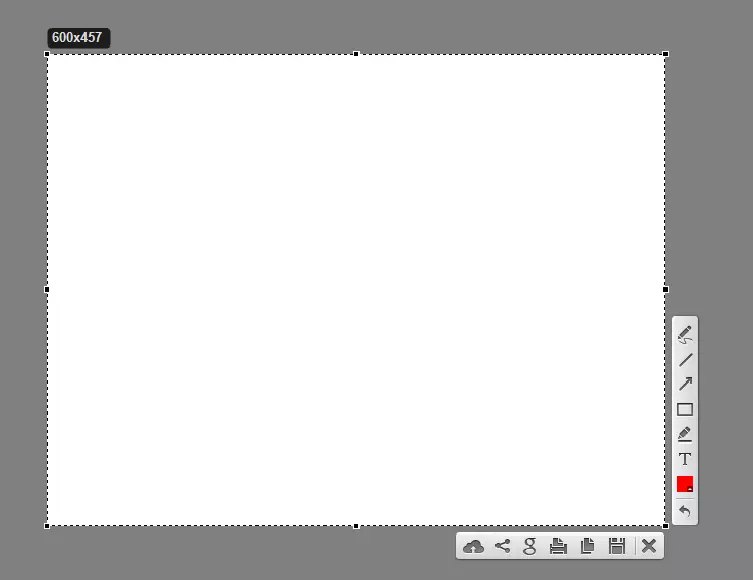
Metod 3: Snagit
Snagit är ett populärt skärmdump verktyg. På samma sätt har Lightshot och Ashampoo Snap ett enkelt bekvämt, men engelsktalande gränssnitt och låter dig redigera de borttagna bilderna.
Ladda ner Snagit.
Bildupptagningsprocessen med Snagit är som följer.
- Öppna programmet och klicka på "Capture" -knappen eller använd de heta tangenterna som anges i Snagit.
- Ställ in området för att fånga området.
- Om det behövs, redigera skärmdumpen i den inbyggda programredigeraren.
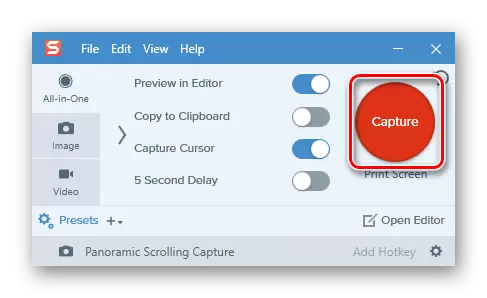
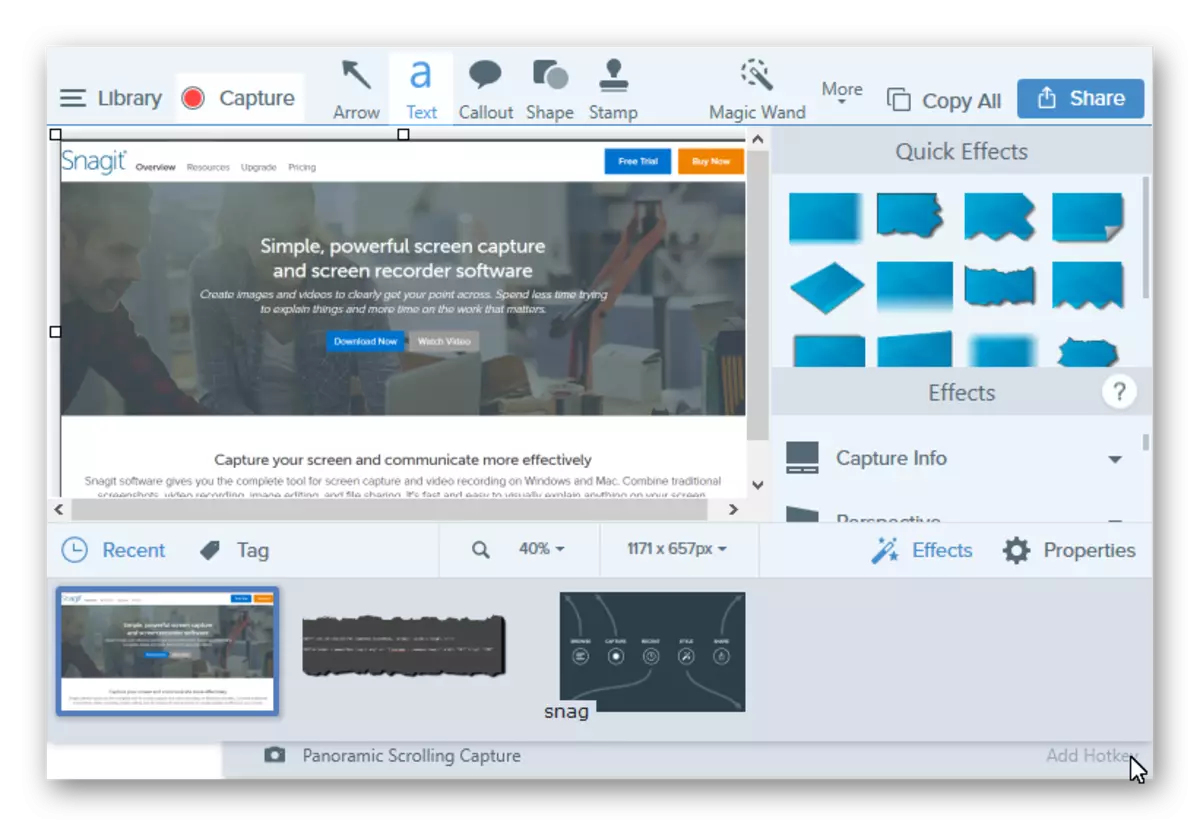
Metod 4: Inbyggda verktyg
Skriv ut skärmnyckel
I Windows Windows 10 kan du göra en skärmdump och med inbyggda verktyg. Det enklaste sättet är att använda skärmknappen. På PC-tangentbordet eller den bärbara datorn är den här knappen vanligtvis placerad ovanpå och kan ha en förkortad PRTSCN eller PRTSC-signatur. När användaren trycker på den här skärmdriften på hela skärmområdet placeras den i urklippet, varifrån det kan "dra" till någon grafisk redigerare (till exempel färg) med hjälp av kommandot "pasta" ("Ctrl + V" ).
Om du inte går att redigera bilden och hantera Exchange-bufferten kan du använda kombinationen "WIN + PRTSC", efter att ha klickat på vilken den fångade bilden sparas i katalogen "Skärm snapshots" som finns i bildmappen.
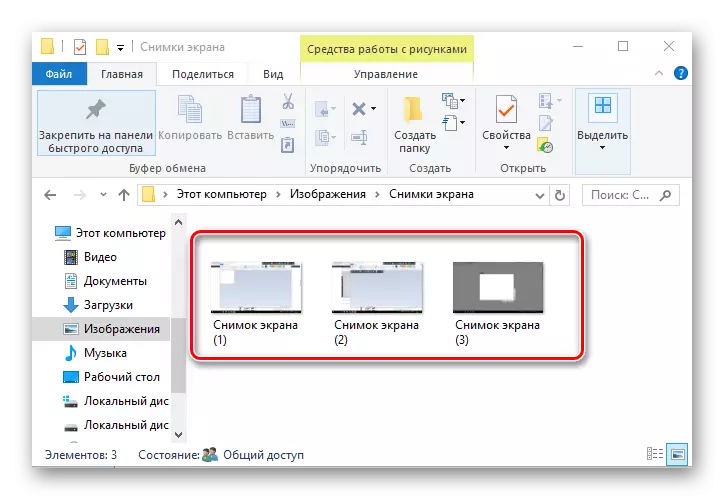
Sax
Windovs 10 har också en vanlig applikation med namnet "sax", vilket gör att du snabbt kan skapa snapshots av olika skärmområden, inklusive skärmdumpar med en fördröjning och efter redigering av dem och spara det i ett användarvänligt format. För att ta bilder på detta sätt, följ följande sekvens av åtgärder:
- Klicka på "Start". I avsnittet "Standard - Windows" klickar du på "Saxar". Du kan också bara använda sökningen.
- Klicka på Skapa-knappen och välj Capture-området.
- Om det behövs, redigera skärmdumpen eller spara den i önskat format i programredigeraren.
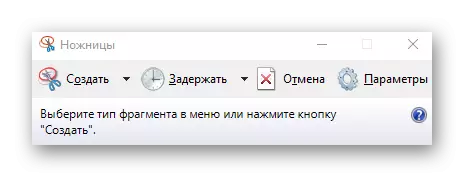

Spelpanel
Windovs 10 har möjlighet att ta skärmdumpar och även spela in video via den så kallade spelpanelen. Denna metod är ganska bekväm att ta bilder och videospel. För att skriva den här metoden måste du utföra sådana steg:
- Öppna spelpanelen ("Win + G").
- Klicka på ikonen "Skärmdump".
- Granska resultatet i katalogen "Video -> klipp".

Det här är de mest populära sätten att göra en skärmdump. Det finns gott om program som hjälper kvalitativt att utföra den här uppgiften, och vilken av dem använder du?
