
Många människor underskattar vikten av att installera alla drivrutiner för en bärbar dator. Detta bidrar till en mycket omfattande standardstandard för Windows, som automatiskt installeras när man installerar operativsystemet. I vissa fall är användaren inte uppmärksam på enheter som och så fungerar. Vi säger varför sök efter honom förare om det fungerar så. Det är dock extremt rekommenderat att installera programvara som utvecklades för en viss enhet. En sådan programvara har en fördel över det faktum att Windows erbjuder oss. Idag hjälper vi dig med en sökning och installation av drivrutiner för en bärbar dator ASUS A52J.
Ladda ner alternativ och drivrutinsinstallationsalternativ
Om du av någon anledning inte har en skiva med programvara som är ansluten till varje bärbar dator, inte är avskräckt. I den moderna världen finns det något mindre effektiva och enkla sätt att installera den nödvändiga programvaran. Det enda villkoret är att ha en aktiv anslutning till Internet. Vi kommer att fortsätta till beskrivningen av metoderna själva.Metod 1: Tillverkarens hemsida
Alla förare för en bärbar dator måste först leta efter tillverkarens officiella hemsida. På sådana resurser finns det en all nödvändig programvara som behövs för stabil drift av enheten. Undantaget är kanske bara programvara för grafikkortet. Sådana förare är bättre att ladda ner från tillverkaren av adapterproducenten. För att utföra den här metoden måste du växelvis följa dessa steg.
- Gå till Asus hemsida.
- I huvudsidan på huvudsidan (övre område på webbplatsen) hittar vi söksträngen. I den här raden måste du ange modellen på din bärbara dator. I det här fallet introducerar vi till det värdet av A52J. Därefter klickar du på "Enter" eller på ikonen i form av ett förstoringsglas till höger om raden själv.
- Du kommer att tas till sidan där alla sökresultat kommer att visas på den angivna förfrågan. Välj din bärbara modell, bara klicka på sitt namn.
- Observera att i exemplet finns det olika bokstäver i slutet av modellnamnet. Denna särskiljande märkning är sådan, vilket endast indikerar funktionerna i delsystemet. Du kan ta reda på det fullständiga namnet på din modell genom att titta på den motsatta sidan av den bärbara datorn. Gå nu tillbaka till själva metoden.
- När du har valt en bärbar datormodell från listan, som en sida som beskriver enheten själv. På den här sidan måste du gå till avsnittet "Support".
- Här hittar du all nödvändig information och dokumentation som hänvisar till den valda bärbara modellen. Vi behöver en underavdelning "Drivers and Utilities". Gå till det, bara klicka med namn.
- Innan du startar nedladdningen måste du välja OS, som du har installerat. Glöm inte att ta hänsyn till utmatningen av operativsystemet. Du kan välja ditt val i lämplig rullgardinsmeny.
- Som ett resultat kommer du att se en lista över alla drivrutiner som du kan installera på det valda operativsystemet. Allt är trasigt efter kategori. Du behöver bara välja en sektion och öppna den genom att klicka på namnet.
- Innehållet i gruppen öppnas. Det kommer att finnas en beskrivning av varje drivrutin, dess storlek, utgivningsdatum och nedladdning. För att starta nedladdningen måste du klicka på den globala strängen.
- Som ett resultat kommer du att ladda ner arkivet. Därefter kan du bara extrahera allt innehåll och kör filen med namnet "Setup". Efter anvisningarna för installationsguiden kan du enkelt installera önskad programvara. Detta alternativ kommer att slutföras.

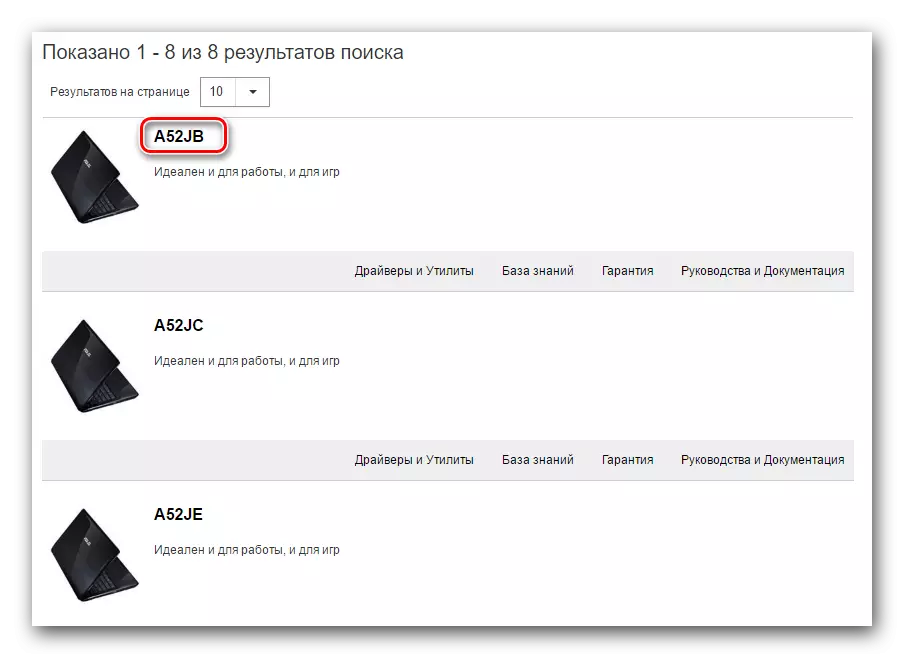
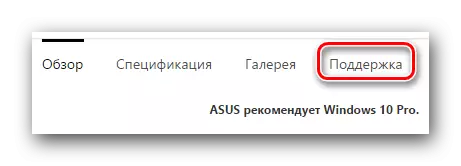
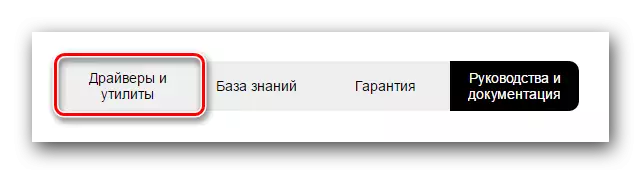
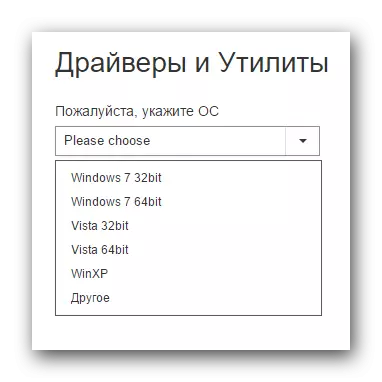
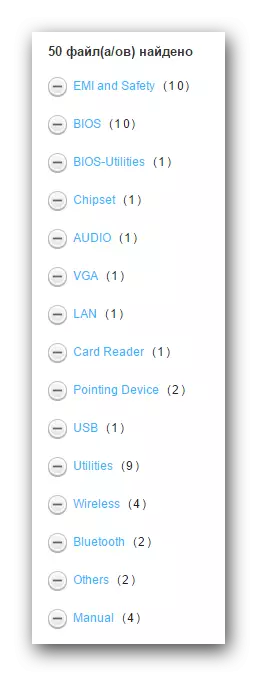
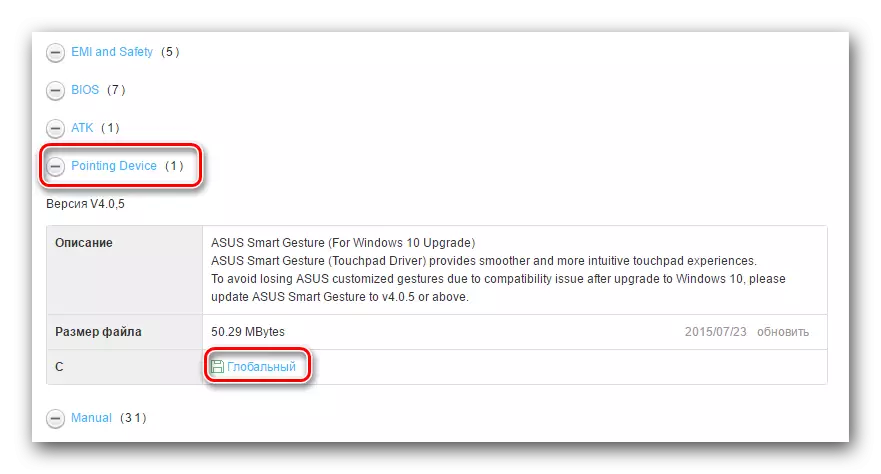
Metod 2: Specialprogram Asus
- Gå till den redan kända sidan med grupper av förare för en bärbar dator ASUS A52J. Glöm inte att ändra versionen av operativsystemet och biten, om det behövs.
- Vi hittar avsnittet "Utilities" och öppnar den.
- I listan över all programvara i det här avsnittet söker vi ett verktyg som heter "Asus Live Update Utility" och ladda det. För att göra detta, klicka på knappen med inskriptionen "Global".
- Ta bort alla filer från det nedladdade arkivet. Därefter startar installationsfilen med namnet "Setup".
- Installationsprocessen är inte att måla, eftersom det är väldigt enkelt. I detta skede borde du inte ha problem. Du behöver bara följa anvisningarna i motsvarande fönster i installationsguiden.
- När verktyget har installerats, starta det. Programgenvägen finns på skrivbordet. I det viktigaste programfönstret ser du önskade "Check Updates" -knappen. Klicka på det.
- Efter ASUS Live Update skannar ditt system, ser du fönstret som visas i skärmdumpen nedan. För att installera alla användare som hittats behöver du bara trycka på "SET" samma namn.
- Därefter måste programmet hämta installationsfilerna på föraren. Ladda ner framsteg du kommer att se i fönstret som öppnas.
- När alla nödvändiga filer laddas ned visas verktyget ett fönster med ett meddelande om att stänga programmet. Detta är nödvändigt för att installera drivrutinerna i bakgrunden.
- Efter några minuter kommer installationsprocessen att slutföras och du kan helt använda den bärbara datorn.
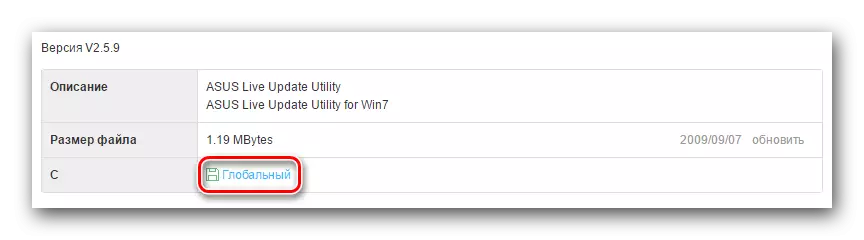
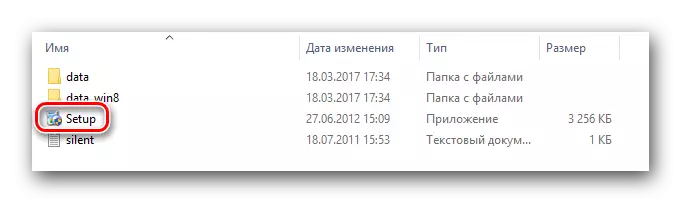
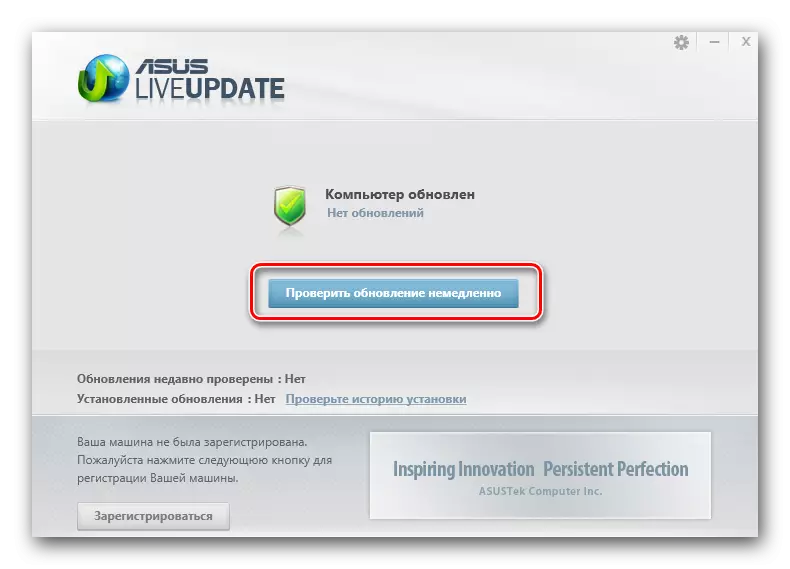
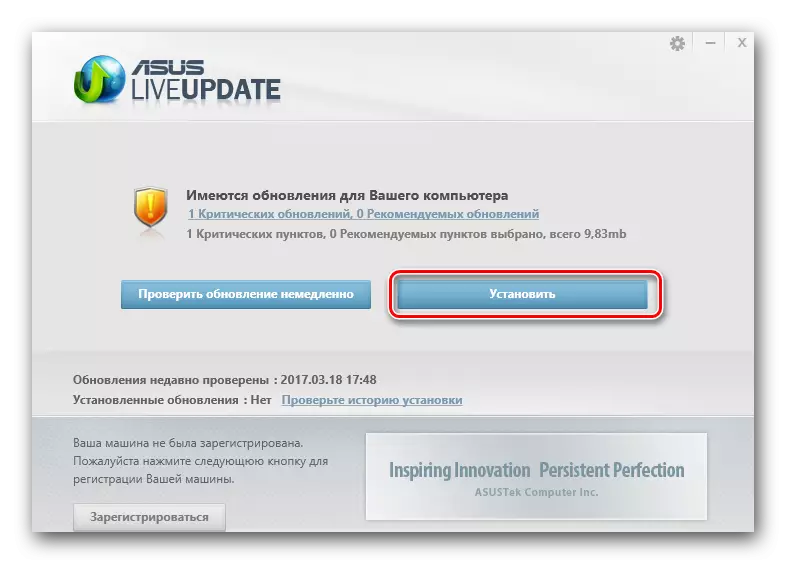


Metod 3: Allmänna användningsverktyg
Vi berättade om den här typen av program i en av våra individuella lektioner.Lektion: De bästa programmen för installation av drivrutiner
För den här metoden kan du använda ett absolut användarvänligt från listan, eftersom de alla arbetar i samma princip. Vi rekommenderar dock starkt att du använder DriverPack-lösning för dessa ändamål. Den har den största databasen för programvara och stöder det största antalet enheter från alla sådana program. För att inte duplicera den tillgängliga informationen rekommenderar vi att du kan lära oss vår speciella lektion som kommer att berätta om alla intrikema av installationen av drivrutiner som använder driverpacklösning.
Lektion: Så här uppdaterar du drivrutiner på en dator med drivkraftlösning
Metod 4: Hämta drivrutin via Device ID
Eventuell oidentifierad utrustning i enhetshanteraren kan identifieras manuellt på en unik identifierare och nedladdning för en sådan förare. Kärnan i denna metod är väldigt enkel. Du måste ta reda på utrustnings-id och använda det hittade id på en av onlinetjänsterna. Hämta sedan och installera önskad programvara. Du hittar mer detaljerad information och stegvisa instruktioner i vår speciella lektion.
Lektion: Sök efter drivrutiner med utrustning ID
Metod 5: Använda enhetshanteraren
Denna metod är infektiv, därför är det inte värt de här hoppet på honom. Men i vissa situationer hjälper det bara. Faktum är att ibland måste systemet tvingas hitta upptäcka vissa förare. Det är vad som behöver utföras.
- Öppna "Enhetshanteraren" med ett av de sätt som beskrivs i inlärningsartikeln.
- I listan över alla enheter letar vi efter de som är markerade med ett utropstecken eller frågetecken bredvid titeln.
- På titeln på sådan utrustning måste du klicka på höger musknapp och välj "Uppdatera drivrutiner" -objekt.
- I fönstret som öppnas väljer du Automatisk sökobjekt. Detta gör det möjligt för programmet att skanna din bärbara dator själv för närvaron av den nödvändiga programvaran.
- Som ett resultat börjar sökprocessen. Om det framgångsrikt går, kommer den hittade föraren att installeras och utrustningen bestäms korrekt av systemet.
- Observera att det bästa resultatet är att föredra att använda en av de metoder som beskrivits ovan.
Lektion: Öppna enhetshanteraren i Windows
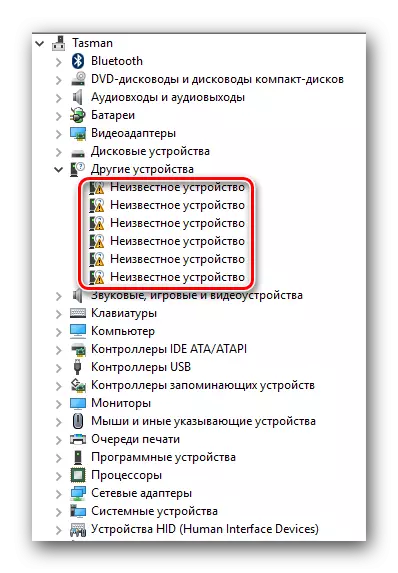
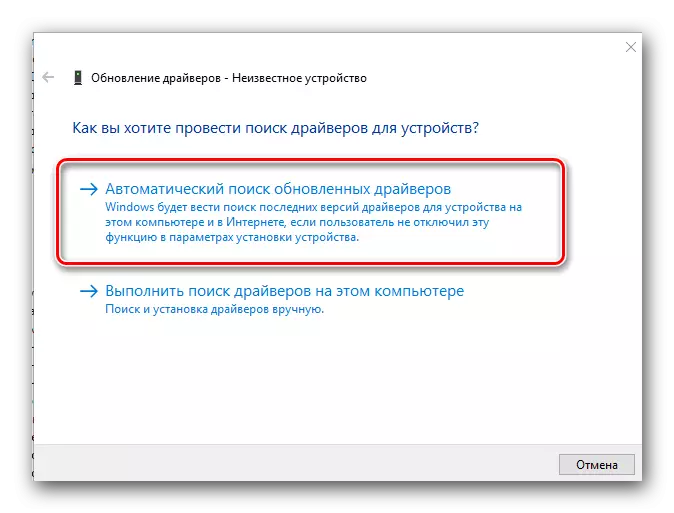
Med fördel av vårt råd kommer du definitivt att klara av installationen av drivrutiner för din Asus A52J-bärbara dator. Om du har problem med installations- eller identifieringsprocessen skriver du om det i kommentarerna till den här artikeln. Vi kommer att se upp för orsaken till problemet och lösa det.
