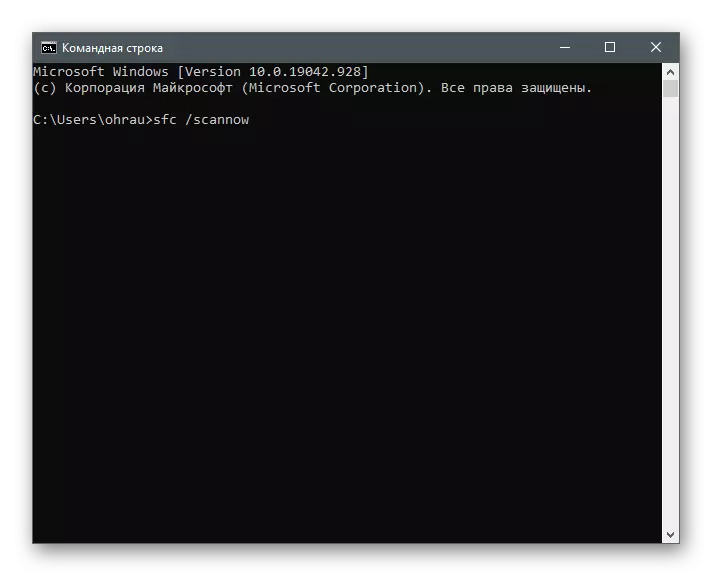Orsaker till felkod 0x80131500 i Microsoft Store
För att förstå närvaron av en så stor mängd felmetoder i artikeln är det nödvändigt att hantera orsakerna till sitt utseende. Det finns fyra av dem.- Microsoft Store;
- Felaktiga datum och tidsinställningar;
- Anslutning till Internet;
- DNS-serverfel.
Framväxten av minst ett av dessa problem kan leda till utseendet av meddelanden med kod 0x80131500 när du börjar eller använder en Microsoft Store. Metoderna är ännu inte uppdelade i grupper som hänför sig till skäl, men presenteras i serie: från det enklaste i genomförandet och effektivt och upp till det snäva kontrollerade. Därför är det värt det från den första, flyttar till nästa om felet inte är fixat.
Metod 1: Kontroll av tid och datuminställningar
De förvirrade eller felaktiga tidsinställningarna och datumen leder ofta till problem i specifika program, eftersom de inte kan synkronisera data via Internet. Det handlar om detta och Microsoft-butiken, så vi rekommenderar att du öppnar och kontrollerar de aktuella parametrarna. Om tiden är felaktig, ändra den i enlighet med anvisningarna från vår separata artikel.
Läs mer: Ändra tid i Windows 10
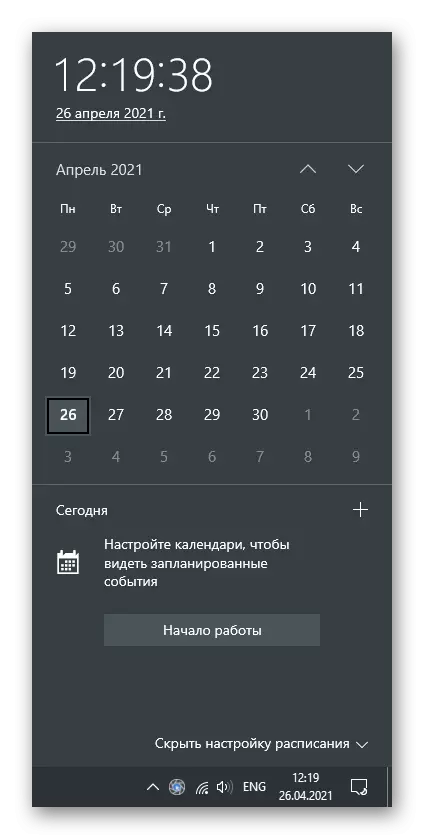
Med en konstant återställning till ett visst värde är det nödvändigt att kontrollera flera orsaker till ett sådant problem. Ofta är johannesbryggan på moderkortet ofta att skylla, men ibland återställs datumet på grund av operativsystemets aktivatorer eller den valda tidszonen.
Metod 3: Återställ butik Kesha
Interna applikationsbuggar är en av de vanligaste orsakerna till ett fel med kod 0x80131500. De flesta av dem löses genom att återställa cacheminnet när temporära filer och annat papperskorgen raderas, vilket leder till olika fel. I Windows finns det ett inbyggt verktyg som automatiskt utför återställningen, så det behöver bara lanseras.
- För att göra detta, öppna "Run" -verktyget genom att stänga vinstknapparna, gå in i fältet WSReset.exe och tryck på ENTER för att använda kommandot.
- Ett kommandoradsfönster visas, vilket inte kan stängas eftersom det kör cacheåterställningsprocessen.
- Efter en tid kommer butiksfönstret att visas, vilket innebär att operationen har slutförts.
- Om ikonen med tillgängliga uppdateringar uppträdde till höger, ladda ner den nya versionen av Microsoft Store och gå till den vanliga interaktionen med den.
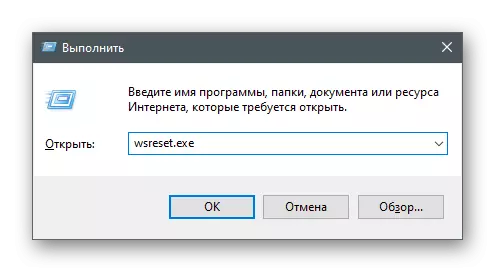
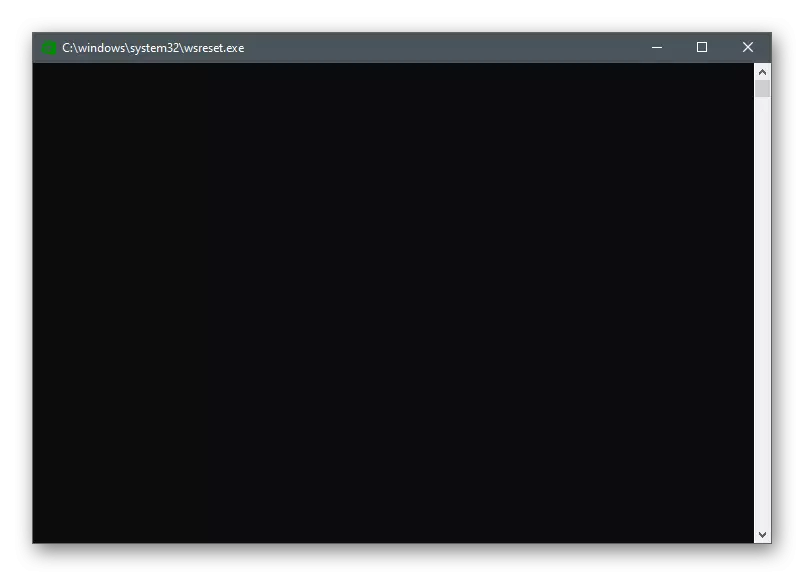
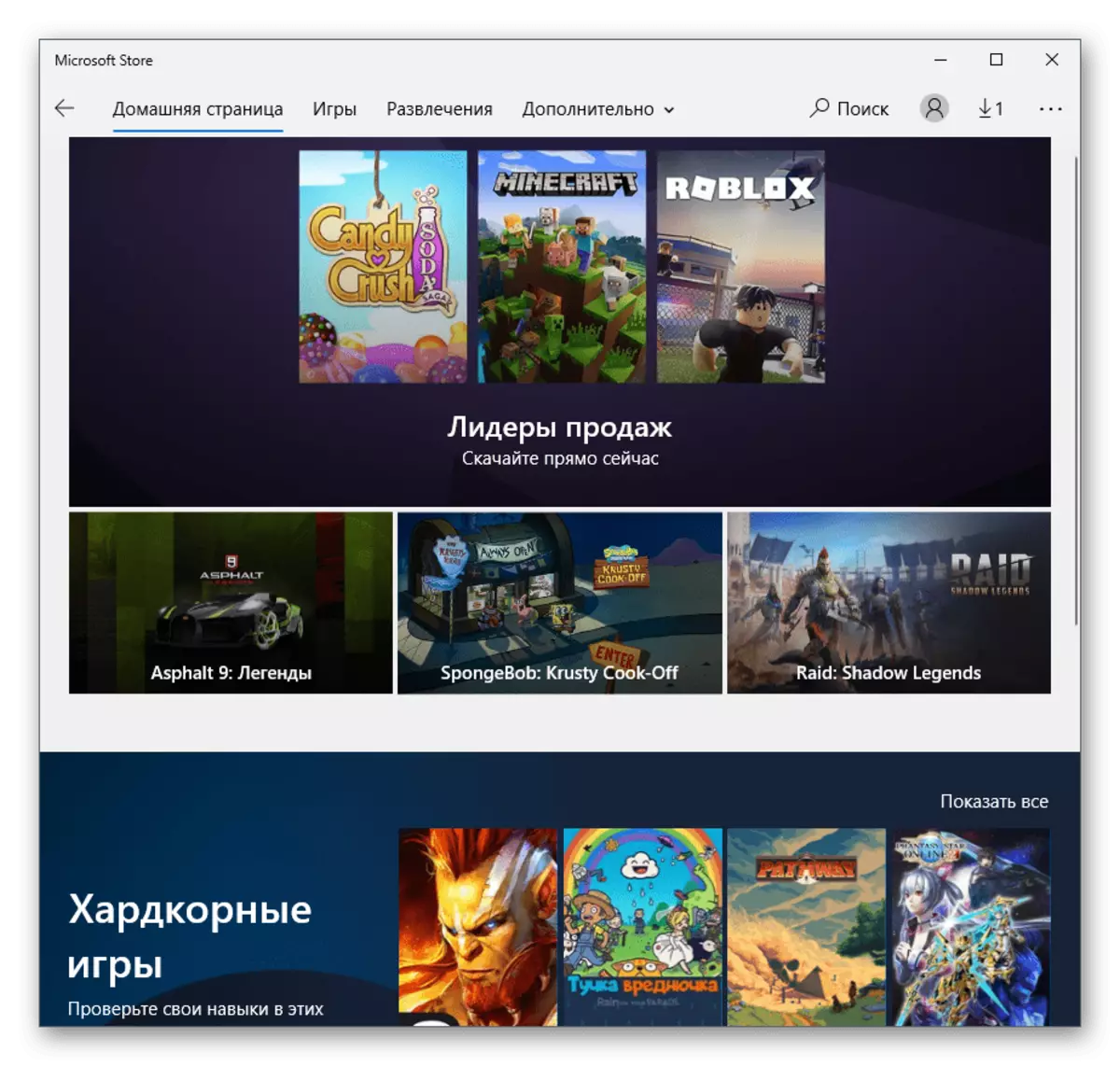
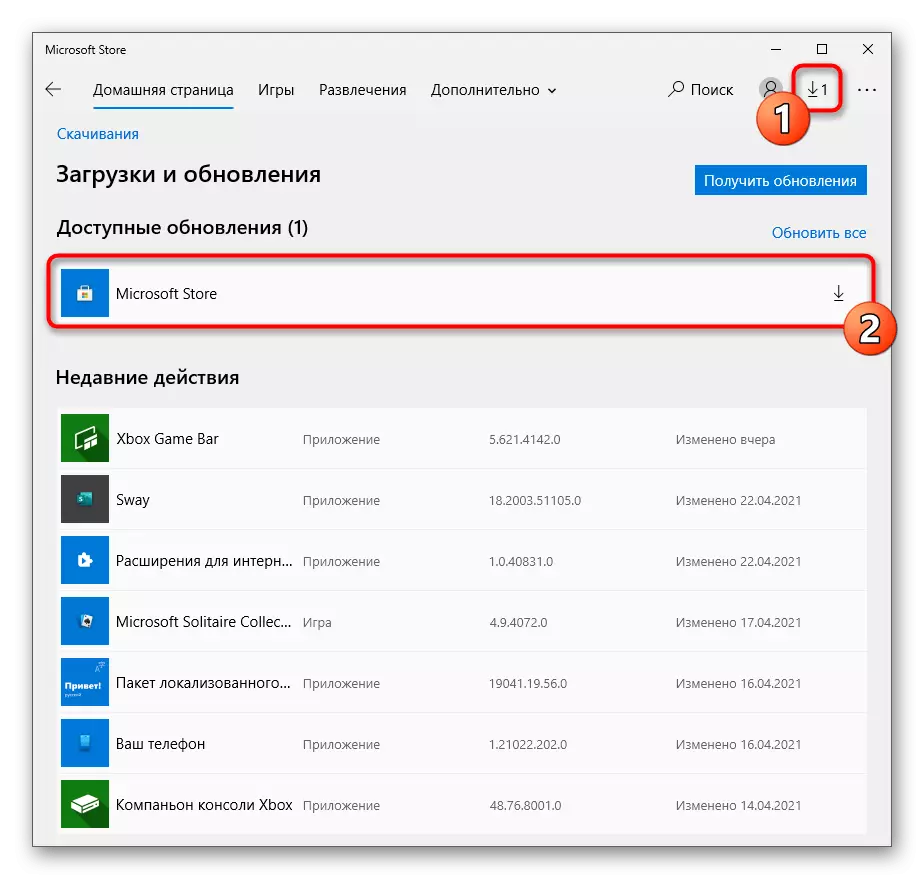
Metod 4: Inaktivera Windows Snabbstart
Tillfällig avstängning av snabbt löpande fönster återställer RAM, vilket automatiskt eliminerar användaren från alla möjliga fel i samband med buggar eller felaktig användning av vissa OS-komponenter. Det kan hjälpa till med det aktuella problemet, så vi rekommenderar att du utför följande steg.
- I programmet "Parametrar" väljer du Systemplattor.
- Gå till avsnittet "Food and Sleep Mode".
- I blocket "relaterade parametrar" klickar du på "avancerade strömparametrar" inskription.
- När fönstret visas, gå till "Power-knapparna".
- Aktivera "Ändra parametrar som inte är tillgängliga nu."
- Ta bort kryssrutan från objektet "Aktivera kör" och använd ändringarna.
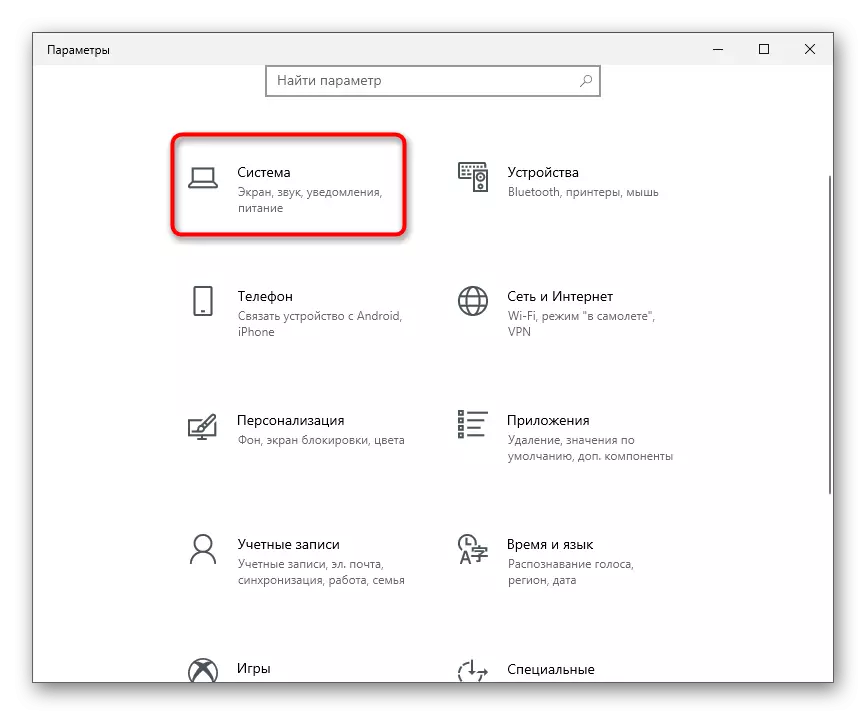
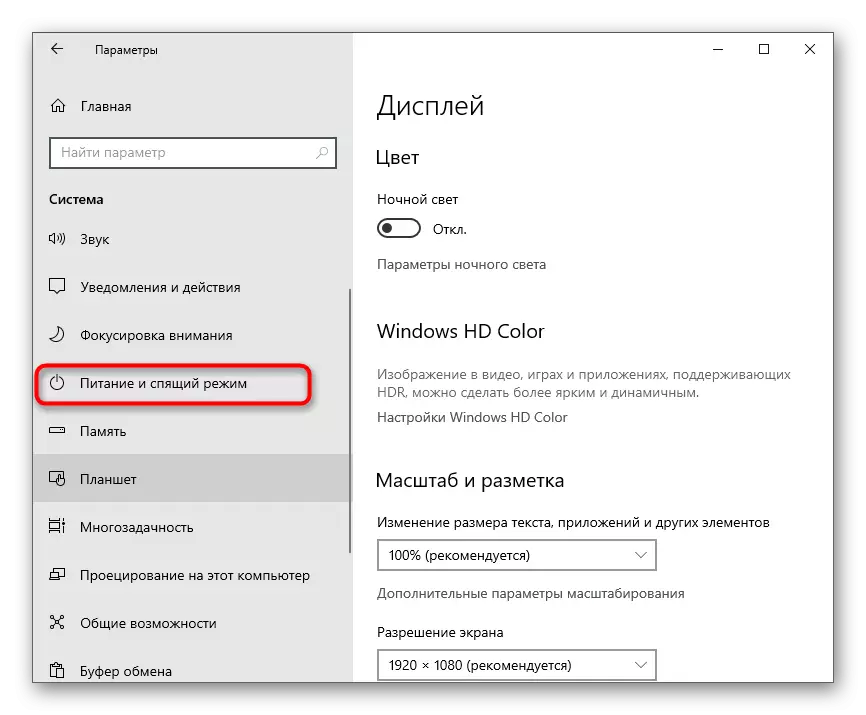
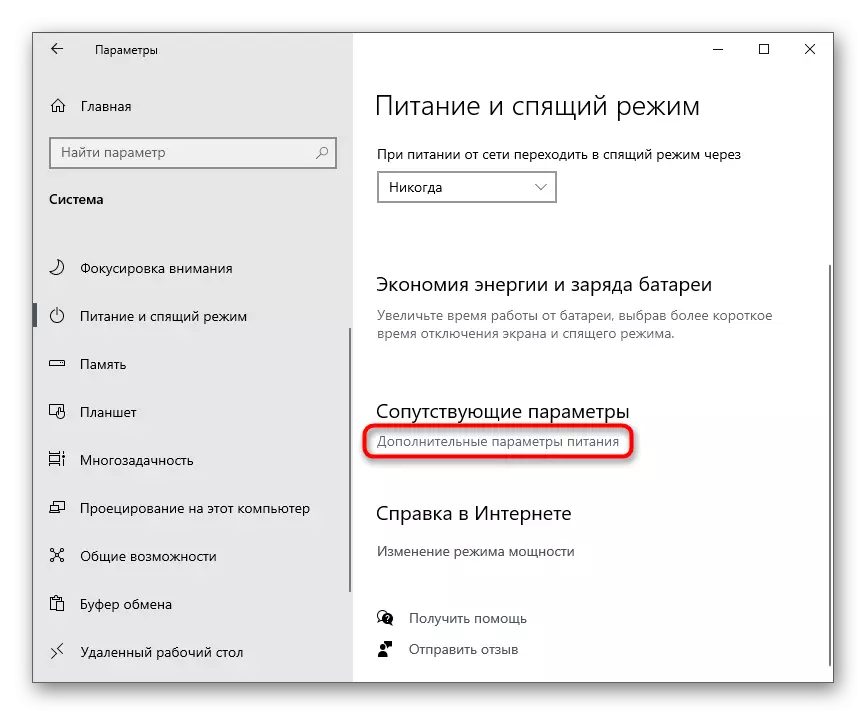
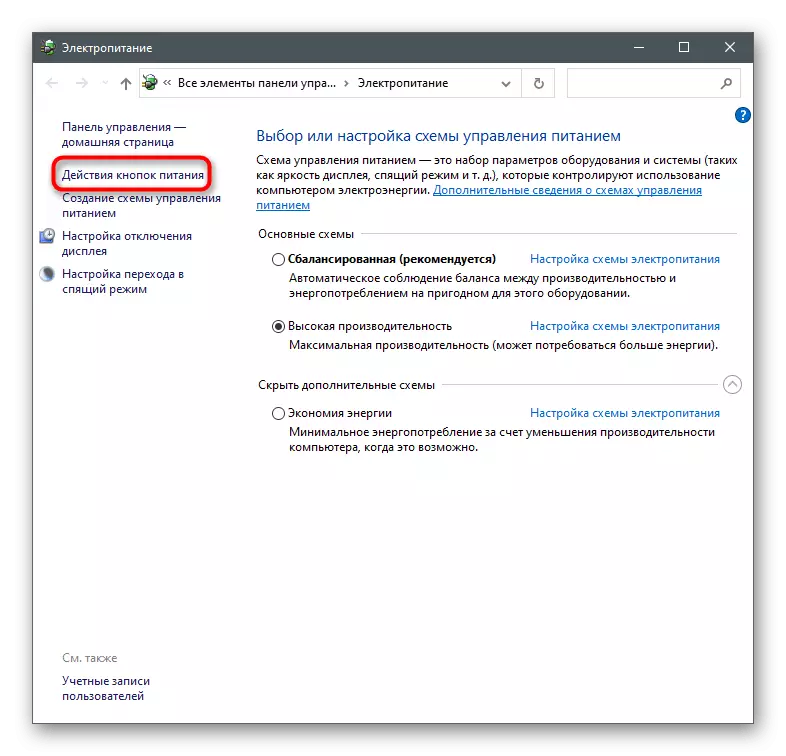
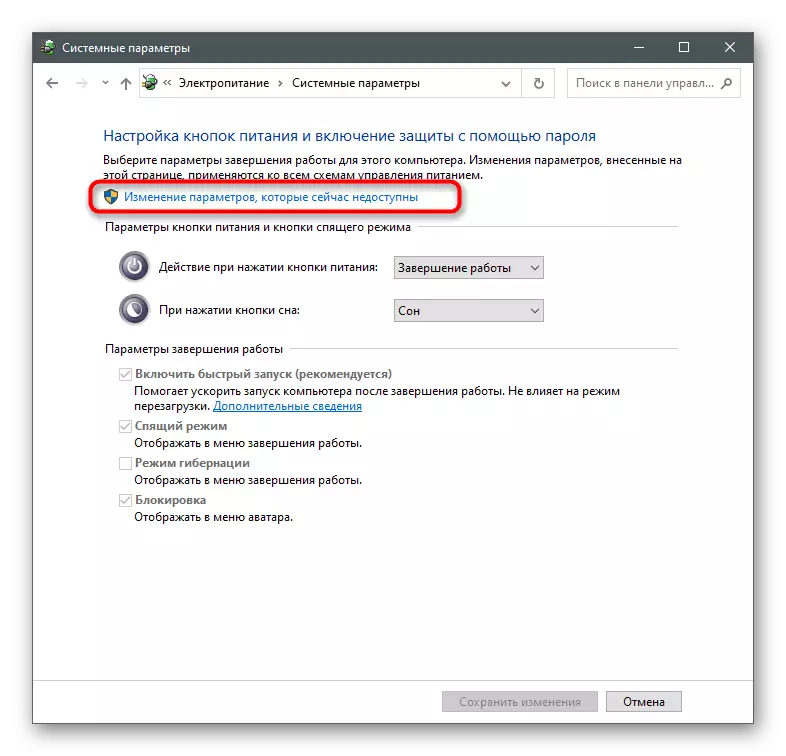
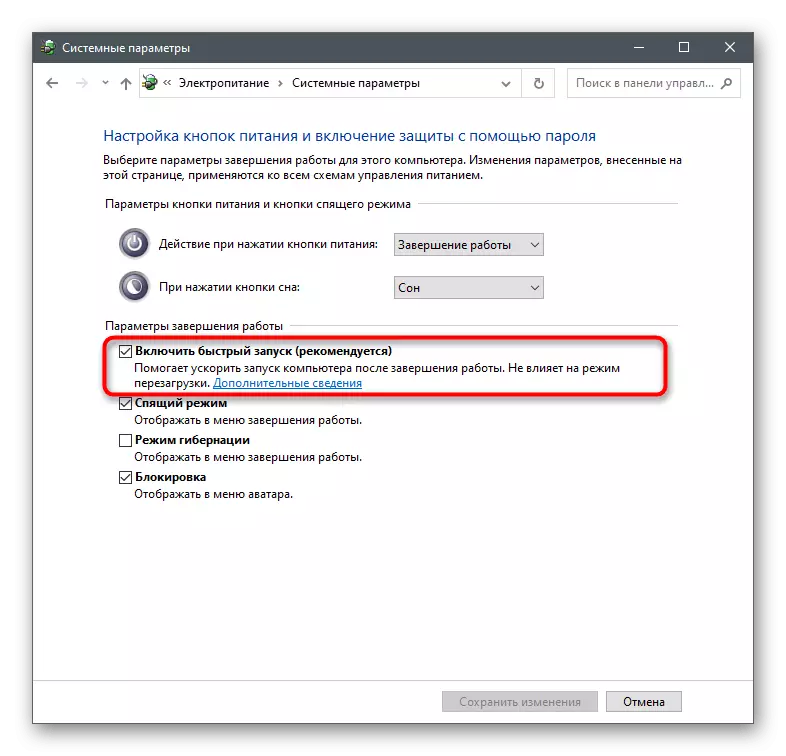
Var noga med att starta om datorn för att återställa cacheminnet och temporära filer. I den nya Windows-sessionen kör Microsoft Store och kontrollera om problemet har eliminerats.
Metod 5: Återställ nätverksparametrar
Nätverksanslutningsproblem kan inte bara visas på grund av dess frånvaro. Ibland uppstår fel på grund av de installerade parametrarna och lagras i filloggen. För att lösa sådana situationer i operativsystemet är det inbyggda verktyg som är ansvariga för att återställa nätverksparametrar.
- I Start-menyn, hitta "kommandoraden" och köra den på uppdrag av administratören.
- Ange kommandot netsh Winsock och tryck på ENTER för att bekräfta det.
- När det omräkningsmeddelande visas, skriv följande kommando - Netsh Int IP RESET.
- Gör detsamma med ipconfig / release.
- Få sedan en ny konfiguration via ipconfig / Renew.
- Slutligen återställ DNS-cachen genom att ange IPConfig / Flushdns.
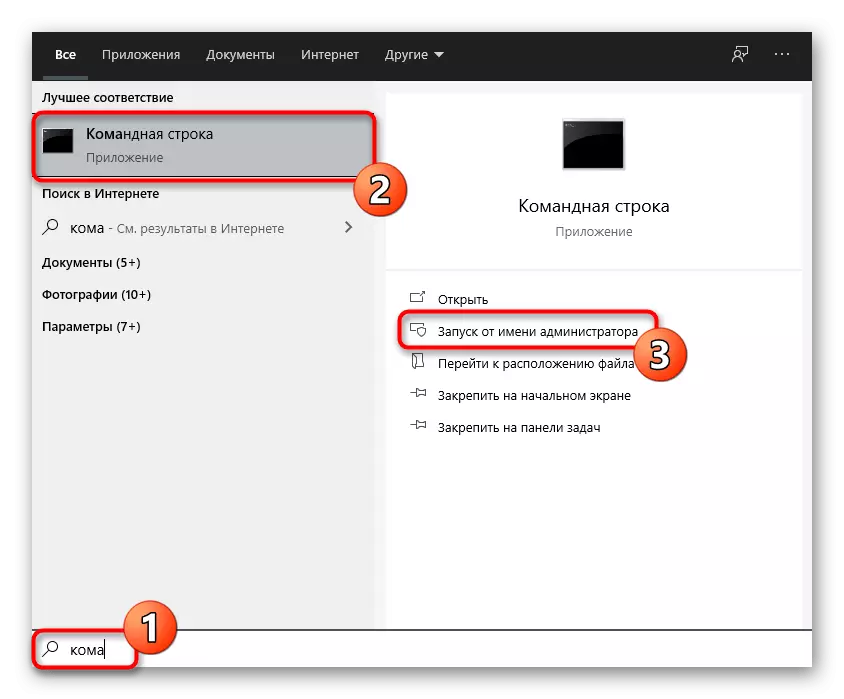
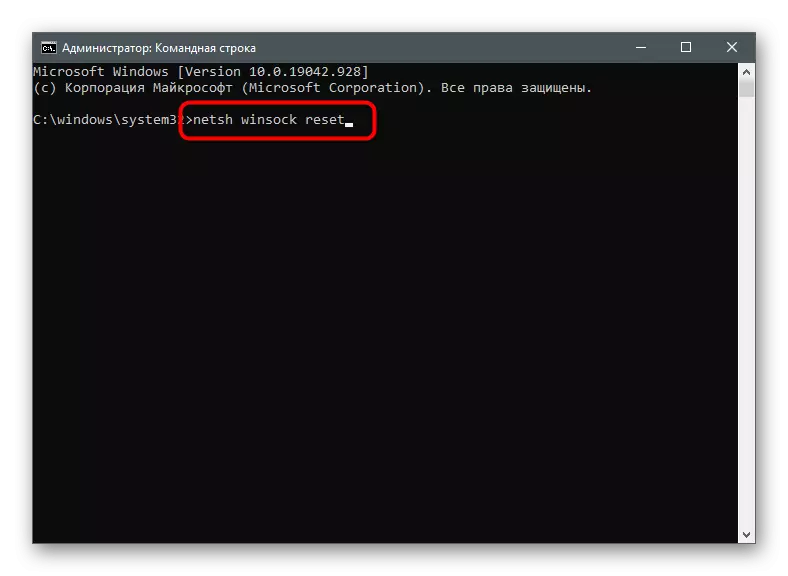
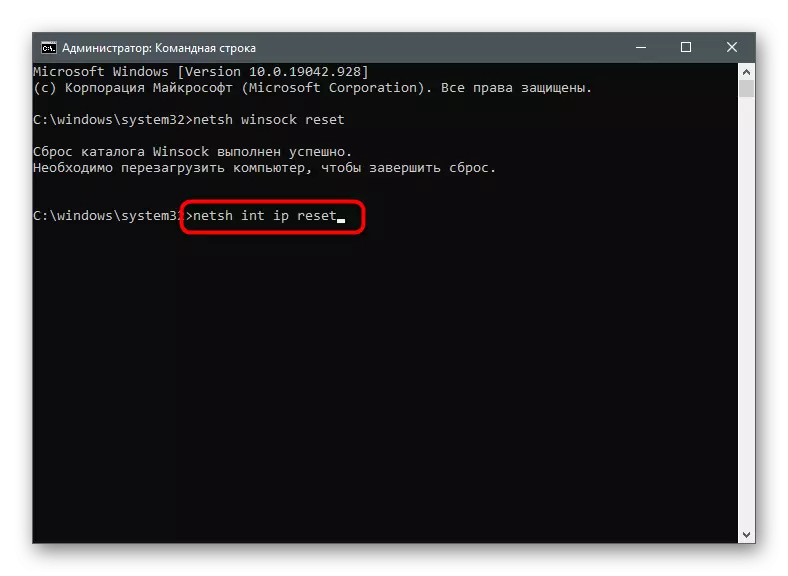
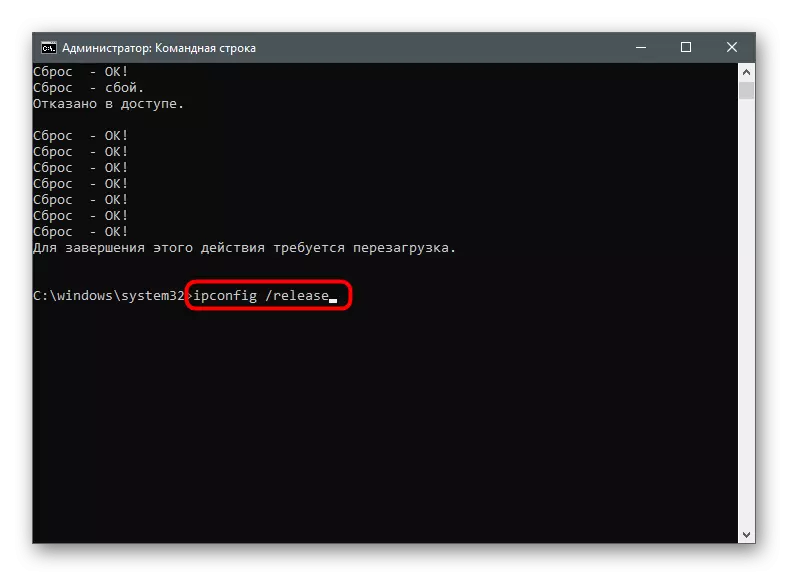
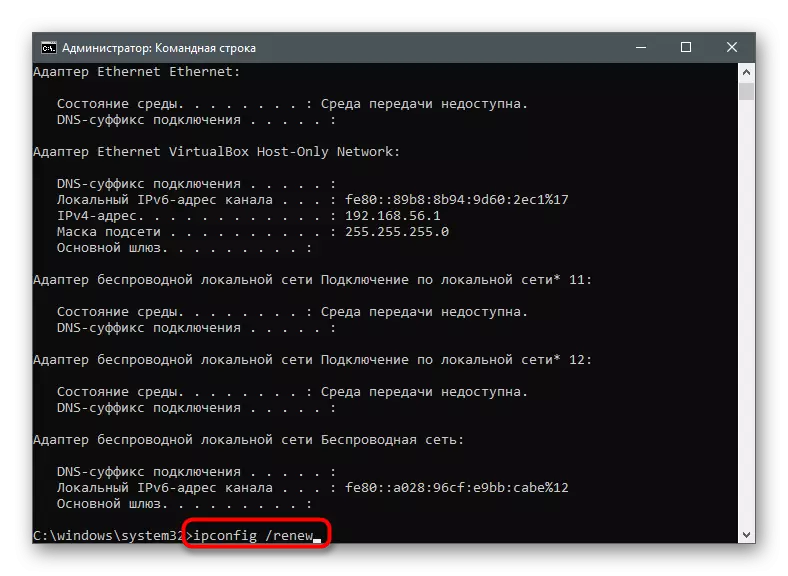
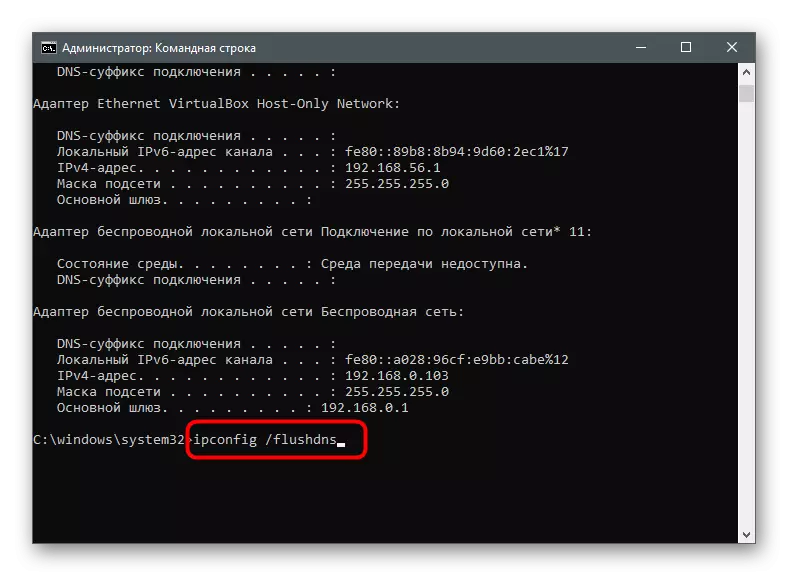
Kanske behöver du en omstart.
Metod 6: Inaktivera proxyserver
OS har en inbyggd funktion av att stödja användarproxyservrar, men när du aktiverar den här tekniken kan vissa program relaterade till Internet inträffa. Du kanske inte ens vet att en proxy är påslagen på datorn tills du kontrollerar den.
- Genom "parametrar", gå till "Nätverk och Internet".
- Välj den sista avsnittet - "Proxy Server".
- Se till att "beräkna parametrar automatiskt" -läget är nu valt. Om det inte är så, flytta omkopplaren till lämplig position.
- Användning av en proxyserver i manuell justeringsläge bör också inaktiveras.
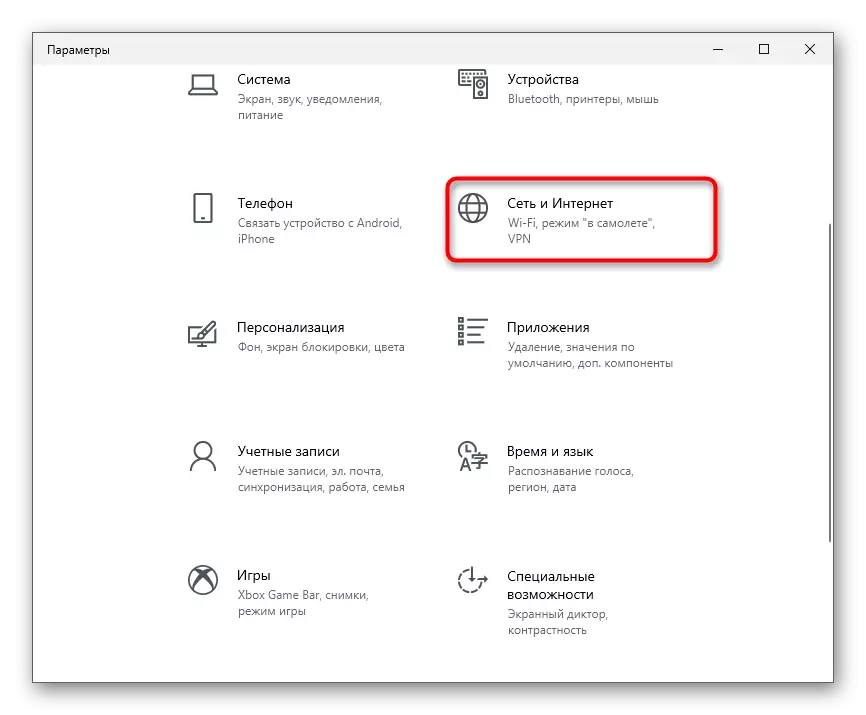
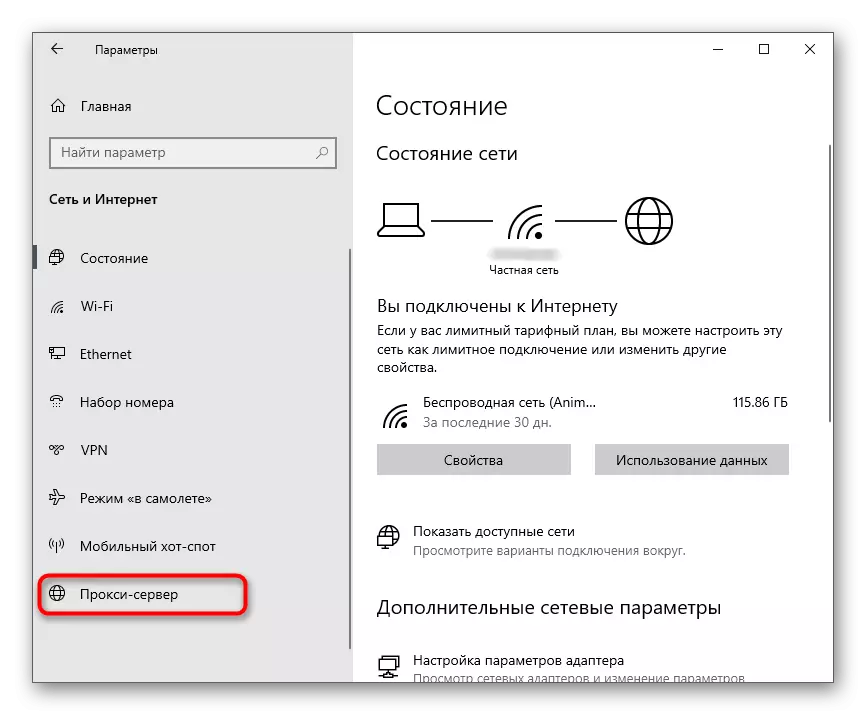
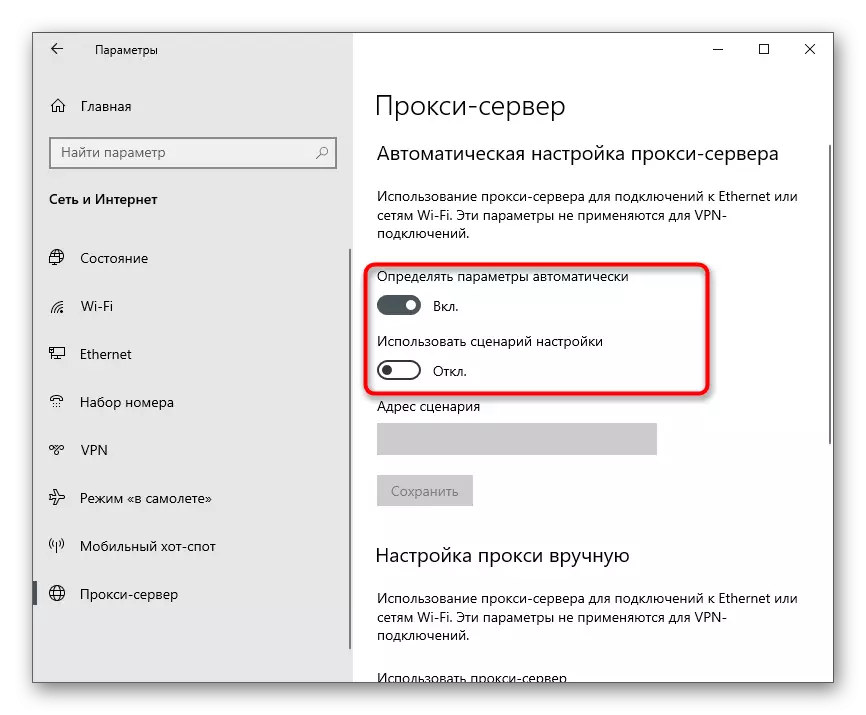
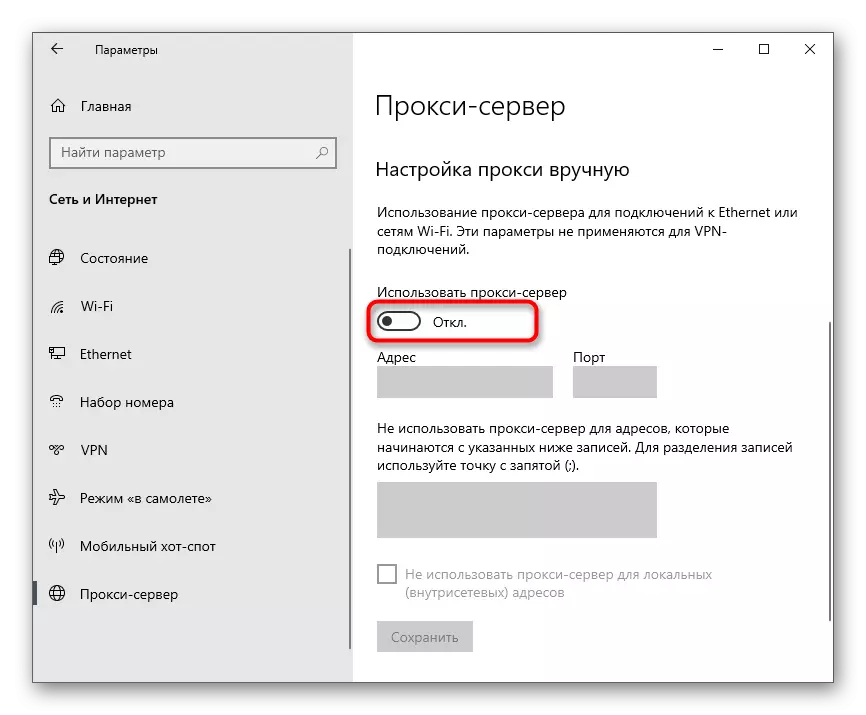
Om du har gjort några inställningar på det här steget, starta om datorn.
Metod 7: Manuell DNS-inställning
I början av artikeln sägs att problem med DNS-servern också kan påverka utseendet på ett fel 0x80131500. Oftast är orsaken till olämpliga automatiskt specifika parametrar som är installerade på leverantörssidan. För att verifiera denna teori är det nödvändigt att ändra DNS-mottagningsläget och tilldela Google-servrar.
- I samma meny "Nätverk och Internet" i blocket "Avancerade nätverksinställningar" klickar du på raden "Adapterinställningar".
- Högerklicka på den nätverksadapter du använde och välj "Egenskaper" från snabbmenyn.
- Dubbelklicka på "IP Version 4 (TCP / IPv4) -linjen" för att kunna konfigurera den här komponenten.
- Markera "Använd följande DNS-servrar adresserar" till markören, ange 8.8.8.8 och alternativ - 8.8.4.4. För att tillämpa parametrar och avsluta, klicka på "OK".
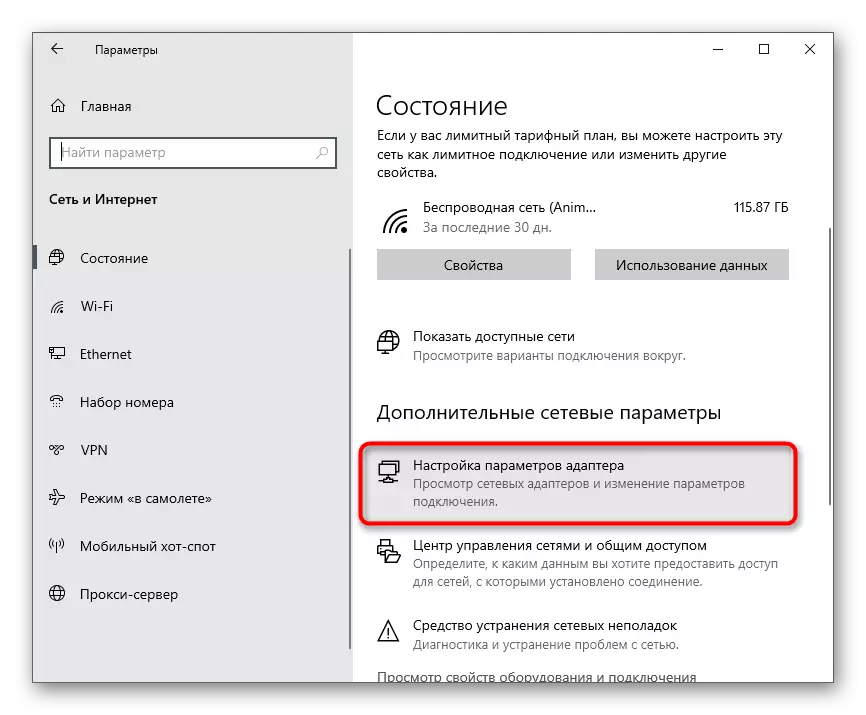
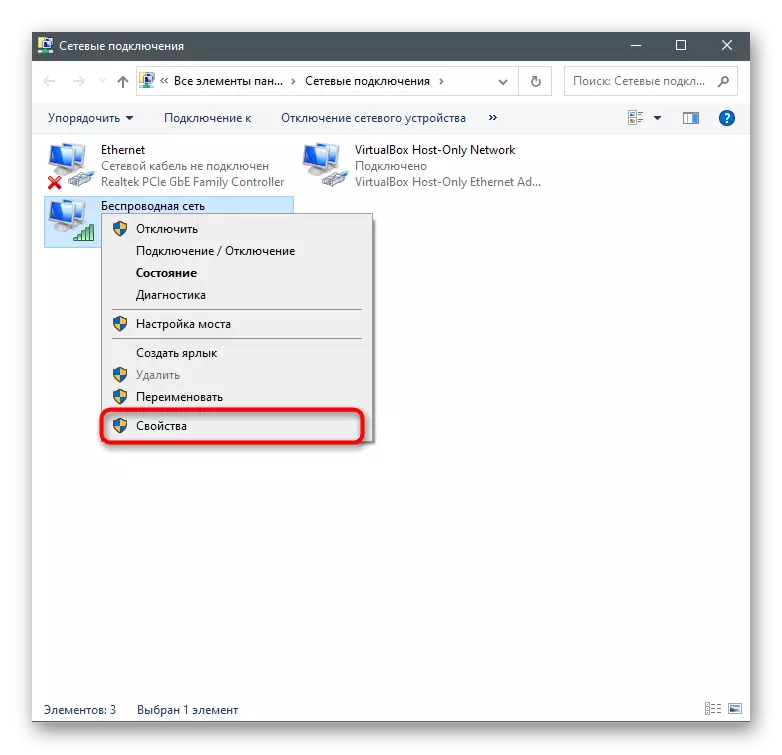
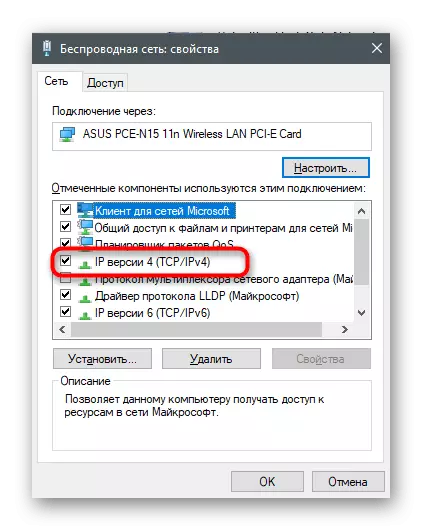
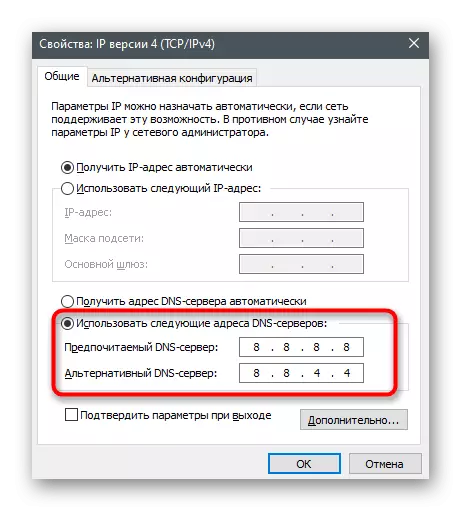
Metod 8: Slå på TLS 1.2
TLS är ett protokoll som ger dataskydd på nätverket. Det finns flera av sina versioner, som alla har sina egna egenskaper. För den normala funktionen av OS-komponenterna krävs TLS 1.2, som är aktiverat som standard i webbläsarens egenskaper. Men ibland är den kopplad - till exempel när användaren själv har gjort ändringar eller använder den olicensierade versionen av Windows. För att möjliggöra protokollet, följ sådana instruktioner:
- Öppna "Start" och hitta "kontrollpanelen" -vyn genom sökningen.
- I ett nytt fönster, hitta alternativen "Browser Properties".
- Klicka på fliken "Avancerat" och kolla kryssrutan "Använd TLS 1.2". Innan du går ut, glöm inte att klicka på "Apply".
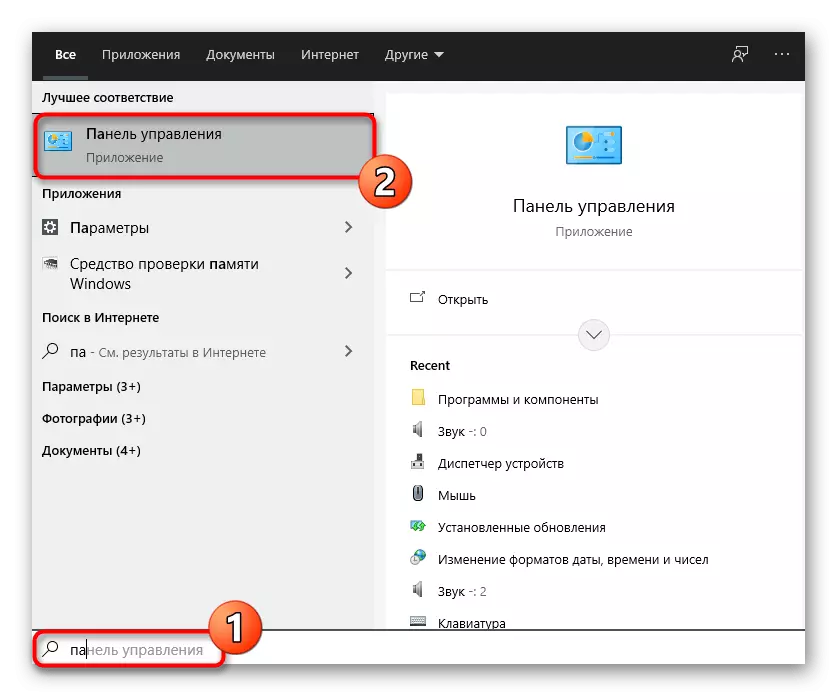
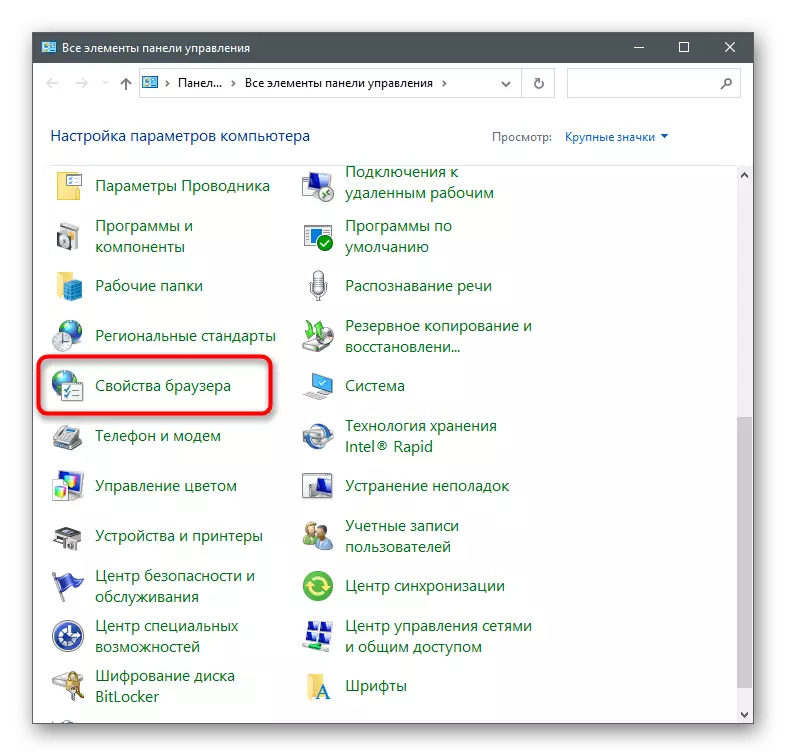
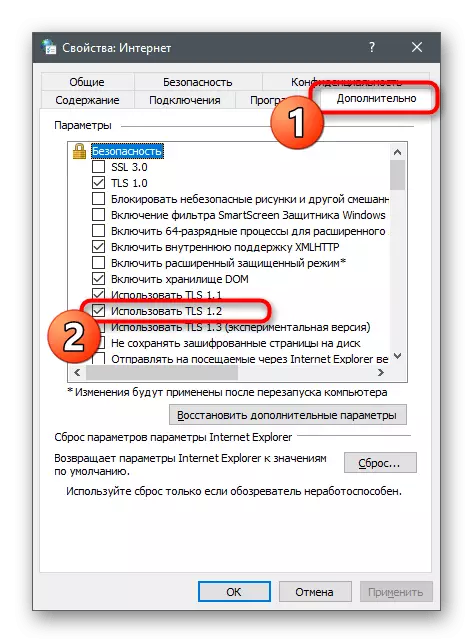
Metod 9: Skapa ett nytt konto
Det finns en sannolikhet för fel som är förknippade direkt med Microsoft-kontot som används av vilket affären med butiken äger rum. Kontrollera att det kan vara väldigt enkelt - genom att skapa en ny profil utan att binda till Microsoft-konto.
- För att göra detta, öppna "Start" och klicka på Gear-ikonen för att gå till "Parametrar".
- Öppna "konton".
- Gå till avsnittet "Familj och andra användare och klicka på" Lägg till användare i den här datorn ".
- I fönstret som visas, klicka på länken "Jag har inte data för att komma in i den här personen."
- Använd alternativet "Lägg till användare utan Microsoft-konto".
- Fyll i dina data och bekräfta skapandet.
- Vid beredskap, öppna Microsoft Store och ändra det konto du använde den nya.
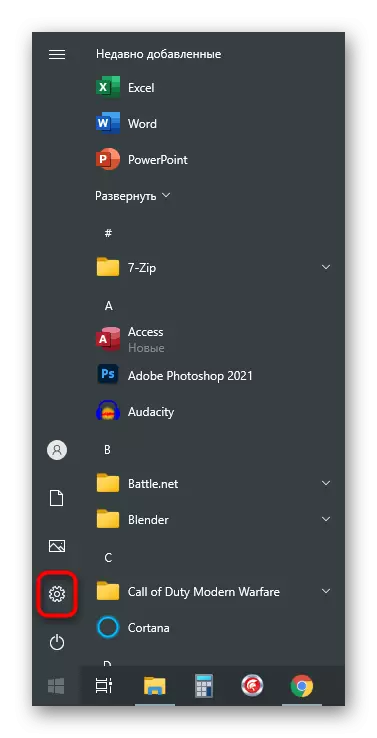
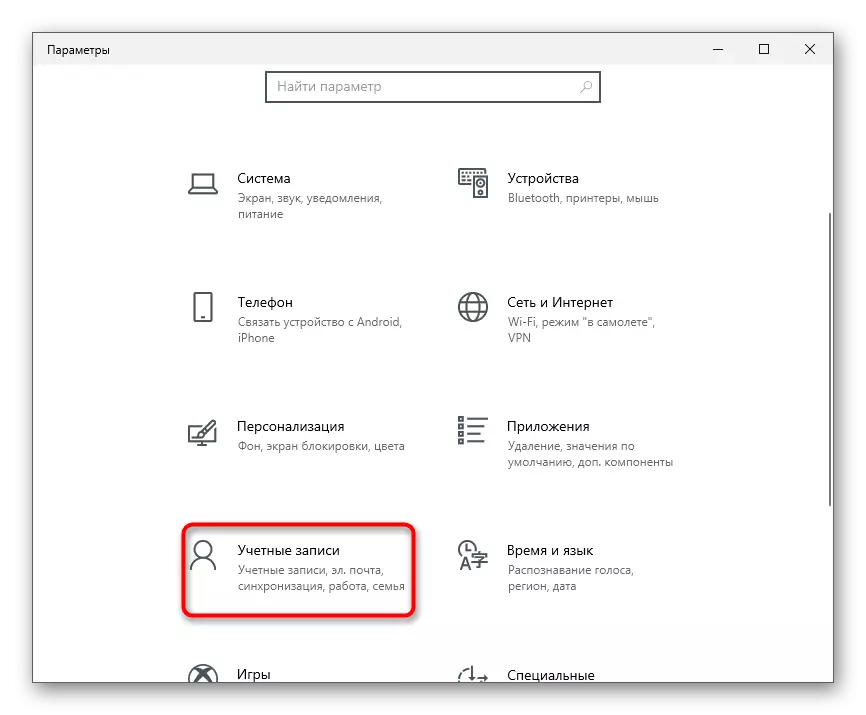
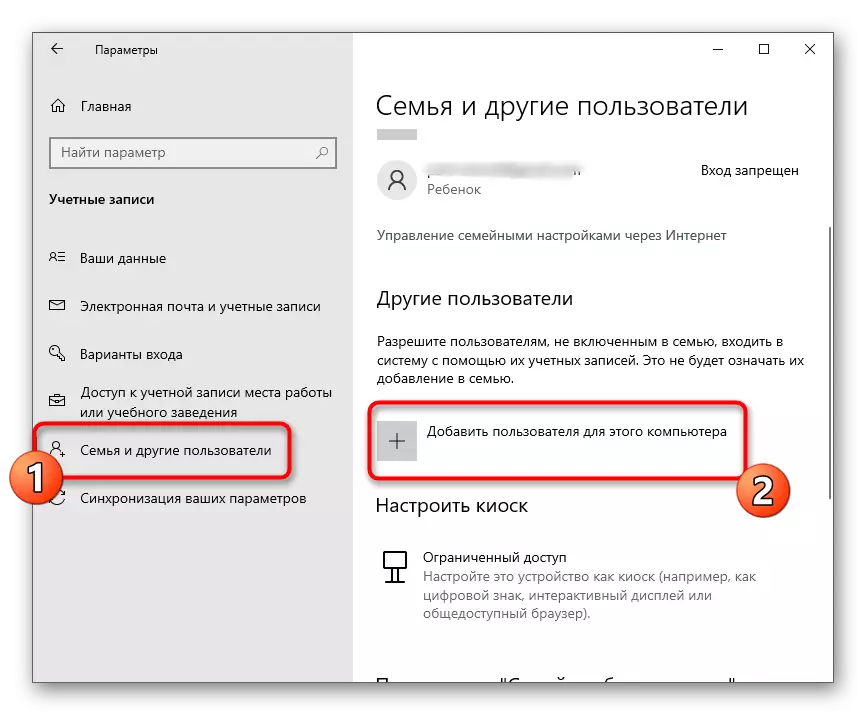
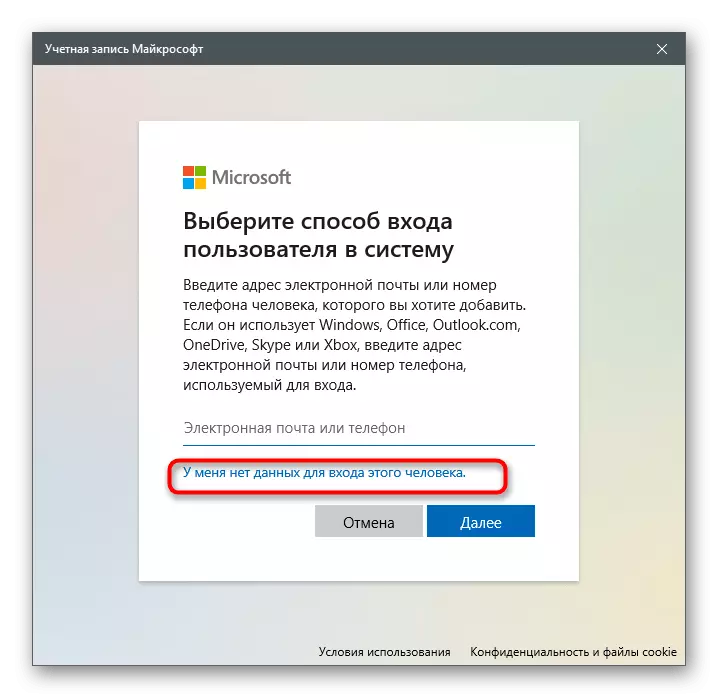
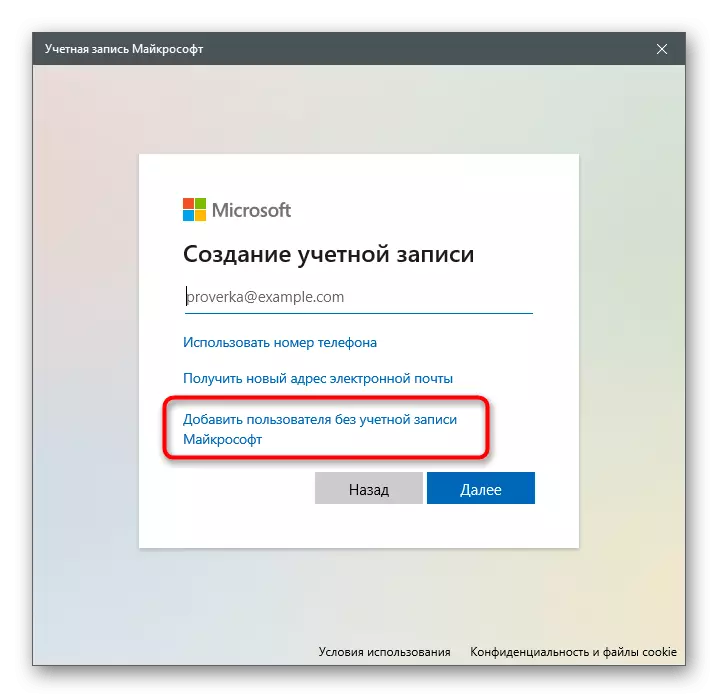
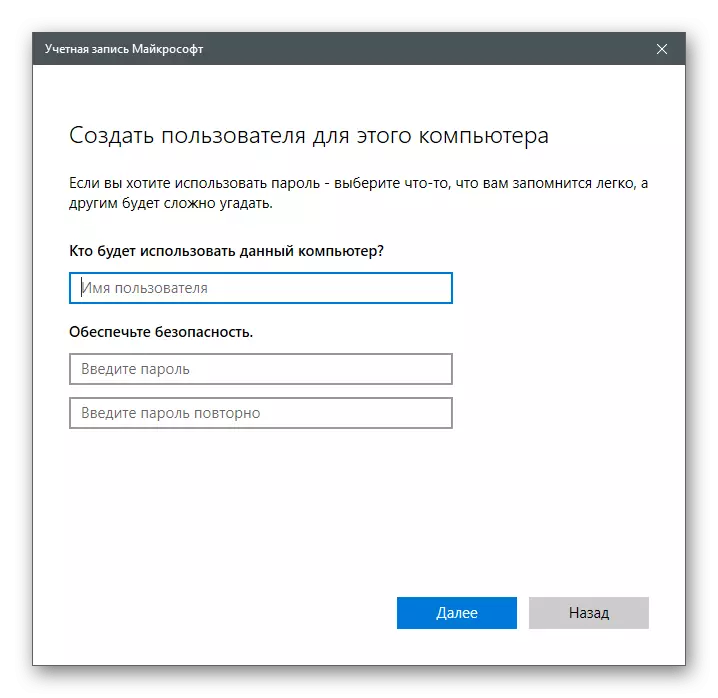
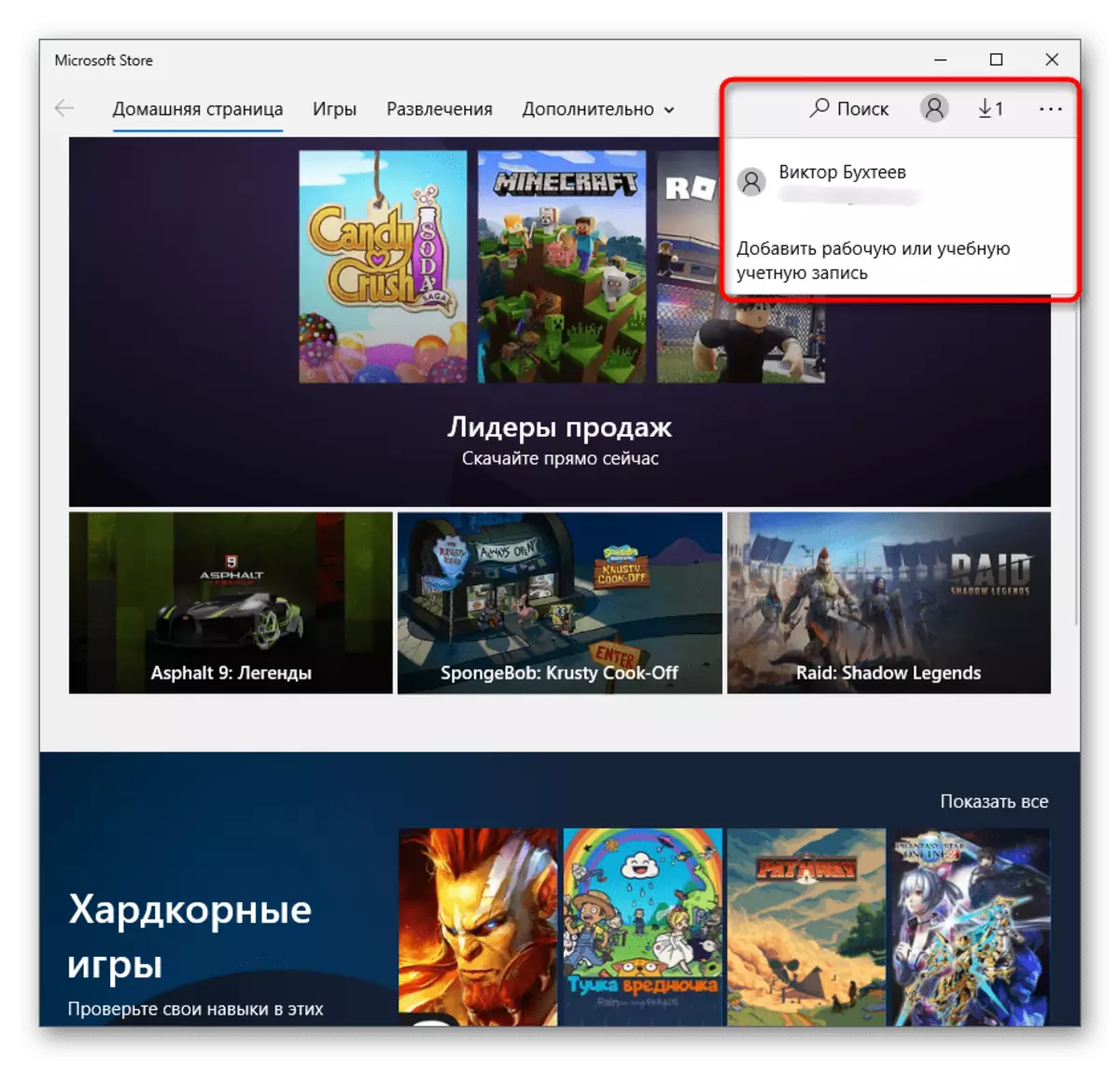
Metod 10: Upprepad Microsoft Store
Denna metod är den mest radikala och går bara till det om inget av ovanstående har medfört korrekt resultat. Dess essens är att starta om butiken i operativsystemet med hjälp av Powershell Snap.
- Klicka på PCM på Start-knappen och från snabbmenyn, välj "Windows PowerShell".
- Kopiera och klistra in Powershell-exectionPolicy obegränsad tillägg-appxpexpackage -DisabledeVelopmentMode -Register $ ENV: SystemRoot \ Winstore \ Appxmanifest.xml, varefter du aktiverar den genom att trycka på ENTER.
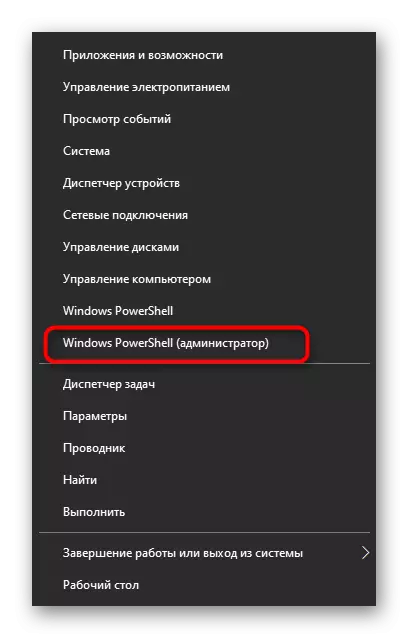
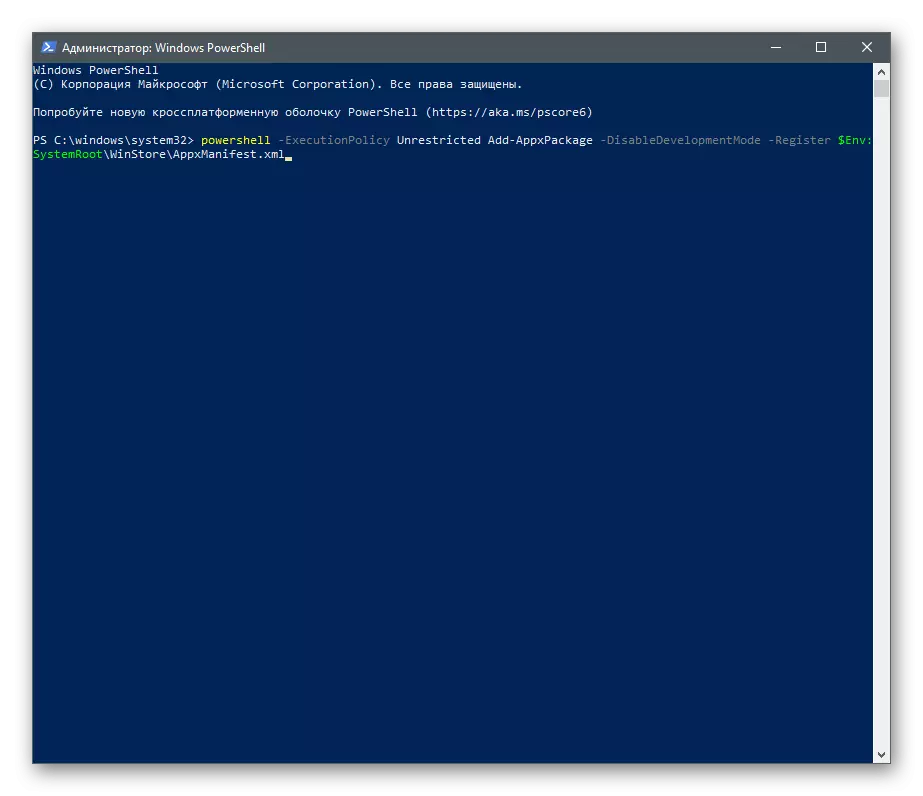
Titta på meddelanden som visas på skärmen. Om fel uppstår när du utför det här kommandot, byt ut det med Get-Appxpackage | Foreach {add-appxpackage -disabledeVelopmentMode -Register "$ ($ _. Installlocation) \ appxmanifest.xml"}. När felen visas upprepade gånger ange dessa linjer:
- PowerShell-executionPolicy obegränsad
- $ manifest = (Get-appxpackage Microsoft.WindowsStore) .InstallLocation + '\ appxmanifest.xml'; Add-AppXpackage -DisabledEvelopmentMode -Register $ Manifest
- Get-appxpackage -allusers | Foreach {add-appxpackage -disabledeVelopmentMode -Register "$ ($ _. Installlocation) \ appxmanifest.xml"}
Metod 11: Kontrollera systemfilens integritet
Den slutliga metoden innebär att hela operativsystemet ska skanna hela operativsystemet för skadade systemfiler - de detekteras och elimineras automatiskt speciella verktyg. Om OS: s integritet verkligen påverkas av affären, efter att ha fyllt i fixeringsalgoritmen till verktygen och starta om datorn, ska den öppnas igen utan några problem.
Läs mer: Använda och återställa systemfilens integritetskontroll i Windows 10