
I vissa fall, när du bearbetar bilder i Photoshop, kan vi få helt äckliga "damer" från pixlar av objektets kontur. Oftast händer det med en stark ökning, eller skär små element.
I den här lektionen kommer vi att diskutera flera sätt att ta bort pixlar i Photoshop.
Utjämning pixlar
Så, som vi redan har talat ovan, finns det tre olika alternativ för utjämning av pixlar. I det första fallet blir det en intressant "smart" -funktion, i det andra - ett verktyg som heter "Finger", och i den tredje - "fjäder".
Vi kommer att genomföra experiment med en sådan rolig karaktär från det förflutna:

Efter ökningen får vi en bra källa till träning:

Metod 1: Funktion "Ange kanten"
För att använda den här funktionen måste du först markera tecknet. I vårt fall är "snabb allokering" perfekt.
- Ta verktyget.
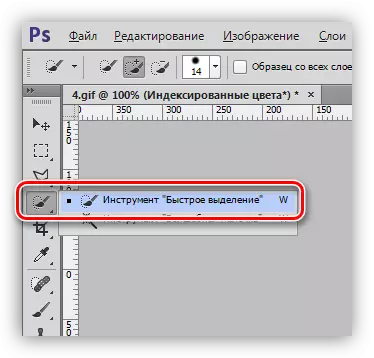
- Allokera Merlin. För bekvämligheten kan du förstora skalan med CTRL och + -knapparna.
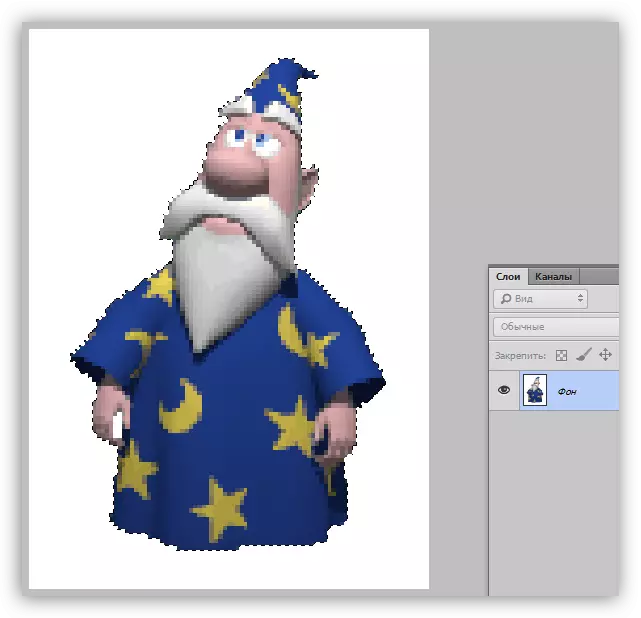
- Vi letar efter en knapp med inskriptionen "klargöra kanten" längst upp i gränssnittet.

- Efter att ha klickat öppnar fönstret Inställningar, där det är nödvändigt att ställa in en bekväm bild:
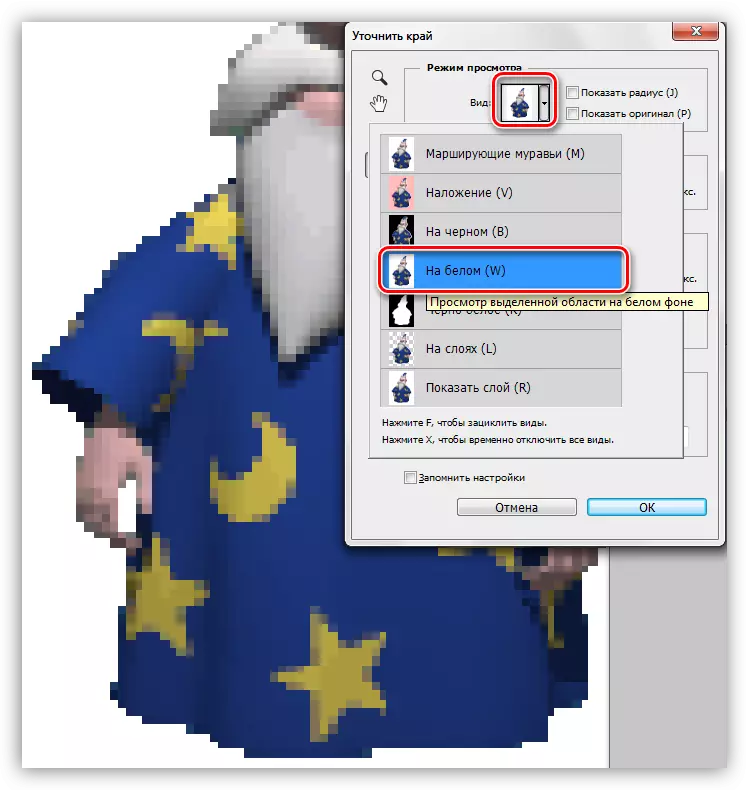
I det här fallet blir det bekvämare att se resultaten på en vit bakgrund - så vi kan omedelbart se hur den sista bilden kommer att se ut.
- Anpassa följande parametrar:
- Radien måste vara ungefär 1;
- Parametern "jämn" är 60 enheter;
- Kontrast ökar upp till 40-50%;
- Förskjutning av kanten kvar med 50-60%.
Värdena ovan är endast lämpliga för den här bilden. I ditt fall kan de vara olika.
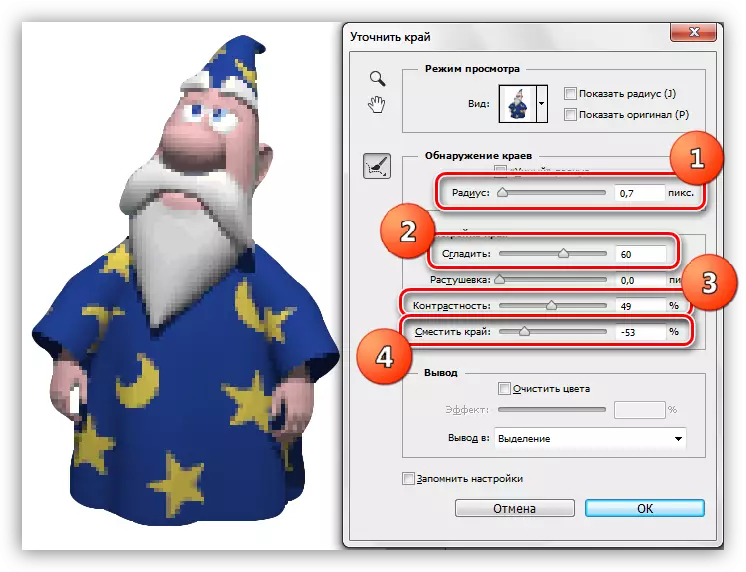
- I botten av fönstret, välj utmatningen till ett nytt lager med en lagermask och tryck på OK med funktionsparametrarna.
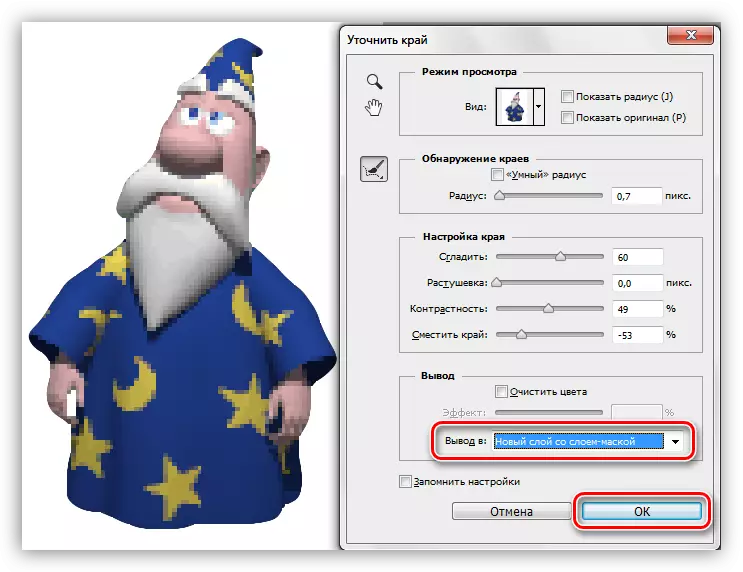
- Resultatet av alla åtgärder kommer att vara sådana utjämning (ett lager med en vit fyllning skapades manuellt för tydlighet):

Detta exempel är väl lämpat för att avlägsna pixlar från konturerna av bilden, men de stannade kvar på resten av sektionerna.
Metod 2: Fingerverktyg
Vi kommer att arbeta med de tidigare erhållna resultaten.
- Skapa en kopia av alla synliga lager i paletten med CTRL + Alt + Shift + E-tangenterna. Det övre skiktet ska aktiveras.
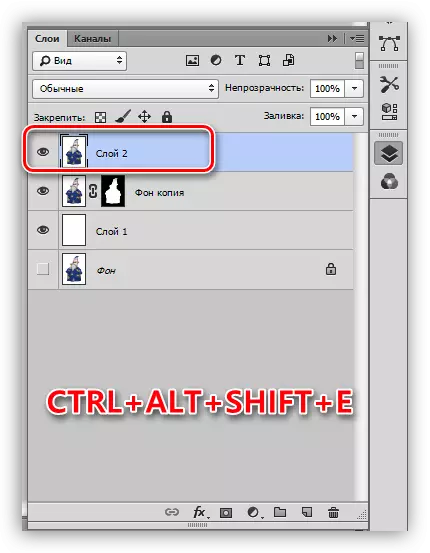
- Välj "Finger" på den vänstra rutan.
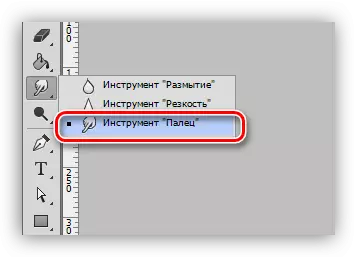
- Inställningar Lämna utan ändringar, storleken kan ändras med kvadratkonsoler.

- Försiktigt, utan skarpa rörelser, går vi längs konturen av det valda området (stjärnor). "Sträck" du kan inte bara själva objektet, utan även bakgrundsfärgen.
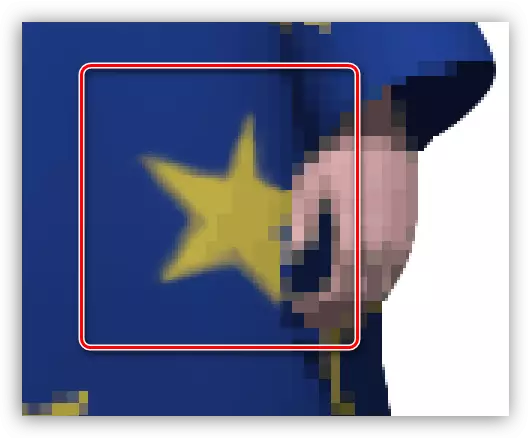
Med en skala av 100% ser resultatet ganska värt ut:
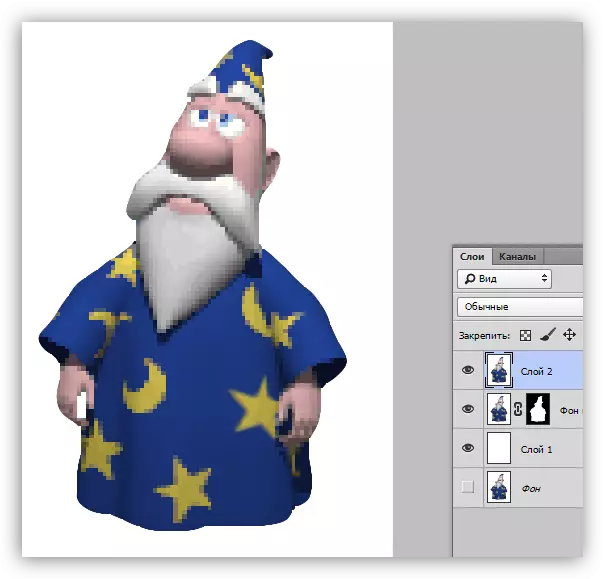
Det är värt att notera att arbetet "Finger" är ganska noggrant, och själva verktyget är inte så exakt, så metoden är lämplig för små bilder.
Metod 3: "Fjäder"
Om pennverktyget på vår sida finns det en bra lektion.
Lektion: Penverktyg i Photoshop - Teori och övning
Pennan tillämpas om du behöver noggrant stroke onödiga pixlar. Du kan göra det både i hela konturen och på dess tomt.
- Aktivera "fjäder".
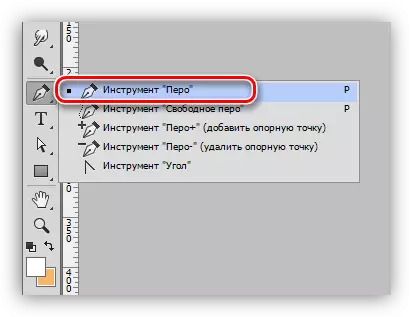
- Vi läser lektionen och levererar den önskade delen av bilden.
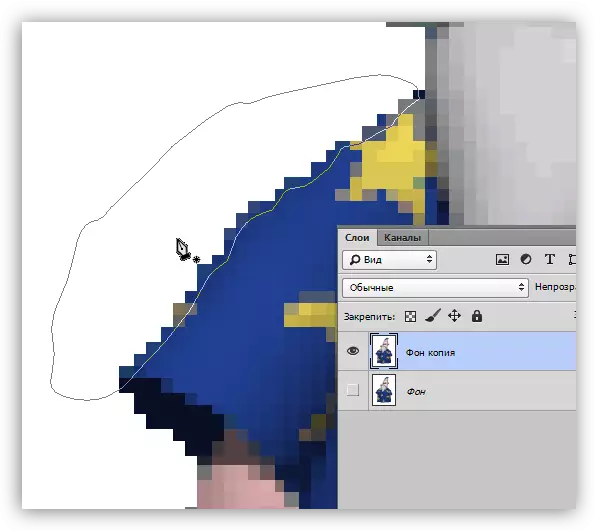
- Klausul PCM var som helst i duken och välj objektet "Form ett dedikerat område".
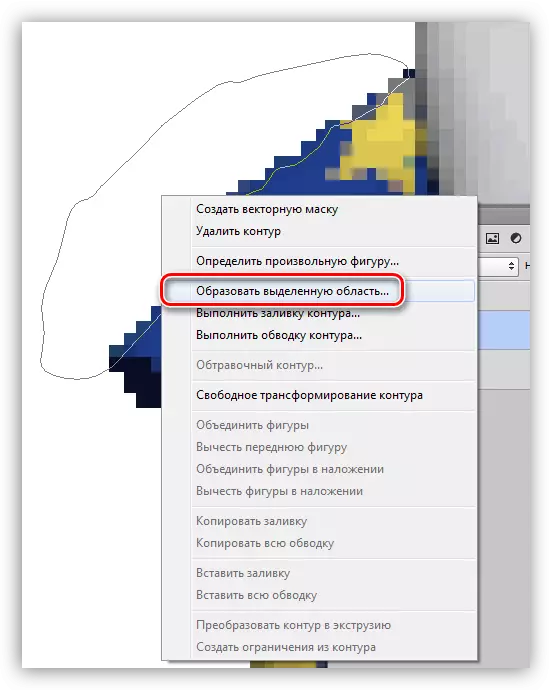
- Efter att "marschera myror" visas, ta bara bort ett onödigt plot med de "dåliga" pixlarna med DELETE-tangenten. I händelse av att hela objektet cirklades, kommer valet att vara nödvändigt för att invertera (Ctrl + Shift + I).
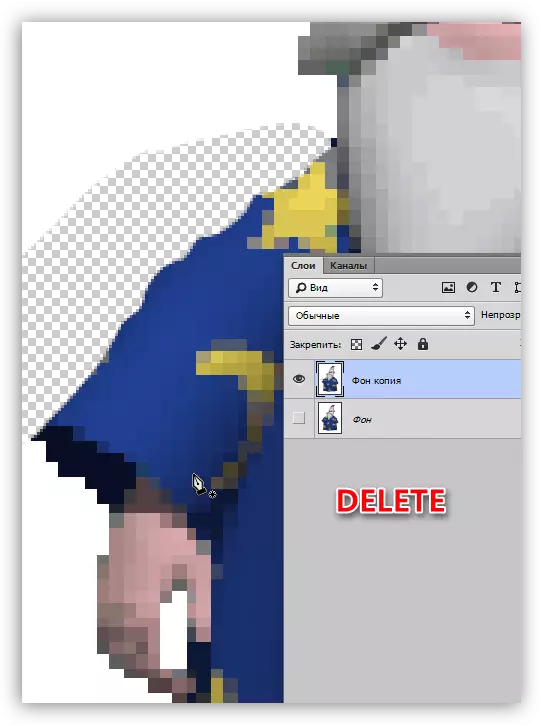
Dessa var tre ganska överkomliga och enkla sätt att släta pixel damer i Photoshop. Alla alternativ har rätt att existera, som används i olika situationer.
