
Windows 10 1607-uppdateringen visas en funktion som förenklar åtgärderna för att återställa inställningarna för alla nätverksanslutningar och protokoll och låter dig utföra det, bokstavligen genom att trycka på en knapp. Det vill säga om några problem uppstår med nätverket och Internet och, förutsatt att de orsakas av fela inställningar, kan dessa problem lösas mycket snabbt.
Återställ nätverks- och internetparametrar i Windows 10-inställningar
Vid utförande av de åtgärder som beskrivs nedan, anser att efter att ha återställer Internet- och nätverksparametrarna, kommer alla nätverksinställningar att återgå till det tillstånd där de var vid den första installationen av Windows 10. Det vill säga om din anslutning kräver att du skriver in några parametrar manuellt , de måste upprepas.
Viktig: Återställning av nätverksinställningar korrigerar inte nödvändigtvis tillgängliga Internetproblem. I vissa fall försvårar de till och med dem. Ta stegen bara om händelserna är redo för sådan utveckling. Om din trådlösa anslutning inte fungerar rekommenderar jag att du också brukar handboken inte fungerar Wi-Fi eller anslutningen är begränsad i Windows 10.
För att återställa nätverksinställningar, nätverksadapterinställningar och andra komponenter i Windows 10, följ dessa enkla steg.
- Gå till start - parametrar som gömmer sig bakom växeln (eller tryck på WIN + I-tangenter).
- Välj "Nätverk och Internet", sedan - "Status".
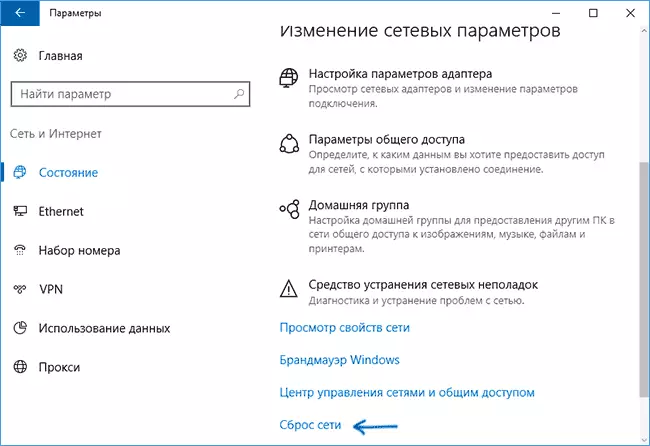
- På botten av sidan med tillståndet i nätverket, klicka på "Återställ nätverket".
- Klicka på "Återställ nu".

Efter att ha tryckt på knappen måste du bekräfta återställning av nätverksinställningar och vänta lite tills datorn startas om.
Efter att ha startat och ansluter till nätverket, kommer Windows 10, som efter installationen, att fråga dig om den här datorn ska detekteras på nätverket (dvs offentligt eller privat nätverk du har), varefter återställningen kan anses vara fullständig.
Obs! I processen raderas alla nätverksadaptrar och deras behållning returneras i systemet. Om du tidigare hade problem när du installerade en nätverkskortdrivrutin eller Wi-Fi-adapter finns det en möjlighet att de upprepar.
