
För att lösa några uppgifter, när du skapar ett bord, behöver du i en separat cell eller inuti formeln, ange antalet dagar i en månad så att programmet ska ha de nödvändiga beräkningarna. Excel har verktyg avsedda för att utföra denna operation. Låt oss överväga olika sätt att tillämpa den här funktionen.
Beräkning av antalet dagar
Beräkna antalet dagar i en månad i Excele med speciell kategori och tidsoperatörer. För att ta reda på exakt vilket alternativ som är bäst att ansöka, behöver du först och främst sätta operationens mål. Beroende på detta kan resultatet av beräkningen urladdas i ett separat element på ett ark och kan också användas inom en annan formel.Metod 1: Kombination av operatörsdagen och konminer
Det enklaste sättet att lösa denna uppgift är en kombination av dagens operatörer och en conmen.
Dagfunktionen tillhör gruppen av operatörer "Datum och tid". Det indikerar ett visst nummer från 1 till 31. I vårt fall kommer den här operatörens uppgift att ange den sista dagen i månaden med den inbyggda funktionen i form av Conmen-argumentet.
Operatörssyntax dag nästa:
= Dag (date_v_)
Det vill säga det enda argumentet för den här funktionen är "datum i ett numeriskt format". Det kommer att bli ombedd operatör av convention. Det måste sägas att datumet i det numeriska formatet skiljer sig från det vanliga formatet. Till exempel kommer datumet 04.05.2017 att se ut som 42859 i en numerisk form. Därför använder detta format Excel endast för interna operationer. Det används sällan att visas i celler.
Övervakningsoperatören är utformad för att ange sekvensnummer för den sista dagen i månaden, som ligger på det angivna antalet månader i förväg eller tillbaka från det angivna datumet. Syntaxfunktionen är:
= ConMines (NACH_DAT; number_mets)
Operatören "Startdatum" innehåller ett datum från vilket nedräkningen görs eller en länk till cellen, där den är belägen.
Operatörens "antal månader anger antalet månader som nedräkningen ska vara nedräkning.
Låt oss nu se hur det fungerar i ett visst exempel. För att göra detta, ta ett Excel-ark, i en av cellerna, varav ett visst kalendernummer är inskriven. Det är nödvändigt att använda ovanstående uppsättning operatörer för att bestämma hur många dagar i den månatliga perioden som detta nummer hänvisar till.
- Vi markerar cellen på arket i vilket resultatet kommer att visas. Klicka på knappen "Klistra in en funktion". Den här knappen är placerad till vänster om formelsträngen.
- Fönstret Funktionsguiden startar. Gå till avsnittet "Datum och tid". Vi hittar och markerar rekordets "dag". Vi klickar på knappen "OK".
- Operatörs argumentfönster öppnas. Som du kan se innehåller det bara ett fält - "Datum i numeriskt format". Vanligtvis finns det ett nummer eller en länk till en cell, som innehåller den, men i det här fältet kommer det att finnas en begränsning. Därför ställer vi markören i fältet och klickar sedan på ikonen i form av en triangel till vänster om formelsträngen. Listan över nyanvända operatörer öppnas. Om du hittar namnet på "övertyga" i det, klicka sedan omedelbart på det för att gå till fönstret Argument. Om du inte hittar det här namnet, klickar du i det här fallet "Övriga funktioner ...".
- Funktionerna Master startar om och om igen flyttar vi till samma grupp av operatörer. Men den här gången letar efter namnet på "konmines". Efter att ha allokerat det angivna namnet, klicka på "OK" -knappen.
- Conmen-operatörsargumentsfönstret startar.
I sitt första fält, som kallas "inledande datum", måste du upprätta det nummer som finns i vår separata cell. Det är just antalet dagar under den period som den gäller, vi kommer att definiera. För att ställa in cellens adress sätter vi markören i fältet, och klicka sedan på den på vänster musknapp. Koordinater kommer omedelbart att visas i fönstret.
I fältet "antal månader" sätter vi värdet "0", eftersom vi måste bestämma varaktigheten av den period som det angivna numret tillhör.
Därefter klickar du på "OK" -knappen.
- Som du kan se, efter att ha utfört den sista åtgärden, visas antalet dagar i månaden, som det valda numret hänvisas, visas i cellen på arket.

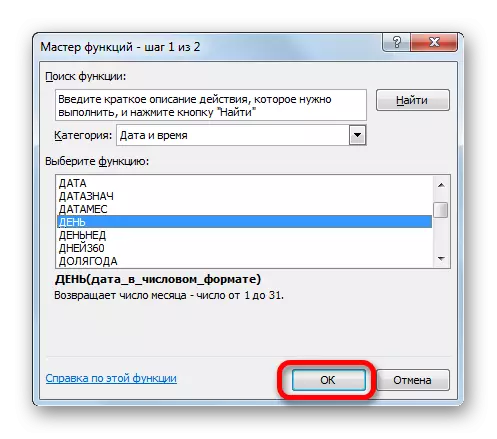

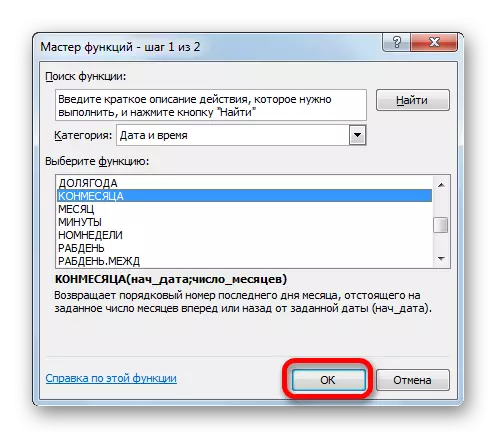
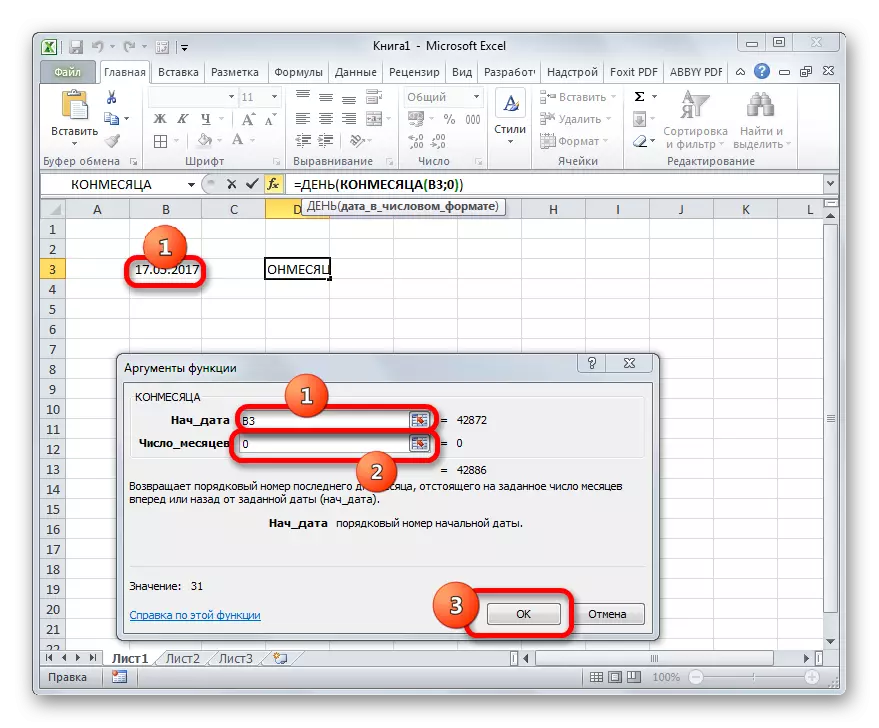

Den allmänna formeln, vi tog följande formulär:
= Dag (övertygelse (B3; 0))
I denna formel är det variabla värdet endast celladressen (B3). Om du inte vill utföra ett förfarande med hjälp av en guide av funktioner kan du sålunda infoga denna formel i något arkelement, helt enkelt byta ut celladressen som innehåller numret till en som är relevant i exakt ditt ärende. Resultatet kommer att vara liknande.
Lektion: Master of Funcles i Excele
Metod 2: Automatisk bestämning av antalet dagar
Låt oss nu titta på en annan uppgift. Det krävs att antalet dagar inte visas vid ett visst kalendernummer, men på strömmen. Dessutom skulle förändringen av perioder utföras automatiskt utan användarnas deltagande. Även om det verkar konstigt, men den här uppgiften är lättare än den föregående. För att lösa det är det inte ens nödvändigt att öppna funktionsguiden, eftersom den formel som utför denna operation inte innehåller varierande värden eller länkar till celler. Du kan bara köra in i arkets cell där du vill visa resultatet, följande formel oförändrad:
= Dag (övertyga (idag (); 0))
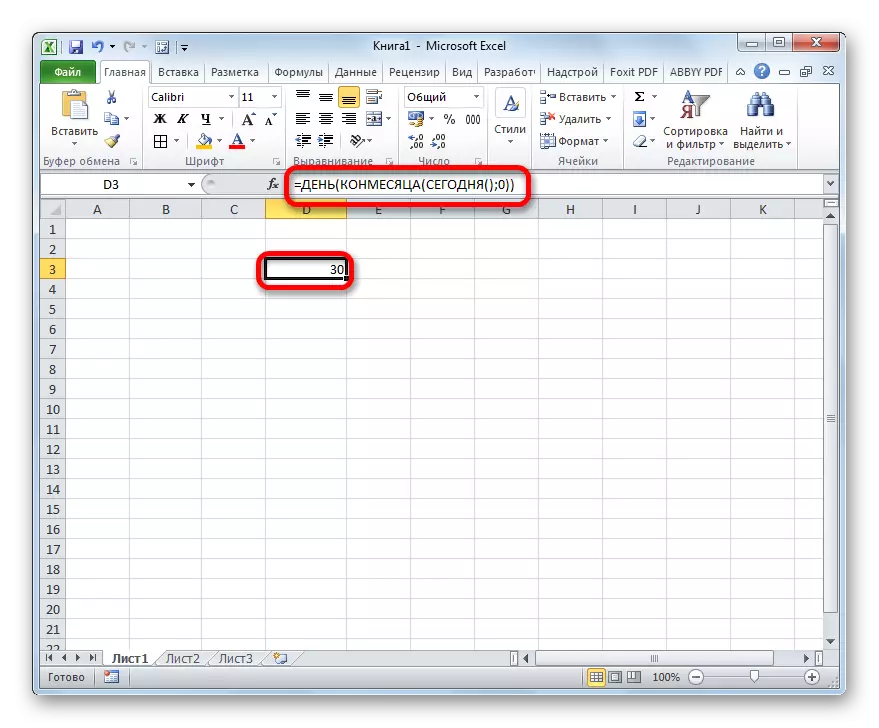
Den inbyggda funktionen idag, som vi tillämpade i det här fallet visar dagens nummer och har inga argument. Således kommer antalet dagar i den aktuella månaden i din cell.
Metod 3: Beräkning av antalet dagar för användning i komplexa formler
I exemplen ovan visade vi hur man utför beräkningen av antalet dagar i en månad längs det angivna kalendernumret eller automatiskt vid den aktuella månaden med resultatet av resultatet i en separat cell. Men att hitta detta värde kan behövas för att beräkna andra indikatorer. Samtidigt kommer beräkningen av antalet dagar att utföras inuti den komplexa formeln och kommer inte att visas i en separat cell. Låt oss se hur man gör det här i exemplet.
Vi måste göra så att antalet dagar kvar till slutet av den aktuella månaden kommer att visas i cellen. Som i föregående metod kräver det inte att det här alternativet öppnas. Du kan helt enkelt köra in i cellen följande uttryck:
= Dag (djävul (idag (); 0)) - dag (idag ())
Därefter visas antalet dagar fram till slutet av månaden i den angivna cellen. Varje dag uppdateras resultatet automatiskt, och från början av den nya perioden börjar räkningen igen. Det visar sig vara en slags nedräkningstimer.
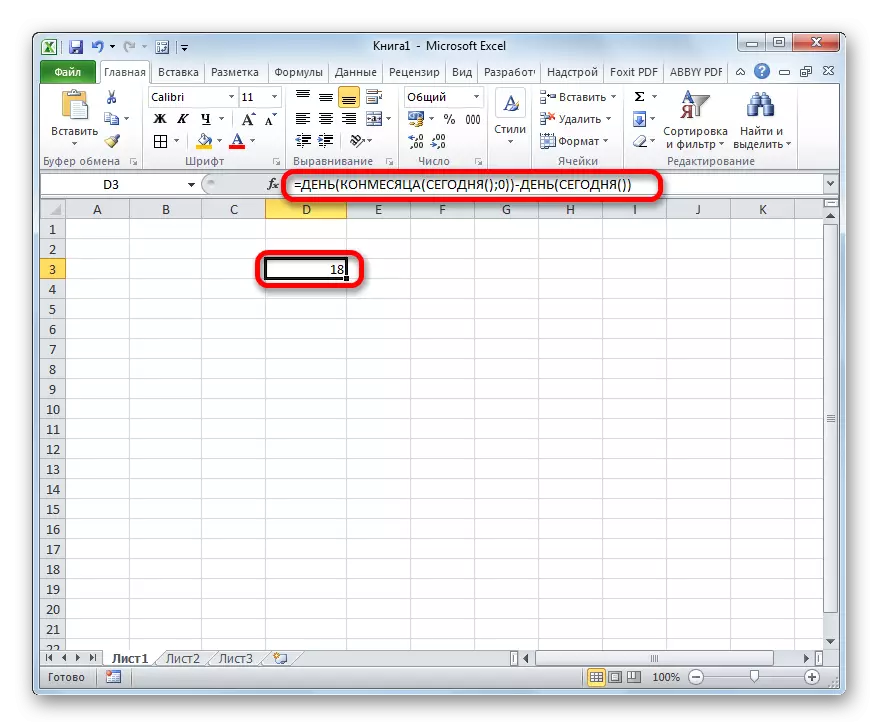
Som vi ser består den angivna formeln av två delar. Den första av dem är ett redan välbekant uttryck av beräkningen av antalet dagar i en månad:
= Dag (övertyga (idag (); 0))
Men i den andra delen subtraheras det från denna indikator idag:
-Jen (idag ())
Vid utförandet av denna beräkning är således formeln för beräkning av antalet dagar en integrerad del av en mer komplex formel.
Metod 4: Alternativ formel
Men tyvärr är versionerna av programmet tidigare Excel 2007 ingen Conmen-operatör. Hur är de användare som använder gamla versioner av programmet? För dem existerar ett sådant tillfälle genom en annan formel, som är mer massiv än vad som beskrivs ovan. Låt oss se hur du beräknar antalet dagar i en månad längs det angivna kalendernumret med det här alternativet.
- Vi markerar cellen för att mata ut resultatet och gå till operatörens argumentfönster på den dag som redan är bekant för oss. Montera markören i det enda fältet i det här fönstret och klicka på den inverterade triangeln till vänster om formelsträngen. Gå till avsnittet "Andra funktioner ...".
- I fönstret Funktionsguiden i datum och Time-gruppen tilldelar vi namnet "Datum" och klicka på "OK" -knappen.
- Operatörens fönster lanseras. Den här funktionen omvandlar datumet från det vanliga formatet till ett numeriskt värde, vilket då måste bearbeta operatörens dag.
Fönstret som öppnades har tre fält. På fältet "Dag" kan du omedelbart ange numret "1". Det kommer att bli en oförändrad åtgärd för alla situationer. Men två andra fält måste göra grundligt.
Installera markören på året. Därefter, gå till valet av operatörer genom en triangel som är bekant för oss.
- Alla i samma kategori av funktionsguiden tilldelar namnet "år" och klicka på "OK" -knappen.
- Operatörens argumentfönster startar. Det definierar året på det angivna numret. I det enda fältet i fönstret "Datum i Nizhnomat" anger du en länk till en cell som innehåller det ursprungliga datum för vilket du behöver bestämma antalet dagar. Därefter, rusa inte för att klicka på "OK" -knappen och klicka på namnet "Datum" i Formel Row.
- Sedan återgår vi tillbaka till argumentfönstret. Vi etablerar markören i fältet "Månad" och fortsätter till valet av funktioner.
- I funktionsguiden, klicka på namnet "Månad" och klicka på "OK" -knappen.
- Spelets argumentfönster börjar. Dess uppgifter liknar den tidigare operatören, bara den visar numret på månaden. I det enda fältet i det här fönstret ställer vi in samma hänvisning till det ursprungliga numret. Sedan i formelsträngen klickar du på namnet "Day".
- Återvända till dagens argument. Här måste vi bara göra en liten streckkod. I det enda fältet i fönstret, där data redan är placerade, tillsätt "-1" uttrycket till slutet av formeln utan citat, och ställer även in "+1" efter operatörsmånaden. Därefter klickar du på "OK" -knappen.
- Som vi kan se, i den förutvalda cellen, antalet dagar i månaden, som det angivna numret tillhör. Den allmänna formeln har detta slag:
= Dag (datum (år (d3); månad (d3) +1; 1) -1)


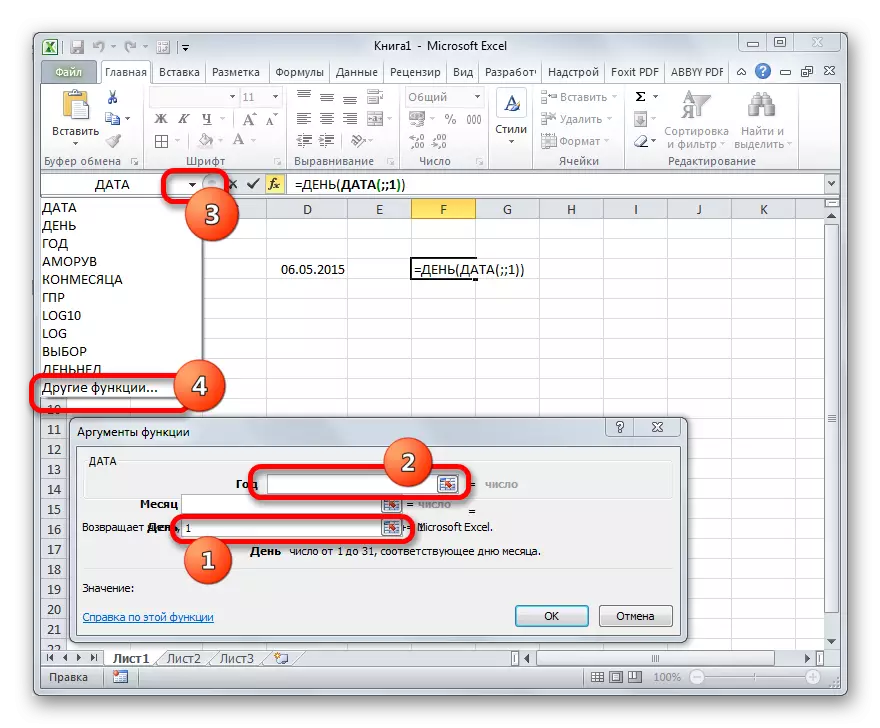
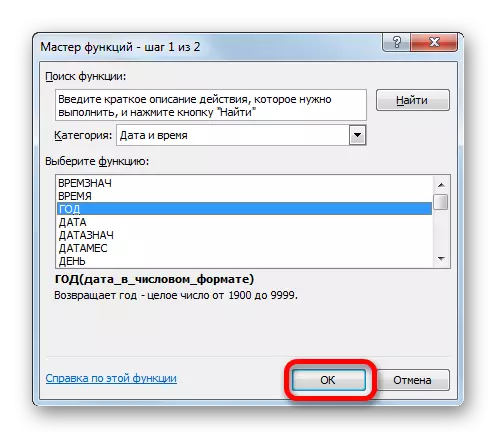
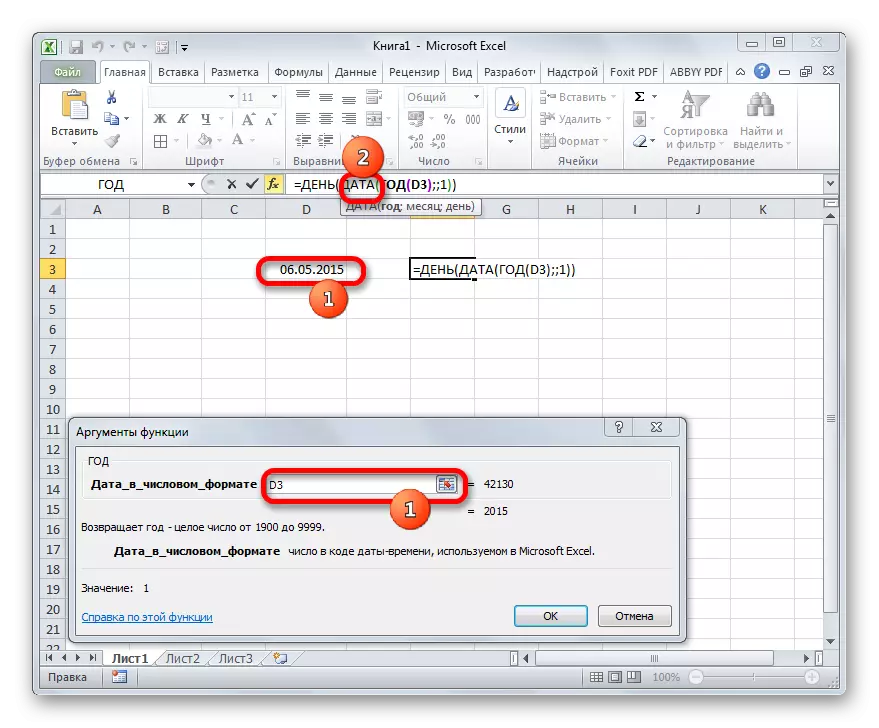
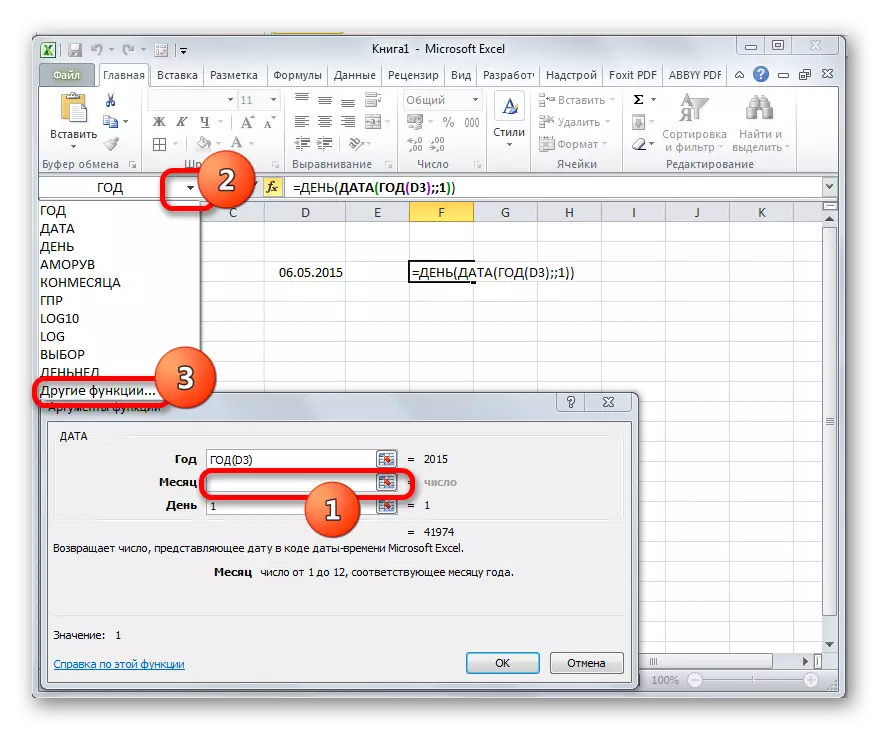
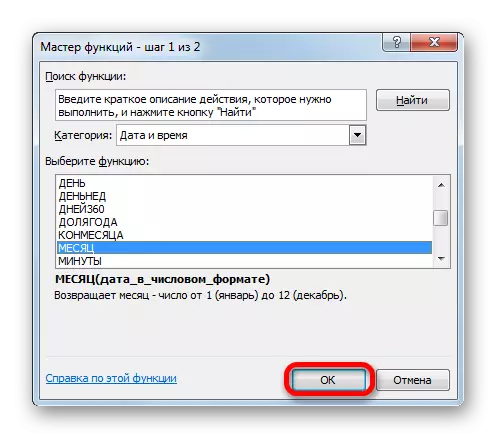
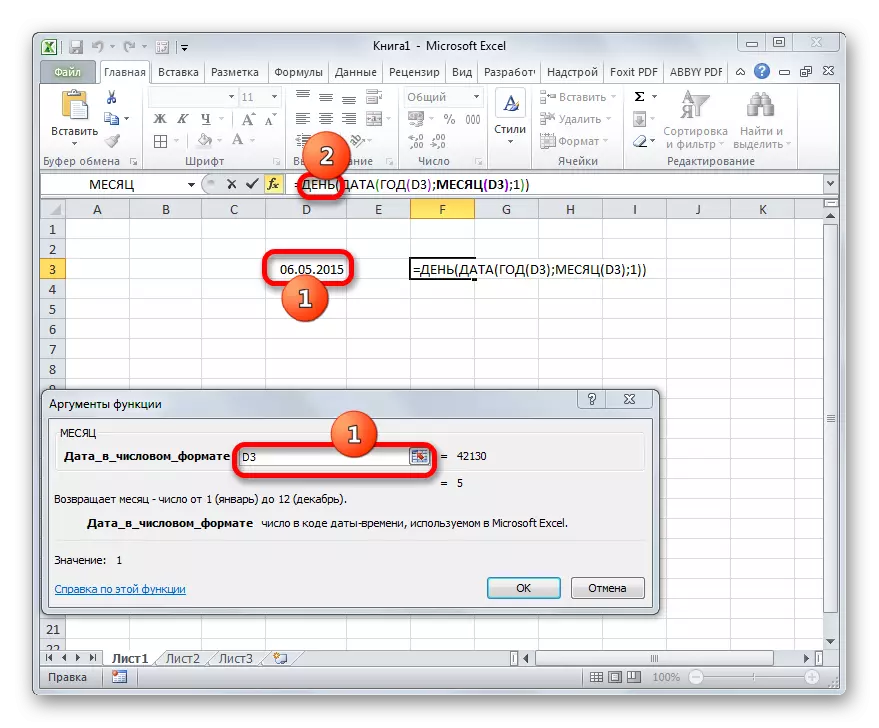

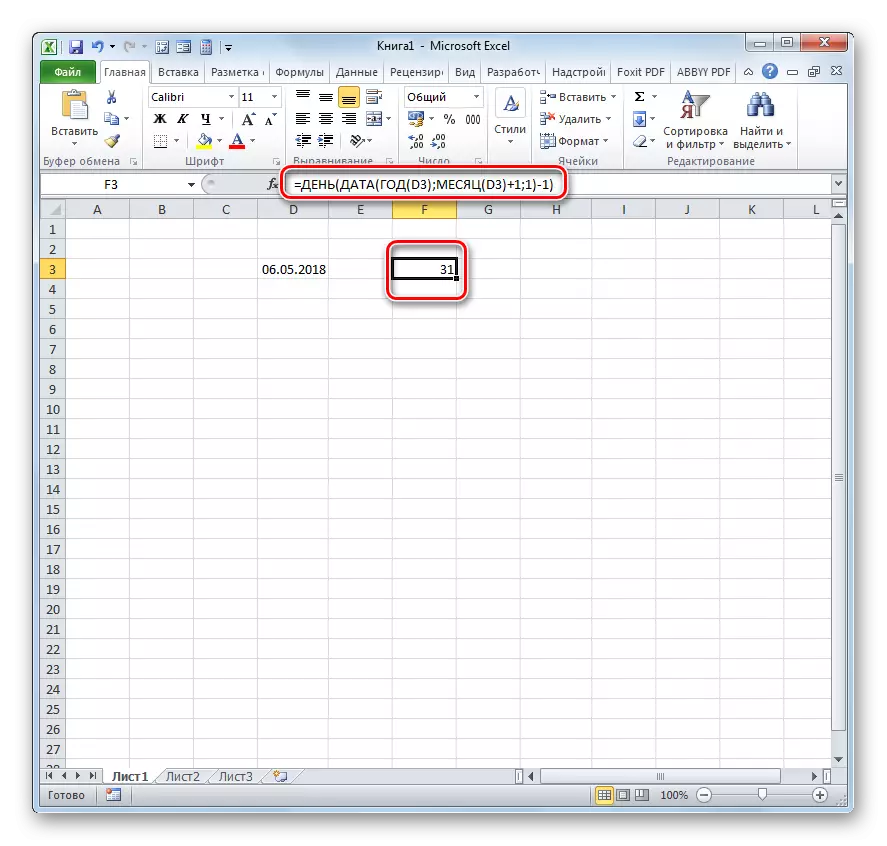
Hemligheten med denna formel är enkel. Vi bestämmer datumet för nästa dag under nästa period och tar sedan en dag från den, mottager antalet dagar i den angivna månaden. Ett variabelt värde i denna formel är en referens till D3-cellen på två ställen. Om du byter ut den med adressen till den cell där datumet är i ditt speciella fall kan du helt enkelt driva detta uttryck till något arkelement utan hjälp av guiden Funktioner.
Lektion: Datum och tidsfunktioner i Excel
Som du kan se finns det flera alternativ att ta reda på antalet dagar i en månad i Excel. Det som är exakt beror på det ultimata målet för användaren, liksom från vilken version av det program det använder.
