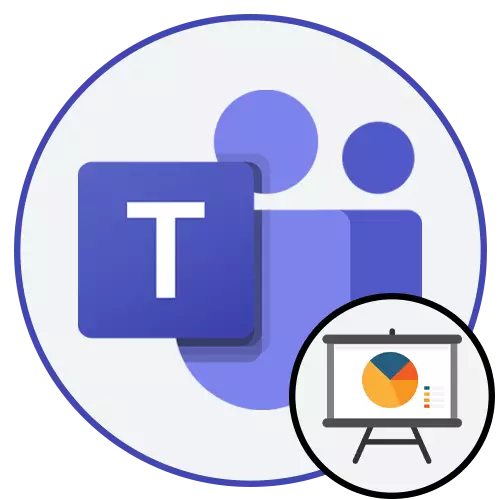
Metod 1: Skicka en fil i Textchatt
Om presentationsdemonstrationen i Microsoft-team inte behövs i realtid kan den skickas som en fil så att varje gruppmedlem eller en viss användare tittar på den när den är bekväm. Detta är tillgängligt tack vare funktionerna för att fästa filer som finns i meddelandesändningssystemet.
- Skapa en ny chatt för att distribuera presentationen i gruppen eller välja en befintlig.
- För gruppen, ange namnet, och om mottagaren är en, ange namnet eller e-postadressen i motsvarande fält.
- Under skrivlinjen klickar du på ikonen Klipp för att bifoga filen.
- Från menyn som visas väljer du alternativet "Skicka från min dator".
- Fönstret "Explorer" visas, för att hitta presentationen och klicka på den två gånger för val.
- Vänta tills nedladdningen ska slutföras, lägg sedan till ett meddelande om det behövs, och skicka det för att chatta.
- Om Enter för att skicka inte fungerar, använd knappen som är specifikt allokerad till detta.
- Du kommer att se en fil i chatten, och resten av användarna kan klicka på den, ladda ner och visa via PowerPoint eller något annat PC-installerat program.
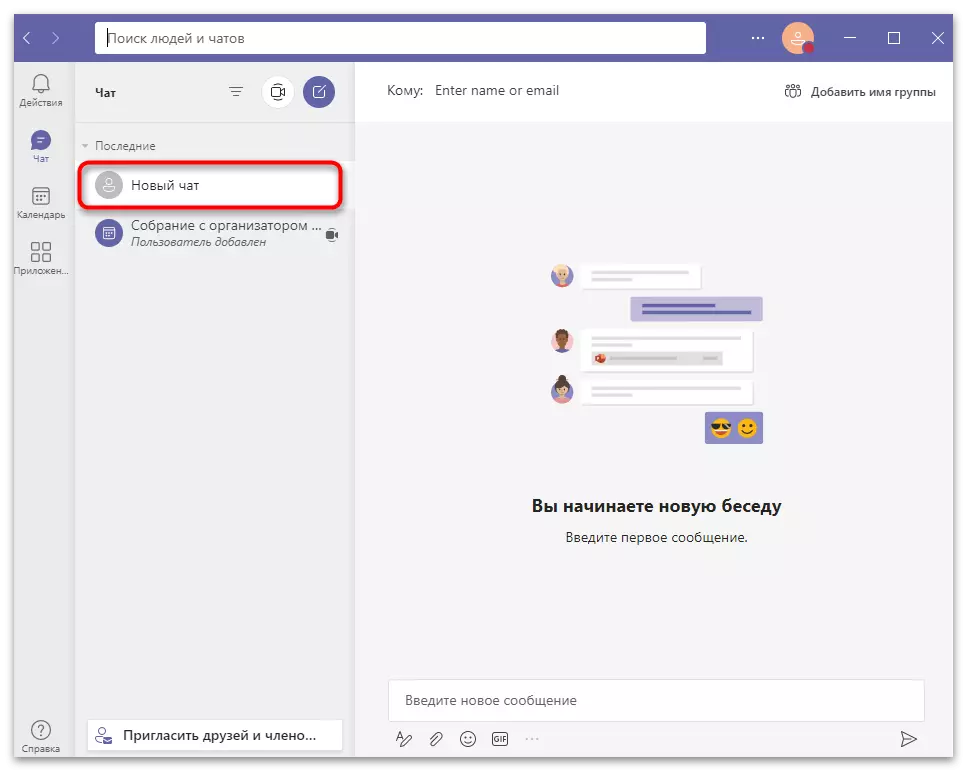
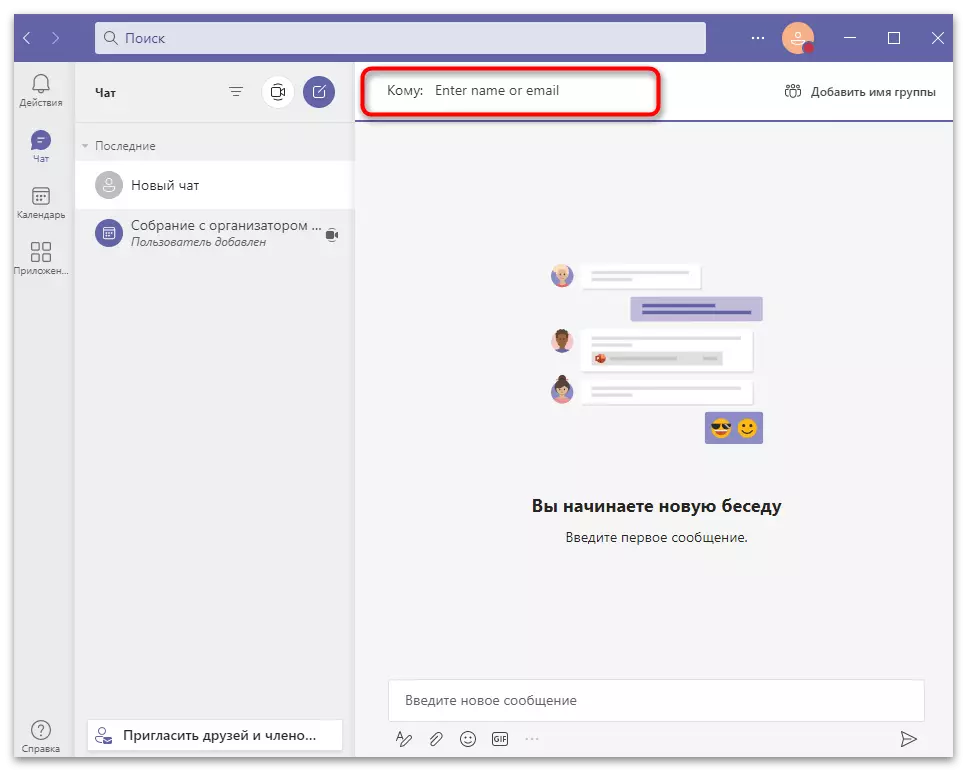
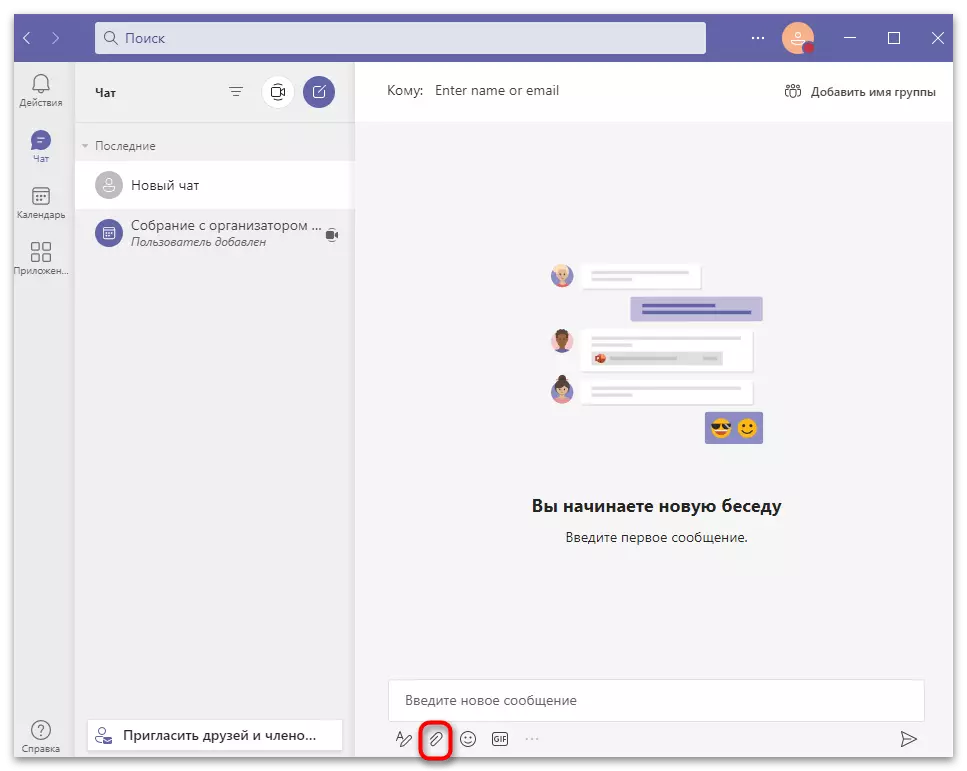
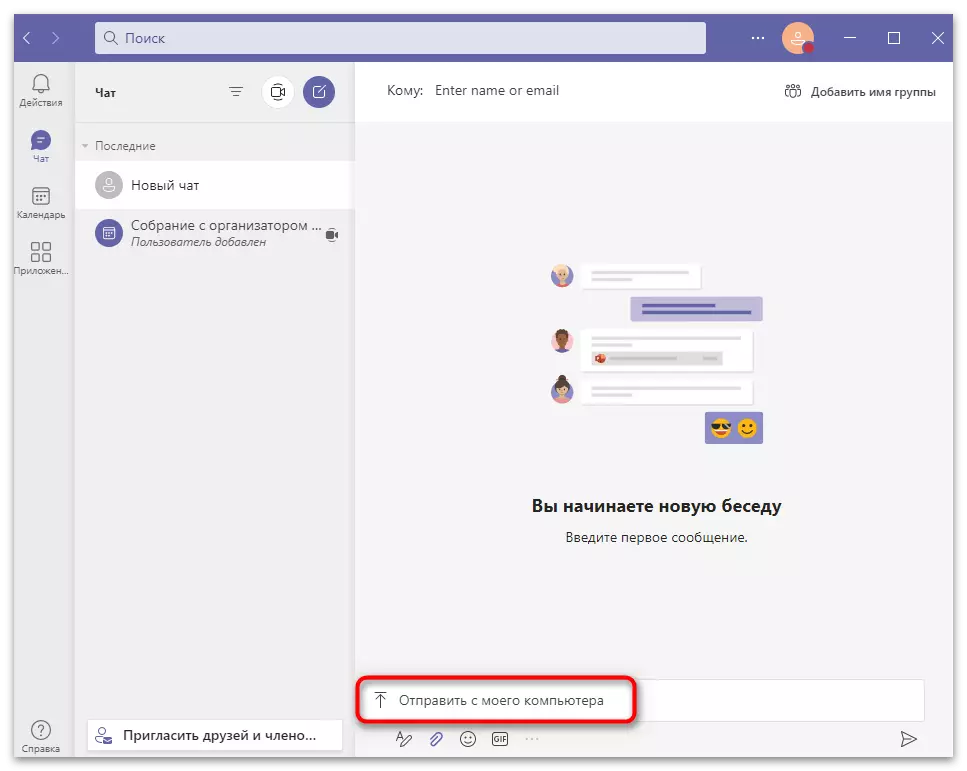
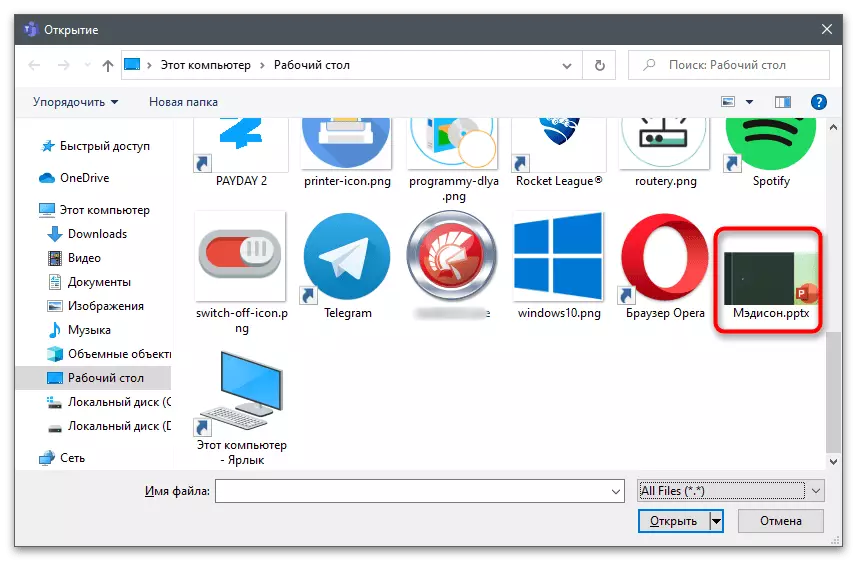
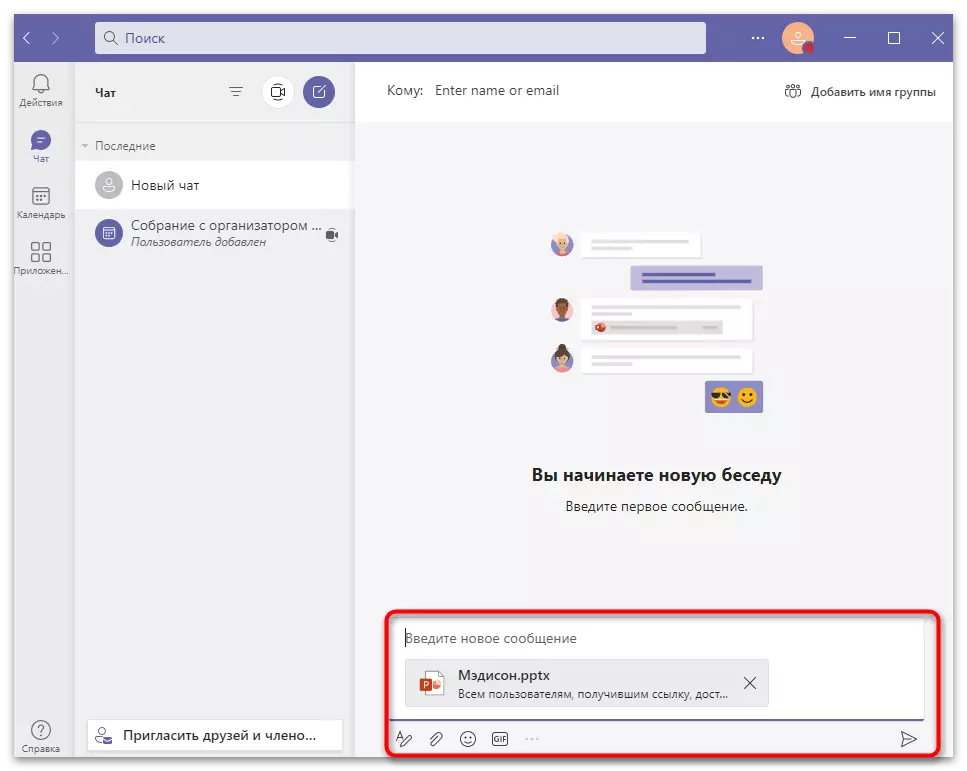
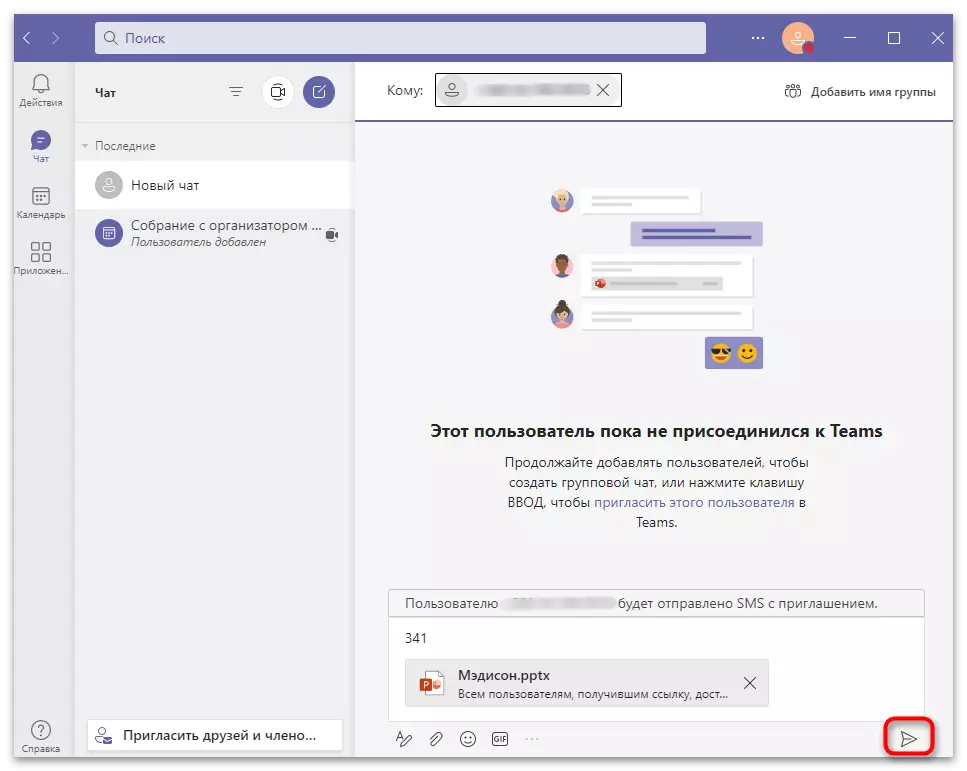
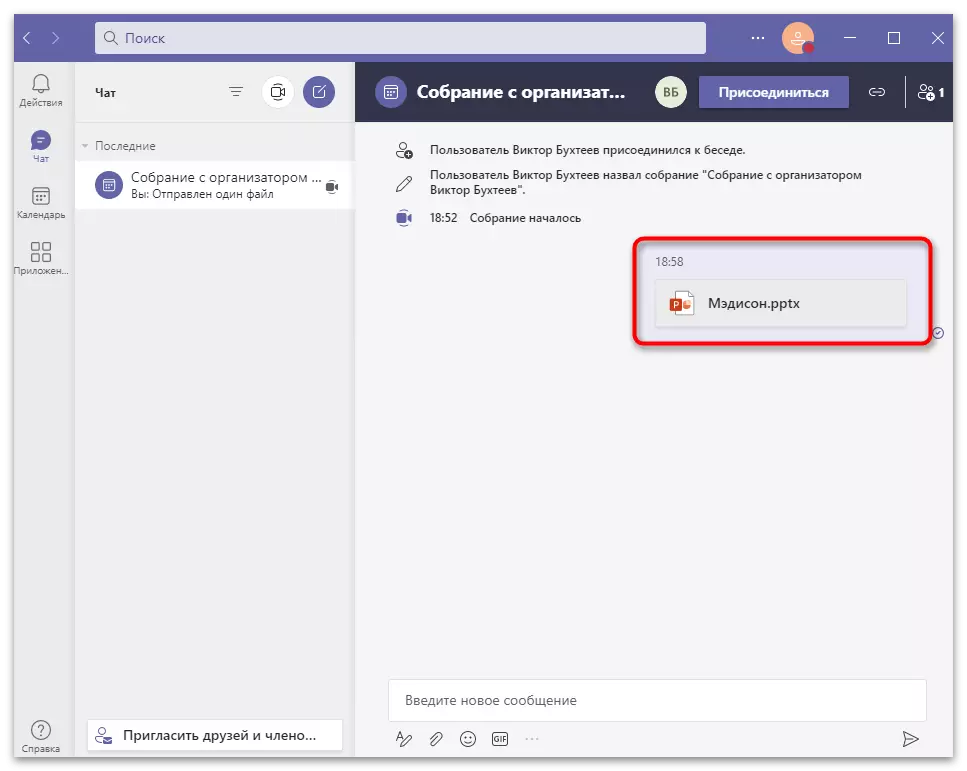
Metod 2: Sändning av innehåll
Med Microsoft Teams funktionalitet kan du visa en presentation direkt under ett möte med ett eller flera personer. I det här fallet sänder denna teknik inte bara en bild, men laddar filen och gör det möjligt för varje deltagare att byta glidar dig själv med pilen på tangentbordet. Denna metod är betydligt bättre än den vanliga visningen av skärminnehållet, därför är en prioritet.
- Anslut till samlingen eller organisera din egen, varefter i fönstret klickar du på knappen "Visa innehåll".
- Öppna en presentation i PowerPoint och vänta på att den ska visas i lämplig del av Microsoft-team med tillgängliga filer. Om det inte visas klickar du på knappen "Översikt".
- Använd Onedrive-lagringen eller skicka en fil från din dator.
- Lägg det i "Explorer" och dubbelklicka för att öppna.
- Vänta på nedladdning till mötet och be samtalarna att säga om de har filen och kan vi bläddra i ensamma bilder.
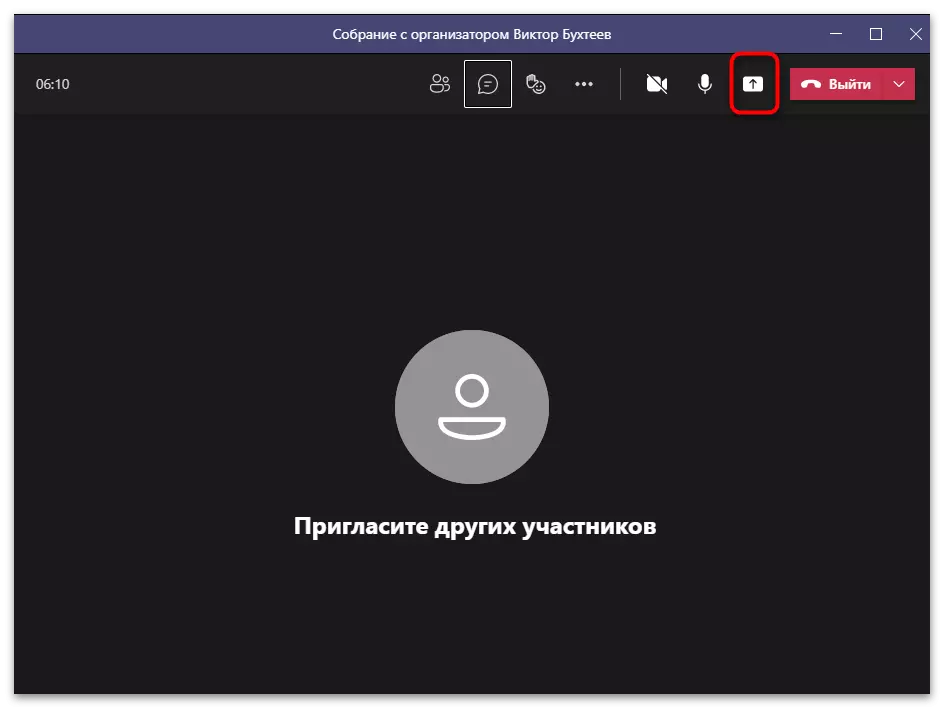
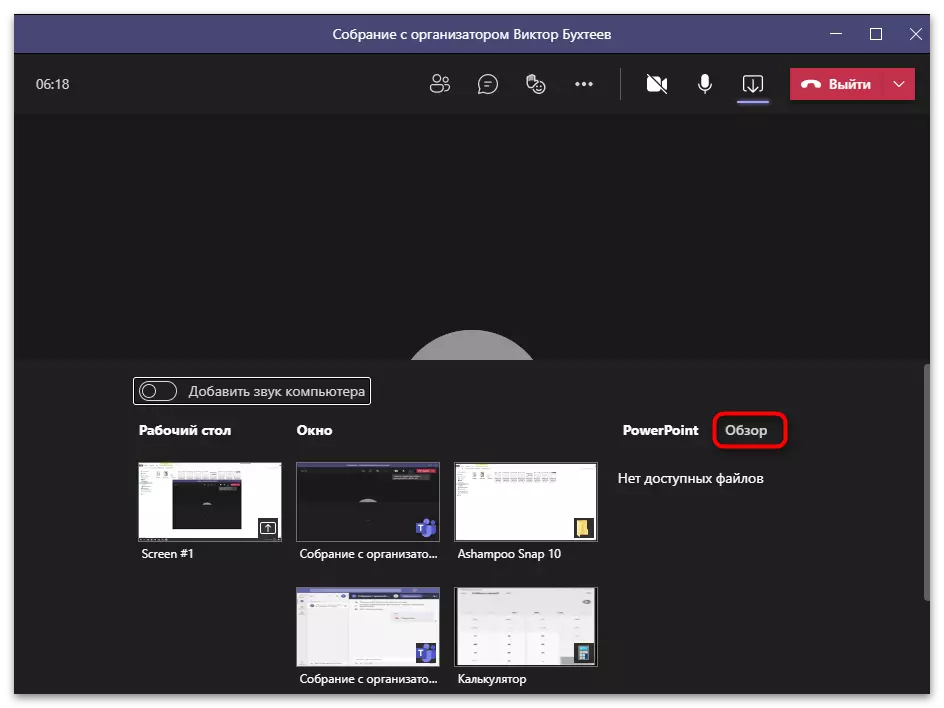


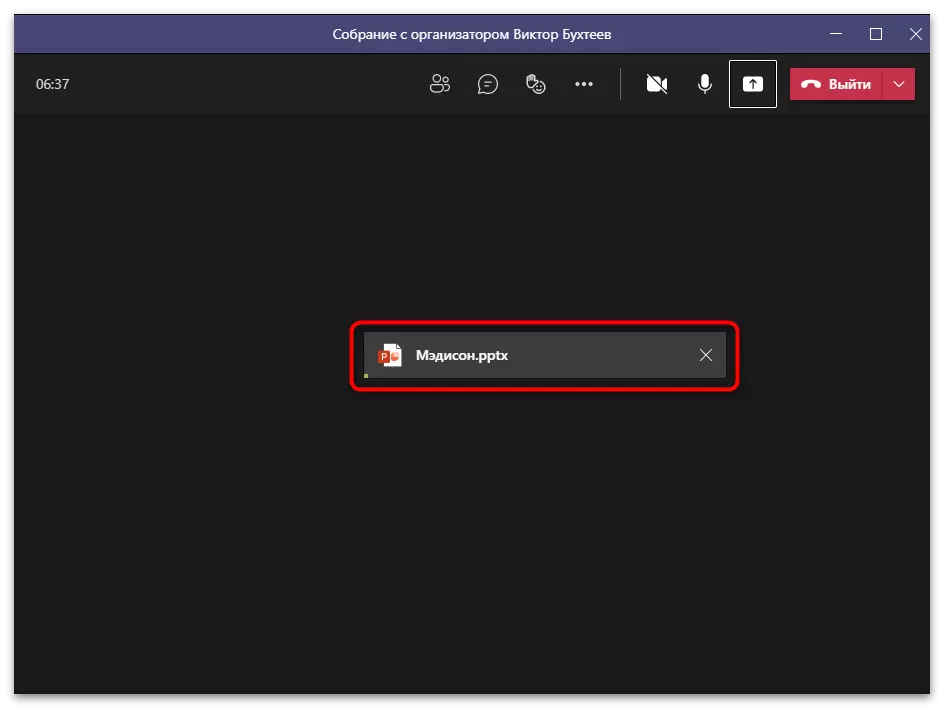
Tänk på att möjligheten till en sådan demonstration endast fungerar med versionen av programmet för presentationer, vars licens tidigare bekräftades. Om filen plötsligt inte visas i listan över tillgänglig, försök spela upp bildspelet på din dator och återgå till lag för att kontrollera displayen.
Metod 3: Demonstration
Om presentationen lagras inte i PowerPoint-format, kan den inte skickas eller spela upp uppspelning med funktionerna inbäddade i Microsoft-team. Istället föreslås det att använda verktyget för standardskärmsdemonstration genom att välja hela skrivbordet eller bara ett fönster med en presentation.
- Föröppna filen med projektet på din dator, i lag, gå till avsnittet "Visa innehåll" och välj ett fönster från den tillgängliga listan. Om du är intresserad av att visa hela skrivbordet, använd skärmalternativet.
- Samtalet kommer automatiskt att komma och det valda fönstret är markerat med en röd ram. Nu kan du köra reproduktionen av presentationen och vara säker på att samtalarna ser honom också.
- När displayen är klar klickar du på "Alternativ avbokningsalternativ" eller håller Ctrl + Shift + EH-snabbtangenten.
- Om det finns musik eller något annat ljud i presentationen, innan du börjar det, inte aktivera parametern "Lägg till datorljud".


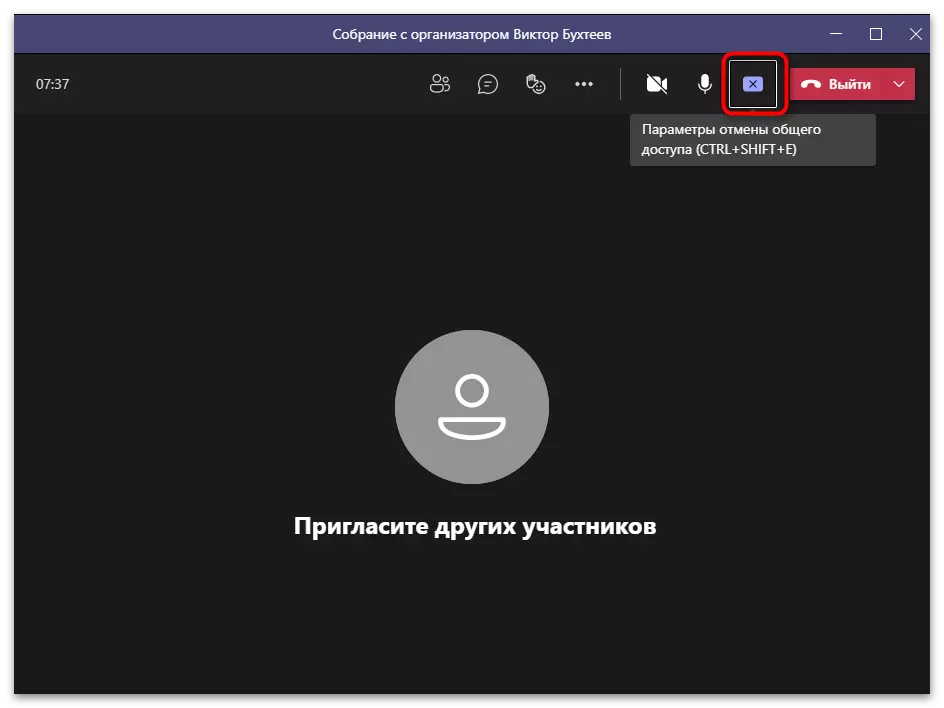
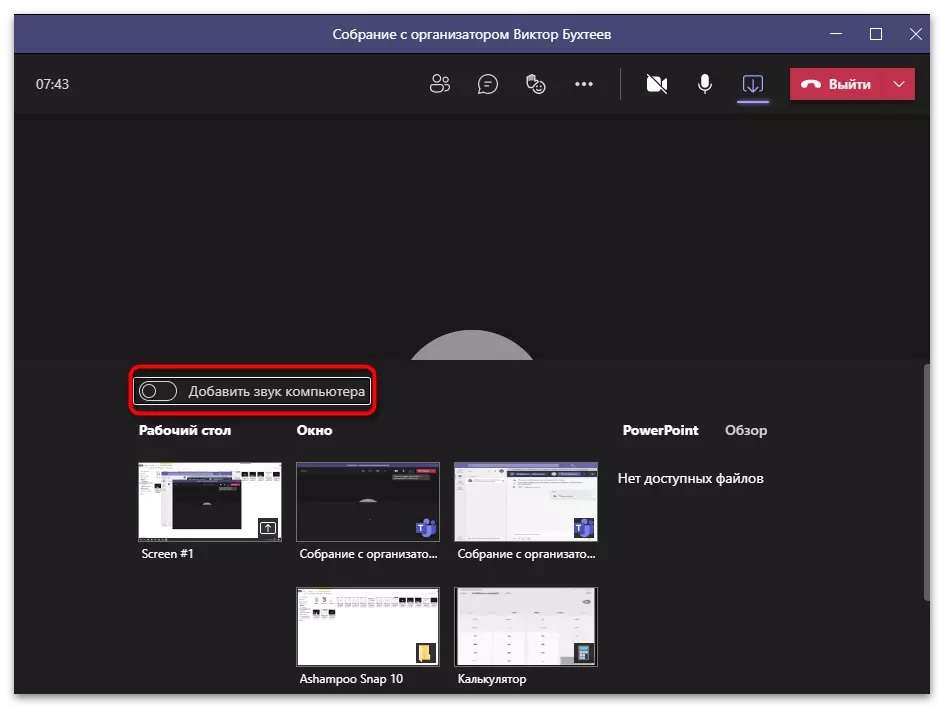
Det finns andra alternativ för att visa skärmen med möjlighet att visa presentationen. Du kan bara tillämpa dem om användningen av Microsoft-team inte är fundamentalt och du är redo att organisera en konversation i ett annat program eller skriva en video för att skicka till andra användare.
Läs mer: Anpassa skärmdemonstration
