
I vissa situationer krävs hela texten i Excel-dokument för att skriva i det stora fallet, det vill säga från huvudbokstaven. Ganska ofta är det till exempel nödvändigt vid inlämning av ansökningar eller deklarationer till olika myndigheter. För att skriva text i stora bokstäver på tangentbordet finns en Caps Lock-knapp. När den är tryckt startas läget, där alla angivna bokstäver kommer att vara kapital eller, som de säger annorlunda, kapital.
Men vad ska man göra om användaren glömde att byta till det stora fallet eller lärt sig att de bokstäver som behövs för att göra i texten, bara efter att ha skrivit det? Behöver inte skriva om allt igen? Inte nödvändigt. I Excel finns det ett tillfälle att lösa detta problem mycket snabbare och lättare. Låt oss räkna ut det hur man gör det.
Se även: Hur i ordet gör text i stora bokstäver
Transformation av små bokstäver i stor bokstav
Om det är i Word-programmet att konvertera bokstäverna till titeln (registrering), är det tillräckligt för att markera önskad text, klämma på knappen Shift och klicka på F3-funktionsknappen två gånger, då är det inte möjligt att lösa problemet i Excel . För att konvertera små bokstäver till titeln måste du använda en speciell funktion som kallas registrerad eller använda makro.Metod 1: Funktionsbestämd
Först, låt oss titta på operatörens arbete är registrerat. Från titeln är det omedelbart klart att dess huvudmål är att omvandla bokstäver i texten i kapitalformatet. Funktionen är ordinerad till kategorin Excel-textutlåtanden. Dess syntax är ganska enkelt och ser ut så här:
= Specificerad (text)
Som du kan se har operatören bara ett argument - "text". Detta argument kan vara ett textuttryck eller oftare hänvisning till den cellinnehållande texten. Denna text är den här formeln och omvandlas till inspelningen i det stora fallet.
Låt oss nu räkna ut det på ett visst exempel, hur operatören arbetar ordentligt. Vi har ett bord med fakta om anställda i företaget. Efternamnet spelas in i den vanliga stilen, det vill säga den första bokstaven i titeln och den återstående små bokstäverna. Uppgiften är alla bokstäver för att kompensera kapital (kapital).
- Vi lyfter fram en tom cell på arket. Men det är bekvämare om det ligger i parallellkolonnen i den där namnen spelas in. Klicka sedan på knappen "Klistrafunktion", som är placerad till vänster om formelsträngen.
- Fönstret Funktionsguiden startar. Vi flyttar till kategorin "Text". Vi hittar och markerar namnet är registrerat och tryck sedan på "OK" -knappen.
- Operatörens argumentfönster är aktiverat. Som vi ser, i det här fönstret bara ett fält som motsvarar det enda argumentet för funktionen - "text". Vi måste ange den första celladressen i kolumnen med namnen på arbetstagare på det här fältet. Detta kan göras manuellt. Har drivit från tangentbordet koordinaterna. Det finns också ett andra alternativ som är bekvämare. Vi etablerar markören i fältet "Text" och klickar sedan på tabellens cell, där anställdas förnamn är beläget. Som du kan se visas adressen efter det i fältet. Nu måste vi göra den sista streckkoden i det här fönstret - klicka på "OK" -knappen.
- Efter denna åtgärd visas innehållet i kolonnens första cell med namnen i ett förhandt element i vilket formeln är ordentligt innehälls. Men som vi ser, består alla ord som visas i den här cellen uteslutande från stora bokstäver.
- Nu måste vi omvandla och för alla andra kolumnceller med namnen på arbetstagare. Naturligtvis kommer vi inte att tillämpa en separat formel för varje anställd, utan bara kopiera fyllnadsmarkören med hjälp av en markör. För att göra detta, sätt markören till den nedre högra vinkeln på bladelementet, som innehåller formeln. Därefter måste markören konvertera till fyllnadsmarkören, som ser ut som ett litet kors. Vi producerar kläm vänster musknapp och dra fyllmarkören på antalet celler som är lika med deras nummer i kolumnen med namnen på företagets anställda.
- Som du kan se, efter den angivna åtgärden, visades alla namn i kopieringsintervallet och samtidigt består de uteslutande från stora bokstäver.
- Men nu är alla värden i det register vi behöver utanför bordet. Vi måste infoga dem i tabellen. För att göra detta, allokerar vi alla celler som är fyllda med formlerna är registrerad. Därefter klickar du på markera höger musknapp. I snabbmenyn som öppnas väljer du "Kopiera".
- Därefter markerar vi kolumnen med namnet på företagets anställda i tabellen. Klicka på den dedikerade kolumnen med höger musknapp. Kontextmenyn lanseras. I blocket "Infoga parametrar" väljer du ikonen "Värde", som visas som en torg som innehåller siffrorna.
- Efter denna åtgärd, som vi ser, kommer den transformerade versionen av att skriva namnen i stora bokstäver att sättas in i källtabellen. Nu kan du radera det intervall fyllda med formler, eftersom det inte längre behövs. Vi markerar det och klickar på höger musknapp. I snabbmenyn väljer du objektet "Rengör innehåll".

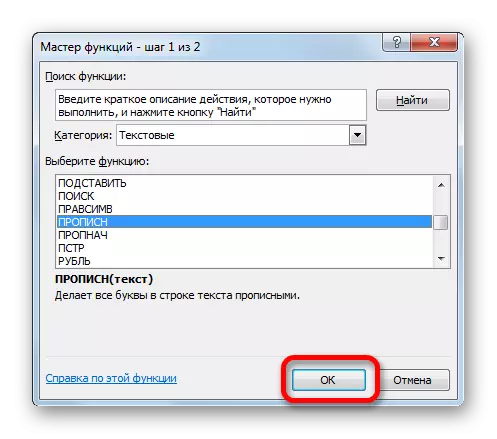
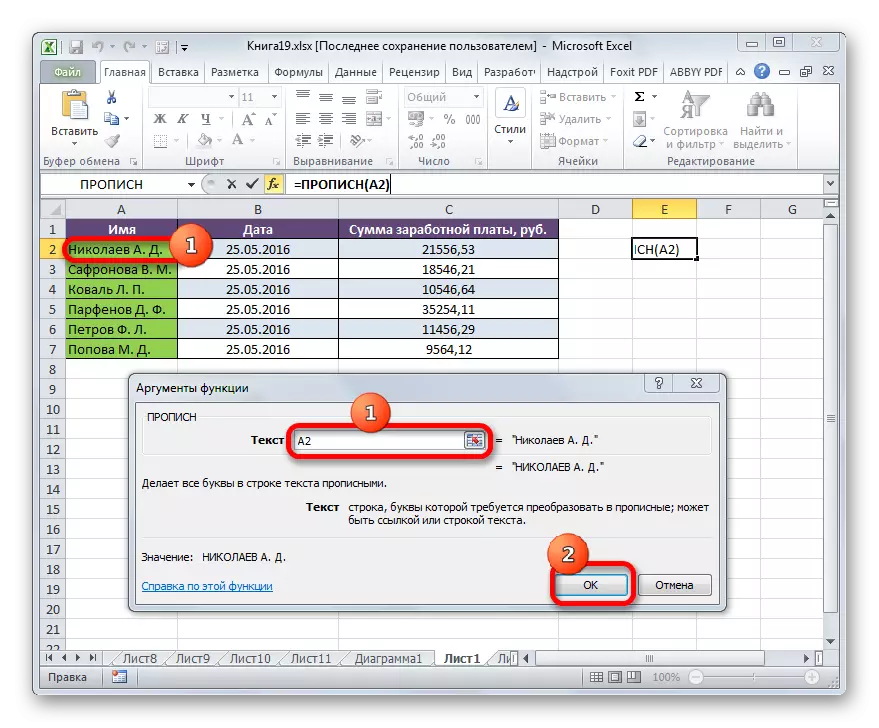

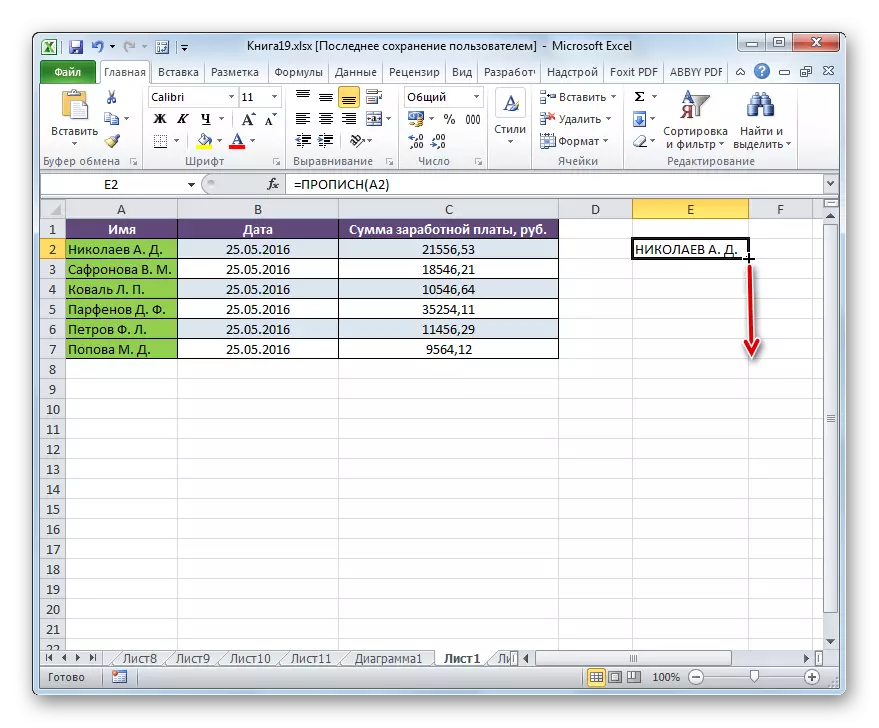
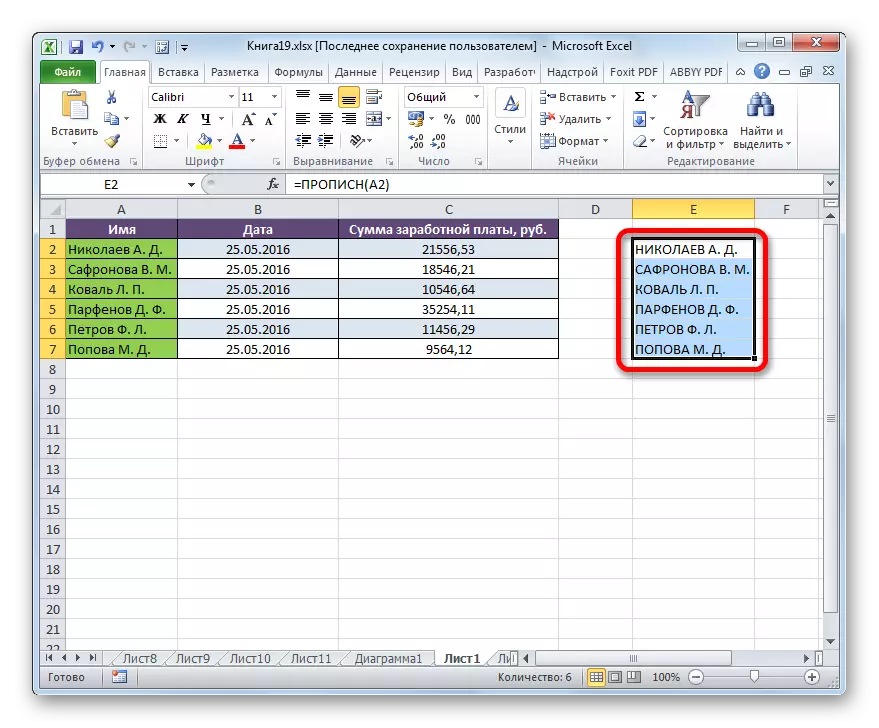
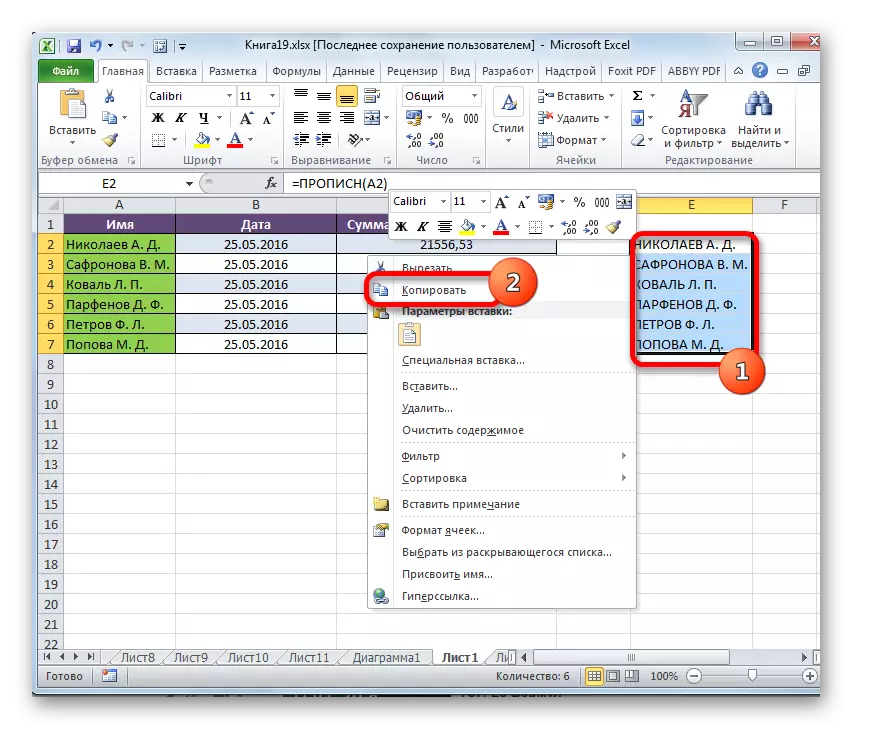
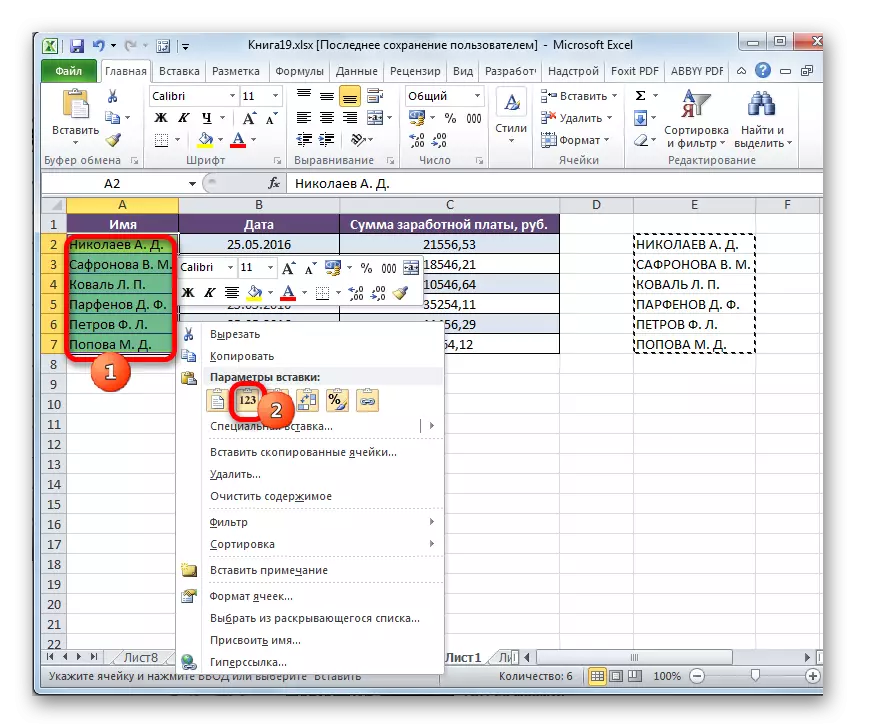

Därefter kan arbeta på bordet för omvandling av bokstäver i namnen på anställda till huvudstaden.
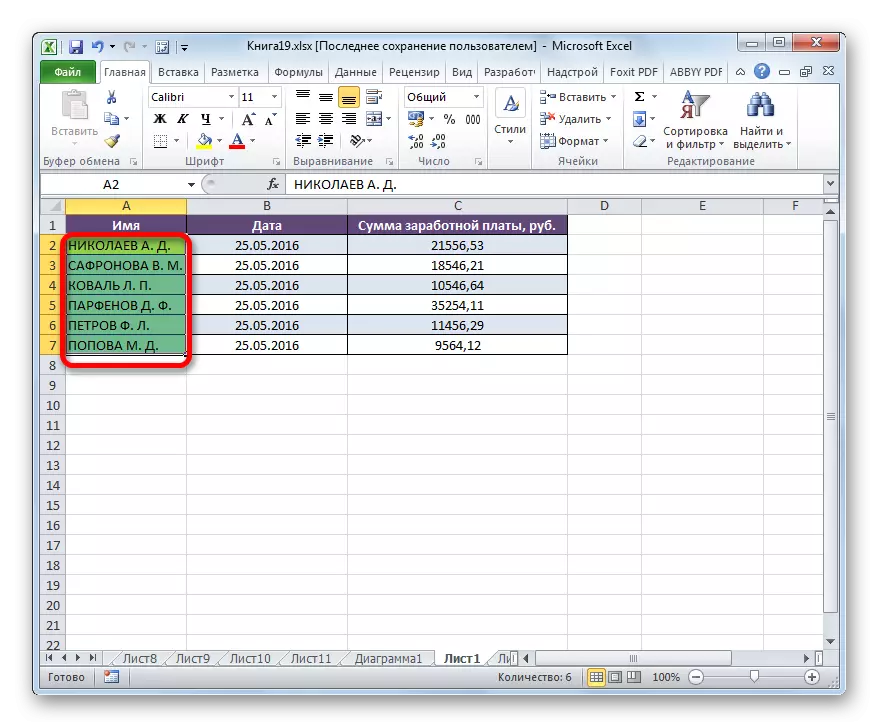
Lektion: Master of Funcles i Excele
Metod 2: Makroapplikation
Lös uppgiften för att konvertera små bokstäver till huvudstaden i Excel kan också användas av makro. Men innan du inte innehåller arbete med makron i din version av programmet måste du aktivera den här funktionen.
- När du har aktiverat arbetet med makron markerar vi det intervall där du behöver omvandla bokstäver till toppregistret. Skriv sedan tangentbordsnyckeln Alt + F11.
- Microsoft Visual Basic-fönstret startar. Detta, faktiskt redaktören av makron. Vi rekryterar CTRL + G-kombinationen. Som du kan se, flyttar markören till bottenfältet.
- Vi anger följande kod i det här fältet:
För varje C i urval: C.Value = Ucase (c): Nästa
Klicka sedan på Enter-tangenten och stäng det visuella grundfönstret med ett vanligt sätt, det vill säga genom att klicka på stängningsknappen i form av ett kors i sitt övre högra hörn.
- Som vi ser, efter att ha utfört ovanstående manipuleringar, omvandlas data i det dedikerade intervallet. Nu består de helt av stora bokstäver.

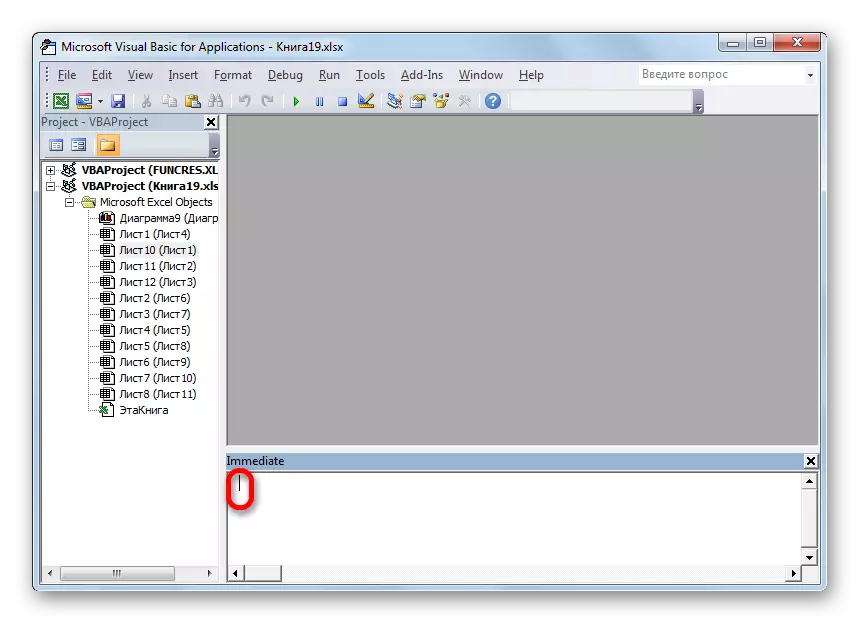
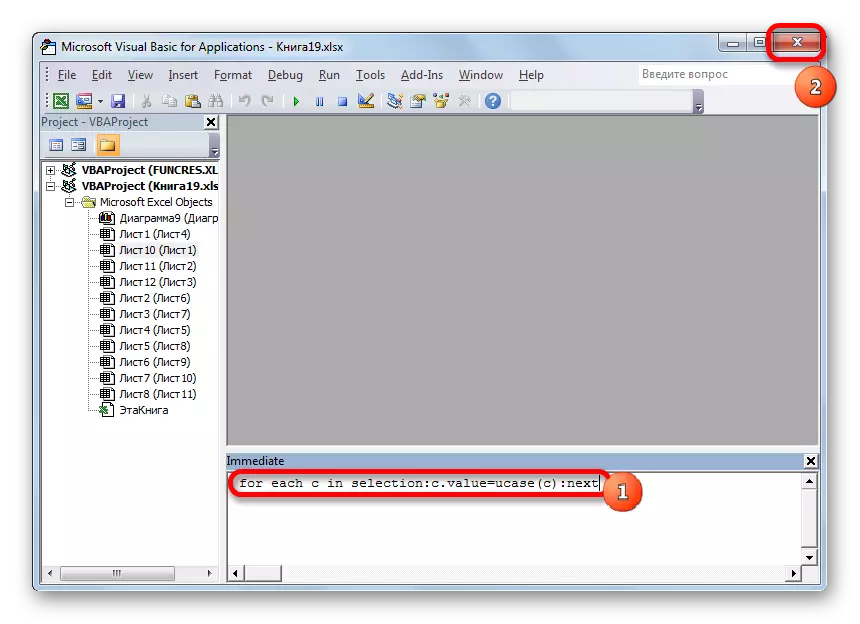

Lektion: Hur man skapar ett makro i Excel
För att relativt snabbt konvertera alla bokstäver i texten från linjen i kapital, snarare än du förlorar tid på sin manuella introduktion igen från tangentbordet, finns det två sätt att utom. Den första av dem involverar användningen av funktionen är registrerad. Det andra alternativet är ännu enklare och snabbare. Men det är baserat på makron, så det här verktyget måste aktiveras i ditt fall av programmet. Men införandet av makron är skapandet av en ytterligare punkt av operativsystemets sårbarhet för inkräktare. Så varje användare bestämmer sig själv, vilken av de angivna sätten att det är bättre att ansöka.
