
Skrivarens huvuduppgift är omvandlingen av elektronisk information till en tryckt form. Men modern teknik har gått framåt så mycket att vissa enheter kan även skapa en fullfjädrad 3D-modell. Alla skrivare har dock en liknande funktion - för korrekt interaktion med datorn och användaren är de installerade drivrutinerna nödvändiga. Det handlar om detta som vi vill prata i den här lektionen. Idag berättar vi om flera metoder för att hitta och installera drivrutinen för Brother HL-2130R-skrivaren.
Installationsalternativ för skrivare
Numera, när nästan varje person har tillgång till internet, hitta och installera den nödvändiga programvaran, inte absolut inga problem. Men vissa användare vet inte om förekomsten av ett antal metoder som kan hjälpa till att klara en sådan uppgift utan mycket svårigheter. Vi uppmärksammar en beskrivning av sådana metoder. Med hjälp av en av de metoder som beskrivs nedan kan du enkelt installera Brother HL-2130R-programvaran. Så fortsätt.Metod 1: Brother Officiell hemsida
För att kunna använda den här metoden måste du utföra följande åtgärder:
- Gå till den officiella hemsidan för bror.
- I det övre området på webbplatsen måste du hitta "programvaruhämtning" -linjen och klicka på länken i sitt namn.
- På nästa sida måste du välja den region där du är i och anger en allmän grupp av enheter. För att göra detta, klicka på strängen med namnet "Skrivare / faxmaskiner / DCPS / multi-funktioner" i kategorin "Europa".
- Som ett resultat kommer du att se sidan, vars innehåll kommer att översättas av det språk du måste vara bekant. På den här sidan klickar du på knappen "Filer", som ligger i avsnittet "Sök efter kategori".
- Nästa steg kommer att vara inmatningen på skrivarmodellen till motsvarande söklinje som du kommer att se på nästa sida som öppnas. Vi går in i fältet som visas i skärmdumpen nedan, modellen HL-2130R och tryck på "Enter", eller "Sök" -knappen till höger om strängen.
- Därefter öppnar du filhämtningssidan för den angivna enheten. Innan du fortsätter direkt till nedladdningsprogram måste du först ange familjen och versionen av operativsystemet som du har installerat. Glöm inte bort dess urladdning. Lägg bara märket på raden du behöver. Därefter klickar du på den blå "Sök" -knappen något under OS-listan.
- Nu kommer sidan att öppnas som du kommer att se en lista över all tillgänglig programvara för din enhet. Varje programvara är ansluten till beskrivningen, storleken på den nedladdade filen och datumet för frisläppandet. Välj önskad programvara och klicka på länken som en rubrik. I det här exemplet väljer vi ett "fullt paket med förare och programvara".
- För att kunna ladda ner installationsfilerna måste du läsa informationen på nästa sida och tryck sedan på den blå knappen nedan. Genom att göra detta håller du med bestämmelserna i licensavtalet, som ligger på samma sida.
- Nu kommer lastning av drivrutiner och hjälpkomponenter att börja. Vi väntar på nedladdningen och kör den nedladdade filen.
- När ett varningssystem visas klickar du på knappen "Kör". Detta är ett standardprocedur som inte tillåter skadlig att agera obemärkt.
- Därefter måste du vänta ett tag tills installationsprogrammet tar bort alla nödvändiga filer.
- Nästa steg kommer att vara valet av språket där följande Windows-installationsguider "visas. Ange det nödvändiga språket och klicka på "OK" -knappen för att fortsätta.
- Därefter börjar förberedelsen börja installationsprocessen. Utbildning kommer att vara bokstavligen.
- Snart ser du igen fönstret med ett licensavtal. Vi läser på begäran av all innehåll och trycker på "Ja" -knappen längst ner i fönstret för att fortsätta installationsprocessen.
- Därefter måste du välja typ av installation av programvara: "Standard" eller "selektiv". Vi rekommenderar att du väljer det första alternativet, eftersom alla drivrutiner och komponenter i detta fall kommer att installeras automatiskt. Vi noterar önskat objekt och klicka på knappen "Nästa".
- Nu är det fortfarande att vänta på slutet av programvaruinstallationsprocessen.
- I slutet kommer du att se fönstret där dina ytterligare åtgärder kommer att beskrivas. Du måste ansluta skrivaren till en dator eller en bärbar dator och slå på den. Därefter måste du vänta lite i fönstret som öppnas blir den aktiva knappen "Nästa". När detta händer - klickar vi på den här knappen.
- Om knappen "Nästa" inte blir aktiv och du inte kan ansluta enheten korrekt, använd de anvisningar som beskrivs i följande skärmdump.
- Om allt går framgångsrikt, väntar du bara tills systemet definierar enheten och tillämpar alla nödvändiga inställningar. Därefter ser du ett meddelande om den framgångsrika installationen av programvara. Nu kan du fortsätta med hela användningen av enheten. Denna metod kommer att slutföras.

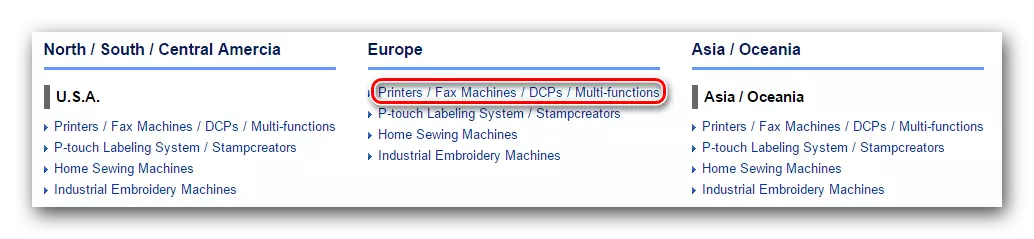
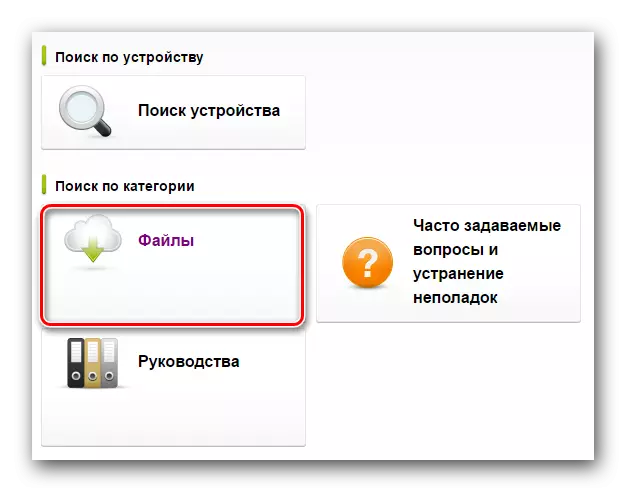
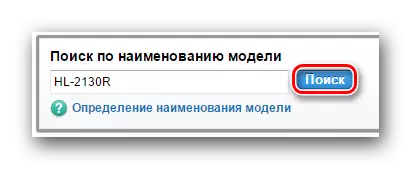


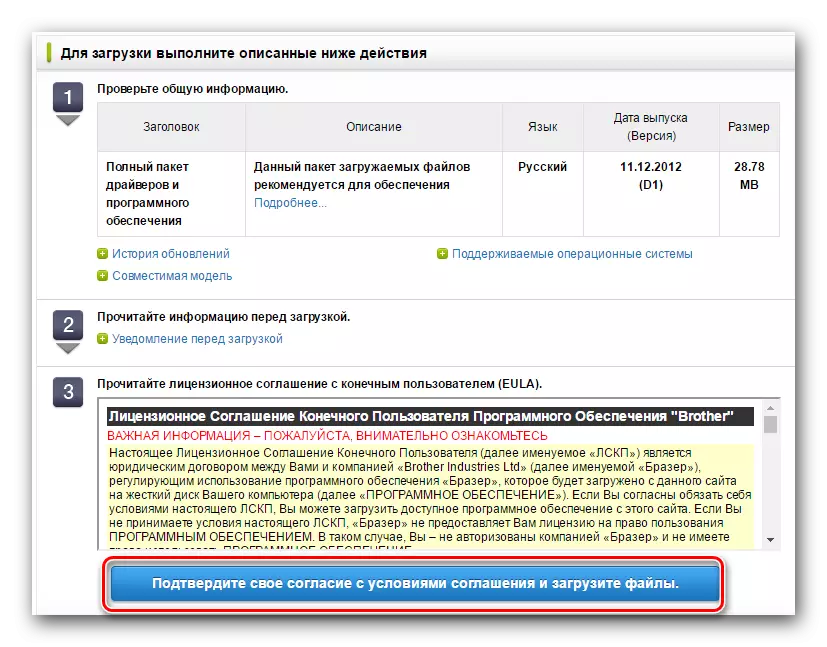
Observera att innan du installerar drivrutinerna måste du inaktivera skrivaren från datorn. Det är också värt att ta bort gamla drivrutiner för enheten om de är på en dator eller en bärbar dator.
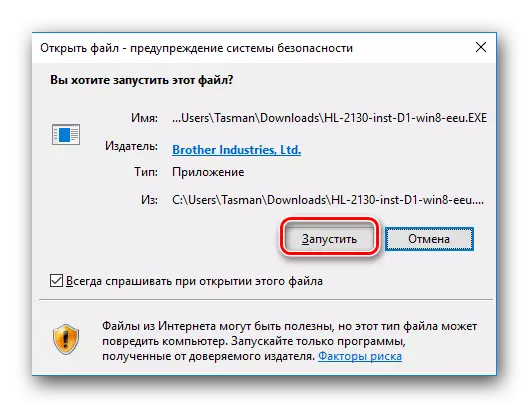
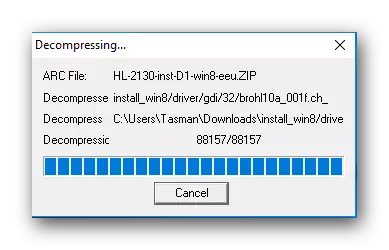
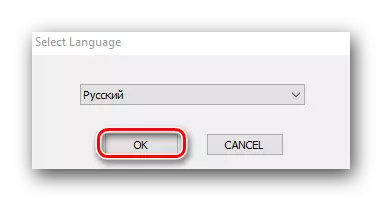
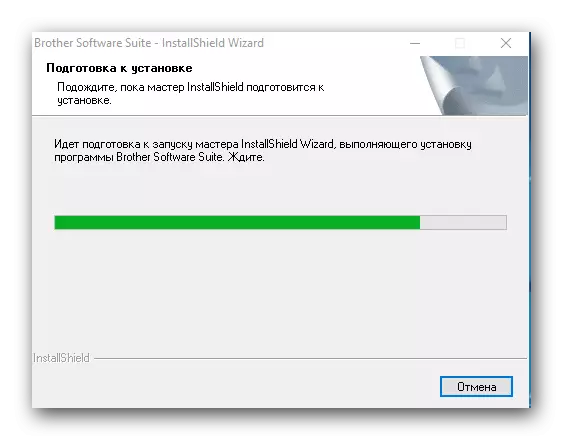



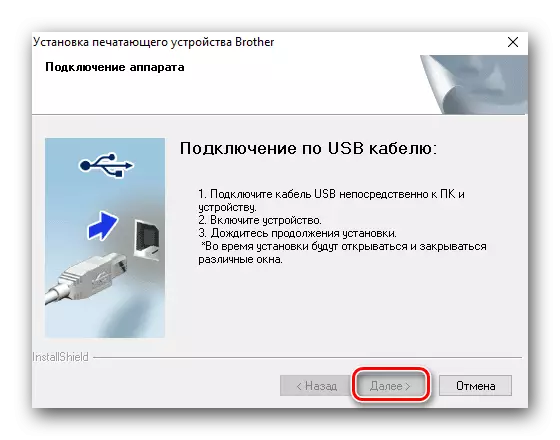

Om allt var klart enligt handboken kan du se din skrivare i listan med utrustning i avsnittet "Enheter och skrivare". Beläget i "Kontrollpanelen".
Läs mer: 6 sätt att köra "kontrollpanelen"
När du går till "Kontrollpanelen" rekommenderar vi att du byter visningsläge till "små ikoner".
Metod 2: Specialverktyg för installation
Installera drivrutinerna för Brother HL-2130R-skrivaren kan också användas med hjälp av specialverktyg. Hittills presenteras liknande program på Internet. För att bestämma om valet rekommenderar vi att du läser vår speciella artikel där vi har granskat det bästa verktygen av detta slag.
Läs mer: Program för installation av drivrutiner
Vi rekommenderar i sin tur att använda DriverPack-lösning. Det mottar ofta uppdateringar från utvecklare och det fyller ständigt på en lista med stödda enheter och programvara. Det är till det här verktyget som vi vänder i det här exemplet. Det är vad du behöver göra.
- Anslut enheten till en dator eller en bärbar dator. Vi väntar tills systemet försöker bestämma det. I de flesta fall gör det med framgång, men i det här exemplet kommer vi att bli avstängda från det värsta. Det finns en risk för att skrivaren kommer att listas som en "oidentifierad enhet".
- Vi går till webbplatsen för DriverPack Solution Online. Du måste ladda ner den körbara filen genom att klicka på motsvarande stora knapp i mitten av sidan.
- Boot-processen tar bokstavligen några sekunder. Därefter starta den nedladdade filen.
- I huvudfönstret ser du datorns automatiska konfigurationsknapp. Genom att klicka på det, så att programmet kan skanna hela ditt system och installera all den saknade programvaran i automatiskt läge. Inklusive skrivardrivrutinen och drivrutinen kommer att installeras. Om du vill självständigt övervaka installationsprocessen och välj de nödvändiga drivrutinerna för att ladda ner, tryck sedan på knappen "Expert-läge" i det nedre delen av huvudverktygsfönstret.
- I nästa fönster måste du nämna de drivrutiner du vill ladda ner och installera. Välj de objekt som är associerade med skrivardrivrutinen och klicka på "Installera alla" -knappen längst upp i fönstret.
- Nu kan du bara vänta tills DriverPack-lösningen ökar alla nödvändiga filer och installerar de tidigare valda drivrutinerna. När installationsprocessen är klar kommer du att se det lämpliga meddelandet.
- Denna metod kommer att slutföras på detta, och du kan använda skrivaren.
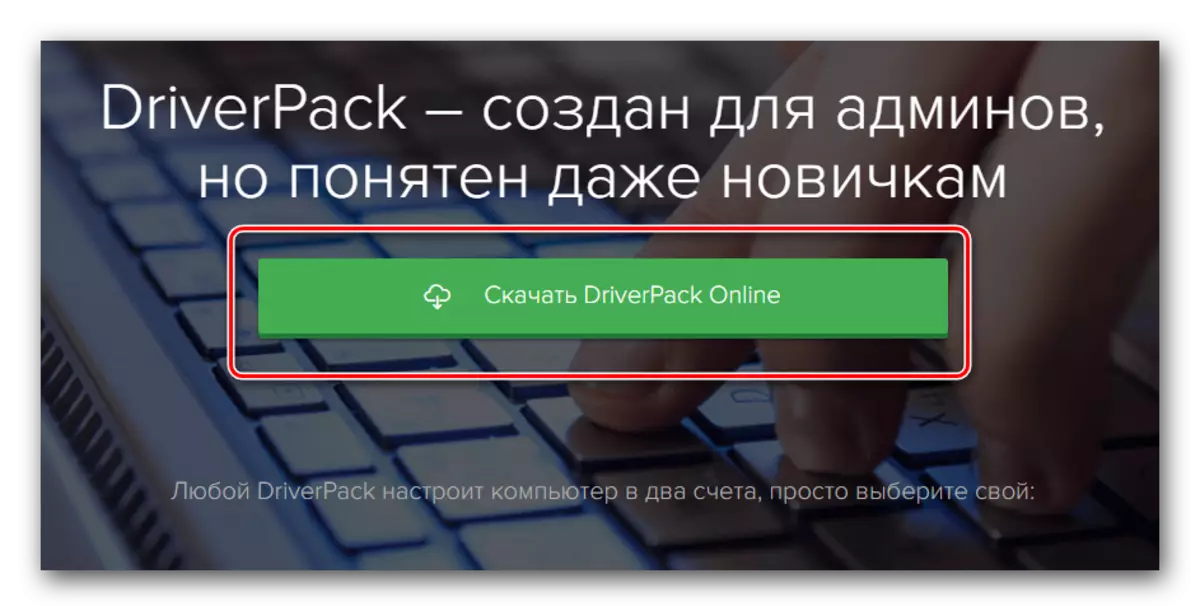
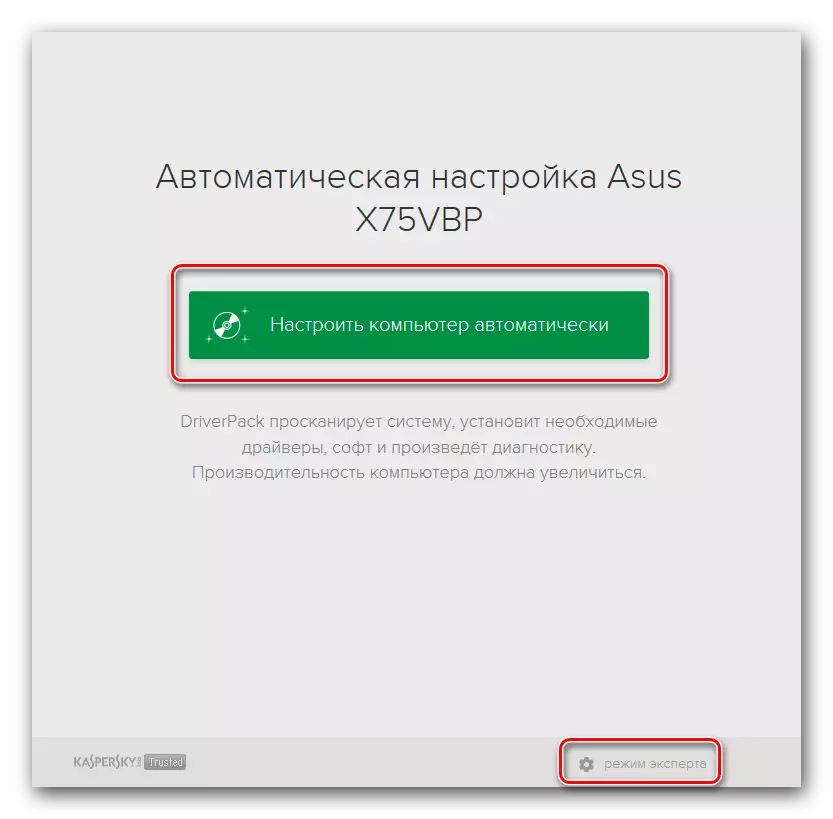

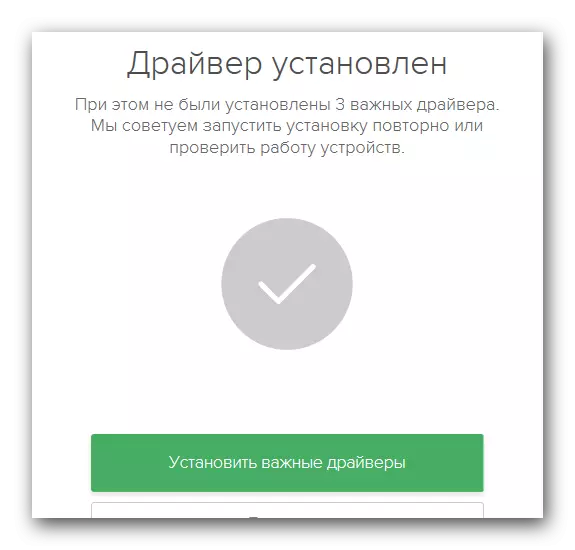
Metod 3: Sök efter identifierare
Om, när du ansluter utrustningen till en dator, kan systemet inte känna igen enheten korrekt, du kan använda den här metoden. Det ligger i det faktum att vi kommer att leta efter och ladda för skrivaren, vi kommer att vara genom identifieraren av själva enheten. Därför måste först veta ID för den här skrivaren har den följande värden:USBPrint \ broderhl-2130_seried611
BrotherHl-2130_Seried611
Nu måste du kopiera något av värdena och använda den på en speciell resurs som föraren hittar enligt detta ID. Du kommer bara att hålla ner dem och installera på en dator. Som du kan se, går vi inte in i detaljerna i den här metoden, eftersom den diskuteras i detalj i en av våra lektioner. I det hittar du all information om den här metoden. Det finns också en lista över speciella onlinetjänster för sökandet efter programvara med ID.
Lektion: Sök efter drivrutiner med utrustning ID
Metod 4: Kontrollpanel
Med den här metoden kan du lägga till utrustning i listan över dina enheter med våld. Om systemet misslyckas med att automatiskt bestämma enheten måste du göra följande.
- Öppna "Kontrollpanelen". Sätt att öppna den i en speciell artikel, den länk som vi gav ovan.
- Växlar i "Kontrollpanelen" till visningsläget för "Mindre ikoner" -element.
- I listan letar du efter avsnittet "Enheter och skrivare". Gå till det.
- I det övre området i fönstret ser du knappen "Lägga till skrivare". Tryck på den.
- Nu måste du vänta tills en lista över alla anslutna enheter till en dator eller en bärbar dator kommer att bildas. Du måste välja din skrivare från den allmänna listan och klicka på knappen Nästa för att installera de nödvändiga filerna.
- Om du av någon anledning inte hittar din skrivare i listan - klicka på strängen nedan, som visas i skärmdumpen.
- I den föreslagna listan väljer du "Lägg till lokal skrivare" -sträng och klickar på knappen Nästa.
- I nästa steg måste du ange den port som enheten är ansluten. Välj önskat objekt i rullgardinsmenyn och klicka också på "Nästa" -knappen.
- Nu måste du välja en skrivarproducent på vänster sida av fönstret. Här är svaret uppenbart - "bror". I rätt domän klickar du på Strängen markerad i bilden nedan. Därefter klickar du på knappen "Nästa".
- Därefter måste du komma med ett namn för utrustningen. Ange ett nytt namn i lämplig sträng.
- Nu börjar processen med att installera enheten och den tillhörande programvaran. Som ett resultat kommer du att se ett meddelande i ett nytt fönster. Det kommer att sägas att skrivaren och framgångsrikt installeras. Du kan kontrollera prestanda genom att klicka på knappen "Skriv ut sidan". Eller du kan helt enkelt klicka på "Slutför" -knappen och slutföra installationen. Därefter är din enhet att vara klar att användas.

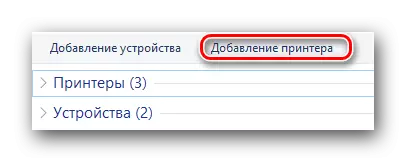

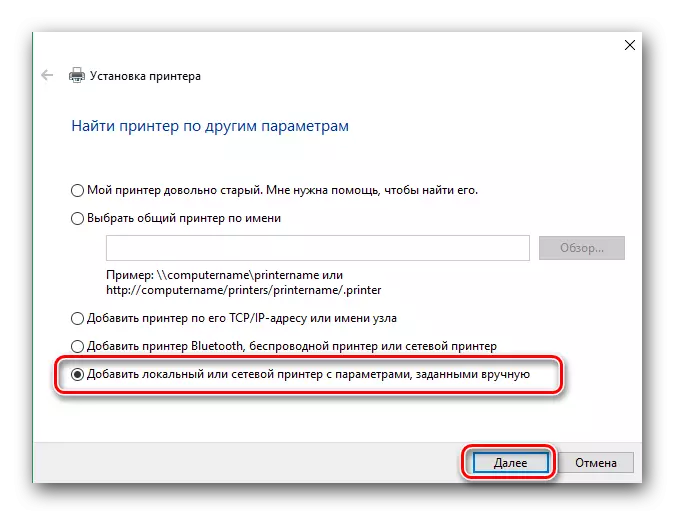
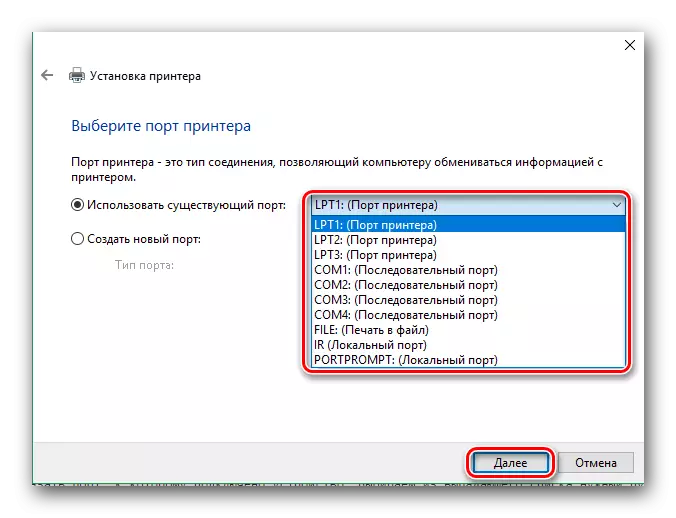
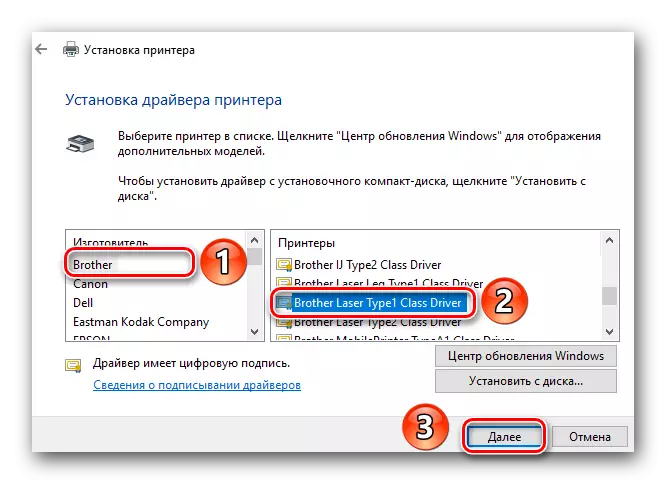

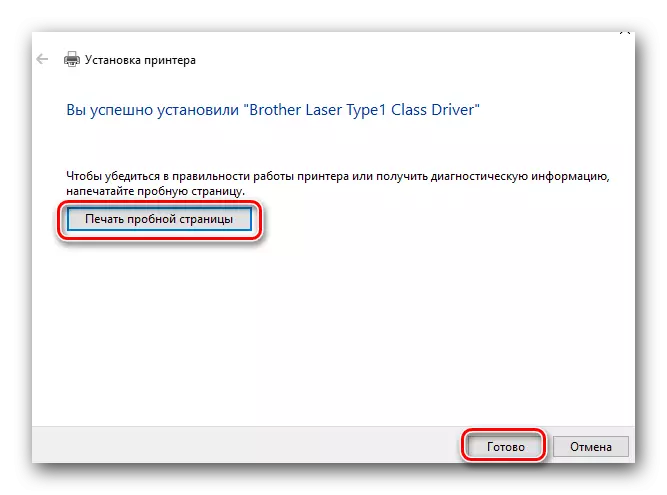
Vi hoppas att du inte har några speciella svårigheter när du installerar drivrutiner för Brother HL-2130R. Om du fortfarande stöter på svårigheter eller fel i installationsprocessen - skriv om det i kommentarerna. Vi kommer att leta efter anledningen tillsammans.
