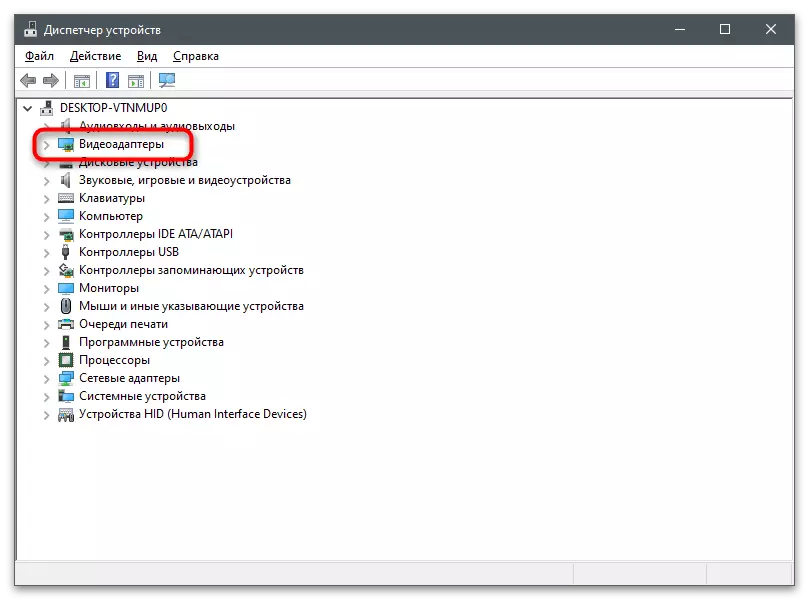Orsaker till brist på flik "Display" i NVIDIA-kontrollpanelen
Först och främst måste du hantera varför alla tillgängliga alternativ visas på vissa datorer i NVIDIA-kontrollpanelen, och det finns inga "display" och "3D" -flikar på andra. I nästa skärmdump ser du en fullständig visning av alla uppgifter på den vänstra rutan.

I de flesta fall är integrerad grafik också närvarande på bärbara datorer. Bara det program som ansvarar för bearbetning och antar rollen att konfigurera visningsparametrarna, och du kan ändra dem via en grafisk meny genom att ringa in Intel eller AMD HD Graphics Control-panelen.
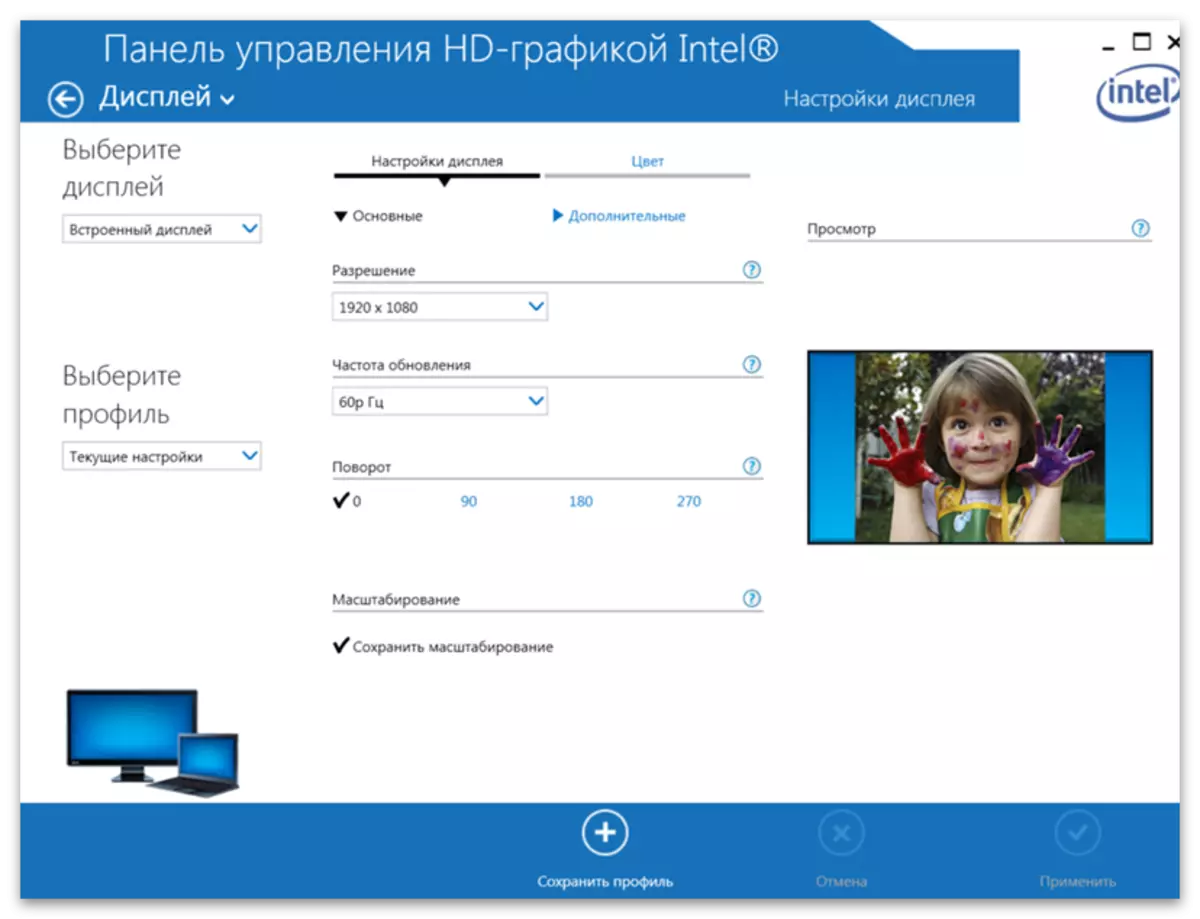
Av denna anledning är programmet från NVIDIA att flikarna inte läggs till och otillgängliga för redigering. Härav kan vi dra slutsatsen att problemet oftast visas på bärbara ägare, men det händer på stationära datorer. Därefter presenterar vi alla möjliga sätt att lösa detta problem, och du bör börja från den första, om det behövs, flytta till följande.
Metod 1: Byt grafik i BIOS
Om du tvingar en bärbar dator eller en dator att använda en diskret som huvudgrafik, kommer parametrarna att återställas och sannolikheten kommer att visas som de tidigare vänstra flikarna kommer att visas på kontrollpanelen. Det är dock möjligt att endast utföra sådan omkoppling om motsvarande parameter är närvarande i BIOS eller UEFI. Läs om sin sökning och konfiguration i artikeln på länken nedan.
Läs mer: Slå på det diskreta grafikkortet

Metod 2: Installera drivrutinen från den officiella webbplatsen
Detta och följande metoder är direkt relaterade till installation och ersättning av grafikkortsdrivrutinen. Det finns en möjlighet att under utförandet av åtgärder kommer en svart skärm att visas vid nästa omstart av datorn. I det här fallet måste du använda instruktionerna från följande material, ta bort den tidigare installerade drivrutinen och installera rätt istället.
Läs mer: Lösa problem med tillkomsten av den svarta skärmen efter installationen av drivrutinerna
Denna rekommendation är att radera den aktuella drivrutinen, som kan läggas till automatiskt när du startar operativsystemet, och installationen av den bärbara datorn rekommenderas från den officiella hemsidan. Vi kommer att analysera handboken på Lenovo-laptopens exempel, och du behöver bara fokusera på varje steg och söka efter relevanta avsnitt på tillverkarens webbplats för den inköpta modellen (eller du kan skriva sitt namn i sökningen på vår hemsida och Hitta de detaljerade anvisningarna för installation av drivrutiner).
- Till att börja med bör du bli av med den redan installerade NVIDIA-drivrutinen, eftersom det inte kommer att bytas ut när du laddar ner en annan version (om det bara inte handlar om nyare). Högerklicka på "Start" och från snabbmenyn, välj "Enhetshanteraren".
- Expandera avsnittet "Video Adapter", där alla anslutna grafikenheter visas.
- Välj ett diskret grafikkort (inte för att vara förvirrad med en grafisk processor i processorn), klicka på den PCM och klicka på "Radera enhet".
Efter avslutad installation kommer installatörsprogrammet att skicka en dator till en omstart, med vilken du måste hålla med när du startar nästa session, kör NVIDIA-kontrollpanelen och kontrollera efter tidigare saknade flikar.
Metod 3: Ladda ner drivrutiner från NVIDIA
Följande version av den installerade drivrutinen är nedladdningen av programvaran från den officiella NVIDIA-webbplatsen. Så du kan få den senaste versionen av grafikprogrammet som följer statusen för komponenterna och ger åtkomst till inställningarna.
- Se de första stegen i instruktionerna från föregående sätt för att ta bort den aktuella grafikadapterns drivrutin, följt av länken ovan och på nedladdningssidan Fyll i fälten i enlighet med modellen som är installerad i videokortdatorn.
Läs mer: Definition av grafikkortet på en bärbar dator
- Observera att mobilmodeller är att det finns de som är installerade i den bärbara datorn - i deras titel bokstaven M och inskriptionen i bärbara datorer.
- Efter att ha fyllt i tabellen klickar du på "Sök".
- Ladda den hittade drivrutinen genom att klicka på lämplig knapp.
- Kör den mottagna körbara filen och ställ in programvaran till operativsystemet, varefter du startar om det.
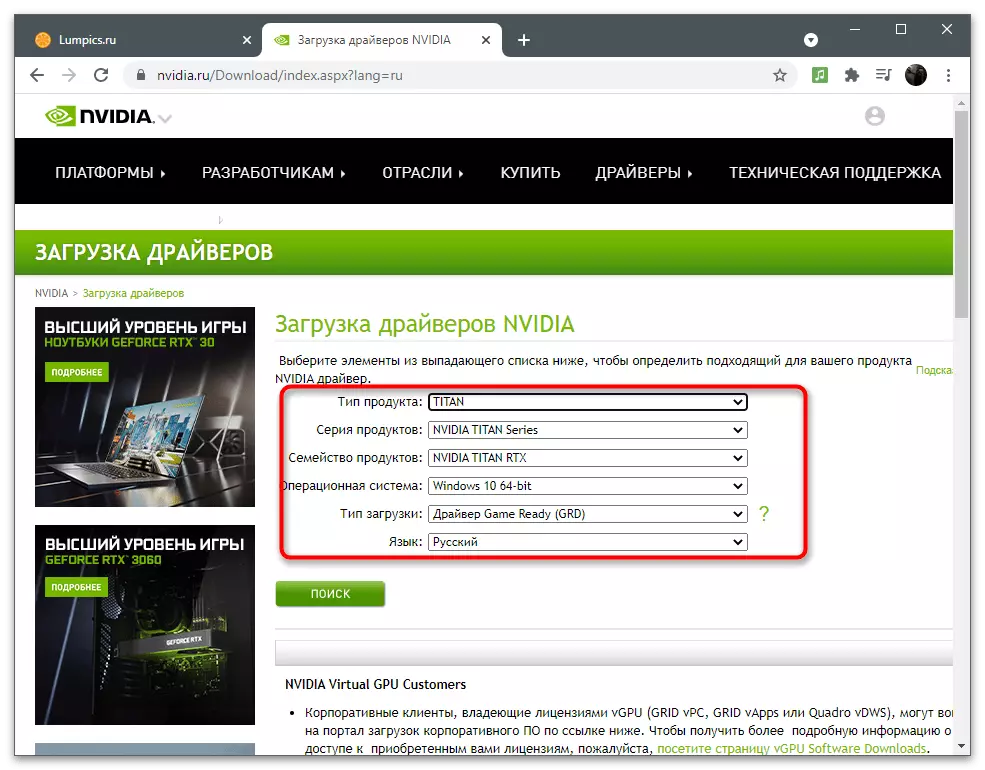


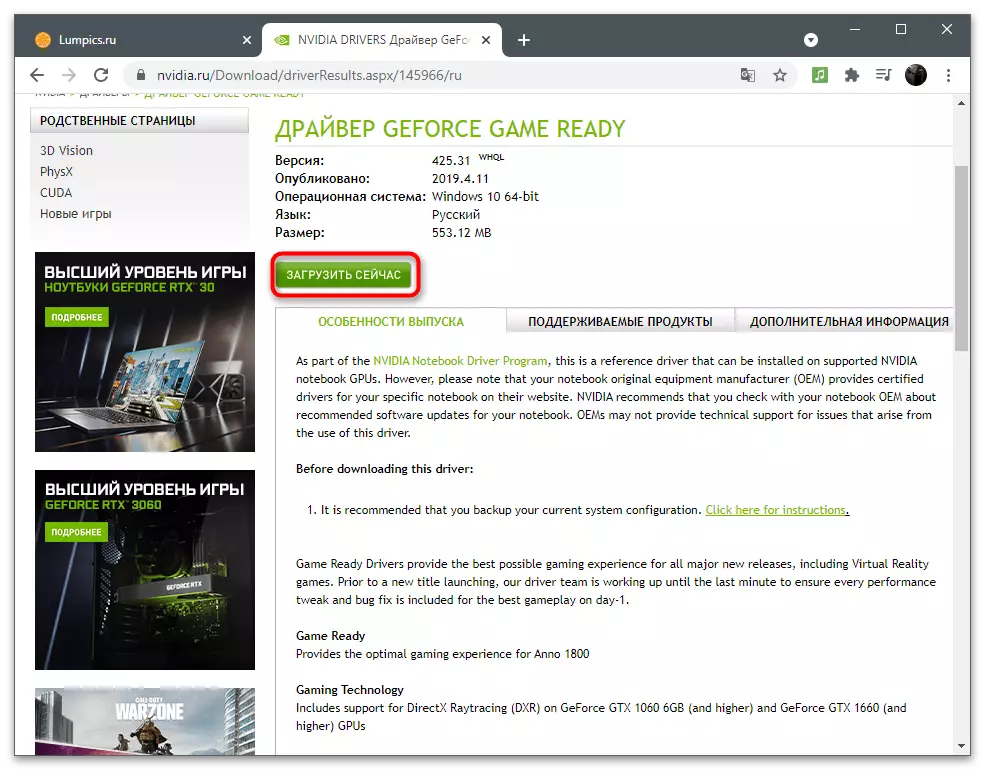
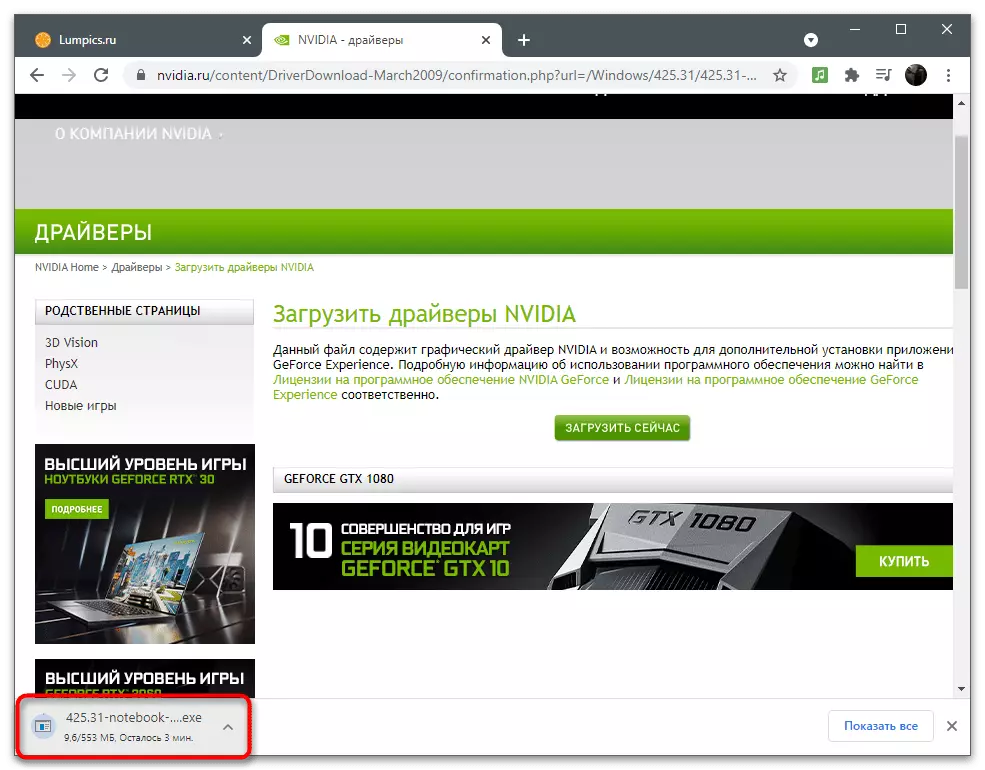
Metod 4: Hämta NVIDIA Control Panel från Microsoft Store
Applikationen NVIDIA-kontrollpanelen läggs till i butiken som är inbyggd i Windows 10, varifrån den kan laddas ner om den inte är installerad. Denna metod är användbar för att uppdatera komponenten, men se till att det är möjligt att ladda ner det, det kommer att vara möjligt endast efter att ha bytte till POP-sidan.
- Öppna "Start" och genom sökfältet, hitta Microsoft Store.
- I butiken hittar du NVIDIA-kontrollpanelen och går till applikationssidan.
- Få och installera den om inskriften "Den här produkten är inställd" saknas.
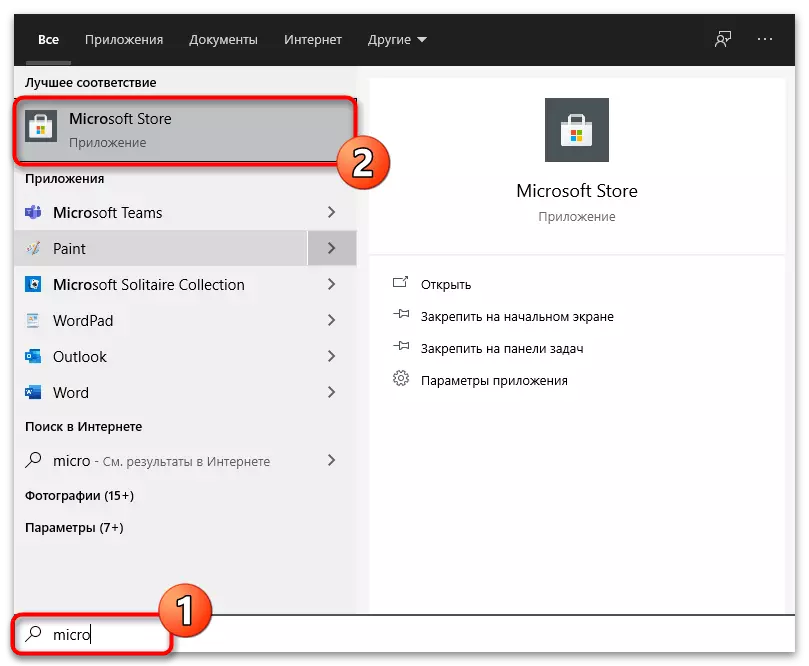


Du kan försöka för att ta bort kontrollpanelen om butikskomponenten är som redan tillagt operativsystemet. Detta bör inte påverkas negativt på föraren, så de utförda åtgärderna är helt säkra:
- Kör programmet "Parametrar" genom att klicka på ikonen Gear i Start-menyn.
- Öppna avsnittet "Applications".
- Hitta bland dem NVIDIA-kontrollpanelen och klicka på knappen Radera för att avinstallera.

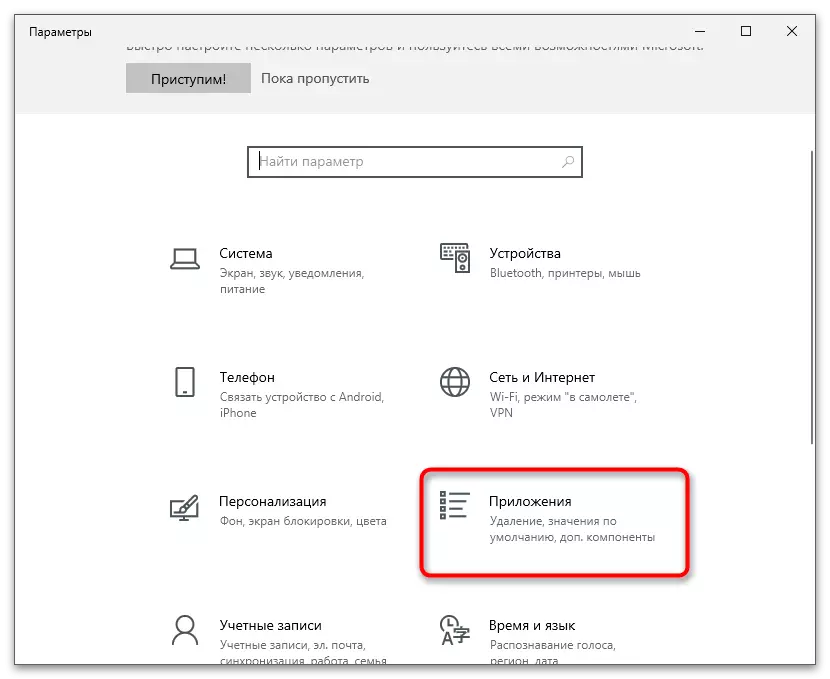

Metod 5: Återställ kontrollpanelparametrar
Denna metod är exklusivt lämplig för användare som oväntat stött på problemet med fliken på fliken ", även om den tidigare visades i kontrollpanelen. För att fixa i Windows finns det ett inbyggt verktyg som låter dig återställa programparametrarna till standardläget.
- Medan du är i applikationsparametrarna "och i avsnittet" Applications ", hitta" NVIDIA Control Panel ", klicka på linjen med vänster musknapp och klicka på raden" Avancerade inställningar ".
- Klicka först på knappen FIT.
- Spåra, använd "Återställ".
- Vänta på att du kontrollerar motsatta båda objekten, stäng det här fönstret och kör kontrollpanelen.

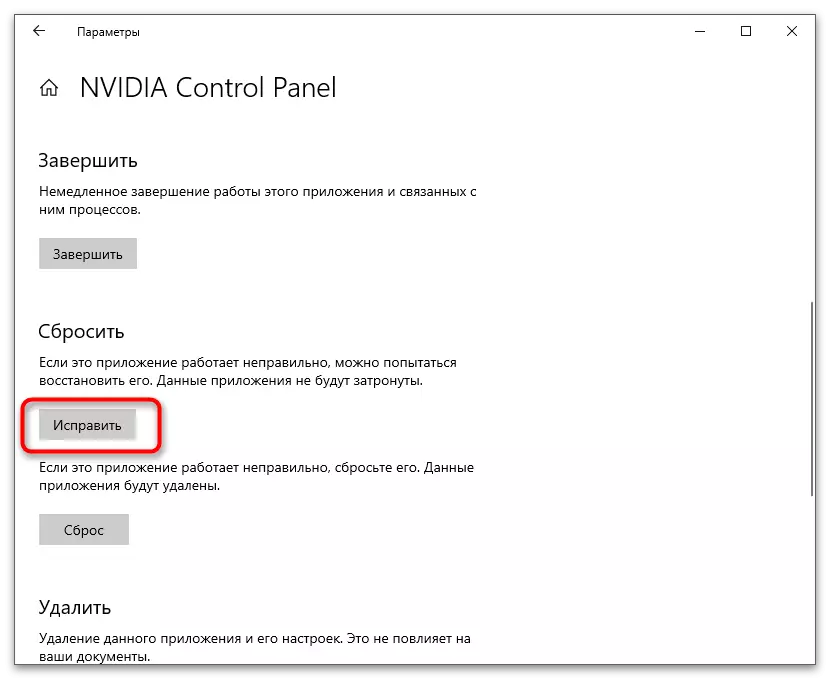


Metod 6: Koppla bort den andra displayen
Vissa användare har problem med bristen på flikar "display" bestämd efter att du kopplat bort den andra skärmen eller växlar till huvudparametrarna genom systemansökan. Följaktligen, utför endast följande instruktioner om du använder flera bildutgångsenheter.
- Öppna "Start" och gå till "Parametrar".
- Välj det första avsnittet - "systemet".
- Hitta "Flera Displays" -blocket och kontrollera dess inställningar. Koppla bort den andra skärmen eller växla till den huvudsakliga som kan göras och genom att extrahera skärmen för att ansluta skärmen.



- Se de första stegen i instruktionerna från föregående sätt för att ta bort den aktuella grafikadapterns drivrutin, följt av länken ovan och på nedladdningssidan Fyll i fälten i enlighet med modellen som är installerad i videokortdatorn.