
Datorn själv har ingen MAC-adress, eftersom det inte vet hur man ska gå till nätverket utan att använda ett nätverkskort, vilket är diskret eller inbyggt i moderkortet. Följaktligen, under konceptet att ändra datorns MAC-adress, förstås det att fungera med denna parameter på nätverkskortet eller routern, som kommer att diskuteras nedan.
Metod 1: "Enhetshanterare"
Låt oss börja med den funktionalitet som är inbyggd i operativsystemet. I menyn Standard Device Manager finns det ett antal alternativ som är tillgängliga för att redigera parametrar. En av dem låter dig manuellt ange enhetens fysiska adress eller ändra den om standardvärdet redan är inställt.
- Klicka på Start-knappen med höger musknapp och från snabbmenyn som visas, välj Enhetshanteraren.
- I ett nytt fönster, expandera "Network Adapters" -blocket.
- Hitta nätverksadaptern som används och klicka på PCM.
- Genom snabbmenyn som visas, ring "Egenskaper".
- Växla till fliken "Avancerat" och markerar nätverksadressens egenskaper.
- En lista över tillgängliga objekt visas till höger, där du ska markera "Value" -markören och ange önskad MAC-adress. Efter varje par nummer med bokstäver behöver du inte ange, skriva allt i en punk.


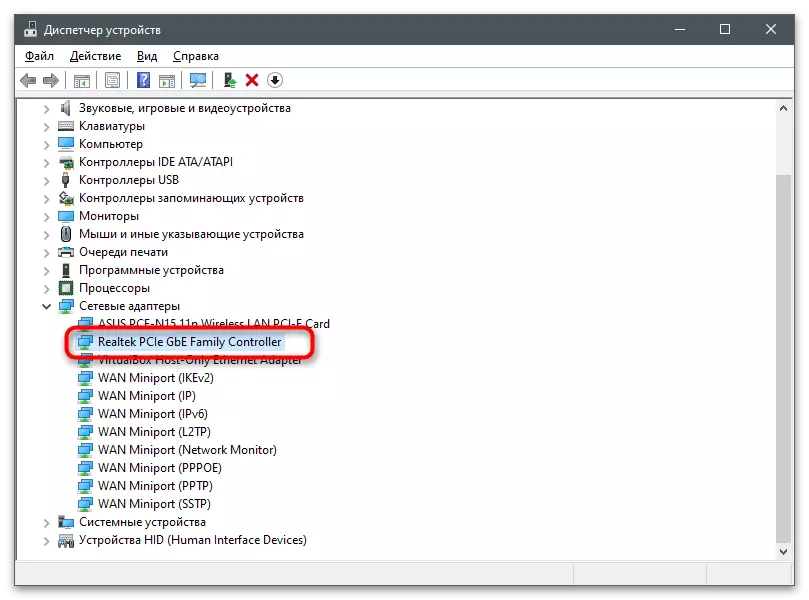
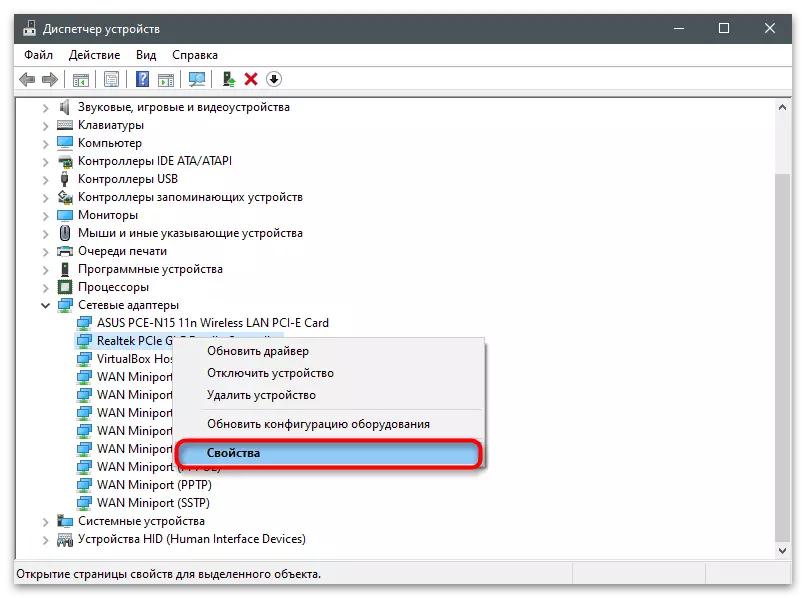


Metod 2: "Registry Editor"
Nästan varje parameter i operativsystemet har sin egen inresa i registret, vilket bestämmer dess värde. Detta gäller även inställningarna för nätverksadaptern: Du kan gå till lämplig sökväg i Registereditorn, hitta lämplig parameter och ändra den. I avsaknad av en MAC-adress - om den inte har angivits för ett nätverkskort - hindrar ingenting på egen hand och specificerar det värde du behöver.
- Öppna "Run" -verktyget med hjälp av den vanliga Win + R Hot-tangenten för det här. I fältet Ange regedit och tryck på ENTER för att använda kommandot.
- I fönstret "Registry Editor", gå till HKEY_LOCAL_MACHINE \ System \ CurrentConlset \ Control \ Crass {4D36E972-E325-11CE10318 {4D36E972-E325BE10318} -fönstret. Förresten ändras namnet på det ultimata aldrig ens i olika versioner av operativsystemet, eftersom det är standard och håller parametrarna för nätverkskort.
- I den här katalogen hittar du flera undermappar med numreringen av de använda nätverksadaptrarna.
- Gå till var och en av dem och hitta en parameter som innehåller ett nätverkskortvärde. Så du kan hitta den MAC-adress som du vill ändra.
- I den valda katalogen, leta reda på strängparametern med namnet "NetworkAddress", och när det inte räcker, klicka på PCM på en tom plats och skapa lämplig typ av parameter.
- Ange namnet "NetworkAddress" för det och dubbelklicka för att öppna inställningarna.
- Som ett värde anger du önskad MAC-adress utan dephids och klickar på OK.







För redigering av ikraftträdande är det inte tillräckligt att helt enkelt starta om nätverksadaptern - du måste starta om operativsystemet, varefter det är möjligt att kontrollera om de utförda åtgärderna uppnår det önskade resultatet.
Metod 3: Tredjepartsprogram
Det finns speciella program som är bindande för parametrarna inbäddade i Windows och ändrar dem beroende på de åtgärder som användaren valts. Programvaran för att ändra MAC-adressen fungerar på samma sätt, redigera registernyckeln genom att beställa användaren eller skapa den från början.Technitium MAC Adressväxlare
Technitium Mac Adress Changer är ett gratis program från utvecklare från tredje part, utformad för att ändra MAC-adressen på datorn. Det gör exakt samma förändringar i parametrarna, men kräver en minsta ansträngning från användaren och ger tillgång till ytterligare användbara funktioner.
- Följ länken ovan och ladda ner Technitium Mac-adressväxlaren från den officiella hemsidan.
- Öppna filen som tas emot via någon bekväm arkiv och kör installationsprogrammet där.
- Utför en enkel inställning genom att följa anvisningarna som visas på skärmen.
- När programmet har startat väljer du önskad enhet för att ändra den fysiska adressen i listan med anslutningar.
- Ange det i lämpligt fält eller låt programmet välja slumptal.
- Markera kryssrutorna Automatic Reloading Reloader efter applicering av ändringar och, AT Will, gör en ny MAC-adress permanent, efter att ha klickat på "Ändra nu!".






Macchange.
Tyvärr är MacChange-programmet mer inte tillgängligt för nedladdning från den officiella webbplatsen, även om det var den mest populära lösningen från tredjepartsutvecklare för att snabbt ändra MAC-adressen. Vi rekommenderar det att använda om du planerar att redigera den här parametern, men för nedladdningen av installationsprogrammet väljer du Endast beprövade källor. Idealiskt är EXE-filen att söka efter virus före lastning och installation, som skrivs i vår separata artikel.
Läs mer: Kontrollera en dator för virus utan antivirus
- Öppna installationsprogrammet, följ de enkla instruktionerna och kör programmet för att utföra ytterligare åtgärder.
- I den aktuella MAC-adressen "kommer du att se den aktuella fysiska adressen på enheten som automatiskt bestäms beroende på vilken typ av nätverkskort som används.
- För att ändra adressen manuellt, ange ett nytt värde i fältet Ny MAC-adress och bekräfta åtgärden genom att klicka på "Ändra".
- Om du behöver, generera en slumpmässig uppsättning siffror med hjälp av Lightning-knappen.




Ändra MAC-adress
Ändra MAC-adress är ett annat populärt program baserat på det tidigare existerande konsolverktyget som är utformat för att manuellt ändra MAC-adressen för det valda nätverkskortet. Hennes operationsprincip är extremt enkel och svårigheten med uppfyllandet av uppgiften kommer inte ens att uppstå från nybörjare.
- Följ länken ovan och hitta i listan med tillgängliga Change Mac-adressprogram.
- Installera på vanligt sätt och kör det för vidare arbete.
- Bekräfta användningen av försöksversionen. Det finns inga restriktioner i det, förutom tidsperioden, så du kan säkert ändra MAC-adressen och använda andra funktioner.
- Från "Connection List" väljer du ett nätverkskort för att ändra sin fysiska adress.
- Klicka på "Ändra Mac-adress" på den vänstra rutan.
- I fönstret som visas, ange den nya MAC-adressen och spara ändringarna.
- Om du trycker på "Fyll" -knappen visas en lista med valfria parametrar, där du kan ställa in den slumpmässiga MAC-adressen eller sätt in den från urklippet.







Definition av den aktuella MAC-adressen
Slutligen ger vi en länk till ett annat material på vår webbplats, där du lär dig om tillgängliga metoder för att bestämma datorns aktuella MAC-adress. Detta kommer att bidra till att förstå om minst en av ovanstående metoder hjälpte till att klara uppgiften och ändra enhetens fysiska adress.
Läs mer: Så här hittar du datorns MAC-adress på Windows 10

