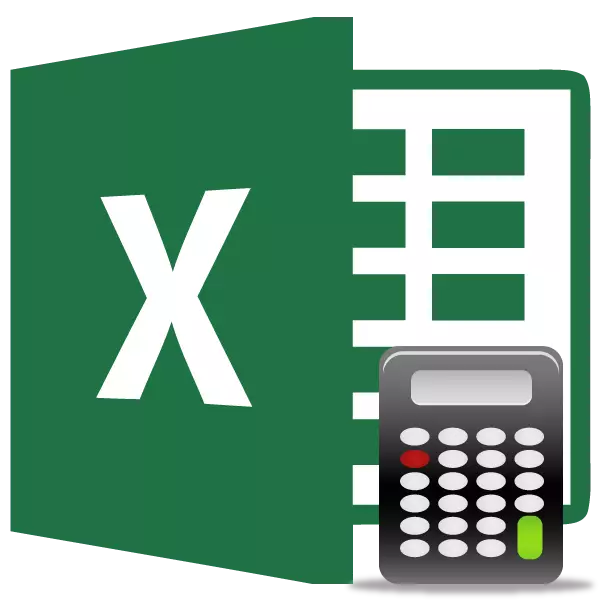
I vissa fall är användaren inställd på uppgiften att inte räkna mängden värdena i kolumnen, men räknar med sin kvantitet. Det är helt enkelt att beräkna hur många celler i den här kolumnen är fyllda med vissa numeriska eller textdata. I Excel finns det ett antal verktyg som kan lösa det angivna problemet. Tänk på var och en av dem individuellt.
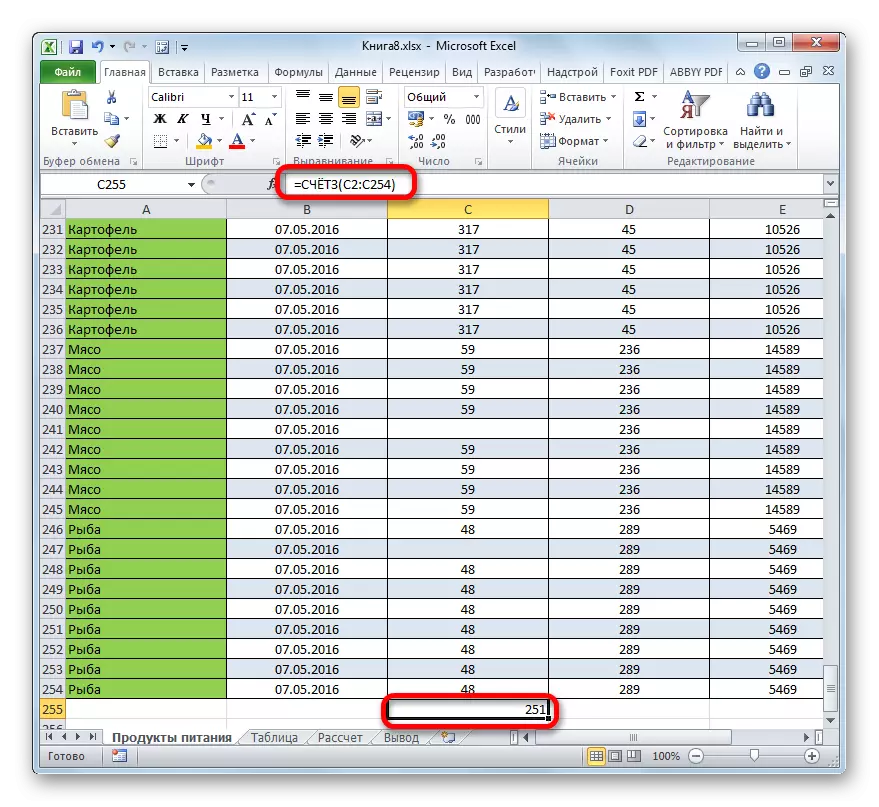
Som vi ser, till skillnad från föregående metod, föreslår detta alternativ att utföra resultatet till ett specifikt element i arket med sin kvarhållande där. Men tyvärr tillåter kontotfunktionen fortfarande inte att fastställa villkoren för val av värden.
Lektion: Guiden fungerar i Excel
Metod 3: Operatörskonto
Med hjälp av operatören kan kontot endast beräknas med numeriska värden i den valda kolumnen. Det ignorerar textvärden och innehåller dem inte i ett generellt resultat. Denna funktion hänvisar också till kategorin statistiska operatörer, liksom den föregående. Dess uppgift är att räkna cellerna i det dedikerade området, och i vårt fall i kolumnen, som innehåller numeriska värden. Syntaxen för den här funktionen är nästan identisk med den tidigare operatören:
= Konto (värde1; värde2; ...)
Som du kan se är argumenten i räkningen och kontot helt samma och representerar referenser till celler eller intervall. Skillnaden i syntaxen är endast i själva operatörens namn.
- Vi markerar elementet på arket där resultatet kommer att visas. Klicka redan på bekant till oss "Infoga funktion" -ikonen.
- Efter att ha startat funktionen, flyttar du igen till kategorin "Statistiska". Då markerar vi namnet "konto" och klickar på "OK" -knappen.
- När operatörens argumentfönster körs ska kontot spelas in i sitt fält. I det här fönstret, som i det föregående funktionsfönstret, kan det också representeras till 255 fält, men som det förra gången behöver vi bara en av dem som kallas "värde1". Vi går in i kolumnkoordinaten på det här fältet, där vi behöver göra en operation. Vi gör det på samma sätt som denna procedur utfördes för kontos funktion: Installera markören i fältet och välj tabellkolumnen. Efter adressen till kolumnen listades i fältet, klicka på "OK" -knappen.
- Resultatet kommer omedelbart att dras tillbaka i cellen, som vi definierade för innehållet i funktionen. Som du kan se beräknade programmet endast de celler som innehåller numeriska värden. Blanka celler och element som innehåller textdata deltog inte i beräkningen.
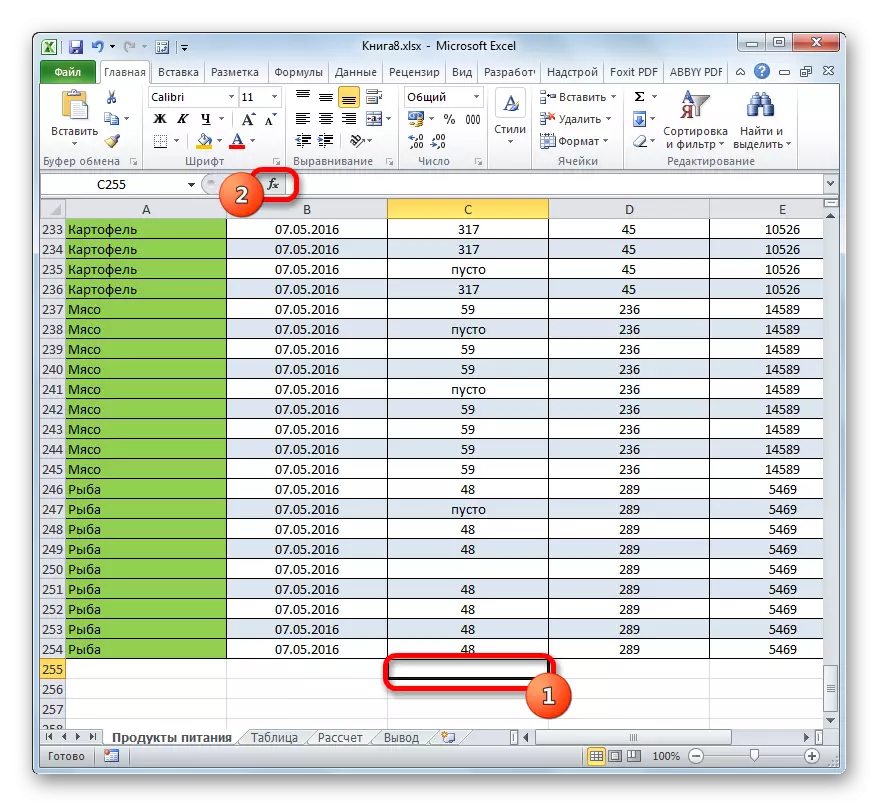
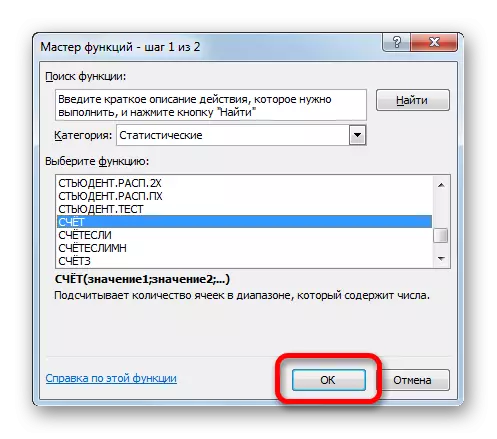
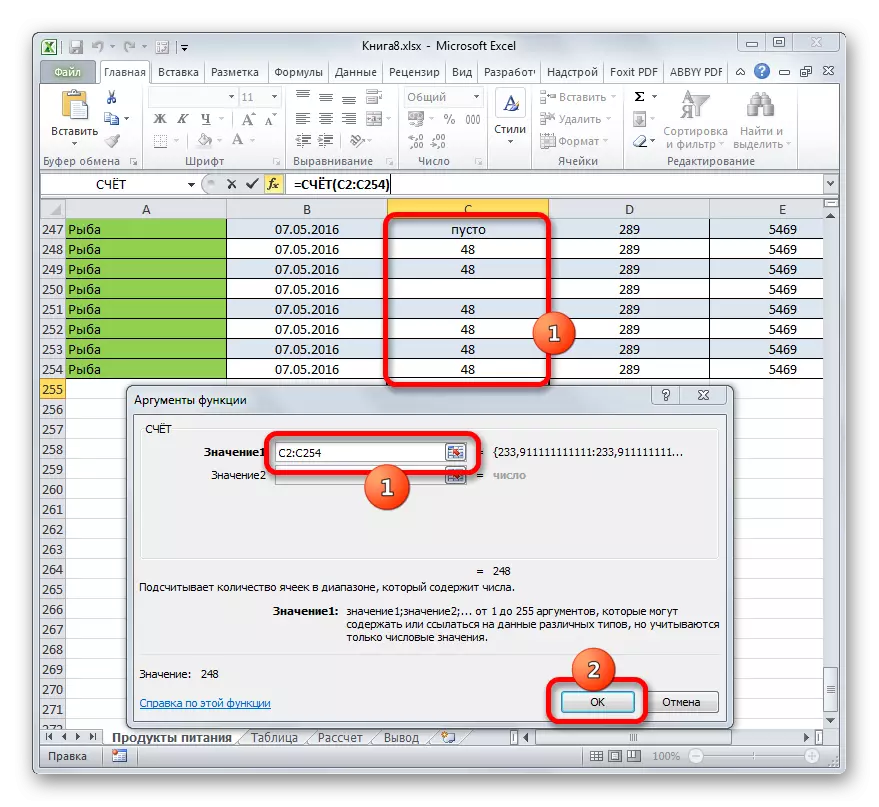
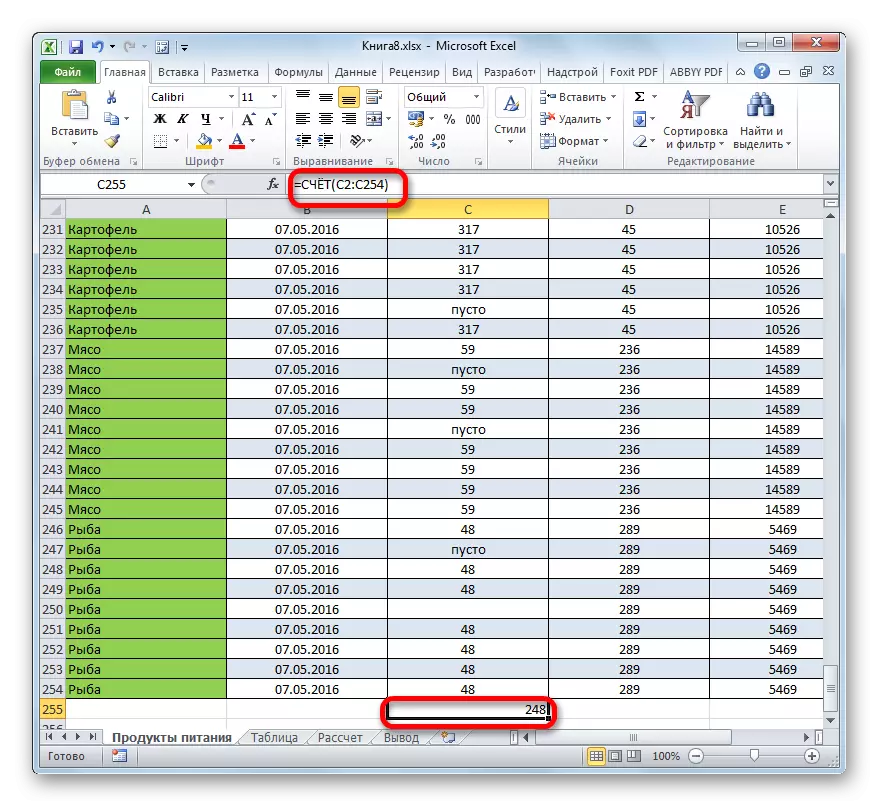
Lektion: Funktionskonto i Excel
Metod 4: Operatörsråd
I motsats till föregående sätt kan användningen av serviceoperatören ange de villkor som uppfyller de värden som kommer att delta i räkningen. Alla andra celler kommer att ignoreras.
Operatören av medlemmen rankas också som Excel Statistical Group. Det är den enda uppgiften att räkna icke-tomma element i intervallet, och i vårt fall i kolumnen som uppfyller det angivna tillståndet. Syntaxen för den här operatören skiljer sig markant från de föregående två funktionerna:
= Scheman (intervall; kriterium)
Argumentet "Range" presenteras i form av hänvisning till en specifik grupp av celler, och i vårt fall på kolumnen.
Argumentet "Kriterium" innehåller ett visst tillstånd. Detta kan vara både ett exakt numeriskt eller textvärde och det värde som anges av "större" tecken (>), "mindre" (
Vi beräknar hur många celler med namnet "kött" finns i den första kolumnen i tabellen.
- Vi markerar elementet på arket där visningen av färdiga data kommer att göras. Klicka på ikonen "Infoga funktion".
- I guiden Funktioner gör vi övergången till kategorin "Statistical", vi fördelar namnet på länken och klickar på "OK" -knappen.
- Aktivering av argumenten av argumenten i mätarens funktion görs. Som du kan se har fönstret två fält som motsvarar funktionsargumenten.
I fältet "intervall" på samma sätt, som vi redan har beskrivit mer än en gång, introducerar vi koordinaterna för den första kolumnen i tabellen.
I fältet "Kriterium" måste vi ange beräkningsförhållandet. Ange ordet "kött" där.
När ovanstående inställningar görs klickar du på "OK" -knappen.
- Operatören gör beräkningar och ger resultatet till skärmen. Som du kan se, i den valda kolumnen i 63 celler, finns ordet "kött".
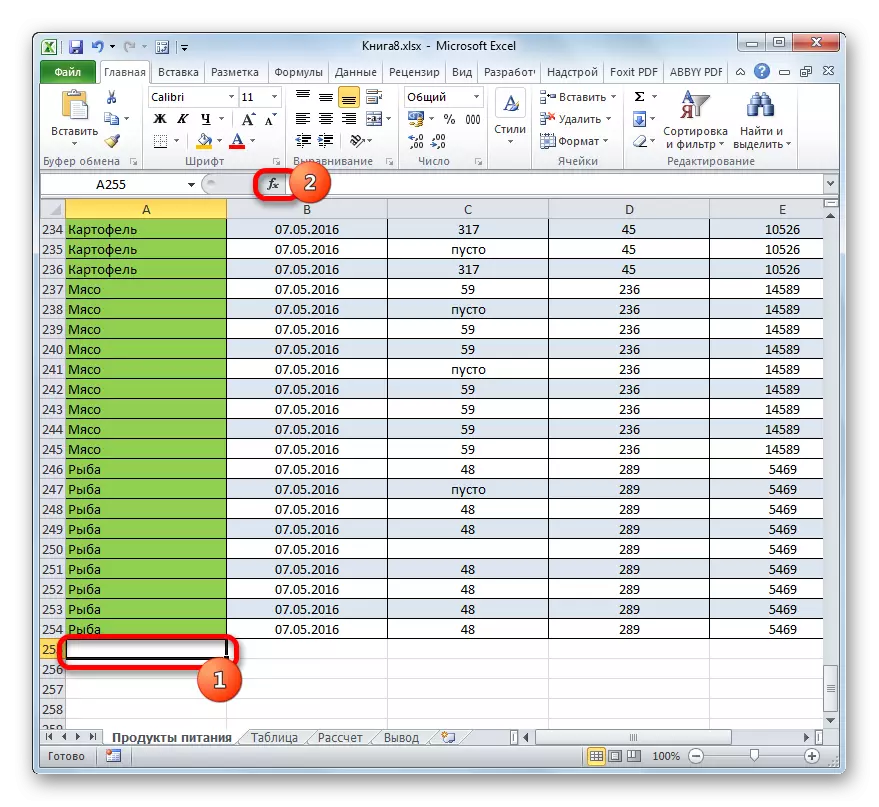
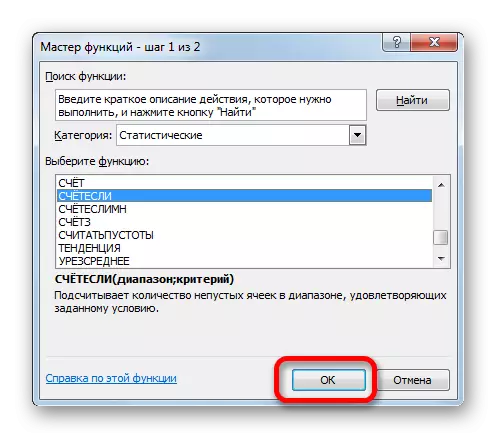
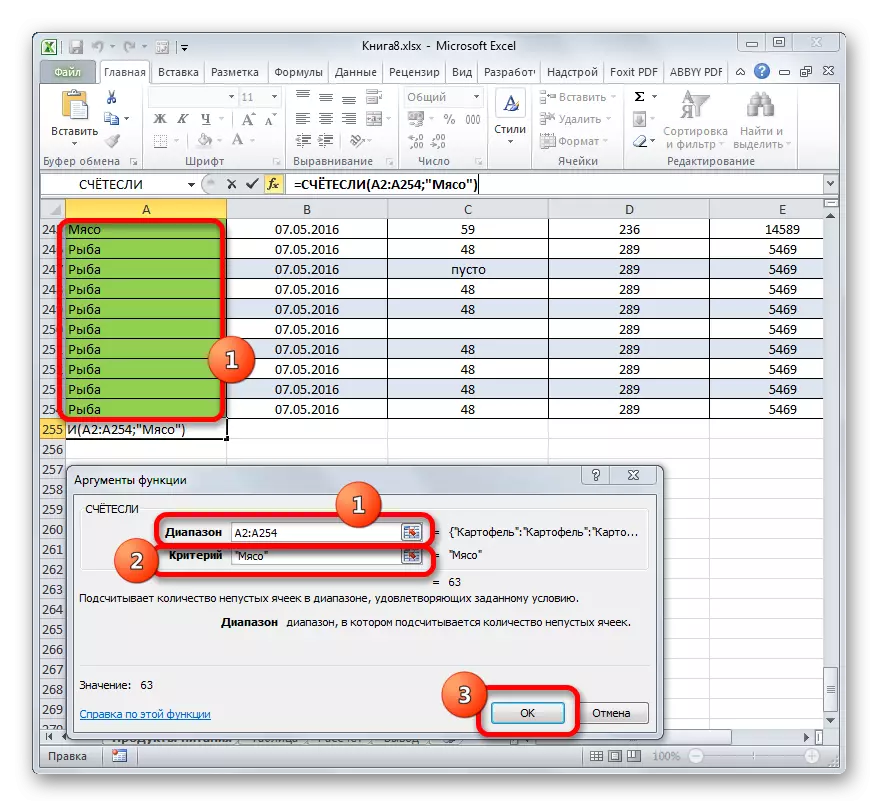
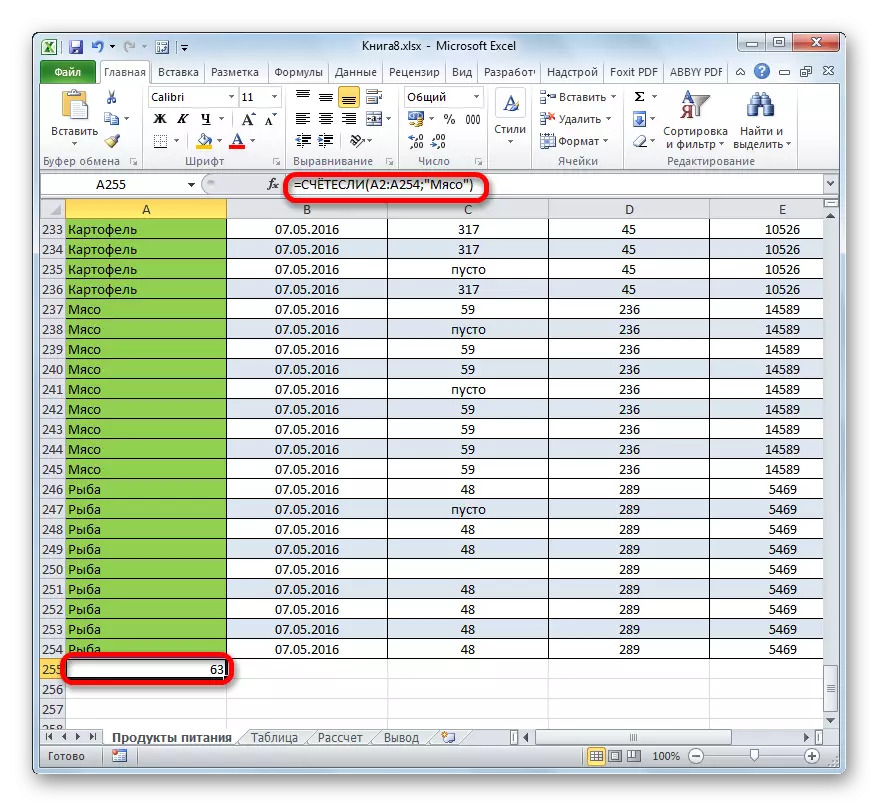
Låt oss ändra uppgiften något. Nu betraktar vi antalet celler i samma kolumn som inte innehåller ordet "kött".
- Vi väljer cellen där vi kommer att mata ut resultatet och den tidigare beskrivna metoden vi kallar argumenten för operatörens argument.
I fältet "Range" introducerar vi koordinaterna för samma första kolumn i tabellen, som behandlades tidigare.
I fältet "Kriterium" introducerar vi följande uttryck:
Kött
Det vill säga detta kriterium anger villkoret att vi räknar alla element som fylls med data som inte innehåller ordet "kött". Tecknet "" betyder i Excele "inte lika."
När du har angett dessa inställningar i fönstret Argument, tryck på "OK" -knappen.
- I den förinställda cellen visar omedelbart resultatet. Han rapporterar att i den markerade kolumnen finns 190 element med data som inte innehåller ordet "kött".
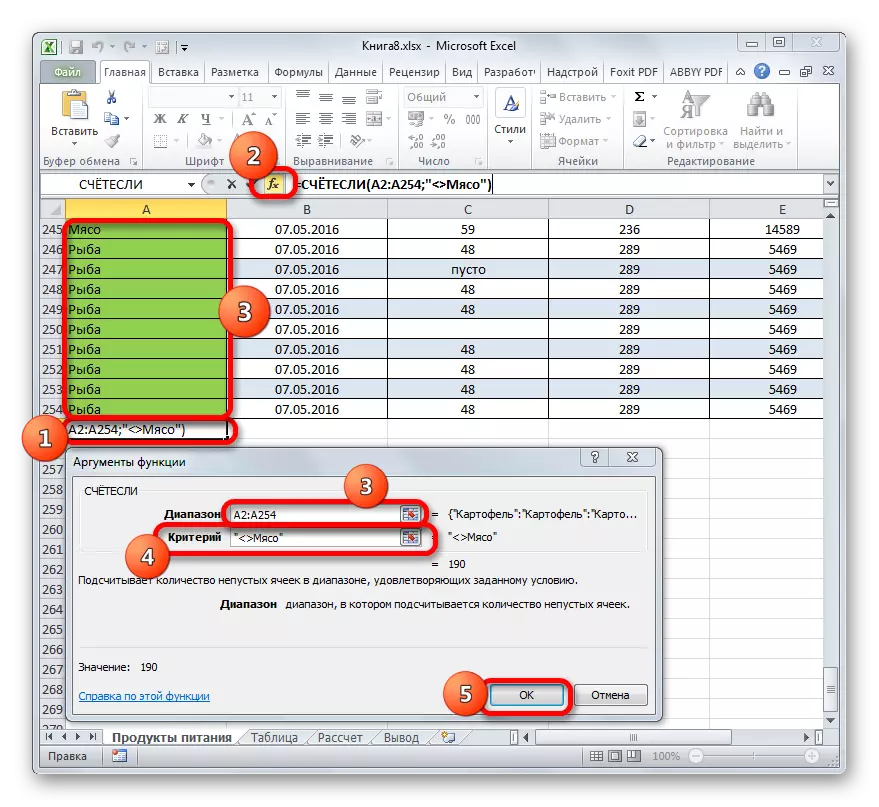
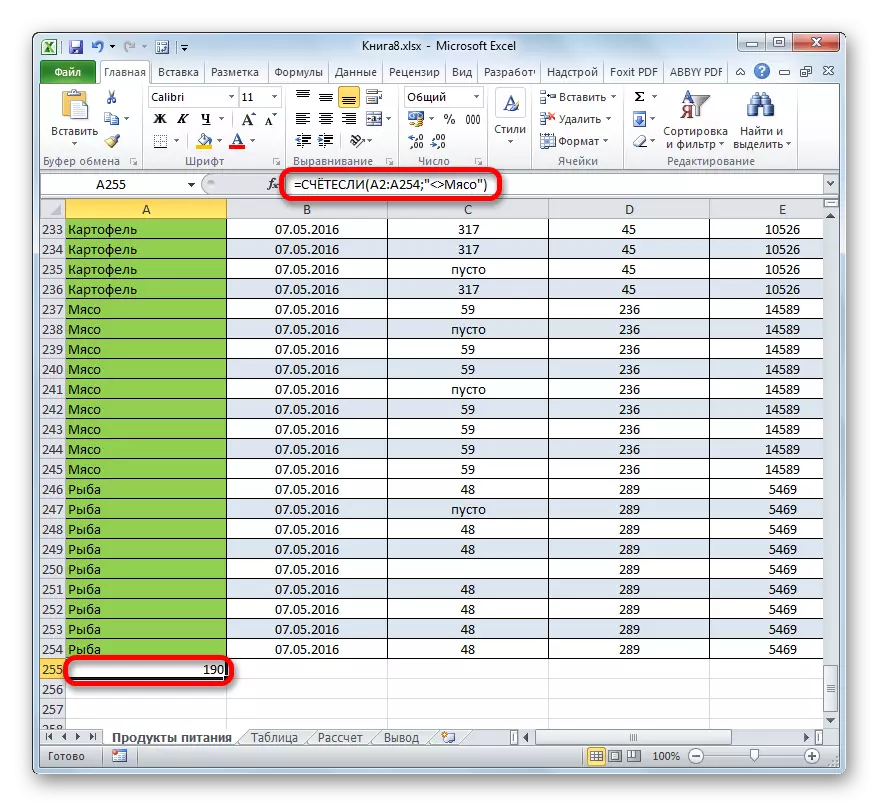
Låt oss nu producera i den tredje kolumnen i den här tabellen som räknar med alla värden som är mer än nummer 150.
- Vi markerar cellen för att visa resultatet och göra övergången till argumenten för funktionen av funktionen.
I fältet "Range" introducerar vi koordinaterna för den tredje kolumnen i vårt bord.
I fältet "Kriterium" skriver du följande villkor:
> 150.
Det betyder att programmet bara räknar om kolumnelementen som innehåller siffror som överstiger 150.
Vidare, som alltid, tryck på "OK" -knappen.
- Efter räkning visar Excel resultatet i en förutbestämd cell. Som vi ser innehåller den valda kolumnen 82 värden som överstiger nummer 150.
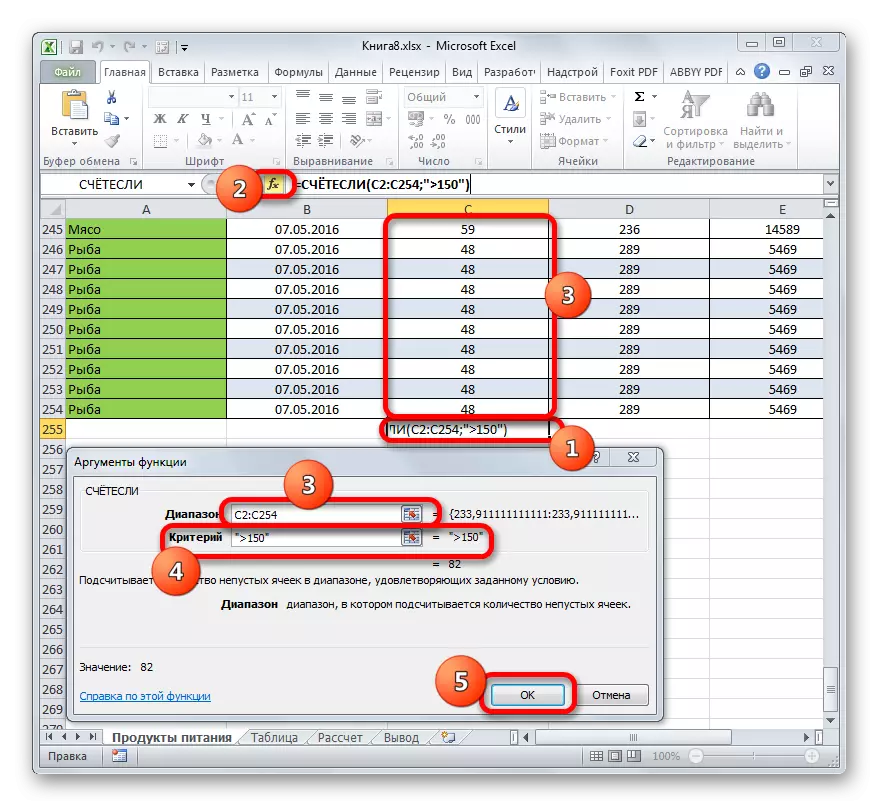
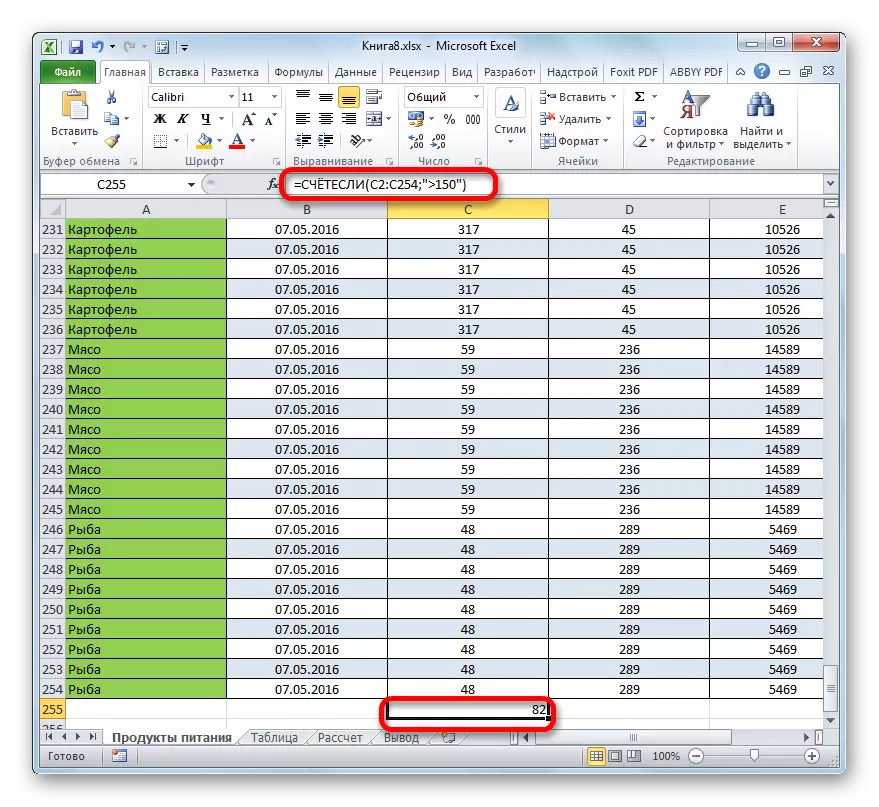
Således ser vi att det i Excel finns ett antal sätt att beräkna antalet värden i kolumnen. Om du väljer ett visst alternativ beror på användarens specifika ändamål. Således tillåter indikatorn på statusfältet endast att se antalet alla värden i kolonnen utan att fixera resultatet; Kontotfunktionen ger möjlighet att fixa dem i en separat cell; Kontooperatören beräknar endast de element som innehåller numeriska data; Och med hjälpfunktionen kan du ställa in mer komplexa beräkningsförhållanden för elementen.
