
YouTube ger en stor tjänst till alla webbplatser, vilket ger möjlighet att tillgodose dina videoklipp på andra resurser. Naturligtvis dödas två hare på en gång - YouTube Video Hosting divergerar långt bortom sina gränser, medan webbplatsen har möjlighet att sända video, utan att göra och utan att överbelasta dina servrar. Den här artikeln kommer att diskutera hur du lägger in video till webbplatsen från YouTube.
Sök och konfigurera kod för att infoga video
Innan du klättrar in i den kodande avbryter och berättar hur du sätter in YouTube-spelare till själva webbplatsen, är det värt att berätta vart man ska ta den här spelaren, eller snarare, dess HTML-kod. Dessutom måste du veta hur du konfigurerar det, så att spelaren själv ser organiskt ut på din webbplats.Steg 1: Sök HTML-kod
För att infoga valsen till din webbplats måste du veta sin HTML-kod, som ger YouTube själv. Först måste du gå till sidan med den video du vill låna. För det andra bläddra igenom sidan strax nedanför. För det tredje, under rullaren måste du klicka på knappen "Dela", varefter du går till fliken "HTML-kod".
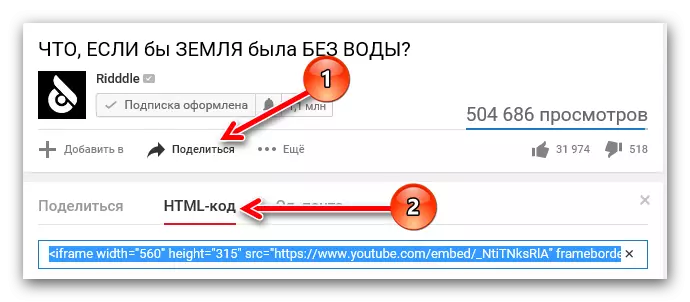
Du kan bara ta den här koden (kopiera, "Ctrl + C") och sätt in ("Ctrl + V") den i koden på din webbplats, på önskad plats.
Steg 2: Kodinställning
Om storleken på videon själv inte passar dig och du vill ändra den, ger YouTube denna möjlighet. Du behöver bara klicka på "Still" -knappen för att öppna en speciell panel med inställningar.
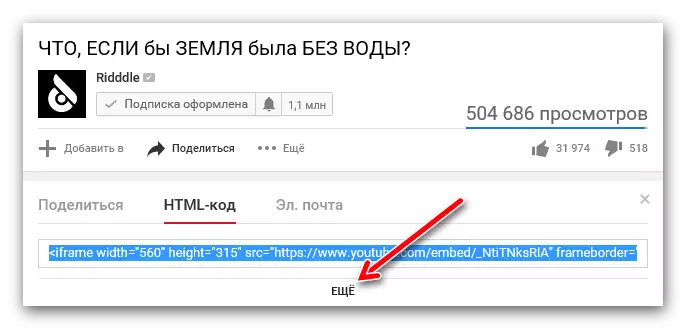
Här ser du att du kan ändra storleken på videon med listrutan. Om du vill ställa in storlekarna manuellt, välj sedan objektet "Annan storlek" i listan och ange det själv. Observera att på uppgiften för en parameter (höjd eller bredd) väljs den andra automatiskt och därigenom hålls rullandelen.
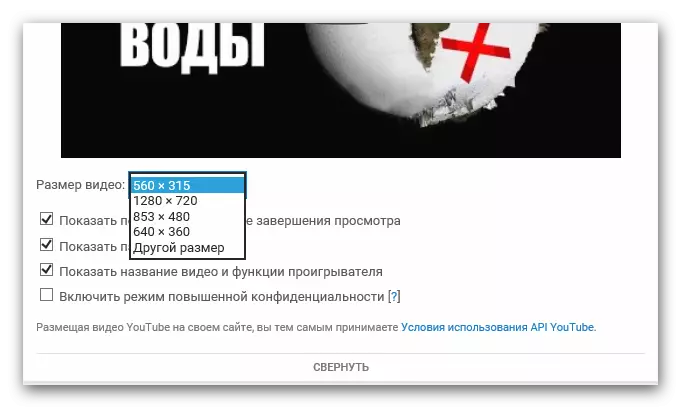
Här kan du också begära ett antal andra parametrar:
- Visa liknande videor efter avslutad visning.
Genom att installera ett fält mitt emot denna parameter, efter att ha tittat på rullen på din webbplats till slutet, kommer tittaren att tillhandahålla ett prov från andra rullar som liknar ämnet, men oberoende av din preferens.
- Visa kontrollpanelen.
Om ett fält tas bort, kommer spelaren på din webbplats att vara utan huvudelement: pausknapparna, volymkontrollen och förmågan att spola tiden. Förresten rekommenderas denna parameter att alltid lämna den användarvänliga.
- Visa namnvideoen.
Jag tar bort den här ikonen, användaren som besökte din webbplats och införlivade videon på den, kommer inte att se hans namn.
- Aktivera ökat integritetsläge.
Den här parametern påverkar inte spelarens visning, men om du aktiverar den, sparar YouTube information om användare som besökte din webbplats om de tittade på den här videon. I allmänhet bär ingen fara det, så du kan rengöra fästet.
Det är alla inställningar som du kan spendera på YouTube. Du kan säkert ta en modifierad HTML-kod och sätt in den på din webbplats.
Videor av videoinsatser på webbplatsen
Många användare, som löser Skapa sin hemsida, vet inte alltid hur du lägger in videor från YouTube på den. Men den här funktionen tillåter inte bara att diversifiera webbresursen, utan också att förbättra de tekniska sidorna: serverbelastningen blir mer än mindre, eftersom den helt går till servern YouTube, och i bilagan till detta finns en massa ledigt utrymme , för att en del av videon når stor storlek beräknad i gigabyte.Metod 1: Sätt in på HTML-webbplatsen
Om din resurs är skrivet på HTML, måste du öppna den i någon textredigerare för att infoga videoen från YouTube, till exempel i Anteckningsblock ++. Också för detta kan du använda både en vanlig anteckningsbok som finns på alla versioner av Windows. Efter öppning, hitta platsen i all koden där du vill placera videon och sätt in den tidigare kopierade koden.
I bilden nedan kan du visa ett exempel på en sådan insats.
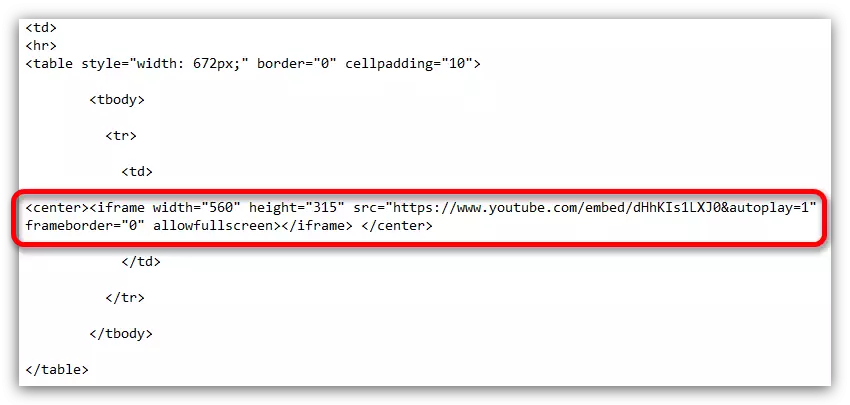
Metod 2: Infoga i WordPress
Om du vill lägga videon från YouTube till webbplatsen med WordPress, är det fortfarande lättare än på en HTML-resurs, eftersom det inte finns något behov av att använda en textredigerare.Så, för att infoga en video, öppna WordPress Editor först, efter det att du slår den till textläget. Lägg den plats där du vill placera en video och sätt in HTML-koden där, som du tog från YouTube.
Förresten kan i video widgets införas på samma sätt. Men i de delar av webbplatsen som inte kan redigeras från administratörskontot, sätt in rullen är en storleksordning hårdare. För att göra detta måste du redigera tematfilerna, vilket är extremt inte rekommenderat att göra användare som inte förstår allt detta.
Metod 3: Infoga på UCOZ-webbplatser, LiveJournal, Blogspot och dem som
Allt är enkelt här, det finns ingen skillnad från de metoder som tidigare visats. Du behöver bara uppmärksamma det faktum att kodredaktörerna själva kan skilja sig. Du behöver bara hitta den och öppna den och öppna i HTML-läge, varefter du sätter i HTML-koden för YouTube-spelaren.
Manuell inställning av HTML-spelarkod efter att ha satt in den
Så här konfigurerar du insatsspelaren på YouTubes hemsida, men det här är inte alla inställningar. Du kan ställa in några parametrar manuellt genom att ändra HTML-koden själv. Dessutom kan dessa manipuleringar utföras både under videoinsatser och efter det.Ändra storleken på spelaren
Det kan hända att när du har konfigurerat spelaren och satt in den på din webbplats, öppnar sidan, hittar du vad den är storlek, för att uttrycka det mildt, matchar inte det önskade resultatet. Lyckligtvis kan du fixa allt, göra redigeringar till HTML-koden hos spelaren.
Det är nödvändigt att bara veta två element och vad de svarar. "Bredd" -elementet är bredden på den infogade spelaren, och "Höjd" är höjd. Följaktligen måste i koden i själva koden ersätta värdena för dessa element som anges i citat efter det att tecknet är lika med att ändra storlek på den infogade spelaren.

Det viktigaste, var försiktig och välj de nödvändiga proportionerna så att spelaren är i slutändan är det inte starkt utsträckt eller, tvärtom, kämpade.
Automatisk uppspelning
Med en HTML-kod från YouTube kan du göra om det, så att när du öppnar din webbplats har videon spelats automatiskt. För att göra detta, använd kommandot "& autoplay = 1" utan citat. Förresten måste detta kodelement införas efter referensen till videon, som visas i bilden nedan.

Om du ändrar ditt sinne och vill stänga av bussen, är värdet "1" efter tecknet (=) ersätt till "0" eller helt ta bort det här objektet.
Fortplantning
Du kan också konfigurera uppspelning från en viss punkt. Det är väldigt bekvämt om du behöver besöka din webbplats för att visa ett fragment i videon, som diskuteras i artikeln. För att göra allt detta, i HTML-koden i slutet av länken till videon, måste du lägga till följande artikel: "# t = xxmyys" utan citat, där xx är minuter och yy-sekunder. Observera att alla värden måste spelas in i en mysteriform, det vill säga utan mellanslag och i det numeriska formatet. Ett exempel du kan titta på bilden nedan.

För att avbryta alla ändringar som gjorts måste du radera det här kodobjektet eller lägga tid i början - "# t = 0m0s" utan citat.
Aktivera och inaktivera undertexter
Och slutligen, ett knep, som att använda justeringen till källhtml rullkoden, kan du lägga till visning av rysktalande undertexter när du spelar video på din webbplats.
Se även: Så här aktiverar du undertexter i YouTube
För att visa undertexter i videon måste du använda två element i koden som sitter i följd. Det första elementet är "& cc_lang_pref = ru" utan citat. Han är ansvarig för att välja ett undertextspråk. Som du kan se är exemplet värdet av "ru", vilket betyder - det ryska språket i undertexter är valt. Andra - "& cc_load_policy = 1" utan citat. Det låter dig aktivera och inaktivera undertexter. Om efter tecknet är (=) det finns en enhet, kommer undertexterna att slås på om noll, respektive avstängd. I bilden nedan kan du se allt själv.

Se även: Så här konfigurerar du undertexter i YouTube
Slutsats
Enligt resultatet kan vi säga att infoga video från YouTube till webbplatsen är en ganska enkel lektion med vilken absolut varje användare kan klara. Och sätt att konfigurera spelaren själv tillåter dig att ange de parametrar du behöver.
