
Mycket ofta efter att ha uppdaterat systemet från Windows 8 till 8.1, uppstår användarna ett sådant problem som en svart skärm när den startades. Systemet är laddat, men det finns inget på skrivbordet, förutom den markör som svarar på alla åtgärder. Detta fel kan dock uppstå och på grund av en virusinfektion eller kritisk skada på systemfiler. Vad ska man göra i det här fallet?
Orsaker till fel
En svart skärm när du laddar Windows visas på grund av felet på "explorer.exe" -processen, som är ansvarig för att ladda det grafiska skalet. Förhindra starten av processen kan avast antivirus, som helt enkelt blockerar det. Dessutom kan problemet orsaka någon virusprogram eller skada på alla systemfiler.Lösningar lösningar med svarta skärmproblem
Det finns flera sätt att lösa detta problem - allt beror på vad som orsakade felet. Vi kommer att överväga de säkraste och smärtfria alternativen för åtgärder som gör att systemet ska fungera korrekt.
Metod 1: Återställ med misslyckad uppdatering
Det enklaste och säkraste sättet att korrigera felet är att göra systemets rollback. Så här rekommenderas Microsoft Developer-teamet, vilket är ansvarigt för frisläppandet av patchar för att eliminera den svarta skärmen. Därför, om du har skapat en återställningspunkt eller det finns en startflash-enhet, gör det djärvt en säkerhetskopia. Detaljerade anvisningar om hur du återställer Windows 8, hittar du nedan:
Se även: Hur man gör restaureringen av Windows 8-systemet
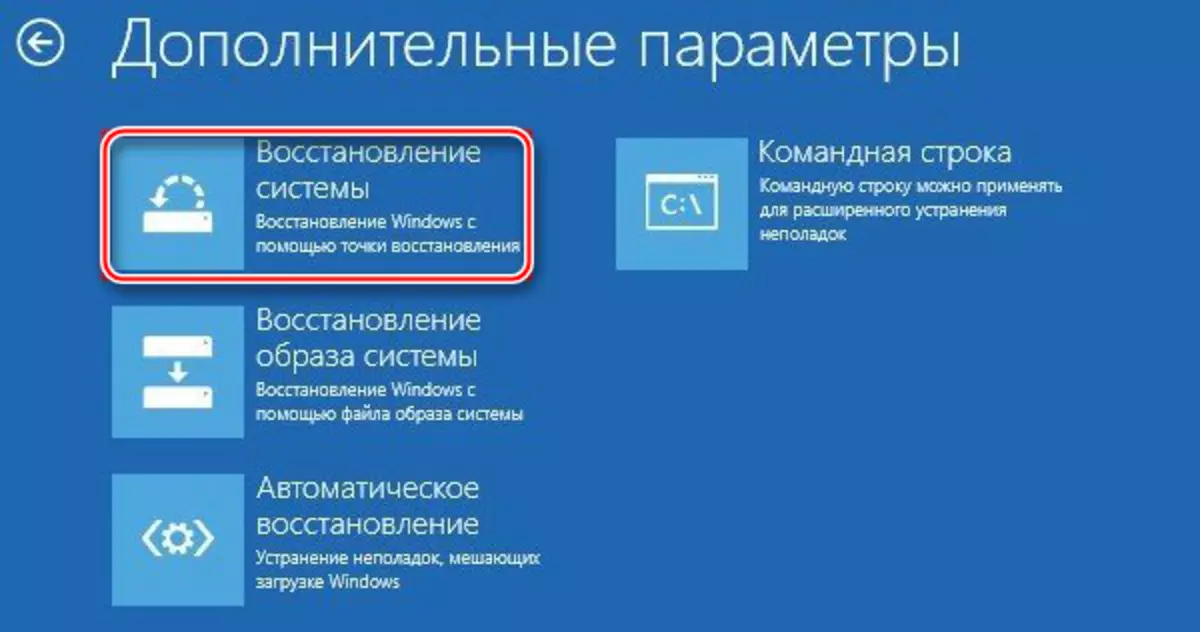
Metod 2: Kör "Explorer.exe" manuellt
- Öppna "Task Manager" med hjälp av den kända Ctrl + Shift + ESC-tangentkombinationen och nere klickar på knappen "Mer detaljer".
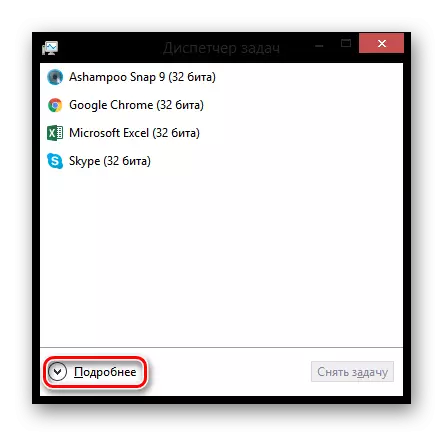
- Hitta nu "Explorer" -listan i listan över alla processer och slutföra sitt arbete genom att klicka på PCM och välja objektet "Ta bort uppgiften". Om den här processen misslyckades med att hitta betyder det att det redan är avstängt.
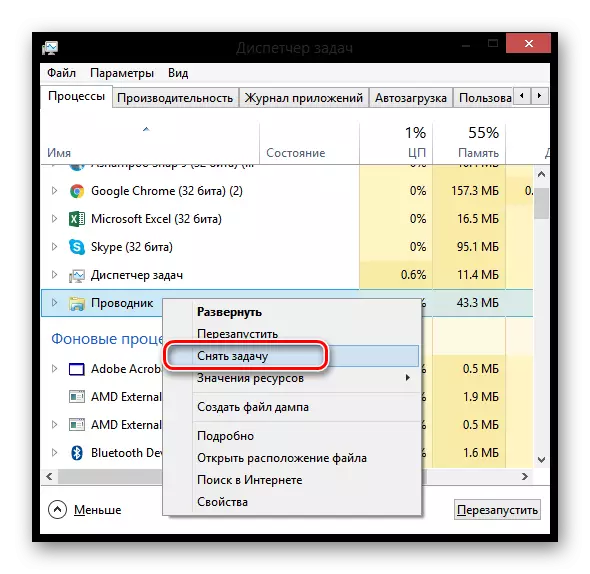
- Nu måste du starta samma process manuellt. På toppmenyn väljer du Arkiv och klickar på "Kör en ny uppgift".
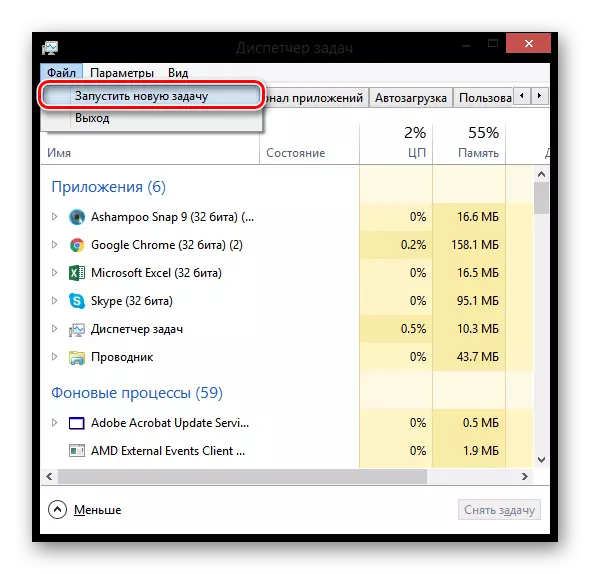
- I fönstret som öppnas anger du följande kommando, markerar kryssrutan för att starta processen med administratörsrättigheter och klicka på "OK":
explorer.exe.
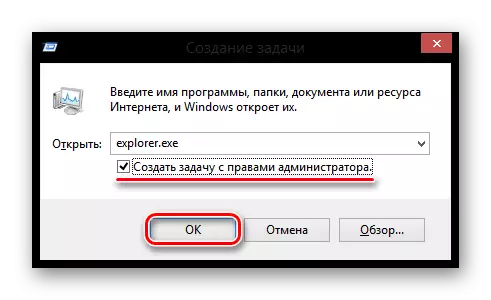
Nu ska allt tjäna.
Metod 3: Inaktivera anti-virus
Om du har installerat Avast Antivirus, kanske är problemet i det. Försök lägga till Explorer.exe-processen till undantag. För att göra detta, gå till "Inställningar" och längst ner i öppningsfönstret, expandera fliken "Undantag". Gå nu till fliken "sätt att fila" och klicka på "Översikt" -knappen. Ange sökvägen till explorer.exe-filen. För mer information om hur du lägger till filer för att utesluta antivirus, läs i följande artikel:
Se även: Lägga till undantag från antivirus avast gratis antivirus
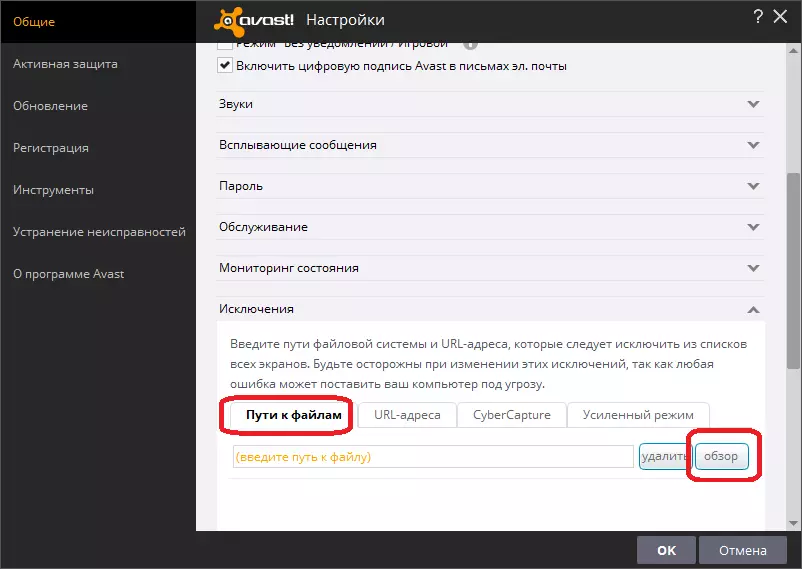
Metod 4: Eliminering av virus
Det värsta alternativet från allt är närvaron av någon viral programvara. I sådana fall kan en fullständig kontroll av antivirussystemet och till och med återhämta sig inte, eftersom systemfilerna är skadade för mycket. I det här fallet hjälper endast en fullständig ominstallation av systemet med formateringen av hela disken C. Hur man gör det, läs i följande artikel:
Se även: Installera operativsystemet Windows 8
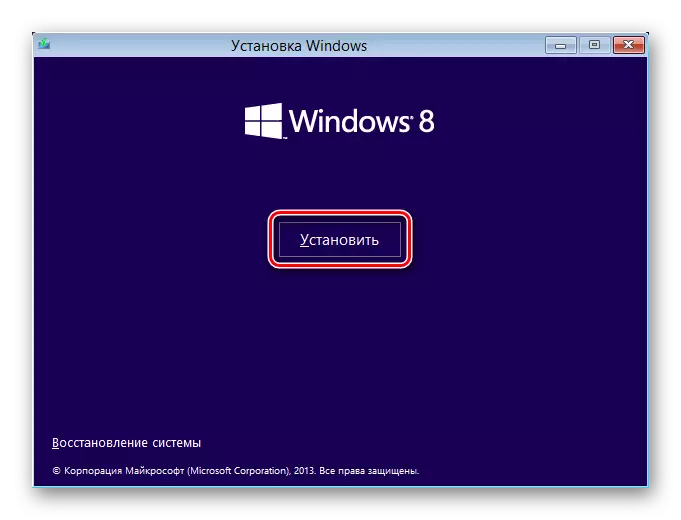
Vi hoppas att minst en av ovanstående metoder hjälpte dig att returnera systemet till arbetsförhållandet. Om problemet inte vågade - skriva i kommentarerna och vi hjälper dig gärna med att lösa detta problem.
