
Efter ett par år efter att ha köpt en dator kan du börja möta situationer när visitkortet inte drar moderna spel. Några avid-spelare börjar omedelbart titta noga på den nya körteln, och någon går lite annorlunda och försöker sprida sin grafiska adapter.
Detta förfarande är möjligt med hänsyn till att standardproducenten vanligtvis innehåller de maximala möjliga värdena för videoadaptern. Du kan styra dem manuellt. Allt som behövs är en uppsättning enkla program och din föredragenhet.
Hur man överklockar AMD Radeon-videokort
Låt oss börja med vad du behöver veta först. Acceleration av grafikkortet (överklockning) kan bära vissa risker och konsekvenser. Detta bör tänka på i förväg:- Om du har haft överhettningsfall måste du först ta hand om kyluppgraderingen, eftersom Efter överklockning börjar videoadaptern att markera mer värme.
- För att öka grafikadapterns prestanda måste du ställa in en stor matningsspänning till den.
- Denna anpassning kanske inte gillar strömförsörjningen, som också kan börja överhettas.
- Om du vill, överklocka det bärbara datorkortet två gånger, särskilt om vi pratar om en billig modell. Det finns två tidigare problem samtidigt.
Viktig! Alla åtgärder på accelerationen av videoadaptern kommer du att utföra på egen risk.
Sannolikheten att i slutändan kommer det att misslyckas, det finns alltid där, men det kommer till ett minimum om du inte blir rusande och gör allt "på vetenskapen."
Helst görs acceleration genom att blinka BIOS-grafikadaptern. Det är bättre att lita på specialisterna, och den vanliga PC-användaren kan använda programvaran.
För överklockning hämtar och installerar grafikkortet omedelbart följande verktyg:
- Gpu-z;
- MSI efterbrännare;
- Furmark;
- Speedfan.
Följ sedan våra steg-för-steg-instruktioner.
Förresten, var inte lat för att kontrollera relevansen av drivrutinerna för din videoadapter innan du börjar accelerera.
Lektion: Välj önskad drivrutin för grafikkortet
Steg 1: Temperaturövervakning
Under hela processen med överklockning måste grafikkortet övervakas så att varken den eller den andra hårdvaran upphettas till den kritiska temperaturen (i det här fallet 90 grader). Om det händer, flyttade du över med acceleration och måste minska inställningarna.
Använd Speedfan-programmet för att övervaka. Den visar en lista över datorkomponenter med en temperaturindikator för var och en av dem.
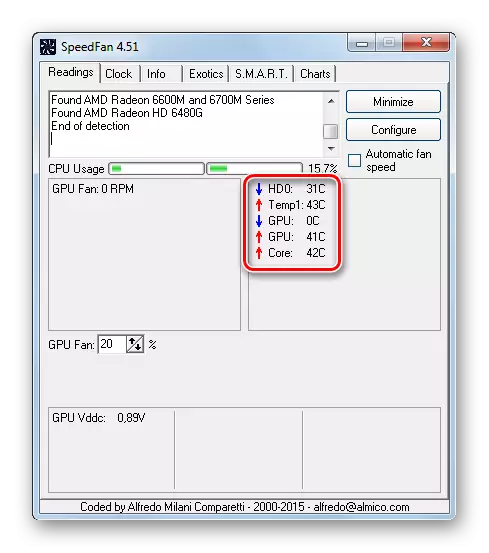
Steg 2: Genomförande av stressprov och benchmarking
Först måste du se till att grafikadaptern inte är alltför uppvärmd med vanliga inställningar. För att göra detta kan du köra ett kraftfullt spel i 30-40 minuter och se vilken temperatur som kommer att utfärda Speedfan. Och du kan helt enkelt använda furmarkverktyget, som ska laddas med ett grafikkort.
- För att göra detta, klicka bara i fönstret GPU Stress Test Program.
- I korsningen är det om möjligt överhettning. Tryck på "Go".
- Ett fönster öppnas med en vacker animation "Bublik". Din uppgift är att följa temperaturschemat i 10-15 minuter. Efter denna tid måste schemat anpassas, och temperaturen får inte överstiga 80 grader.
- Om temperaturen är för stor kan det inte vara meningsfullt att försöka påskynda videokortet tills du förbättrar kylkortets kylning. Detta kan göras genom att kyla kraftigare eller utrusta systemenheten med flytande kylning.
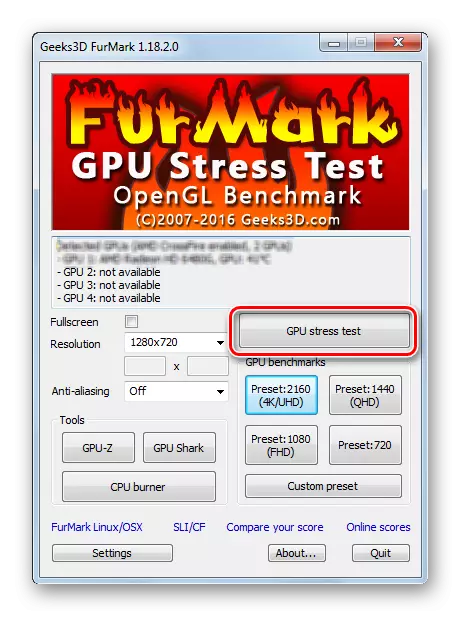
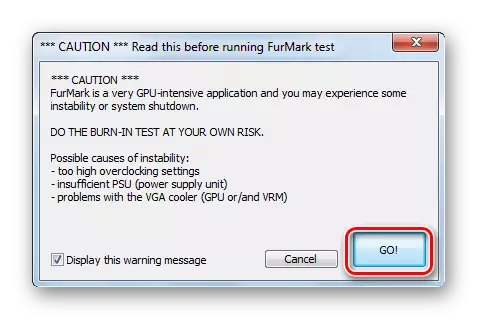
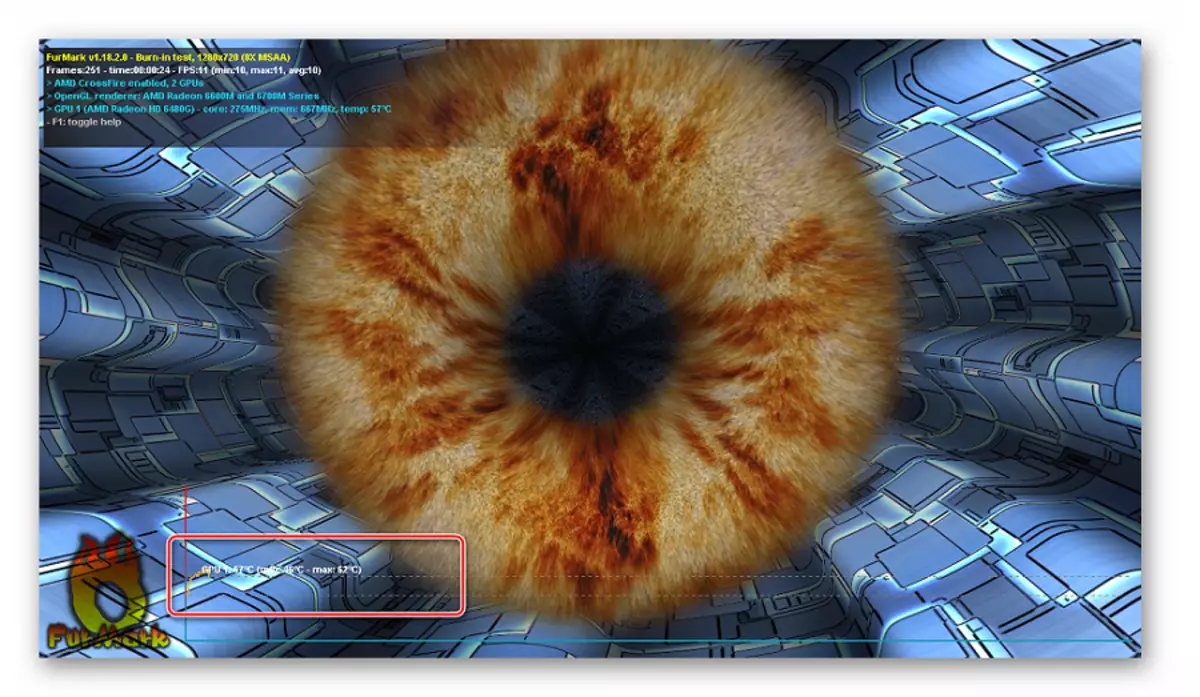
Furmark låter dig också hålla en grafikadapter benchmarking. Som ett resultat kommer du att få en specifik produktivitetsbedömning och kan jämföra den med den som händer efter överklockning.
- Tryck bara på en av de GPU-benchmarking blockknapparna. De skiljer sig endast till den upplösning där grafiken spelas.
- "Bublik" kommer att fungera 1 minut, och du kommer att se en rapport med grafikkortet.
- Kom ihåg, skriv eller scramp (gör en skärmdump) den här indikatorn.
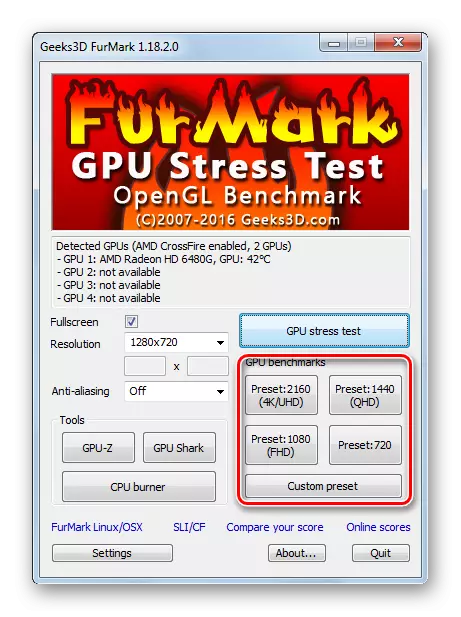
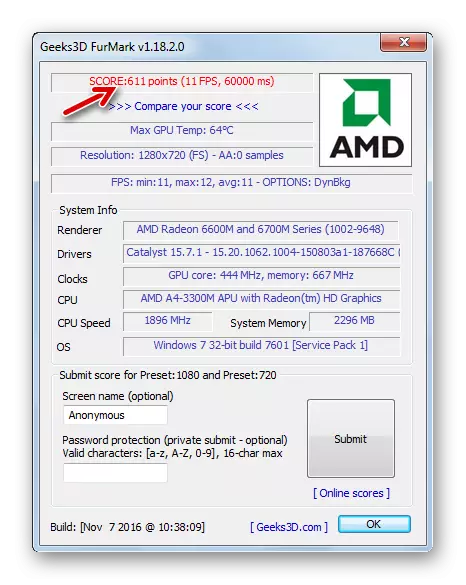
Lektion: Hur man gör skärmdump på datorn
Steg 3: Kontrollera aktuella egenskaper
GPU-Z-programmet tillåter dig att se vad du måste jobba med. Till att börja med, var uppmärksam på värdena för "Pixel Fillrate", "Texture Fillrate" och "Bandwidth". Du kan sväva markören till var och en av dem och läsa att det finns något. I allmänhet bestäms dessa tre indikatorer i stor utsträckning av grafikadapterns prestanda, och viktigast av allt - de kan ökas. Det är sant att det måste ändra några andra egenskaper.
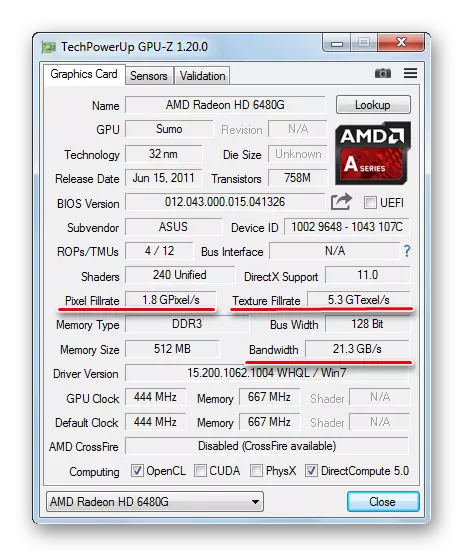
Steg 4: Ändra driftsfrekvenser
Direkt för överklockning passar AMD Radeon-videokortet väl MSI Afterburner-programmet.
Principen om justering av frekvensen av sådan: Öka frekvenserna i små (!) Steg och ta provning av alla möjliga ändringar. Om videoadaptern fortsätter att fungera stabil kan du fortfarande öka inställningarna och testet igen. En sådan cykel måste upprepas, medan den grafiska adaptern inte börjar värre och överhettas på stresstestet. I det här fallet måste du börja sänka frekvensen så att det inte finns något problem.
Nu överväga all läs mer:
- I fönstret Huvudprogram klickar du på ikonen Inställningar.
- I fliken "Main" markerar du "Lås upp spänningshantering" och "Lås upp spänningsövervakning". Klicka på OK.
- Se till att funktionen "Startup" inte är aktiv - det är ännu inte nödvändigt.
- Den första "kärnklockan" (processorfrekvensen) ökar. Detta görs genom att flytta motsvarande skjutreglage till höger. Till att börja med kommer det att finnas tillräckligt med steg i 50 MHz.
- Om du vill tillämpa ändringarna trycker du på knappen med kryssrutan.
- Starta nu Furmark Stress-testet och titta på det över 10-15 minuter.
- Om artefakter inte uppstår på skärmen, och temperaturen förblir inom det normala området, kan du lägga till 50-100 MHz igen och börja testning. Gör allt enligt denna princip tills du ser att grafikkortet är för uppvärmt, och utmatningen från grafiken blir felaktig.
- Efter att ha nått det extrema värdet, minska frekvensen för att uppnå stabil drift vid stressprov.
- Nu är "Memory Clock" -reglaget likartat, efter varje test, lägg till inte mer än 100 MHz. Glöm inte det med varje ändring måste du trycka på ett fält.
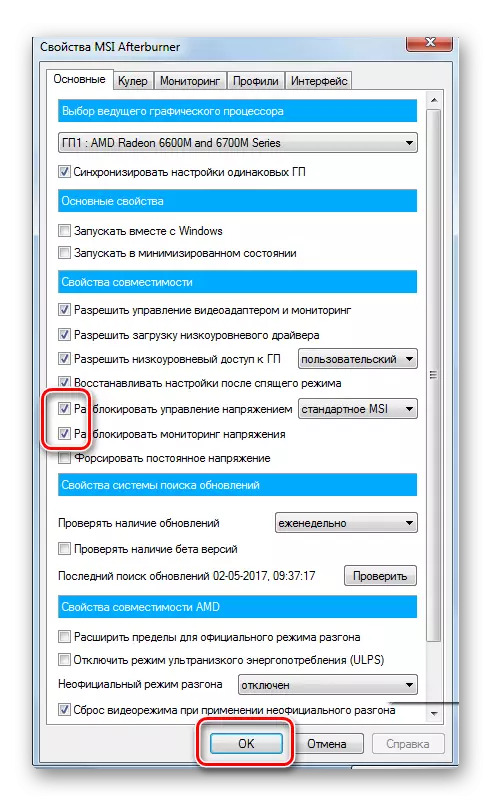
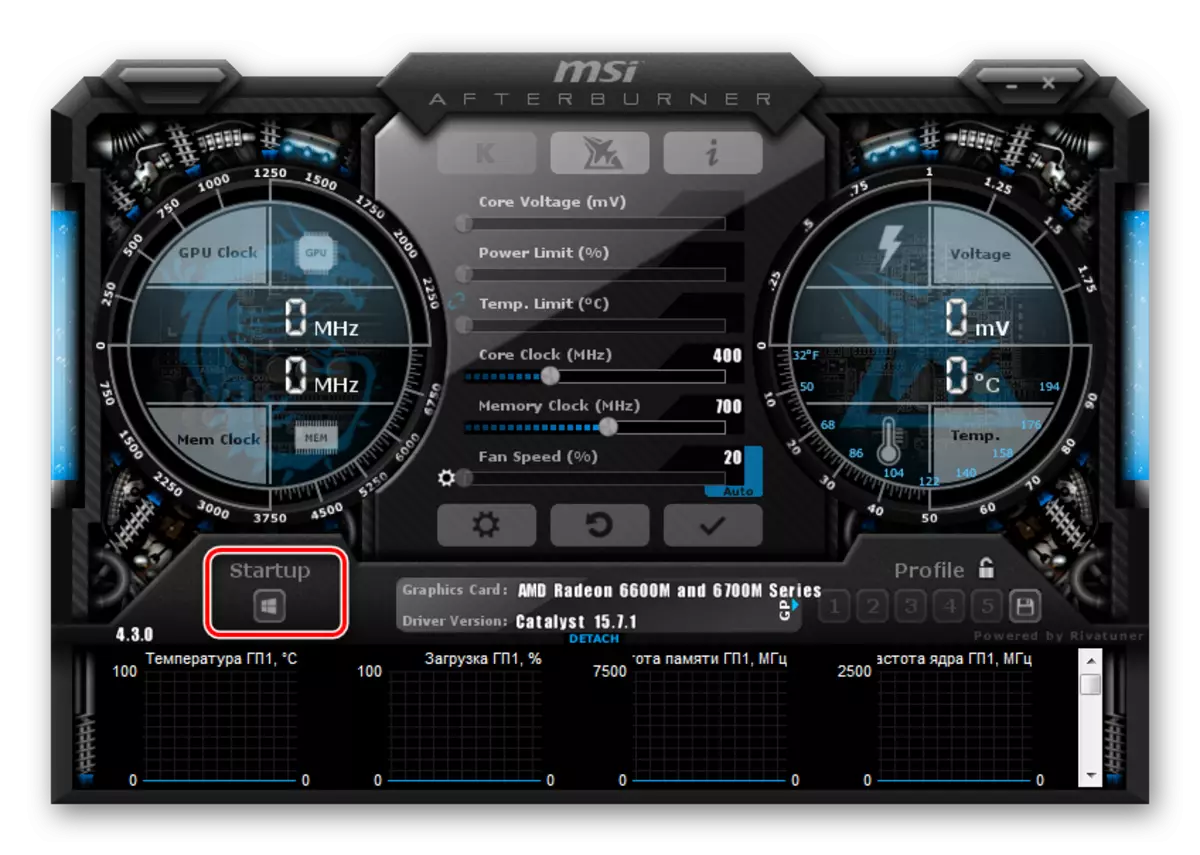
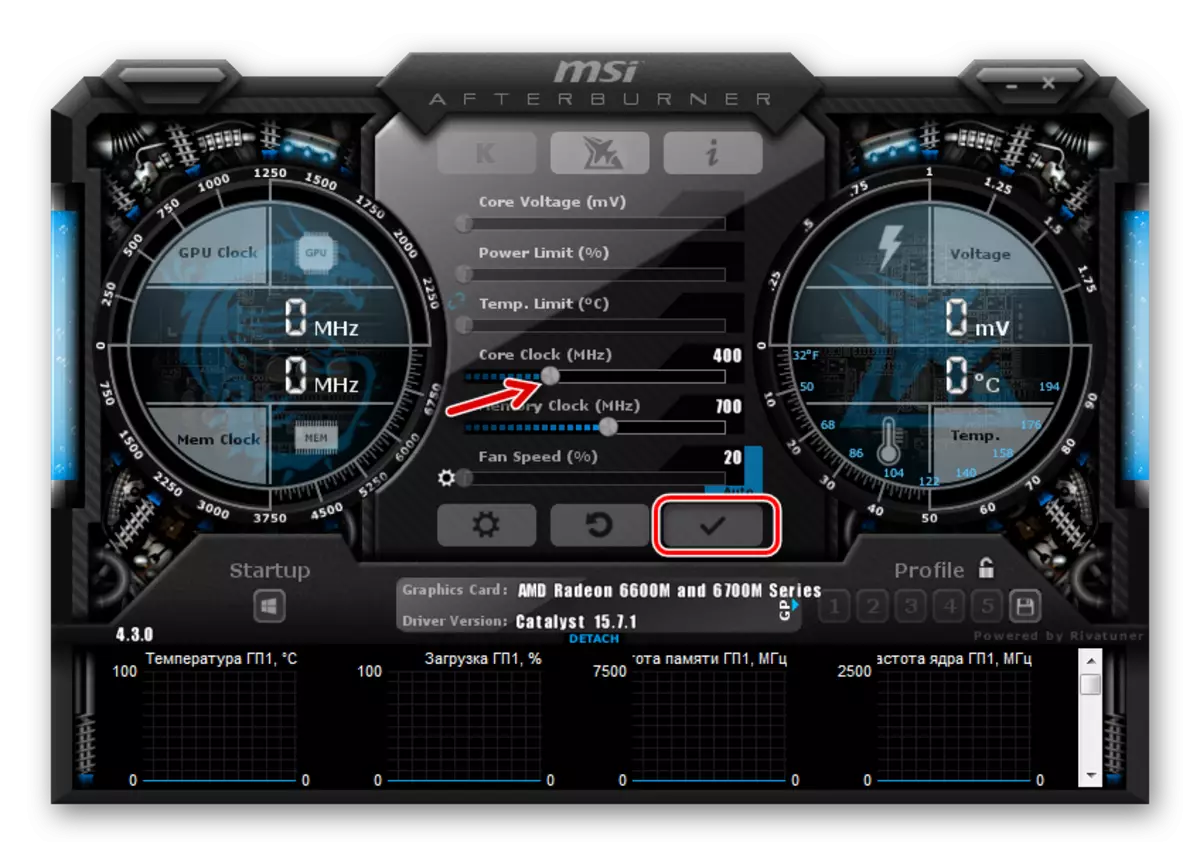
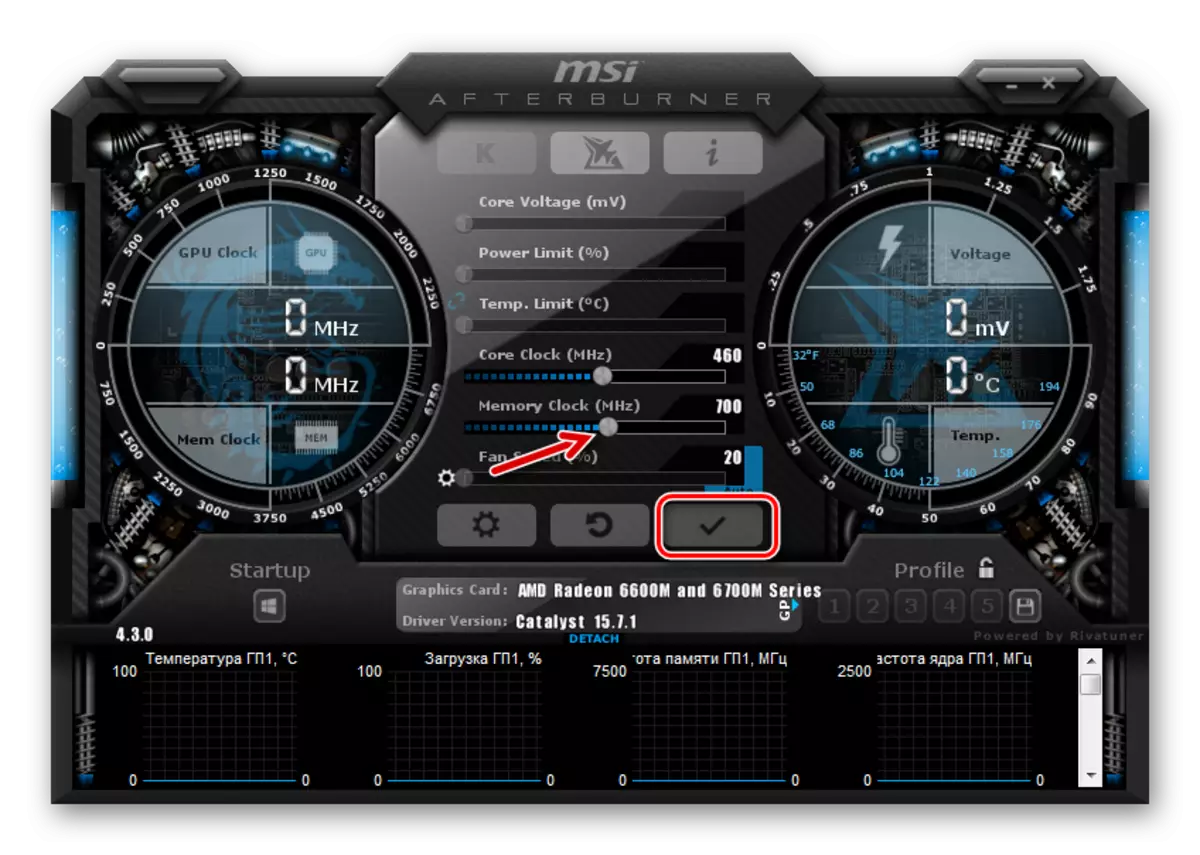
Obs! MSI Afterburner-gränssnittet kan skilja sig från exemplen som visas i exemplen. I de senaste versionerna av programmet kan du ändra designen i fliken Gränssnitt.
Steg 5: Profilinställningar
När du lämnar programmet återställs alla parametrar. För att inte omedelbart ange dem nästa gång, klicka på Spara-knappen och välj ett profilnummer.
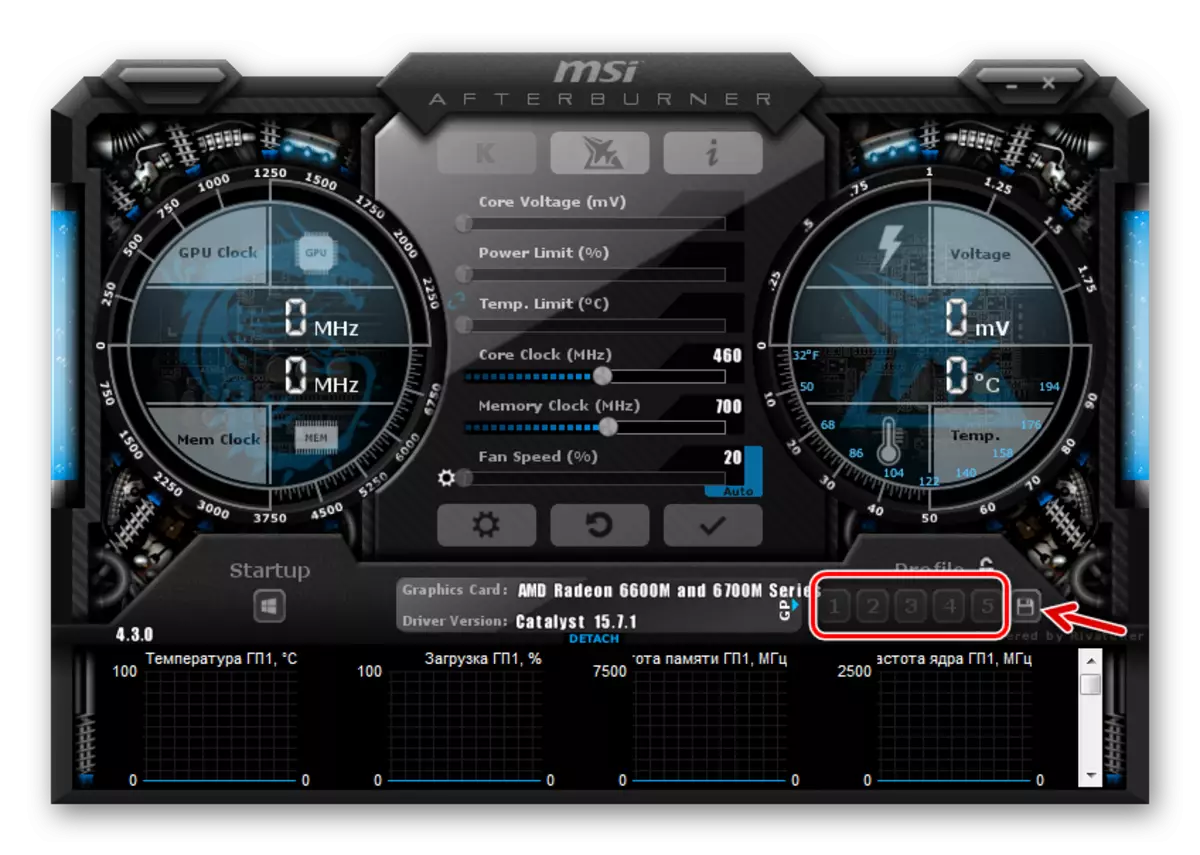
Så du kommer att räcka för att komma in i programmet, klicka på den här siffran och alla parametrar kommer omedelbart att tillämpas. Men vi kommer att gå vidare.
Det överklockade grafikkortet behövs för det mesta när du spelar spel, och med vanligt användning av PC, det är ingen mening att köra den igen. Därför, i MSI Afterburner, kan du bara konfigurera programmet för din konfiguration när du startar spel. För att göra detta, gå till inställningarna och välj fliken "Profiler". I rullgardinsmenyn "3D-profil" markerar du det angivna numret tidigare. Klicka på OK.
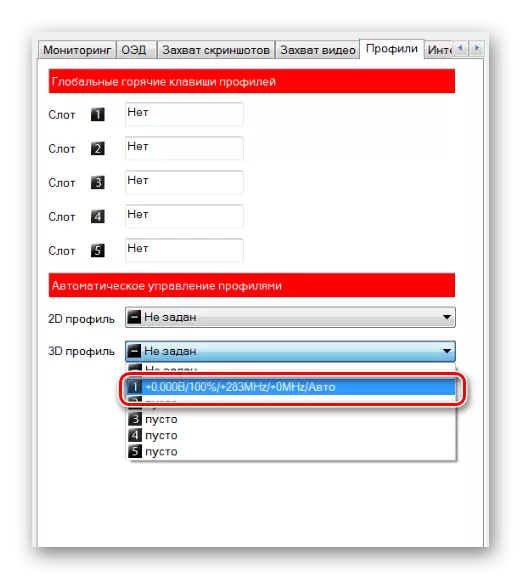
Obs! Du kan aktivera "Startup" och videokortet kommer att accelereras omedelbart efter det att datorn är igång.
Steg 6: Verifiering av resultat
Nu kan du re-benchmarking i Furmark och jämföra resultaten. Vanligtvis är den procentuella produktivitetsökningen direkt proportionell mot andelen av att öka huvudfrekvenserna.
- För en visuell kontroll, kör GPU-Z och se hur specifika prestationsindikatorer har ändrats.
- Alternativt kan du använda verktyget som är installerat med drivrutinerna på AMD-grafikkortet.
- Högerklicka på skrivbordet och välj "Diagramegenskaper".
- I vänstra menyn klickar du på "AMD Overdrive" och tar en varning.
- Efter att ha utfört auto-tuning kan du aktivera Overdrive-funktionen och dra reglaget.


Det är sant att möjligheterna till sådan överklockning fortfarande begränsas till den maximala gränsen som automatisk tuning kommer att föreskriva.
Om du inte skyndar och försiktigt övervakar datorns status kan du överklocka AMD Radeon-videokortet så att det inte fungerar något värre än några moderna alternativ.
