
MTK-maskinvaruplattform som underlag för att bygga moderna smartphones, tablettdatorer och andra enheter uppnåddes mycket utbredd. Tillsammans med olika enheter har användningen av både Android OS-variationer kommit till användarnas liv - antalet tillgängliga officiella och anpassade firmware för populära MTK-enheter kan nå flera dussin! För manipuleringar med MediaTek-minnesavsnitt används SP Flash-verktyget oftast - ett kraftfullt och funktionellt verktyg.
Trots det stora utbudet av MTK-enheter är processen att installera programvara via SP FlashTool-programmet i allmänhet densamma och utförs i flera steg. Tänk på dem i detalj.
Alla enheter Firmware-åtgärder med SP FlashTool, inklusive utförandet av följande instruktioner, utför användaren på egen risk! För en eventuell störning av enhetens prestanda, bärs webbplatsadministrationen och författaren till skuldartikeln inte!
Förberedelse av enheten och PC
För att proceduren för inspelning av filminnesfiler till enhetens minnesdelar är det nödvändigt att framställa följaktligen genom att ha genomfört vissa manipuleringar, både med Android-anordningen och med en PC eller en bärbar dator.
- Vi laddar ner allt du behöver - firmware, drivrutiner och applikationer i sig. Packa upp alla arkiv i en separat mapp, i den perfekta versionen som ligger vid roten till C.
- Det är önskvärt att mappnamnen för läget för applikationsfilerna och firmware innehöll ryska bokstäver och mellanslag. Namnet kan vara något, men att ringa mappen är medvetet, så att det inte är förvirrad därefter, speciellt om användaren tycker om att experimentera med olika typer av programvara nedladdad till maskinen.
- Installera föraren. Denna produktberedning, och mer exakt dess korrekta implementering i stort sett förutbestämmer det problemfria flödet av hela processen. Om hur du installerar en drivrutin för MTK-lösningar, som beskrivs i detalj i artikeln nedan:
- Vi gör backup system. För eventuella resultat av firmwareproceduren måste användaren nästan i alla fall återställa sin egen information, och i händelse av att något är fel, kommer de data som inte sparats i backupen att vara oåterkalleligt förlorade. Därför är det extremt önskvärt att utföra steg ett av sätten att skapa en säkerhetskopia från artikeln:
- Vi tillhandahåller oavbruten elförsörjning för PC. I det idealiska fallet måste den dator som ska användas för manipuleringar via SP FlashTool full uppfyllda och utrustade med en oavbruten strömförsörjning.
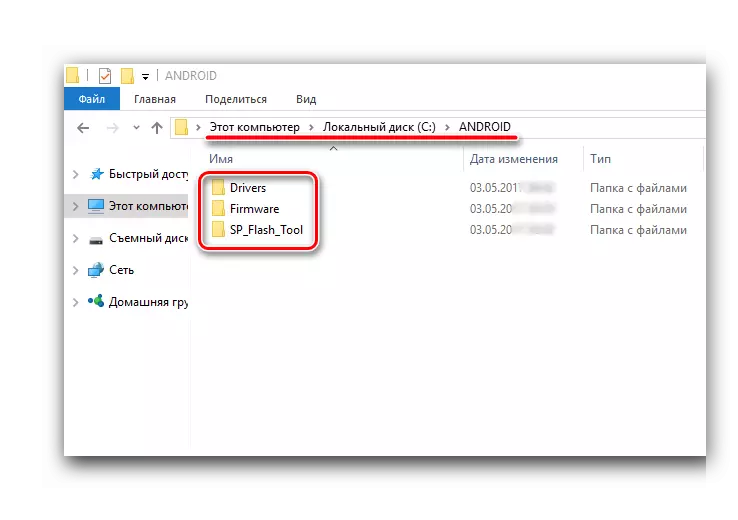
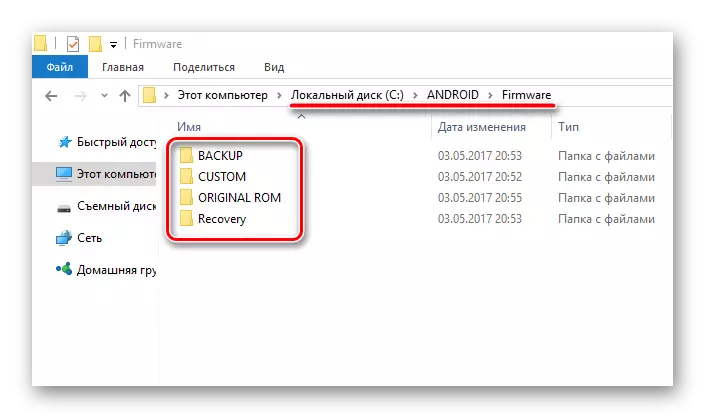
Lektion: Installera drivrutiner för Android-firmware
Lektion: Hur man gör en backup Android-enhet före firmware
Installation av firmware
Med hjälp av SP FlashTool-programmet kan du utöva nästan alla möjliga funktioner med enhetens minnesavsnitt. Installera firmware är huvudfunktionen och för dess utförande i programmet finns det flera driftsätt.Metod 1: Endast nedladdning
Tänk i detalj för proceduren för nedladdning av programvara i en Android-enhet när du använder en av de vanligaste och ofta använda firmware-lägena via SP FlashTool - "Endast nedladdning".
- Kör SP FlashTool. Programmet kräver inte installation, så det är helt enkelt dubbelklickat för lanseringen. Flash_tool.exe. Beläget i mappen med programmet.
- När du först startar programmet visas ett fönster med ett felmeddelande. Det här ögonblicket borde inte oroa användaren. Efter att önskad plats för de önskade filerna anges av programmet visas felet inte längre. Tryck på "OK" -knappen.
- I huvudfönstret i programmet, efter lanseringen, är driftsläget initialt valt - "Download Only". Omedelbart bör det noteras att detta beslut tillämpas i de flesta situationer och är det viktigaste för nästan alla firmwareprocedurer. Skillnader i arbetet vid användning av andra två lägen kommer att beskrivas nedan. I det allmänna fallet lämnar vi "nedladdning bara" oförändrade.
- Gå till att lägga till filfiler till programmet för att ytterligare spela in dem i minnesdelarna på enheten. För någon processautomatisering i SP FlashTool används en speciell fil Sprida ut. . Den här filen är i huvudsak en lista över alla delar av enhetens flashminne, liksom adresserna till de initiala och ändblock i Android-minnesanordningen för att spela in sektioner. För att lägga till en scatterfil i programmet, tryck på knappen "Välj", som ligger till höger om fältet "Scatter-Loading File".
- Efter att ha klickat på knappen Scater-filval öppnas ledningsfönstret där du vill ange sökvägen till önskade data. Skatteringsfilen ligger i en mapp med en uppackad firmware och kallas MT xxxx _Android_scatter_ yyyyy. .txt, var xxxx - Antalet processormodell för anordningen för vilken de data som laddas i enheten är avsedd och - yyyyy. , Minnetyp som används i enheten. Välj scatter och tryck på knappen "Öppna".
- Det är viktigt att notera att SP FlashTool-programmet ger en hash-summa kontroll, utformad för att säkra Android-enheter från att skriva felaktiga eller skadade filer. När du lägger till en scatter-fil till programmet, är bildfilerna markerade, vars lista finns i nedladdningsbara spridningen. Denna procedur kan avbrytas i processen att kontrollera eller inaktivera i inställningarna, men det är kategoriskt inte rekommenderat att göra det här!
- Efter att ha laddat upp scatterfilen läggs även firmwarekomponenterna automatiskt. Detta framgår av de fyllda "namn" -fälten, "BEGIN ADRESS", "End Adress", "Plats". Linjer under rubriker innehåller följaktligen namnet på varje partition, den ursprungliga och slutadressen till minnesblocken för datasinspelning, liksom banan till vilka filer är anordnade på PC-skivan.
- Till vänster om minnesavsnittet finns markerade kryssrutor, så att du kan eliminera eller lägga till vissa filbilder som spelas in i enheten.
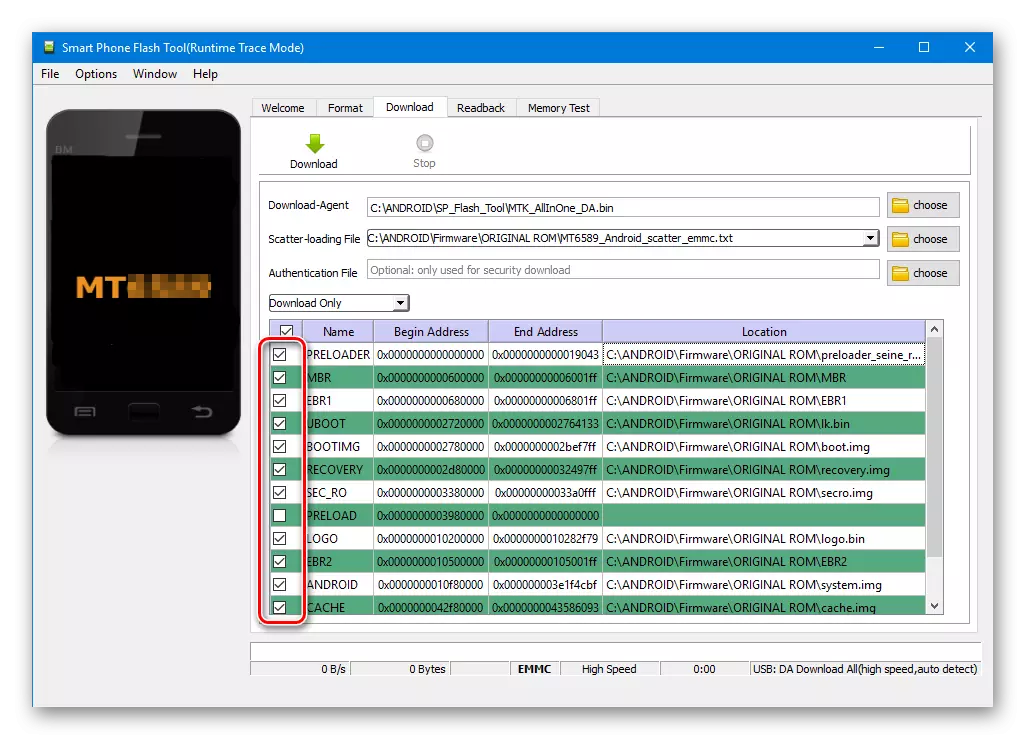
I allmänhet rekommenderas det starkt att ta bort ett kryssa i närheten av Preloader-sektionen, det gör att du kan undvika mycket många problem, speciellt när du använder anpassad firmware eller filer som erhållits på tvivelaktiga resurser, liksom avsaknaden av ett komplett backup-system som skapats med MTK Droidverktyg.
- Kontrollera programinställningarna. Vi trycker på "Alternativ" -menyn och i det öppna fönstret flyttas till avsnittet "Hämta". Markera poängen "USB Checksum" och "Storage Checksum" - det här gör att du kan kontrollera checksumbeloppen av filer innan du skriver till enheten, vilket innebär att firmware av bortskämda bilder.
- Efter att ha utfört ovanstående steg, fortsätt direkt till proceduren för inspelning av filbildsfiler i lämpliga sektioner av enhetens minne. Kontrollera att enheten är avstängd från datorn, stäng av Android-enheten, ta bort och sätt tillbaka batteriet om det är avtagbart. För att överföra SP FlashTool till vänteläge för anslutning av firmware, tryck på "Download" -knappen, som indikeras av en grön pil som pekar ner.
- I processen att vänta på enheten tillåter programmet inte några åtgärder. Endast "Stop" -knappen är tillgänglig, vilket gör att du kan avbryta proceduren. Anslut den funktionshindrade enheten till USB-porten.
- Efter anslutning av enheten till datorn och dess definition börjar processen med firmware-firmware, följt av att fylla i körningsindikatorn längst ner i fönstret.
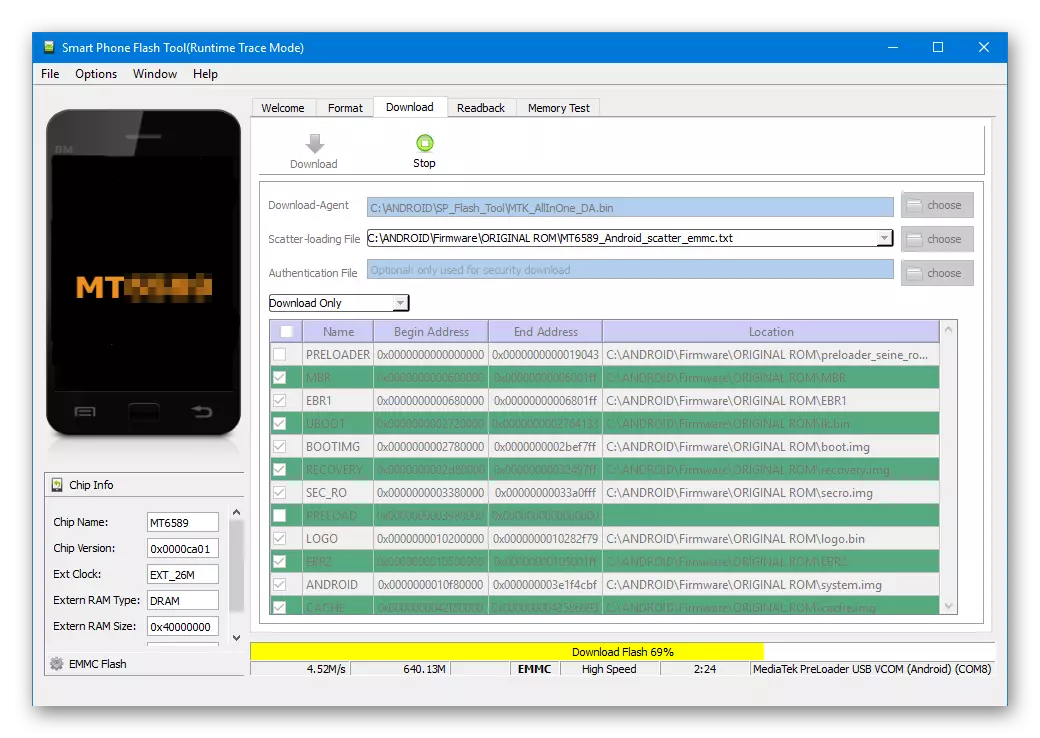
Under proceduren ändrar indikatorn sin färg beroende på det producerade programmet. För att fullt ut förstå de processer som uppstår vid firmware, överväga att avkodning av indikatorens färg:
- När programmet kör alla manipuleringar, visas fönstret "Download OK" bekräftar det framgångsrika genomförandet av processen. Koppla ur enheten från datorn och starta den med en lång pressning av "Power" -knappen. Vanligtvis är den första början av Android efter firmwaregen under ganska lång tid, du borde vara tålamod.
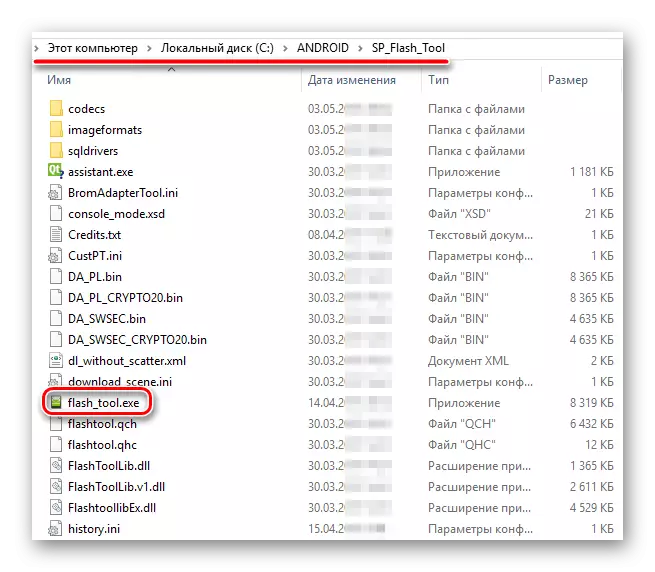
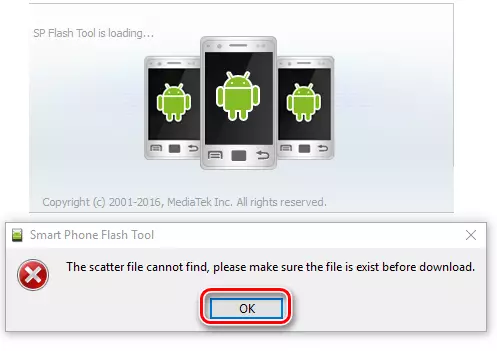
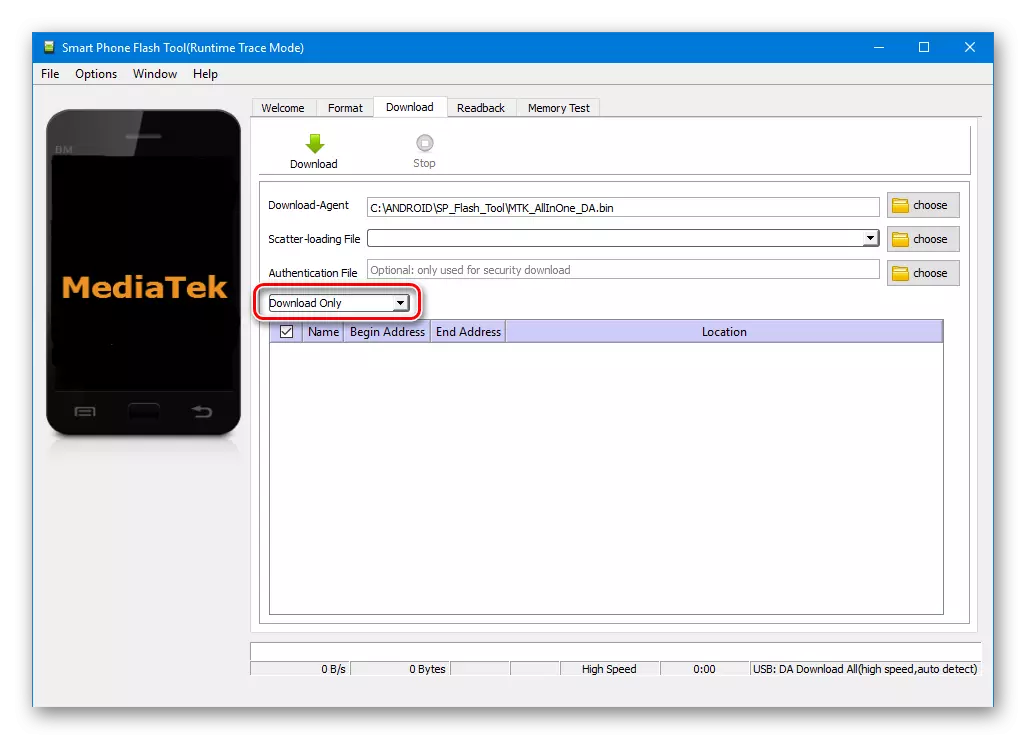
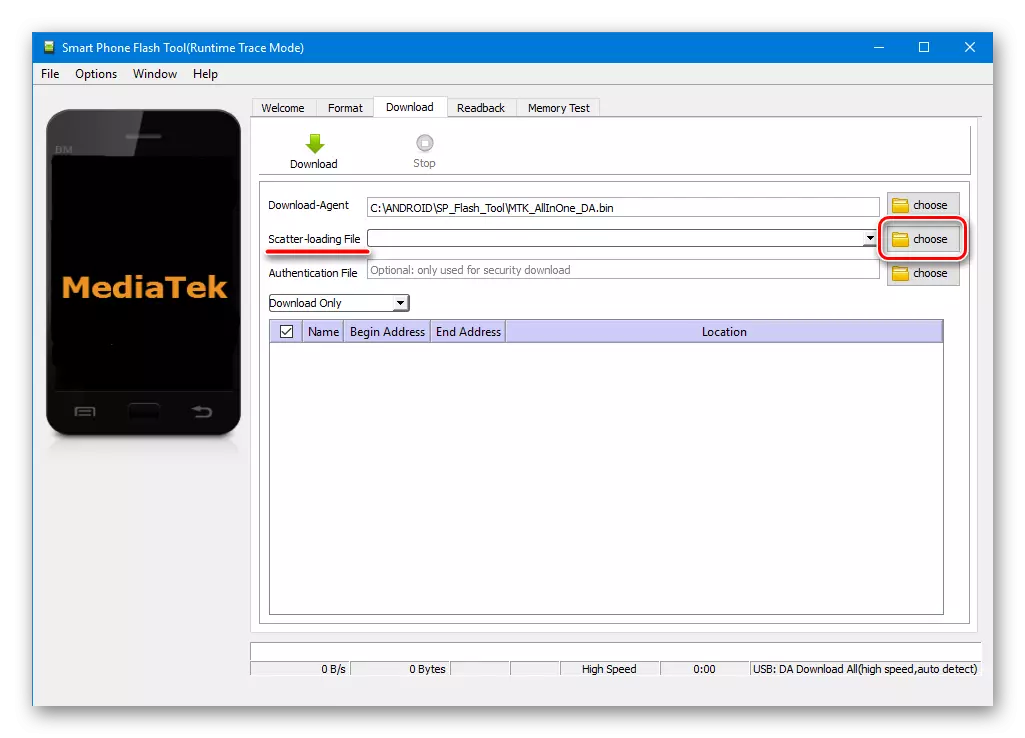
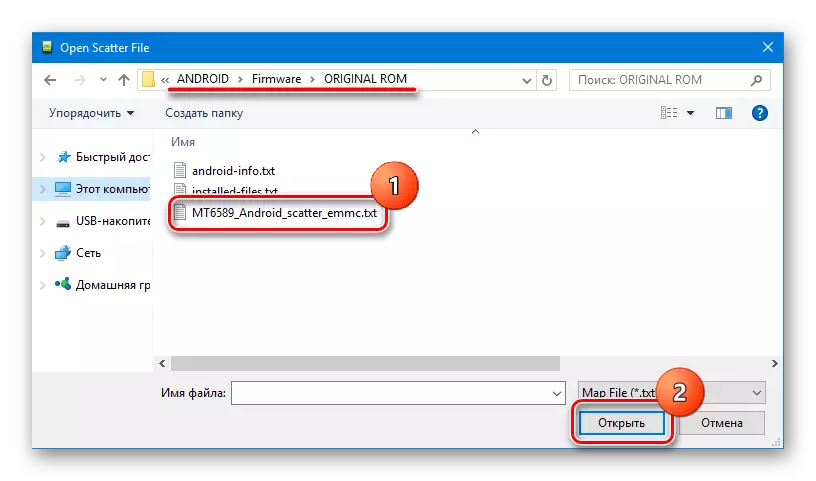
Uppmärksamhet! Nedladdning av en felaktig scatterfil i SP-verktyget och ytterligare inspelningsbilder med hjälp av felaktiga adresser av minnet kan skada enheten!
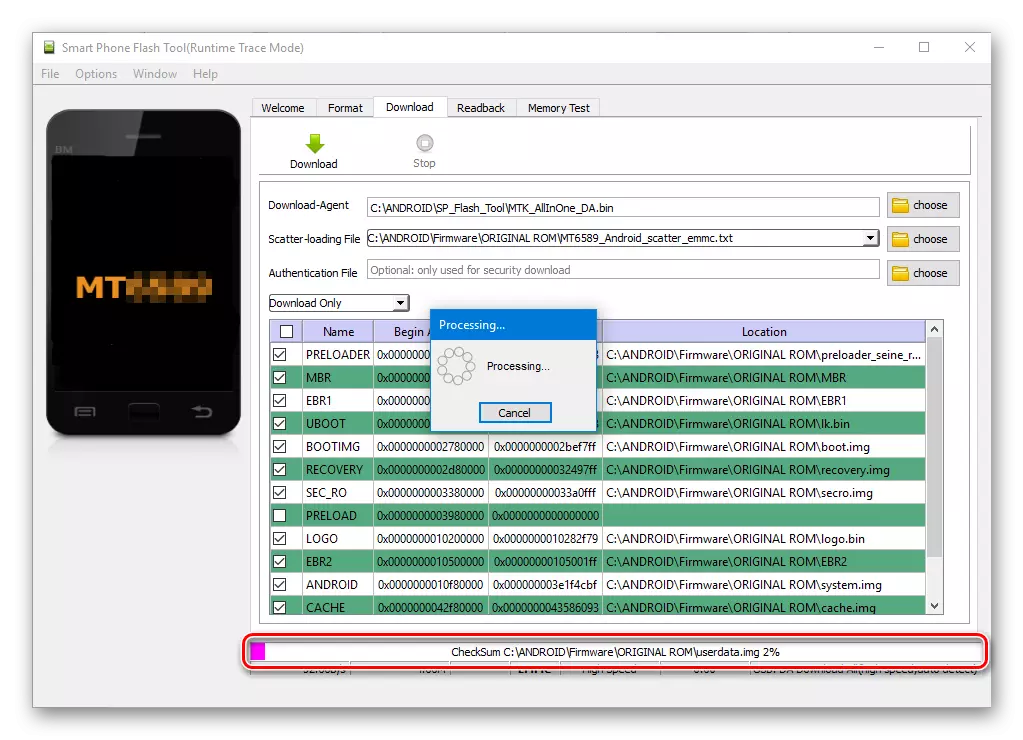
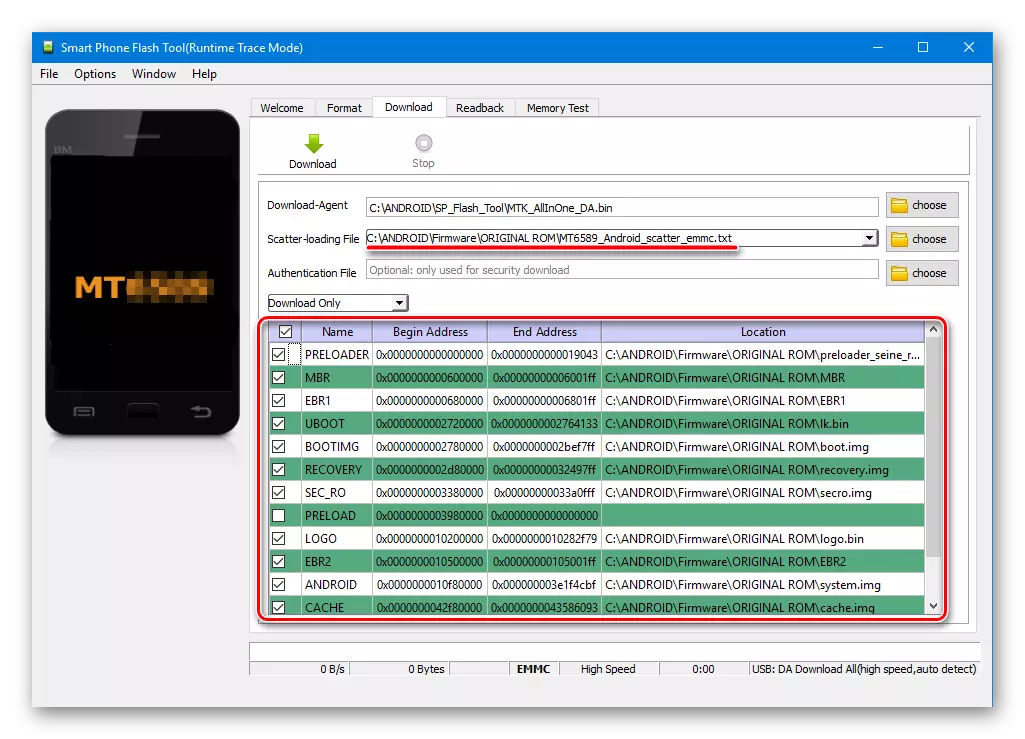
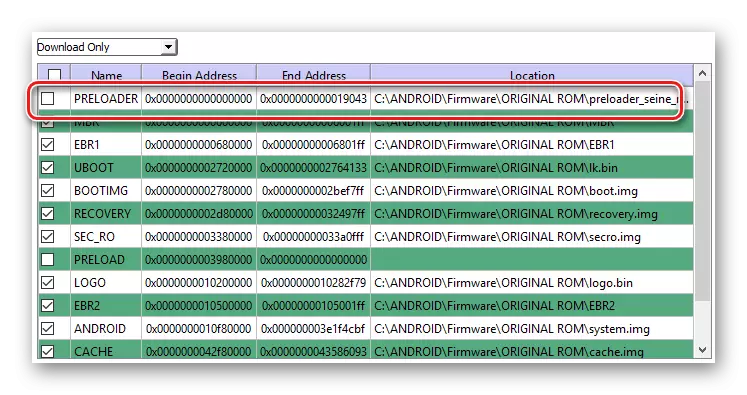
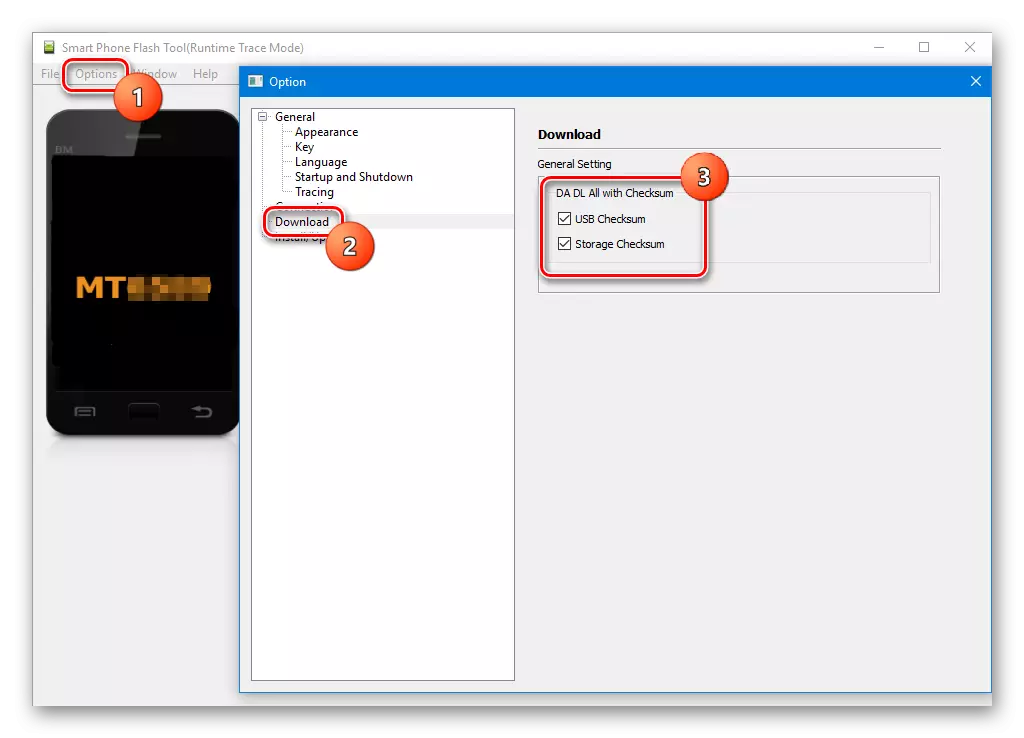
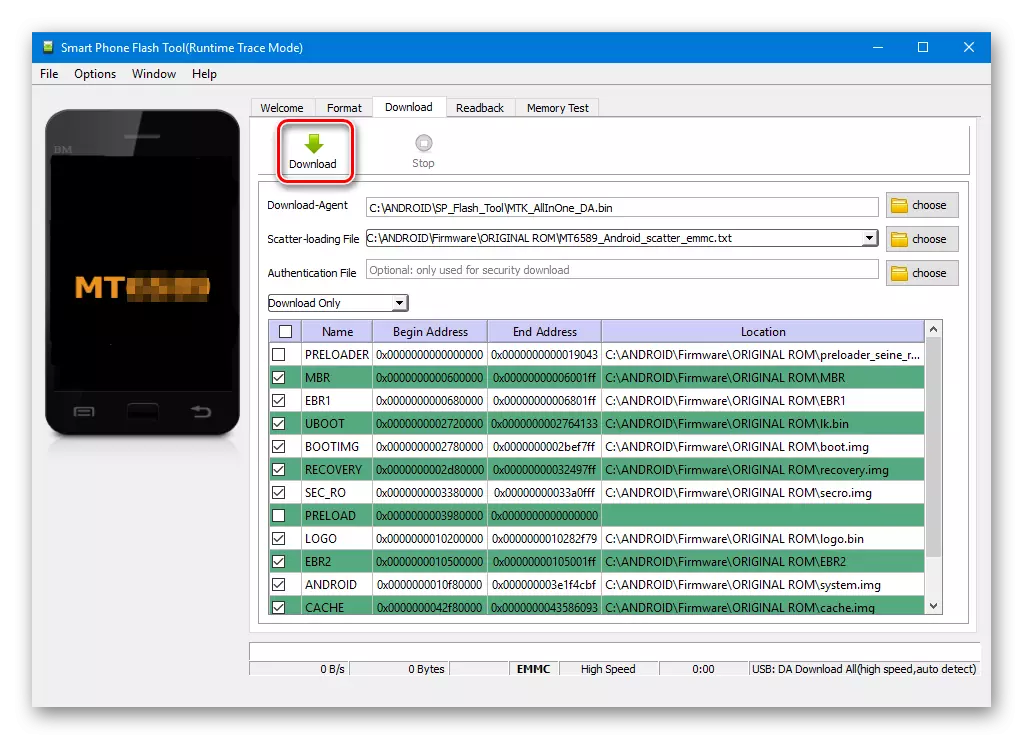
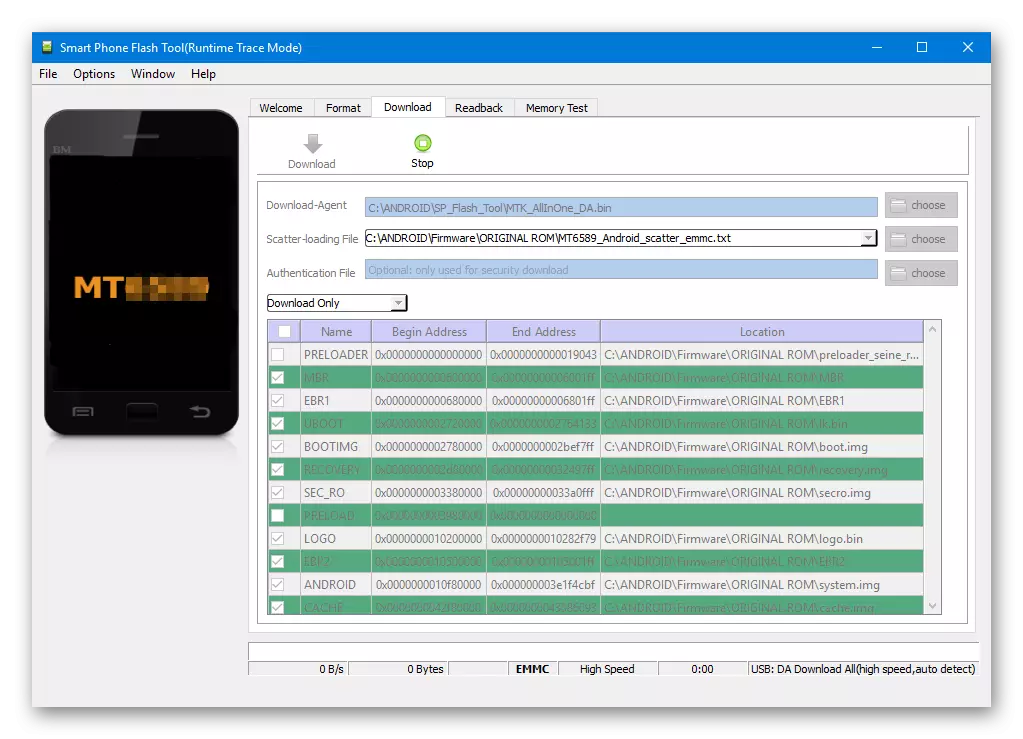

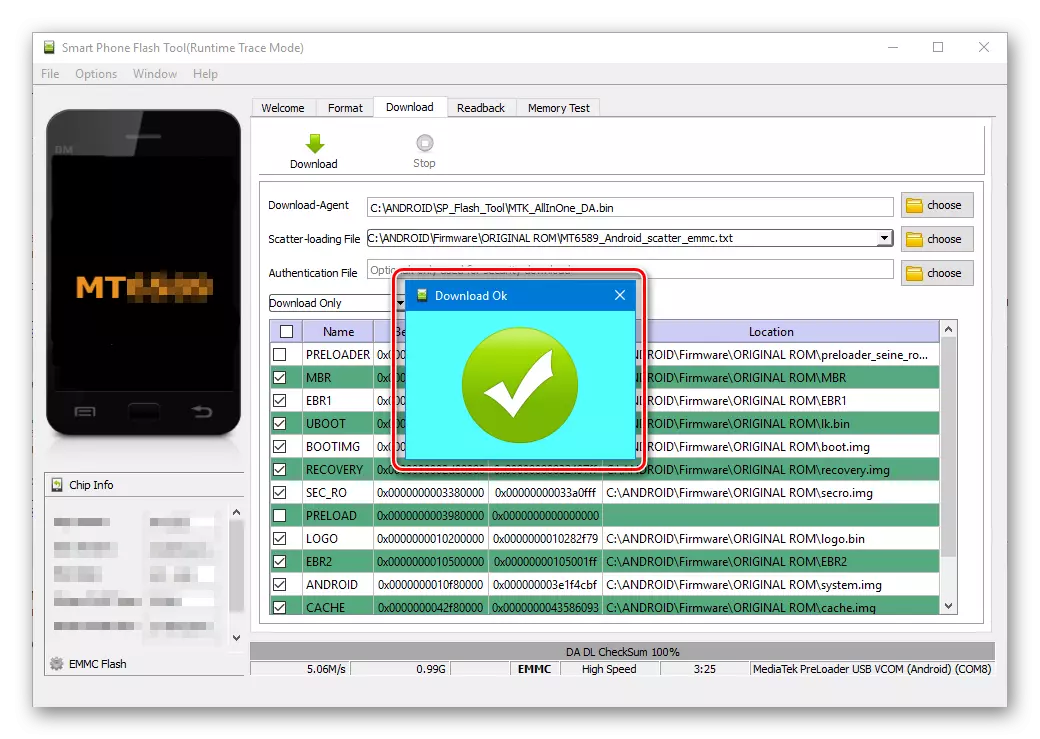
Metod 2: Uppgradering av firmware
Förfarandet för att arbeta med MTK-enheter som kör Android i läget "Firmware Upgrade" är i allmänhet likadan den ovan beskrivna metoden "endast nedladdning" och kräver en liknande åtgärd från användaren.
Skillnaden mellan lägena är omöjligheten att välja enskilda bilder för att spela in i "Firmware Upgrade" -versionen. Med andra ord, i denna utföringsform kommer enhetsminnet att skrivas över i enlighet med listan över partitioner, som finns i scatterfilen.
I de flesta fall används detta läge för att uppdatera den officiella firmware som en helhet, om användaren kräver en ny programversion, och andra uppdateringsmetoder fungerar inte eller inte är tillämpligt. Den kan också användas när du återställer enheter efter systemets kollaps och i vissa andra fall.
Uppmärksamhet! Användning av firmwareuppgraderingsläget innebär fullständig formatering av enhetens minne, därför kommer alla användardata i processen att förstöras!
Firmware-processen i läget "Firmware Upgrade" efter att ha tryckt på "Download" -knappen i SP FlashTool och ansluter enheten till datorn består av följande steg:
- Skapa en säkerhetskopia av NVRAM-sektionen;
- Full formatering av enhetens minne;
- Skriva enhetens minnesbord (PMT);
- Restaurering av NVRAM-sektionen av säkerhetskopian
- Inspelning av alla sektioner vars filer finns i firmware.
Användaråtgärder för firmware i uppgraderingsläge för firmware, upprepa föregående metod, med undantag för enskilda objekt.
- Välj Scatter-filen (1), välj Operationsläge SP-flashTool i rullgardinsmenyn (2), tryck på "Download" -knappen (3) och anslut sedan enheten till USB-porten.
- Efter avslutad procedur verkar Windload OK-fönstret.
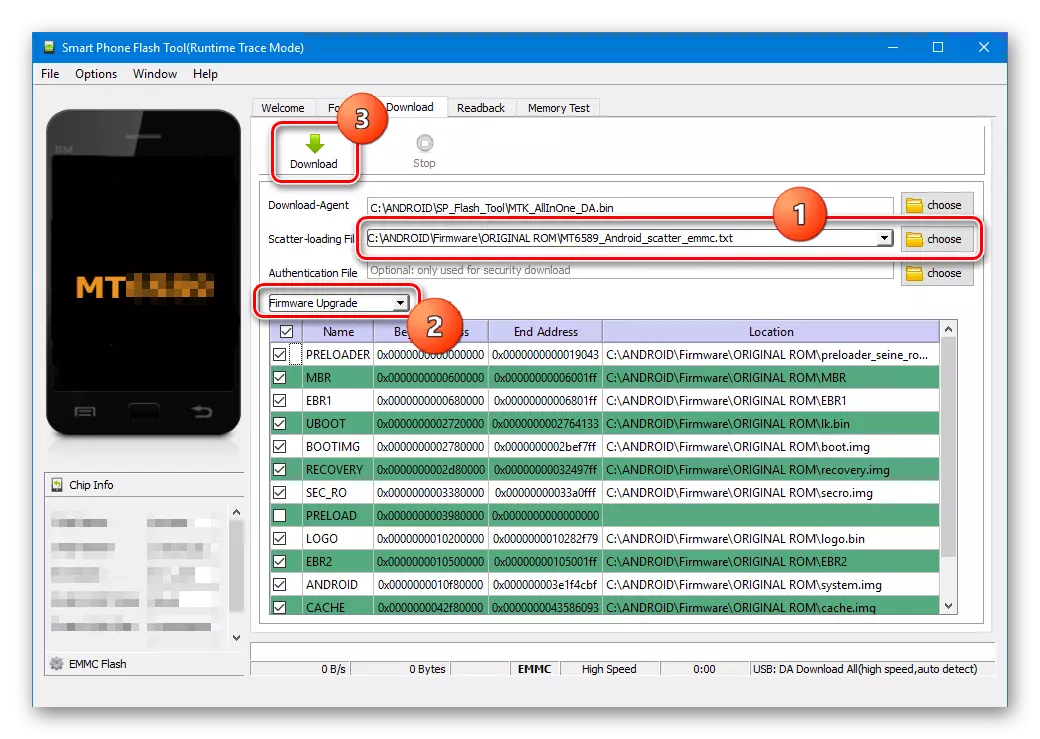
Metod 3: Formatera alla + nedladdning
"Format ALL + DOWNLOAD" -läget i SP FlashTool är avsett att utföra firmware när du återställer enheter och används också i situationer där andra metoder som beskrivs ovan inte är tillämpliga eller inte utlöses.
Situationer där "formatet all + nedladdning" används, varierad. Som ett exempel är det möjligt att överväga fallet när en modifierad programvara installerades i enheten och enhetens minneinterdependens utfördes på en annan lösning från fabrikslösningen, och sedan tog det övergången till den ursprungliga mjukvaran från tillverkaren. I det här fallet försöker du spela in originalfiler för att slutföra felet och SP FlashTool-programmet kommer att erbjuda användningen av larmet i motsvarande fönstermeddelande.
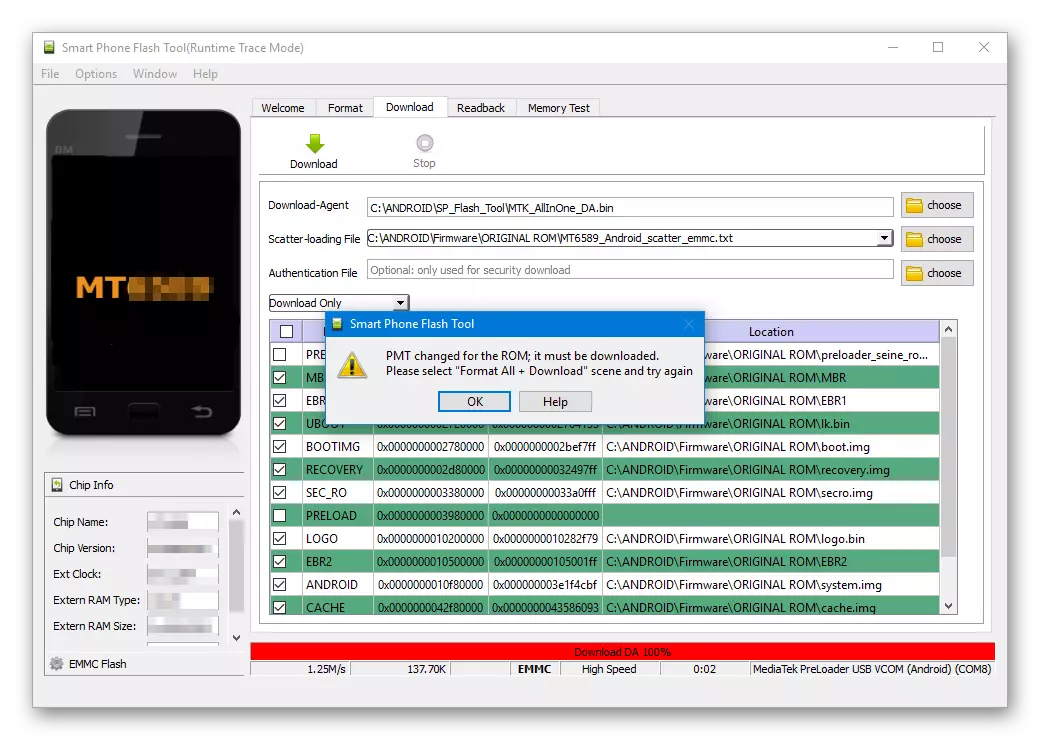
Stegen av firmware i detta läge är bara tre:
- Full formatering av enhetens minne;
- Spela in partitionstabell PMT;
- Spela in alla sektioner av enhetens minne.
Uppmärksamhet! När manipulation i "Format ALL + Download" -läget raderas NVRAM-sektionen, vilket leder till att nätverksparametrarna avlägsnas, i synnerhet IMEI. Detta gör det omöjligt att ringa och ansluta till Wi-Fi-nätverk efter utförandet av instruktionerna nedan! Restaureringen av NVRAM-sektionen i avsaknad av en säkerhetskopia är ganska tidskrävande, även om proceduren är möjlig i de flesta fall!
De åtgärder som är nödvändiga för formateringsproceduren och skrivpartitionerna i formatet Format ALL + Lägger liknar dem i ovanstående metoder för "nedladdning" och "Firmware Upgrade" -lägen.
- Välj Scatter-filen, bestämma läget, tryck på "Download" -knappen.
- Anslut enheten till USB-porten på datorn och vänta på slutet av processen.
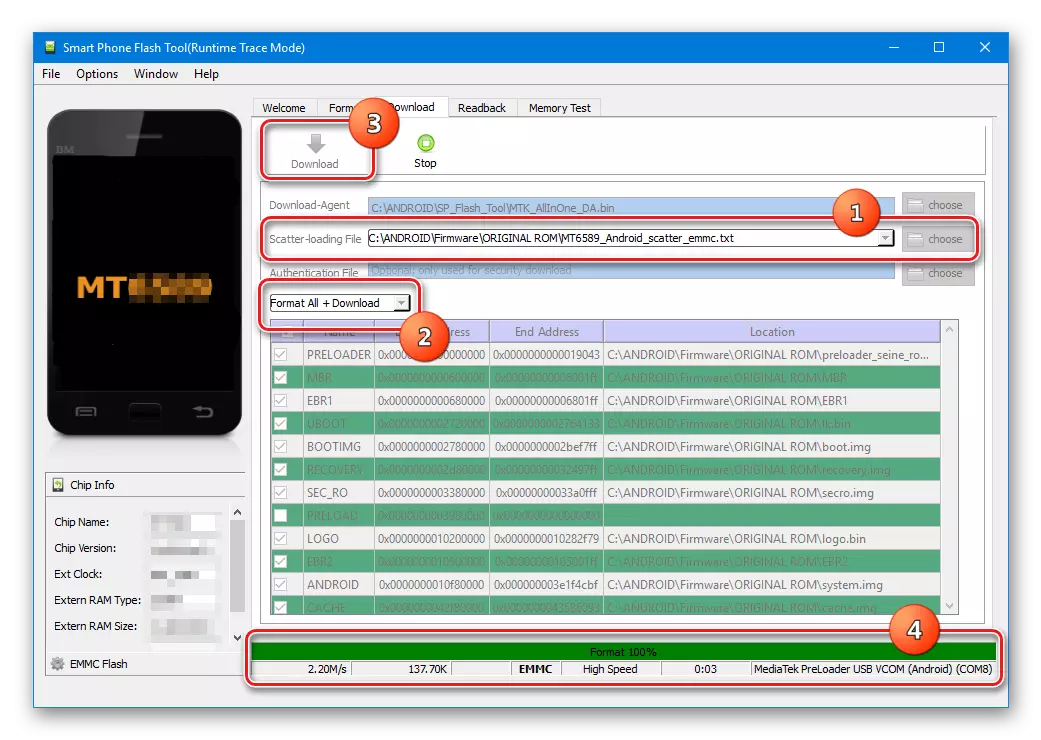
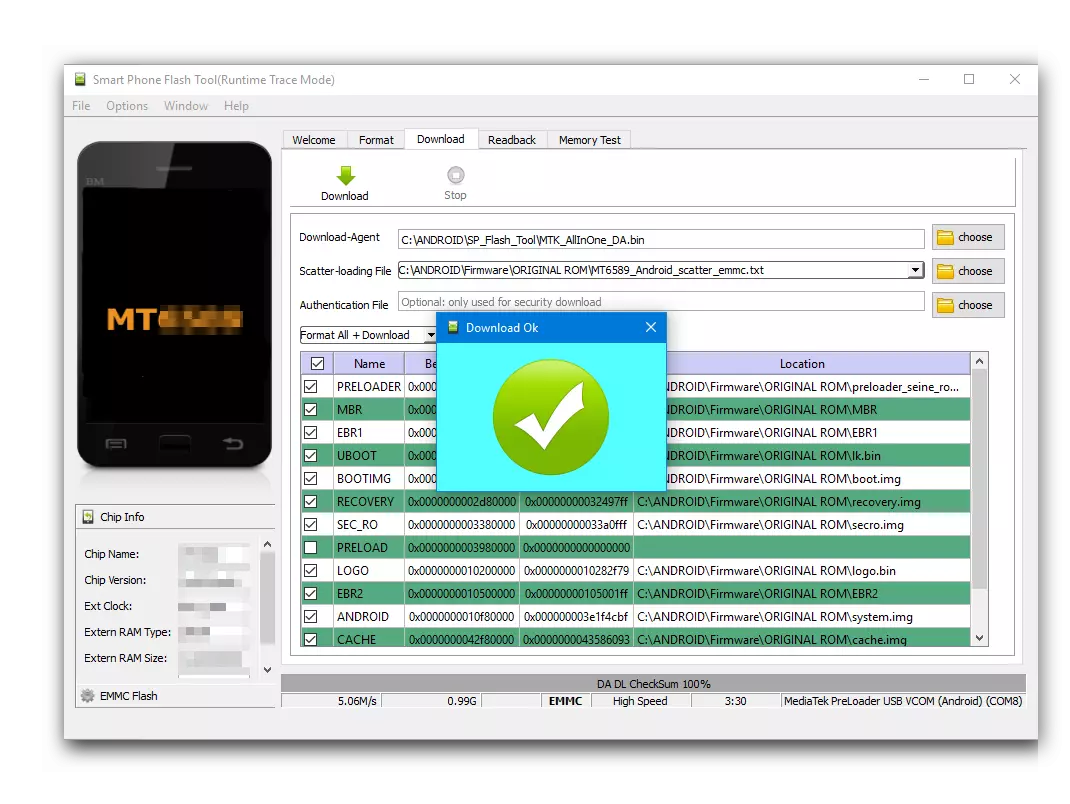
Installera anpassad återställning via SP Flash-verktyg
Hittills, så kallad anpassad firmware mottagen utbredd, d.v.s. Beslut som skapats av inte en specifik tillverkare och utvecklare från tredje part eller vanliga användare. Fördjupa inte fördelarna och nackdelarna med denna metod för att ändra och utöka android-enhetens funktionalitet, det är värt att notera att det i de flesta fall kräver närvaro av en modifierad återhämtningsmiljö i en modifierad återhämtningsmiljö - TWRP-återställning eller CWM-återhämtning. I nästan alla MTK-enheter kan den här systemkomponenten installeras med SP FlashTool.
- Vi startar Flash-verktyget, lägg till scatter-filen, välj "Download Only".
- Med en kryssruta längst upp i avsnitten, ta bort märkena från alla bildfiler. Installera kryssrutan bara i närheten av avsnittet "Recovery".
- Därefter måste du ange programvägen till filbilden av en anpassad återställning. För att göra detta, gör du dubbelklicka på den sökväg som är registrerad i avsnittet "Plats", och i ledarfönstret som öppnas, hittar vi den önskade filen * .Img. . Tryck på knappen "OPEN".
- Resultatet av ovanstående manipuleringar bör vara något som liknar skärmdumpen nedan. Kryssrutan är markerad exklusivt, avsnittet "Recovery" i fältet Plats visar sökvägen och filbilden av återhämtningen. Tryck på "Download" -knappen.
- Vi ansluter enheten till datorn och observerar processen med firmware för återhämtningen till enheten. Allt händer mycket snabbt.
- I slutet av processen ser vi "Download OK" som redan är bekant till den tidigare manipuleringen av "Download OK". Du kan starta om i en modifierad återställningsmiljö.
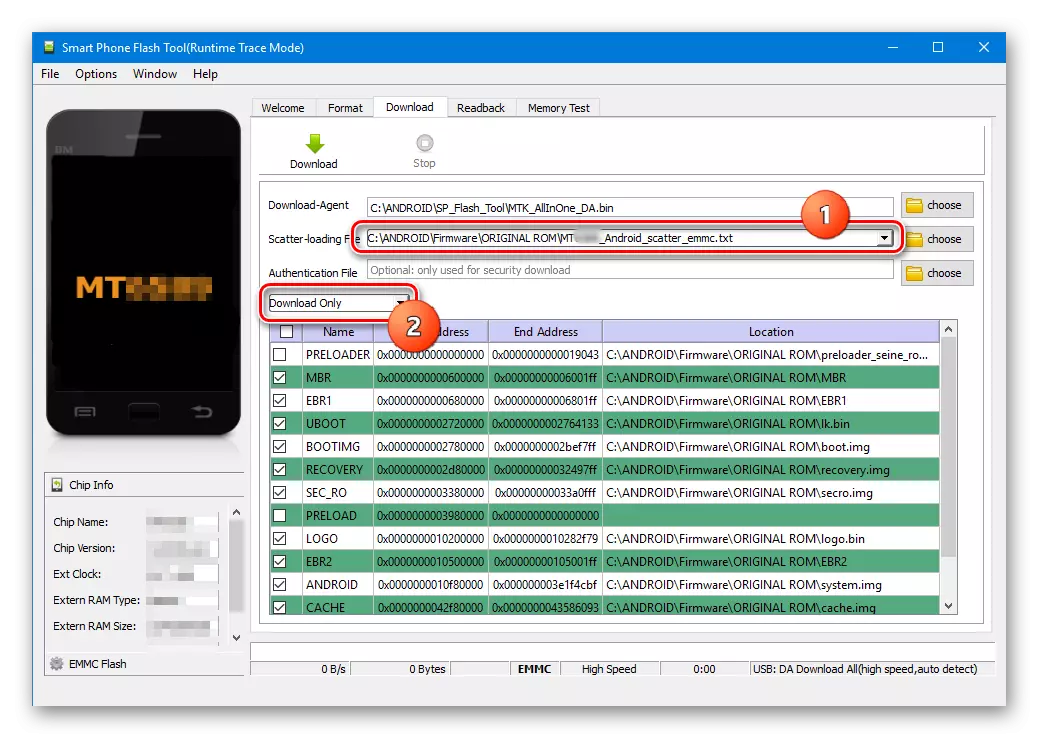
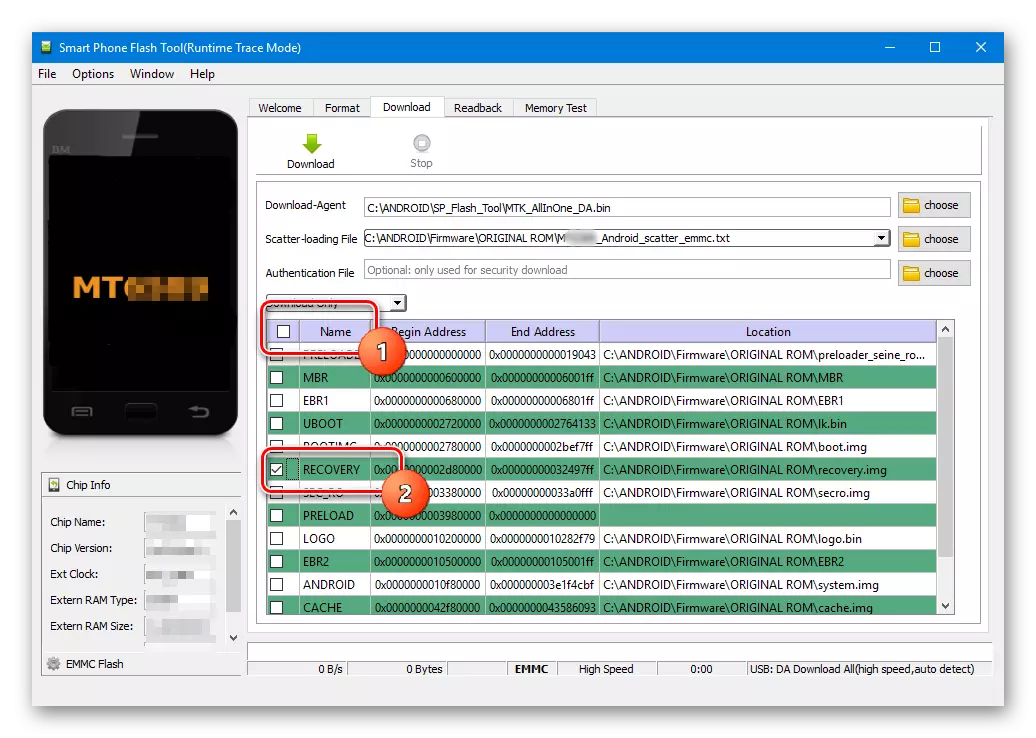
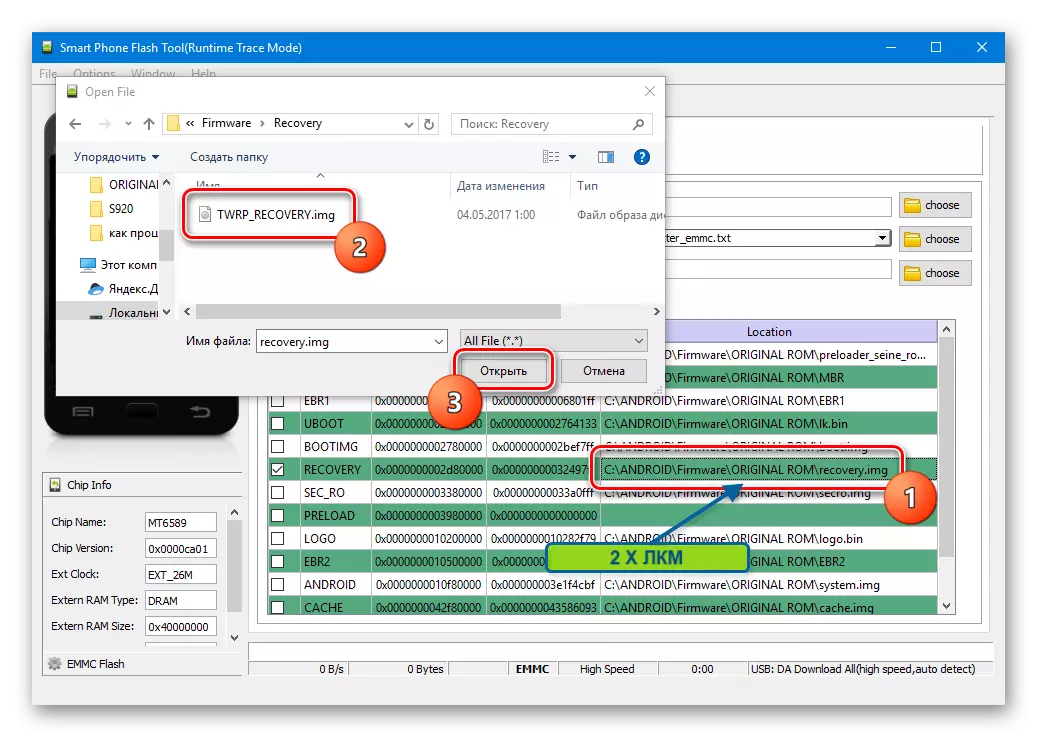
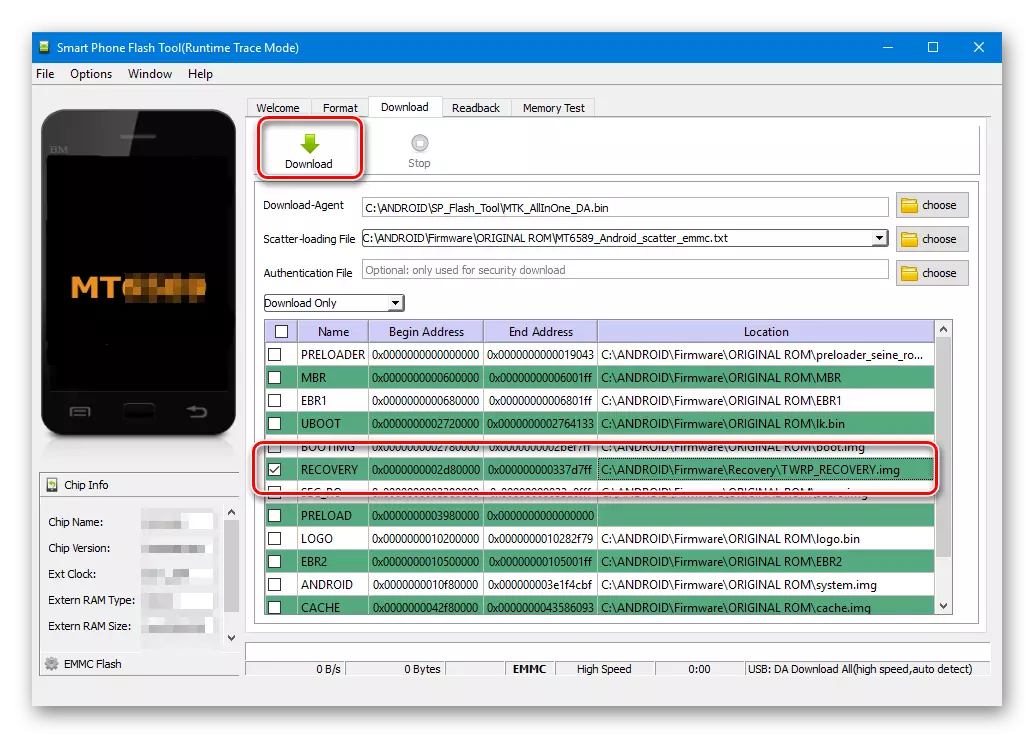
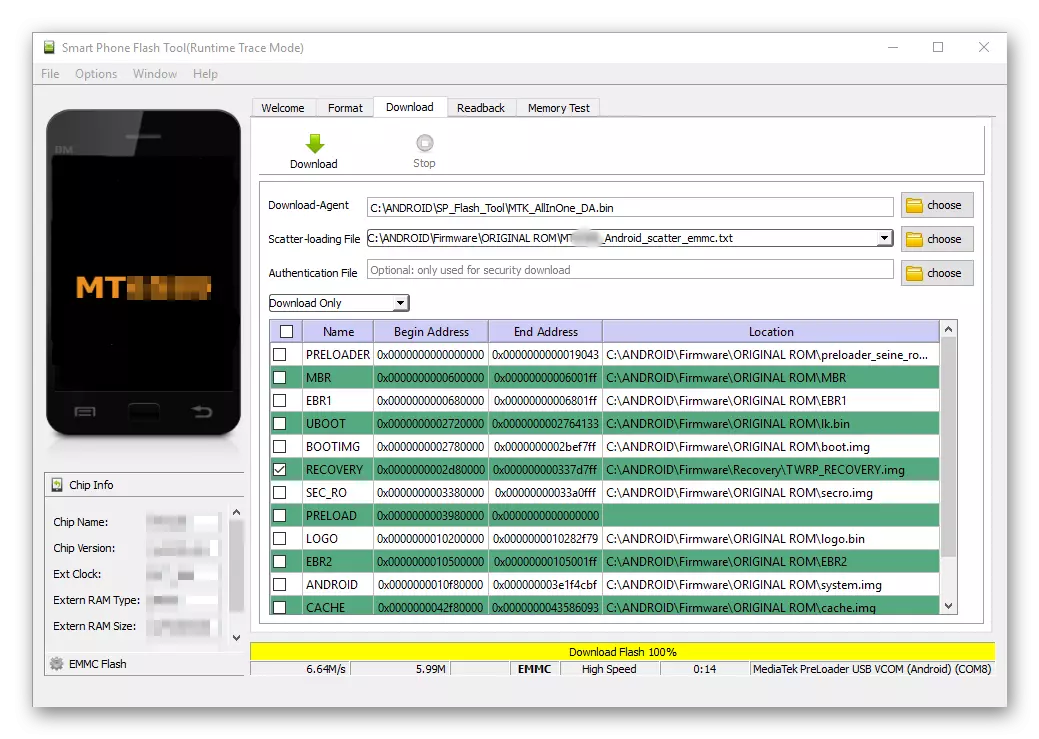
Det är värt att notera att metoden för installation av återhämtningen via SP FlashTool inte hävdar att det är en absolut universell lösning. I vissa fall, vid lastning av återhämtningsmiljön, kan ytterligare åtgärder krävas, i synnerhet redigera scatterfilen och andra manipuleringar.
Som du kan se är processen med firmware MTK-enheter på Android med hjälp av SP Flash Tool-programmet inte ett utmanande förfarande, men kräver korrekt förberedelse och vägningsåtgärder. Vi gör allt lugnt och tänker på varje steg - framgång ges!
