
Intel HD Graphics grafiska processorer är inte lika populära bland användare som traditionella stationära videokort. Detta beror på det faktum att Intel-grafiken är integrerad i varumärkesprocessorer. Därför är den övergripande produktiviteten hos sådana integrerade komponenter ibland mindre än den för diskreta adaptrar. Men i vissa situationer måste fortfarande använda Intel-grafik. Till exempel, i de fall där huvudkostnaden bröt eller ingen förmåga att ansluta detta (som i vissa bärbara datorer). I det här fallet behöver du inte välja. Och en mycket rimlig lösning i sådana situationer kommer att vara en installation av programvara för en grafikprocessor. Idag berättar vi hur du kan installera drivrutinen för det inbyggda grafikkortet Intel HD Graphics 4400.
Driver installationsalternativ för Intel HD Graphics 4400
Installera programvara för inbyggda videokort är mycket lik installationen av programinstallation för diskreta adaptrar. Efter att ha gjort det, kommer du att öka prestanda för din grafikprocessor och få det möjligt att detaljera inställningar. Dessutom är det oerhört viktigt att installera programvara för inbäddade videokort på bärbara datorer som automatiskt byter grafik från den inbyggda adaptern till extern. Som med vilken enhet som helst kan Intel HD Graphics 4400-videokort installeras på flera sätt. Låt oss analysera dem i detalj.Metod 1: Tillverkarens officiella resurs
Vi talar ständigt om det faktum att all programvara måste sökas på den officiella webbplatsen för enhetens tillverkare. Detta fall är inget undantag. Du måste utföra följande åtgärder:
- Först gå till den officiella hemsidan för Intel.
- På huvudsidan av den här resursen ska du hitta "Support" -sektionen. Den knapp du behöver är på toppen, på platsen. Klicka på namnet på partitionen själv.
- Som ett resultat visas förlängningsmenyn på vänster sida. Den måste pressas på underavsnittet markerat i bilden nedan.
- Därefter öppnas nästa panel på platsen för den föregående. Det måste klicka på strängen "Sök drivrutiner".
- Därefter kommer du att falla till sidan med namnet "Drivers and Po". I mitten av den öppnade sidan ser du ett fyrkantigt block som heter "Sök efter lastmaterial". Sökrutan är omedelbart belägen. Det är nödvändigt att ange värdet av Intel HD Graphics 4400, eftersom det är för den här enheten som vi letar efter en förare. När du har angett namnet på modellen i söksträngen klickar du på bilden av förstoringsglaset bredvid strängen.
- Du hittar dig själv på en sida där du kommer att se en lista över alla förare som är tillgängliga för den angivna grafikprocessorn. De kommer att ligga i fallande ordning från topp till botten enligt programvaran. Innan du börjar ladda drivrutinerna, ska du ange din version av operativsystemet. Du kan göra det i en specialutdaterad rullgardinsmeny. Ursprungligen kallas det "något operativsystem".
- Därefter minskar listan över tillgänglig programvara, eftersom olämpliga alternativ kommer att försvinna. Du måste klicka på namnet på den första föraren i listan, eftersom det blir mest fräscht.
- På nästa sida finns i den vänstra delen av den i förarens kolumn. Under varje programvara finns en nedladdningsknapp. Observera att det finns 4 knappar. Två av dem ladda ner programvaruversionen för ett 32-bitars system (det finns en arkiv och körbar fil att välja mellan) och de återstående två är för X64 OS. Vi rekommenderar dig att ladda upp en fil med förlängningen ".exe". Du behöver bara klicka på knappen som matchar din urladdning.
- Du kommer att erbjudas innan du laddar ner för att läsa de viktigaste punkterna i licensavtalet. Det är inte nödvändigt att uppfylla detta om du inte har tid eller önskan om det. För att fortsätta är det tillräckligt att bara klicka på knappen som bekräftar ditt samtycke att läsa.
- När du ger ditt samtycke, kommer installationsfilen omedelbart att börja. Vi väntar tills det hämtas och sedan startas.
- Efter uppstart ser du huvudfönstret i installationsprogrammet. Det kommer att innehålla grundläggande information om den programvara du ska installera - en beskrivning, som stöds av OS, släppdatum och så vidare. Du måste klicka på knappen "Nästa" för att gå till nästa fönster.
- I detta skede måste du vänta lite tills alla filer du behöver extraheras. Packningsprocessen kommer att vara länge, då kommer du att se följande fönster.
- I det här fönstret kan du se listan över de drivrutiner som ska installeras i processen. Du rekommenderar ett kryss med WinSAT-inställningen, eftersom det kommer att förhindra tvångsprestationstestning varje gång datorn lanseras eller bärbar dator. För att fortsätta, tryck på knappen "Nästa" igen.
- Nu kommer du att erbjudas att läsa bestämmelserna i Intels licensavtal. Som tidigare, gör det (eller inte) det är efter eget gottfinnande. Tryck bara på "Ja" -knappen för ytterligare installation av drivrutinerna.
- Därefter visas ett fönster där all information visas på de installerade parametrarna och tidigare. Kontrollera all information. Om allt är korrekt och du håller med alla, klicka på knappen "Nästa".
- Genom att klicka på knappen, kör du installationsprocessen. Nästa fönster visar programmets framsteg. Vi förväntar oss att det här fönstret inte visas den information som visas i skärmdumpen nedan. För att slutföra måste du klicka på knappen "Nästa".
- I slutet kommer du att uppmanas att starta om datorn omedelbart eller efter ett tag. Vi rekommenderar att du gör det omedelbart. För att göra detta noterar vi strängen i det sista fönstret och klickar på "Slutför" -knappen i sin nedre del.
- Vid denna tidpunkt kommer den angivna metoden att slutföras. Du kan bara vänta tills systemet omstartar. Därefter kan du helt använda grafikprocessorn. För sin fina konfiguration kan du använda Intel® HD-kvalitetskontrollprogrammet. Dess ikon kommer att visas på skrivbordet efter den framgångsrika installationen av programvara.

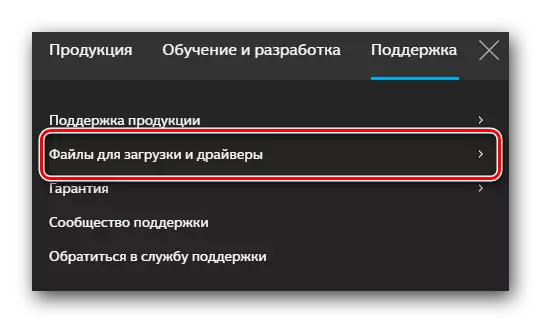
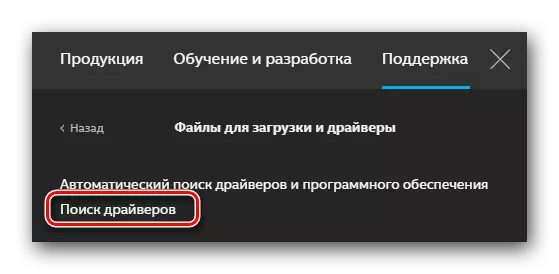
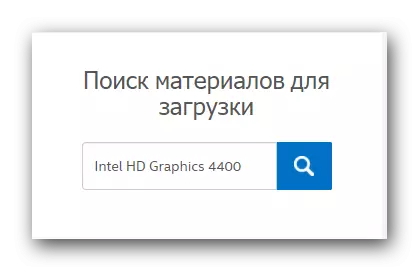
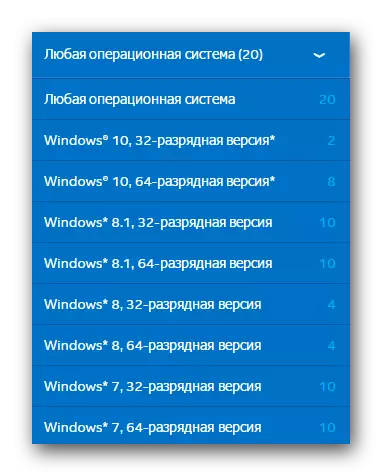
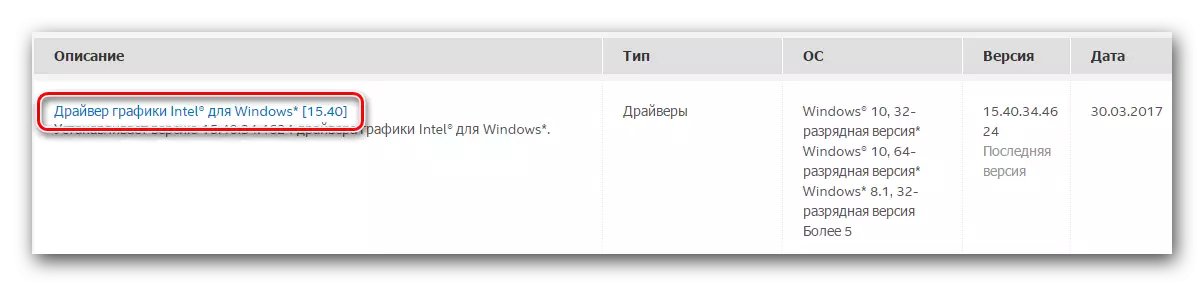
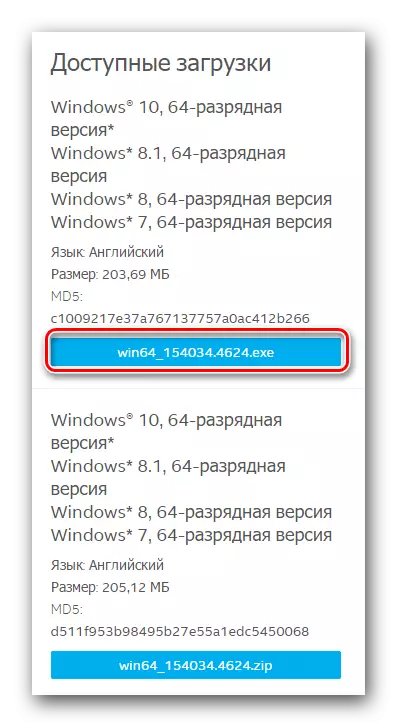
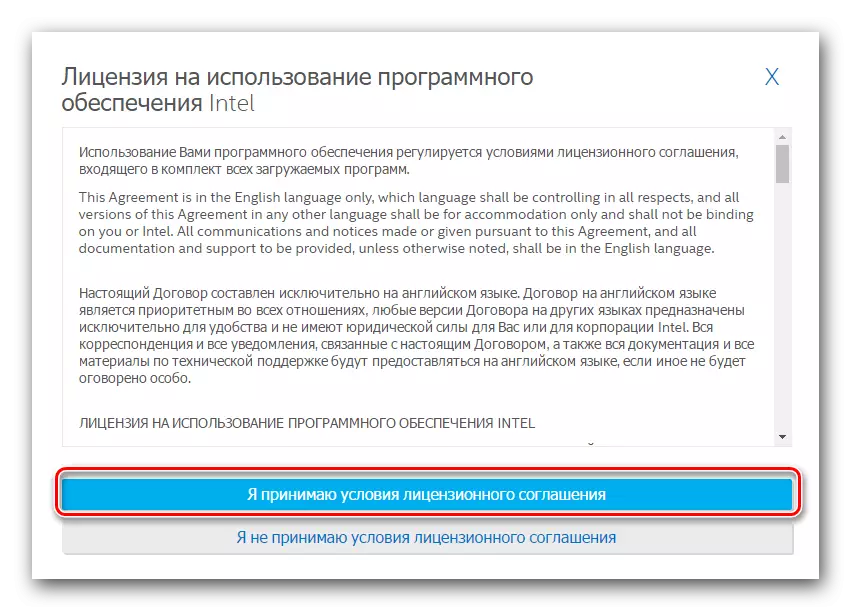
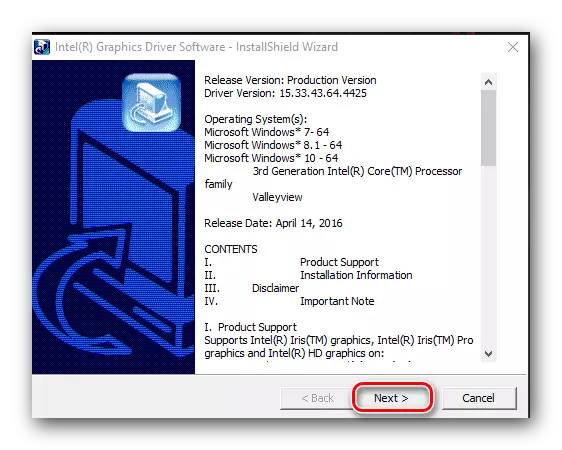
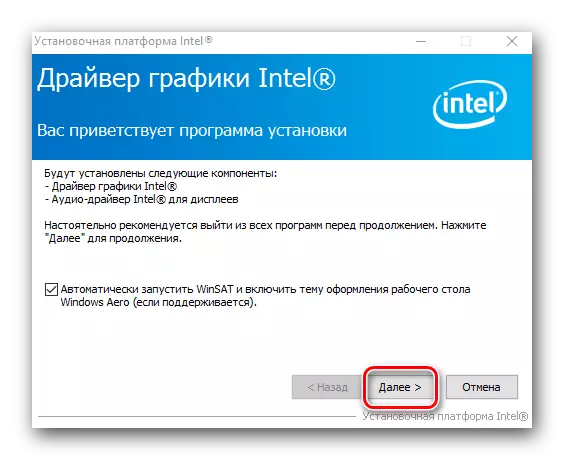
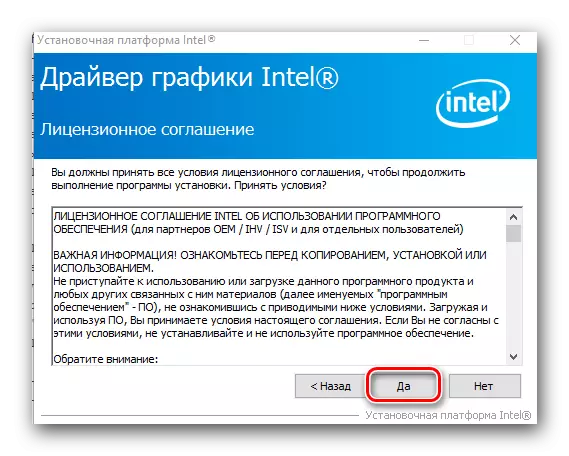
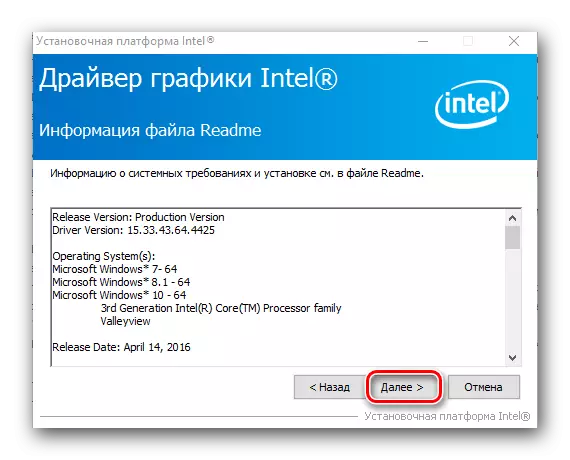
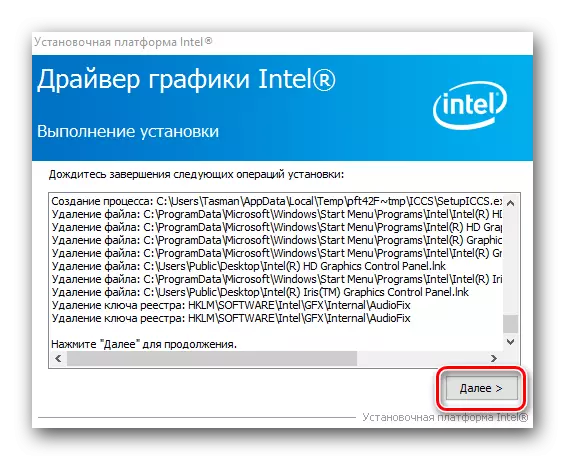
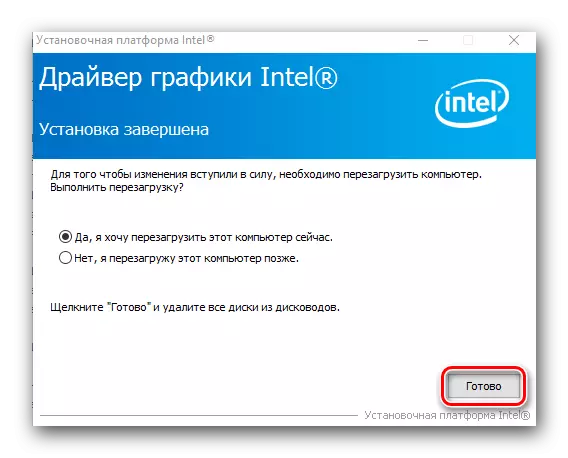
Metod 2: Intel Utility för installation av förare
Med den här metoden kan du installera drivrutinen för Intel HD Graphics 4400 i praktiskt taget automatiskt läge. Du behöver bara ett special Intel (R) Driver Update Utility. Låt oss analysera det nödvändiga förfarandet i detalj.
- Vi går till den officiella sidan av Intel, varifrån du kan ladda ner det ovan nämnda verktyget.
- På sidan som öppnas, i mitten hittar vi den knapp du behöver med namnet "Hämta". Klicka på det.
- Därefter börjar nedladdningsfilen. Vi väntar på att nedladdningen ska slutföra och starta den här filen.
- Först och främst ser du ett fönster med ett licensavtal. Eventuellt studerar vi allt innehåll och sätter ett fält mitt emot strängen som betyder ditt avtal med alla läsningar. Därefter trycker du på "Installation" -knappen.
- Nästa följer installationsprocessen. I vissa fall, under det, kommer du att bli ombedd att delta i ett visst Intel-utvärderingsprogram. Detta kommer att sägas i fönstret som visas. Gör det här eller inte - för att lösa dig. För att fortsätta, tryck bara på önskad knapp.
- Några minuter senare ser du det slutliga fönstret där resultatet av installationsprocessen kommer att visas. För att starta det installerade verktyget, klicka på Kör-knappen i fönstret som visas.
- Som ett resultat kommer användaren själv att lanseras. I huvudfönstret hittar du startskanningsknappen. Klicka på det.
- Därefter börjar du kontrollera tillgängligheten av drivrutiner för alla dina Intel-enheter. Resultatet av en sådan skanning kommer att visas i nästa fönster. I ett sådant fönster måste du först markera den programvara som behöver installeras. Då måste du ange den mapp där installationsfilerna i den valda programvaran laddas. Och äntligen måste du klicka på "Download" -knappen.
- Nu är det kvar att vänta tills alla installationsfiler är laddade. Ladda ner status kan observeras på en speciell plats markerad i skärmdumpen. Medan nedladdningen inte är klar, kommer "Install" -knappen, som ligger strax ovan, förbli inaktiv.
- När komponenterna är laddade blir knappen "Install" blått och det är möjligt att klicka. Vi gör det för att starta installationsprocessen för programvaran.
- Installationsförfarandet är helt identiskt med det som beskrivs i den första metoden. Därför duplicerar vi inte information. Om du har några frågor - kan du helt enkelt bekanta dig med den ovan beskrivna metoden.
- I slutet av drivrutinsinstallationen ser du fönstret där nedladdningen av nedladdningen och "Install" -knappen visas. Istället visas den omstartsknapp som krävs här genom att klicka på vilket du startar om systemet. Gör det extremt rekommenderat för att tillämpa alla inställningar som produceras av installationsprogrammet.
- Efter omstart kommer din grafikprocessor att vara klar att användas.
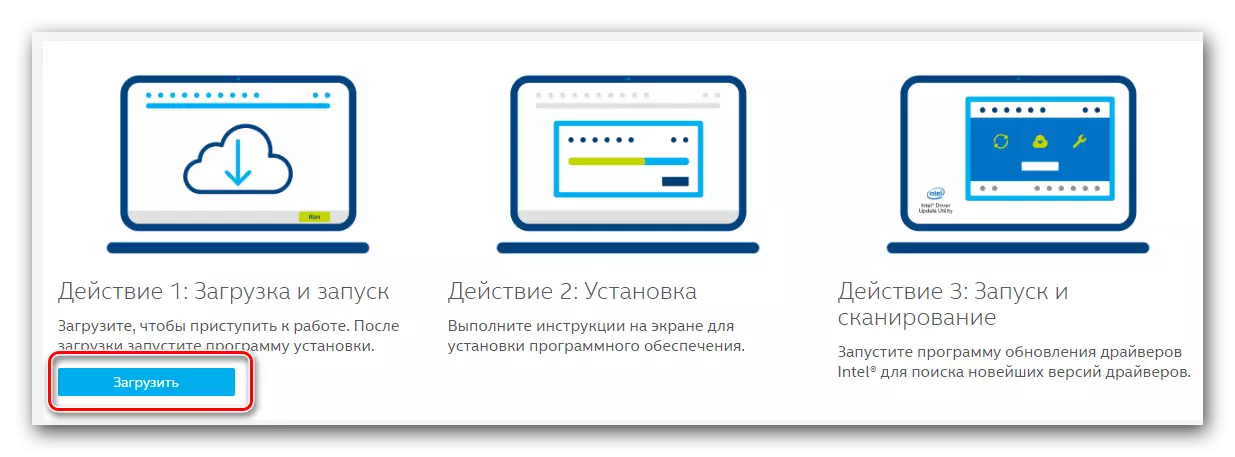
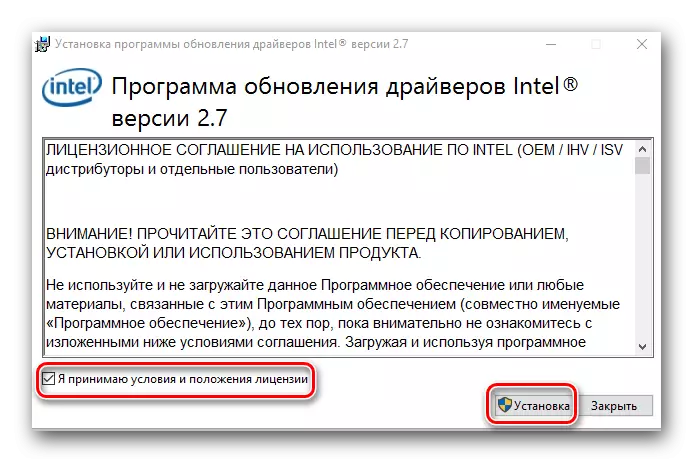
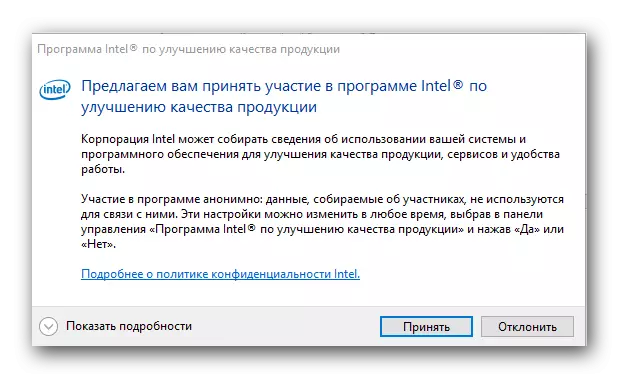
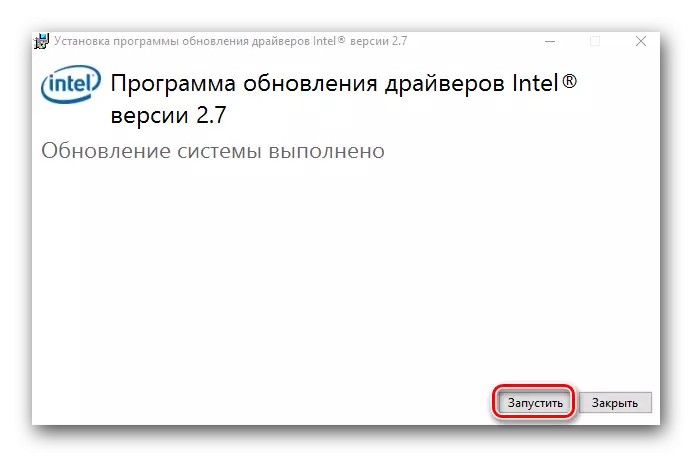
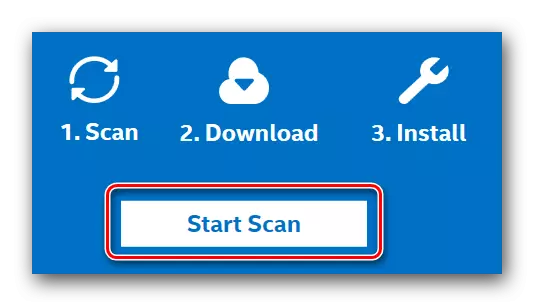
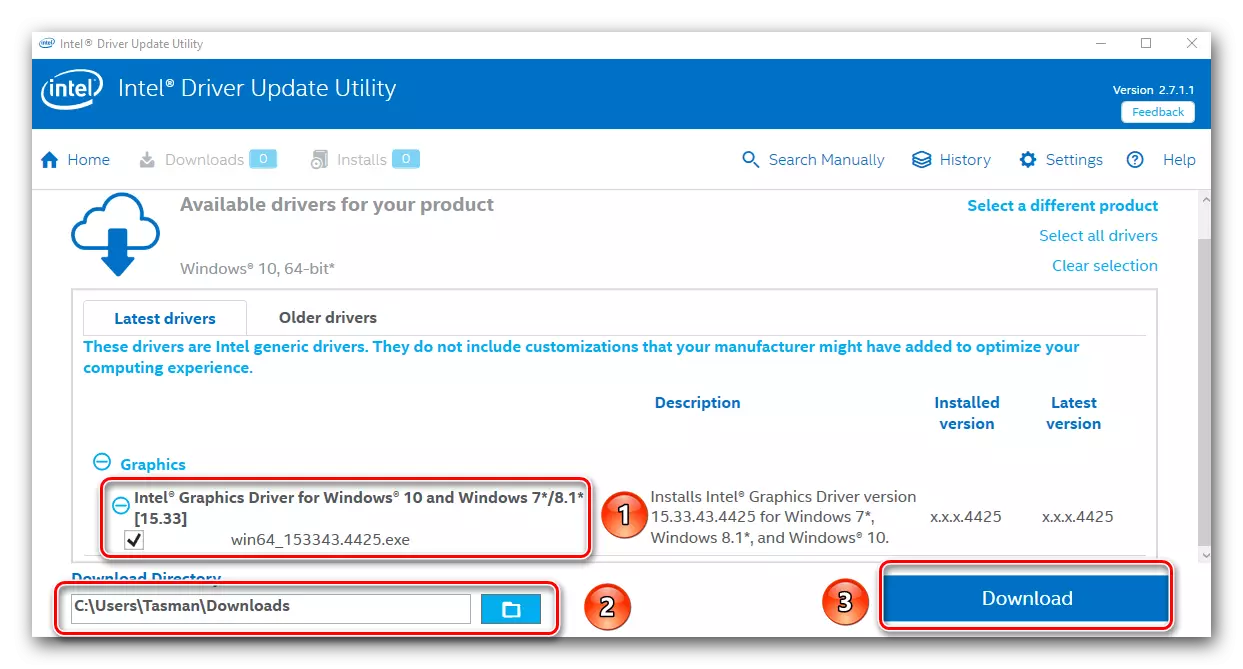
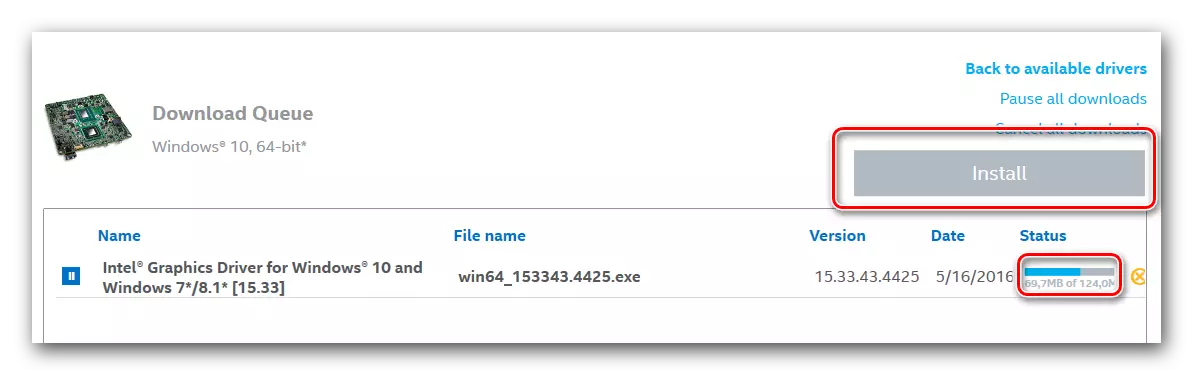
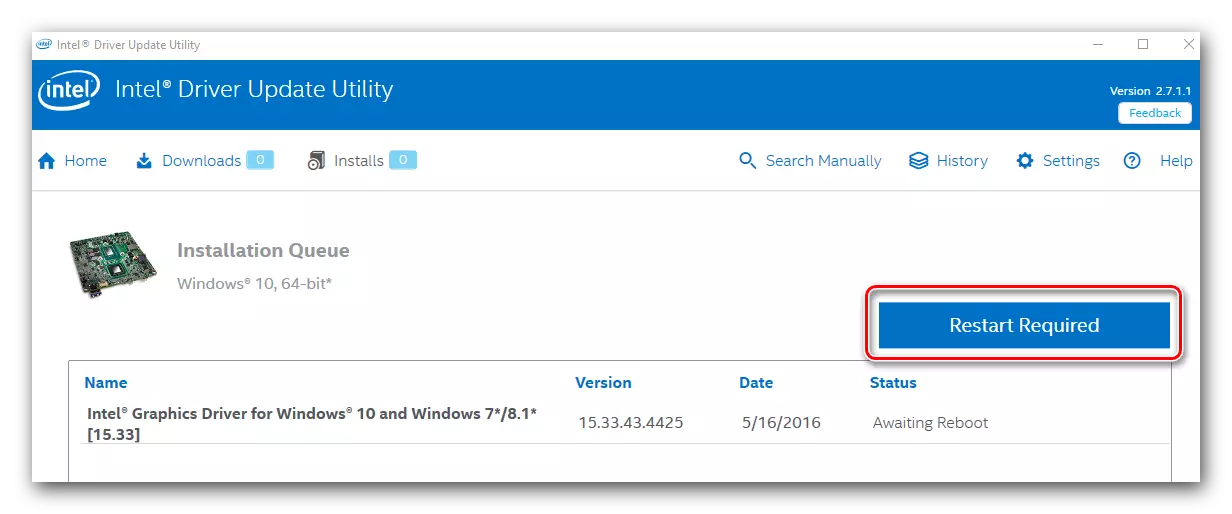
Metod 3: Integrerade installationsprogram
Tidigare har vi redan publicerat en artikel där de berättade om sådana program. De är engagerade i vad de letar efter, ladda ner och installera drivrutiner för alla enheter som är anslutna till din dator eller bärbar dator. Det är ett sådant program som kräver att du använder den här metoden.Läs mer: De bästa programmen för installation av drivrutiner
För denna metod passar alla program från listan som anges i artikeln. Men vi rekommenderar att du använder driver booster eller driverpacklösning. Det senaste programmet är förmodligen den mest populära bland PC-användare. Detta beror på den rikliga databasen av enheter som den kan upptäcka och regelbundna uppdateringar. Dessutom har vi tidigare publicerat en lektion som hjälper dig att installera drivrutiner för vilken utrustning som helst med drivkraftlösning.
Lektion: Så här uppdaterar du drivrutiner på en dator med drivkraftlösning
Metod 4: Laddar drivrutiner med Device ID
Kärnan i den här metoden är att söka värdet på identifieraren (ID eller ID) på din Intel Graphics-processor. HD-grafiken 4400 ID-modellen har följande värde:
PCI \ ven_8086 & dev_041e
Därefter måste du kopiera och använda det här värdet på ID-värdet på en viss webbplats som väljer dig aktuella drivrutiner i det här bästa ID. Du måste bara ladda ner den till din dator eller bärbar dator och installera. Denna metod beskrivs i detalj i en av de tidigare lektionerna. Vi föreslår att du helt enkelt följer länken och bekanta dig med alla detaljer och nyanser av den beskrivna metoden.
Lektion: Sök efter drivrutiner med utrustning ID
Metod 5: Sökverktyg för Windows Driver
- Först måste du öppna enhetshanteraren. För att göra detta kan du klicka på höger musknapp på "Den här datorn" -etiketten på skrivbordet och välj "Control" från menyn som visas.
- Du öppnar fönstret i den vänstra delen av vilken du vill klicka på knappen med namnet "Enhetshanteraren".
- Nu i "Enhetshanteraren" själv, öppna fliken "Video Adapter". Här kommer det att finnas ett eller flera videokort som är anslutna till din dator. På Intel Graphics-processorn från den här listan klickar du på höger musknapp. Från listan över åtgärder i snabbmenyn väljer du "Uppdatera drivrutinerna" -strängen.
- I nästa fönster måste du ange systemet, hur exakt programvaran ska hittas - "automatiskt" eller "manuellt". I fallet med Intel HD-grafik 4400 rekommenderar vi dig att använda det första alternativet. För att göra detta, klicka på lämplig sträng i fönstret som visas.
- Nu måste du vänta lite medan systemet försöker hitta den nödvändiga programvaran. Om det lyckas, används drivrutinerna och inställningarna automatiskt av systemet i sig.
- Som ett resultat kommer du att se ett fönster där den framgångsrika installationen av drivrutiner för den valda enheten kommer att sägas.
- Obs! Det finns en möjlighet att systemet inte kommer att kunna hitta programvara. I det här fallet bör du använda en av de fyra metoder som beskrivs för att installera programvara.
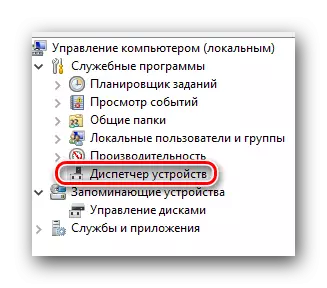
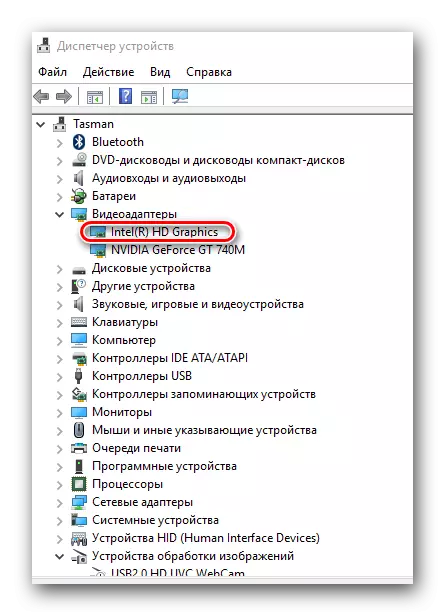
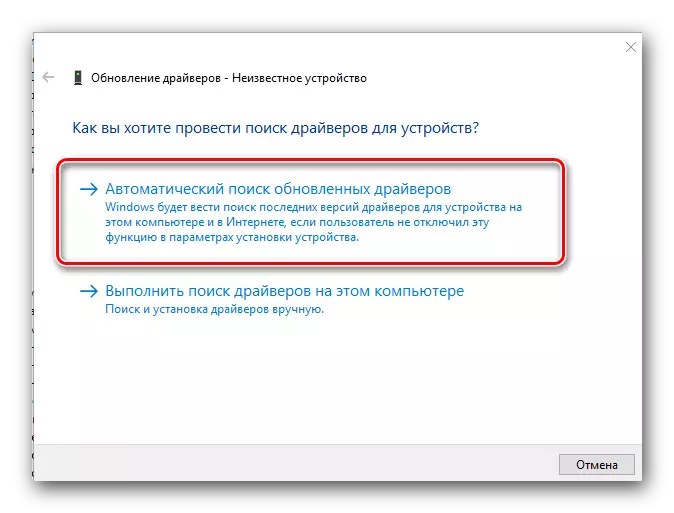
Vi har beskrivit alla möjliga sätt att installera programvara för din Intel HD Graphics 4400 adapter. Vi hoppas att i installationsprocessen kommer du inte att stöta på olika fel och problem. Om detta händer kan du säkert ställa mina frågor i kommentarerna till den här artikeln. Vi kommer att försöka ge det mest detaljerade svaret eller rådet.
