
ODS är ett populärt kalkylbladformat. Det kan sägas att detta är en slags konkurrent till Exelevs XLS och XLSX-format. Dessutom är ODS, i motsats till ovanstående analoger, ett öppet format, det vill säga det kan användas gratis och utan begränsningar. Ändå händer det också att dokumentet med förlängningen av ODS behöver upptäckas i Excel. Låt oss ta reda på hur det kan göras.
Metoder för att öppna ODS-formatdokument
OpenDocument-kalkylbladet (ODS) som utvecklats av Oasis-samhället, med sin skapelse, var avsedd som en fri och fri analog av Excel-format. Han såg honom 2006. För närvarande är ODS ett av de viktigaste formaten för ett antal tabulära processorer, inklusive den populära gratis OpenOffice Calc-applikationen. Men med Excel kunde det här formatet "vänskap" inte vara naturligt, eftersom de är naturliga konkurrenter. Om du kan öppna dokument i ODS-format Excel med standardmedel, kan möjligheten att spara ett objekt med en sådan förlängning Microsoft att implementera i hans hjärnbarn.
Anledningen till att öppna ODS-format i Excel kan ställas in. Till exempel på en dator där du behöver köra kalkylbladet, kan det helt enkelt inte vara en OpenOffice Calc-applikation eller en annan analog, men Microsoft Office-paketet kommer att installeras. Det kan också hända att bordet ska utföras av de verktyg som endast är tillgängliga i Excel. Dessutom fångade vissa användare bland uppsättningen av tabellprocessorer färdigheterna att arbeta på rätt nivå endast med Excel. Då blir det relevant för öppnandet av dokumentet i det här programmet.
Öppet format i versioner av Excel, som börjar med Excel 2010, ganska enkelt. Startproceduren är inte mycket annorlunda än öppningen av något annat tabulärt dokument i den här applikationen, inklusive objekt med expansion av XLS och XLSX. Även om det finns nyanser här, där vi kommer att fokusera i detalj nedan. Men i tidigare versioner av den här tabellprocessorn är upptäcktsproceduren signifikant annorlunda. Detta beror på det faktum att ODS-format uppträdde endast under 2006. Microsoft utvecklare förmågan att starta denna typ av dokument för Excel 2007 måste genomföras nästan parallellt med utvecklingen av OASIS-gemenskapen. För Excel 2003 var jag tvungen att producera en separat plug-in i allmänhet, eftersom den här versionen skapades länge före ODS-format.
Men även i nya versioner lyckas Excel inte alltid visa de angivna kalkylbladet och utan förlust. Ibland, när du använder formatering, kan inte alla objekt importeras och programmet måste återställa data med förlust. I händelse av problem visas motsvarande informationsmeddelande. Men som regel påverkar det inte dataens integritet i tabellen.
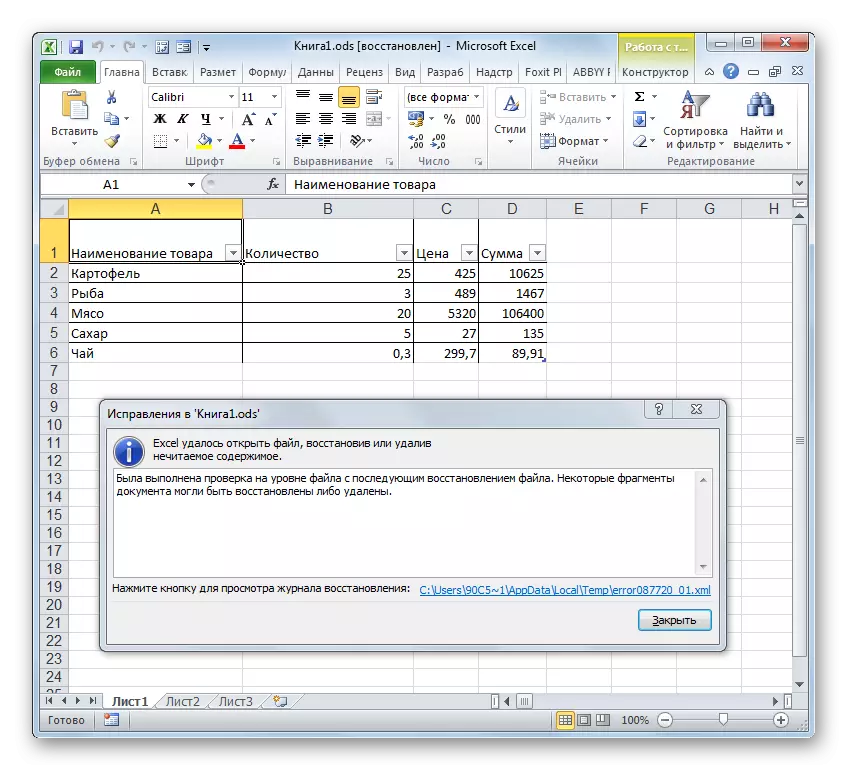
Låt oss först fokusera i detalj vid öppningen av ODS i aktuella versioner av Excel, och då beskriver vi kortfattat hur det här förfarandet inträffar i äldre.

Metod 2: Körning Dubbelklicka på musknappen
Dessutom är standardalternativet för att öppna filen lansera den vänstra musknappen på namnet. På samma sätt kan du öppna ODS till Excel.
Om datorn inte är installerad på datorn är OpenOffice Calc-applikationen installerad och du omfördelade inte en annan program ODS öppnade standardformatet, då kommer det inte att vara några problem med lanseringen på det här sättet. Filen öppnas, som Excel känner igen det som ett bord. Men om OpenOffice Office-paketet är installerat på datorn, när du dubbelklickar musknappen på filen, startar den i Calc, och inte i Excel. För att börja springa i Excel måste du spendera några manipuleringar.
- För att ringa snabbmenyn genom att klicka på höger musknapp på ikonen ODS Document vill du öppna. I listan över åtgärd väljer du "Öppna med" objektet. En ytterligare meny lanseras där namnet "Microsoft Excel" måste anges i listan över program. Klicka på det.
- Det valda dokumentet i Excele lanseras.
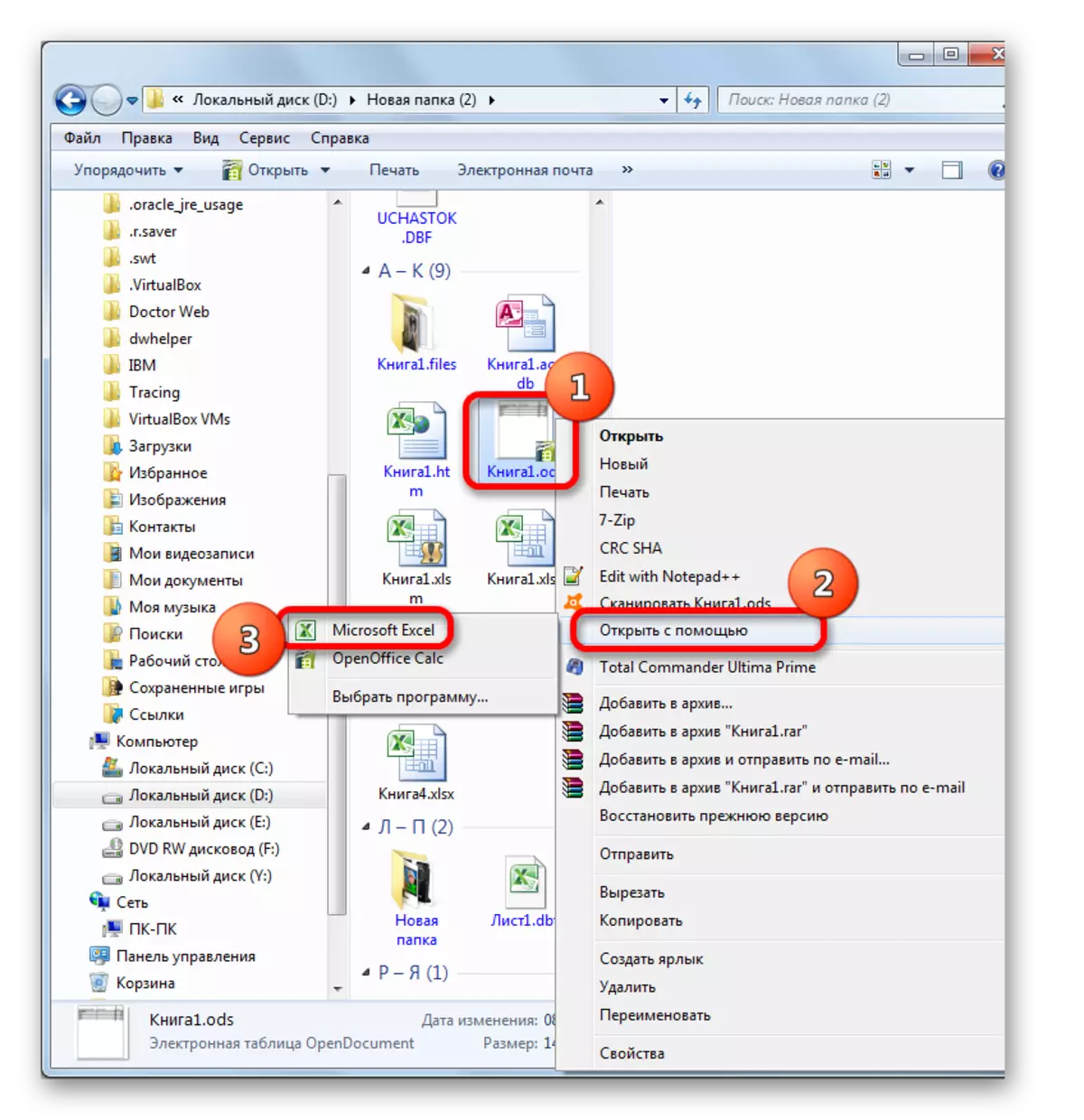
Men den ovan beskrivna metoden är endast lämplig för engångsöppningen av objektet. Om du planerar att ständigt öppna ODS-dokument till Excel, och inte i andra applikationer, det vill säga är det meningsfullt att göra detta standardprogram för att fungera med filerna med den angivna förlängningen. Därefter är det inte nödvändigt att öppna ytterligare manipuleringar för att öppna dokumentet, och det kommer att räcka för att dubbelklicka på vänster musknapp på önskat objekt med ODS-förlängningen.
- Klicka på filikonen med höger musknapp. I igen i snabbmenyn väljer du "Öppna USAT" -positionen, men den här gången i den valfria listan klickar du på "Välj programmet ...".

Det finns också ett alternativt övergångsalternativ till programvalsfönstret. För att göra detta måste du igen lägga rätt musknapp på ikonen, men den här gången i snabbmenyn väljer du objektet "Egenskaper".
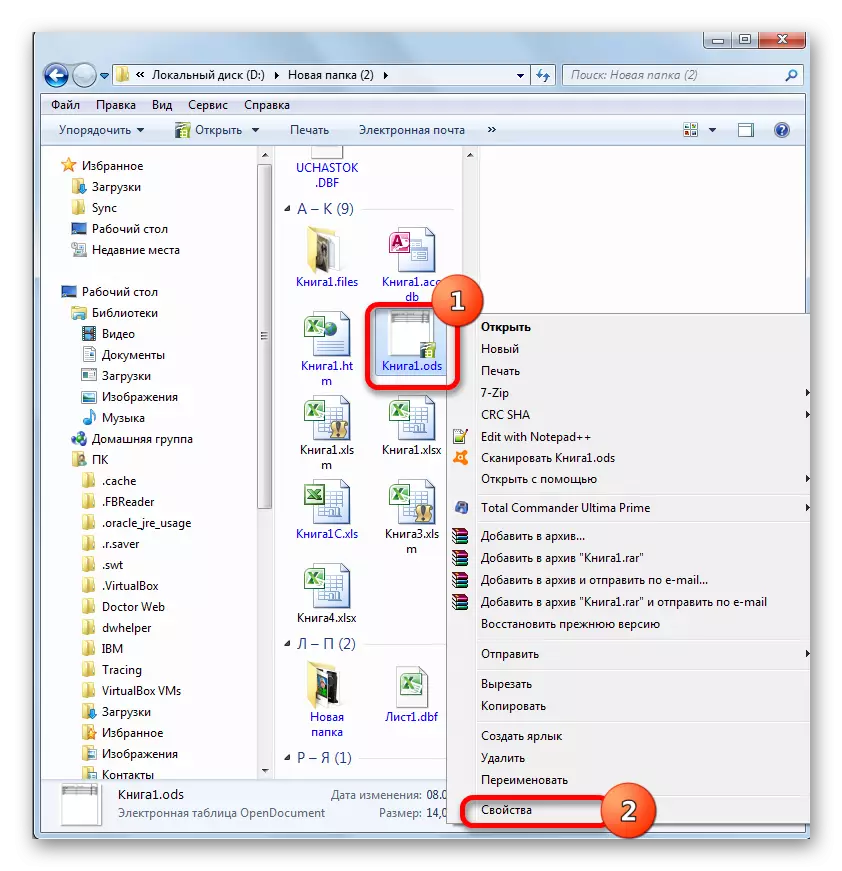
I de egenskaper som körs, medan du är på fliken Allmänt, klicka på knappen "Ändra ...", som ligger mittemot parametern "Appendix".
- Vid den första och den andra utföringsformen börjar programvalfönstret. Blocket "Rekommenderade program" ska placeras namnet "Microsoft Excel". Vi markerar det. Var noga med att se till att parametern "Använd det valda programmet för alla filer av den här typen" var ett kryssrutan. Om det saknas bör du installera den. Efter att ha utfört ovanstående bör du klicka på "OK" -knappen.
- Nu kommer utseendet på ODS-ikonerna att förändras något. Det kommer att läggas till Excel-logotypen. En viktigare funktionell förändring kommer att inträffa. När du dubbelklickar på den vänstra knappen för någon av dessa ikoner, startas dokumentet automatiskt i Excel, och inte i OpenOffice Calc eller i en annan applikation.
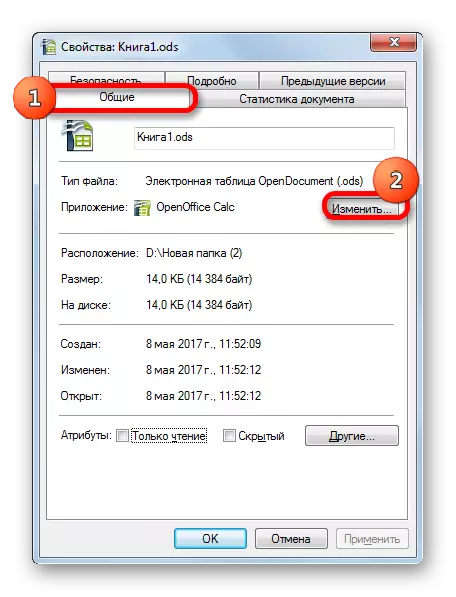


Det finns ett annat alternativ att tilldela en Excel-standardprogram för att öppna objekt med ODS-förlängningen. Det här alternativet är mer komplicerat, men ändå finns det användare som föredrar att njuta av det.
- Klicka på "Start" -knappen som finns i nedre vänstra hörnet på skärmen. I menyn som öppnas väljer du standardprogrammet.
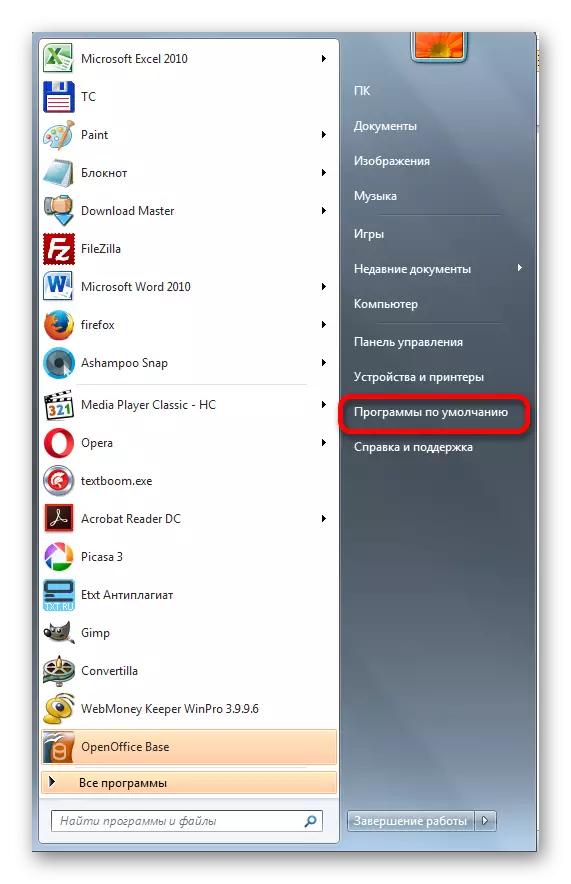
Om du inte upptäcker det här objektet i Start-menyn, välj positionen "Kontrollpanelen".

I rutan Kontrollpanelen som öppnas, gå till avsnittet "Program".

I nästa fönster väljer du standardprogrammets underavdelning.
- Därefter startar samma fönster samma fönster som öppnas om vi klickade på standardprogramvaran direkt i menyn "Start". Välj "Kartläggning av filtyper eller protokoll till specifika program".
- Fönstret "Kartläggning av filtyper eller protokoll till specifika program" startar. I listan över alla filtillägg som är registrerade i systemregistret för din Windows-instans, letar du efter namnet ".ods". När du har hittat det, allokerar vi det här namnet. Därefter klickar du på knappen "Ändra programmet ...", som ligger på höger sida av fönstret, ovanifrån från listan över tillägg.
- Öppnar igen ett välbekant fönster för att välja en applikation. Det måste också klicka på namnet "Microsoft Excel" och klicka sedan på "OK" -knappen, som vi gjorde i den tidigare versionen.
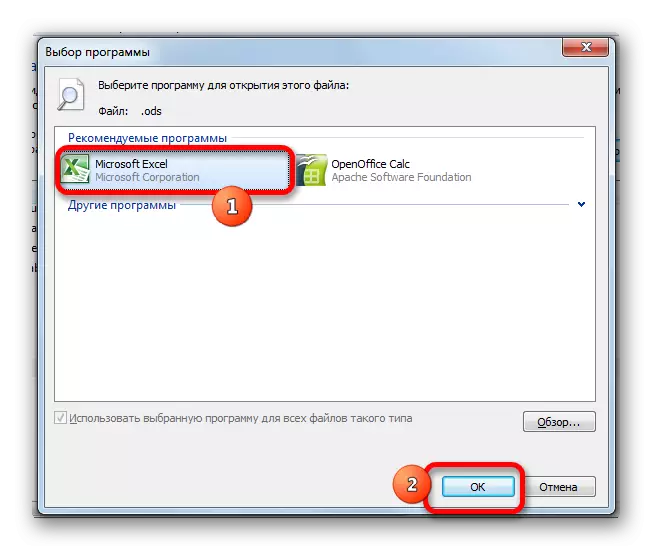
Men i vissa fall kan du inte upptäcka "Microsoft Excel" i listan med rekommenderade program. Detta är särskilt troligt om du använder de gamla versionerna av det här programmet, som ännu inte har angett en förening med ODS-filer. Det kan också hända på grund av misslyckandet i systemet eller på grund av det faktum att någon har tvungen raderat Excel från listan över rekommenderade dokument för dokument med förlängningen av ODS. I det här fallet, i fönstret Programval, klicka på "Översikt ..." -knappen.
- Efter att ha slutfört den sista åtgärden startar fönstret "Öppna med ...". Det öppnas i mappen Programplats på en dator ("Programfiler"). Du måste gå till katalogen på platsen för filen som kör Excel. För att göra detta, flytta till mappen som heter "Microsoft Office".
- Därefter måste du i den öppnade katalogen välja en katalog som innehåller namnet "Office" och versionsnumret för Office-paketet. Till exempel, för Excel 2010 - det här är namnet "Office14". Som regel är endast ett kontorspaket från Microsoft installerat på datorn. Därför väljer du bara den mapp som innehåller ordet "Office" i din titel och klicka på "Open" -knappen.
- I den öppnade katalogen, letar du efter en fil med namnet "Excel.exe". Om det inte finns någon förlängningsdisplay i dina fönster kan det kallas "Excel". Detta är lanseringsfilen för tillämpningen av samma namn. Vi markerar det och klickar på knappen "Öppna".
- Därefter återgår vi till fönstret Programval. Ännu tidigare, bland listan över Microsoft Excel namnlista, var det inte, nu kommer det definitivt att visas. Vi markerar det och ler på "OK" -knappen.
- Därefter uppdateras filtyperna av kartläggningsfönster.
- Som du kan se i fönstret för filtyp, kommer nu dokument med standard ODS-förlängningen att vara associerad med Excel. Det vill säga, när du dubbelklickar på ikonen för den här filen med vänster musknapp, öppnas den automatiskt i Excel. Vi måste bara fylla i arbetet i fönstret för filtyp genom att klicka på knappen Stäng.
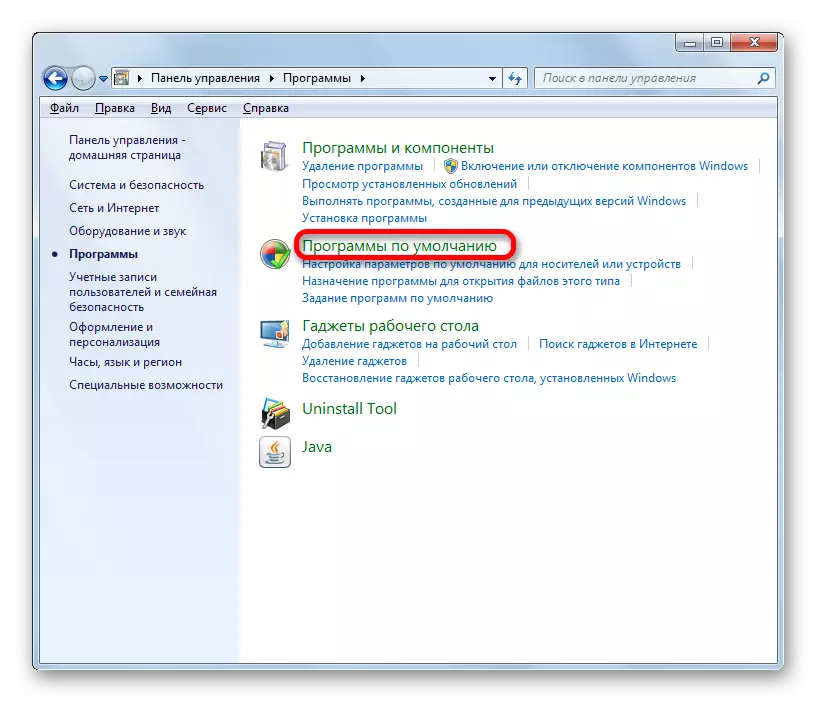
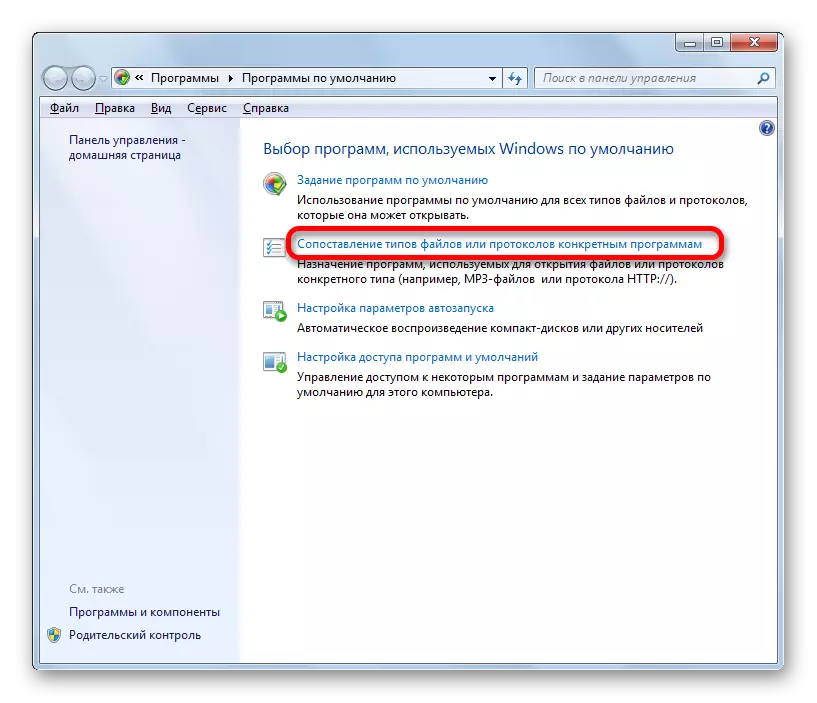

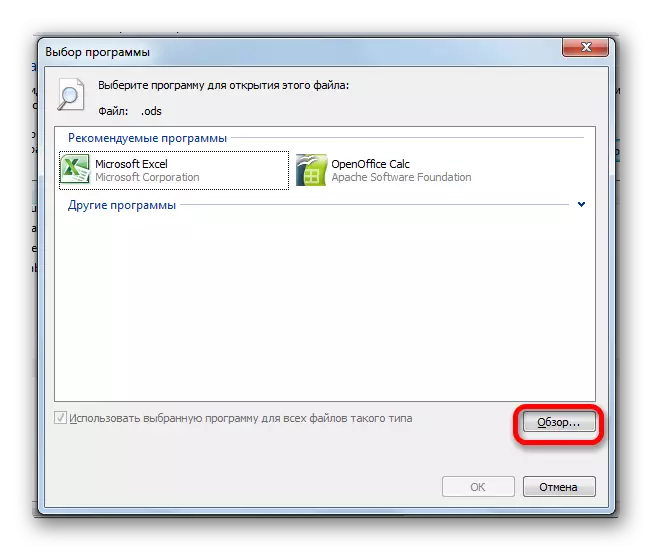


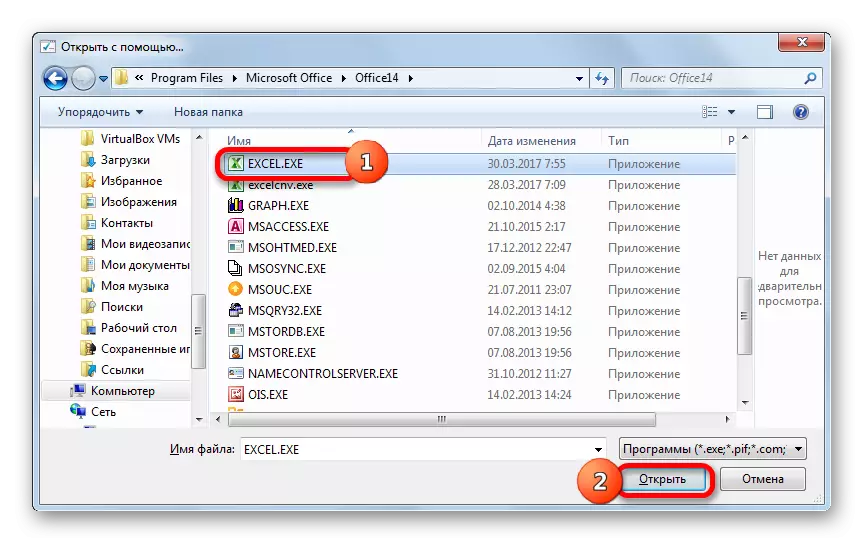

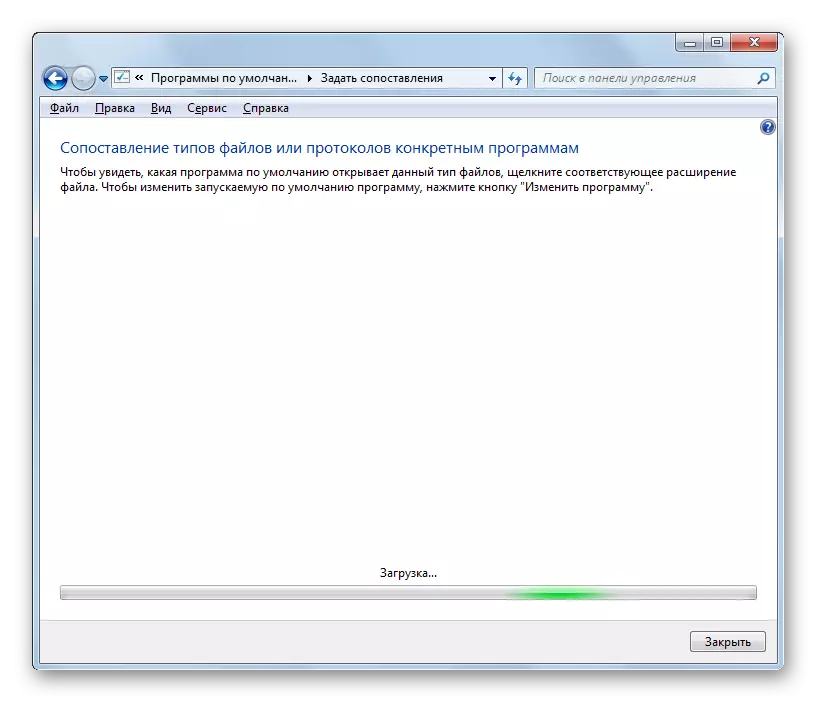

Metod 3: Öppnar ODS-format i gamla versioner av Excel
Och nu, som utlovat, fokuserar kort på nyanser av ODS-formatet i de gamla versionerna av Excel, särskilt i Excel 2007, 2003.
I Excel 2007 två alternativ för att öppna ett dokument med den angivna förlängningen:
- via programgränssnittet;
- Genom att klicka på dess ikon.
Det första alternativet är faktiskt inte annorlunda än det liknande sättet att öppna i Excel 2010 och i senare versioner beskrev vi lite högre. Men i den andra versionen kommer du att dyka mer i detalj.
- Gå till fliken "Add-in". Välj "Importera fil i ODF-fil". Du kan också utföra samma procedur via menyn "File" genom att välja "E-tabellimporten i ODF-format".
- När du utför något av dessa alternativ lanseras importfönstret. Det ska välja det objekt du behöver med ODS-förlängningen, markerar det och klickar på knappen "Öppna". Därefter kommer dokumentet att lanseras.
I Excel 2003 är allt mycket mer komplicerat, eftersom den här versionen kom ut tidigare än ODS-formatet utvecklades. Eftersom dokumenten med denna expansion krävs för att installera Sun ODF-plugin. Installation av det angivna pluginet utförs i normalt läge.
Hämta Sun Odf Plugin
- Efter att ha installerat plugin visas en panel som heter "Sun Odf Plugin". Den innehåller knappen "Importera fil i ODF-format". Klicka på det. Därefter måste du klicka på namnet "Importera fil ...".
- Importfönster startar. Du måste markera önskat dokument och klicka på "Öppna" -knappen. Därefter kommer det att lanseras.
Läs också: Hur annars öppnar ODS-format
Som du kan se bör öppningen av ODS-formatstabellerna i de nya versionerna av Excel (2010 och ovan) inte orsaka svårigheter. Om någon har problem, kommer den här lektionen att tillåta dem att övervinna dem. Även om det, trots enkelheten i lanseringen, är det inte alltid möjligt att visa detta dokument utan förlust i Excel. Men i föråldrade versioner av programmet är öppnandet av objekt med den angivna expansionen förknippad med vissa svårigheter, upp till behovet av att installera en speciell plug-in.
