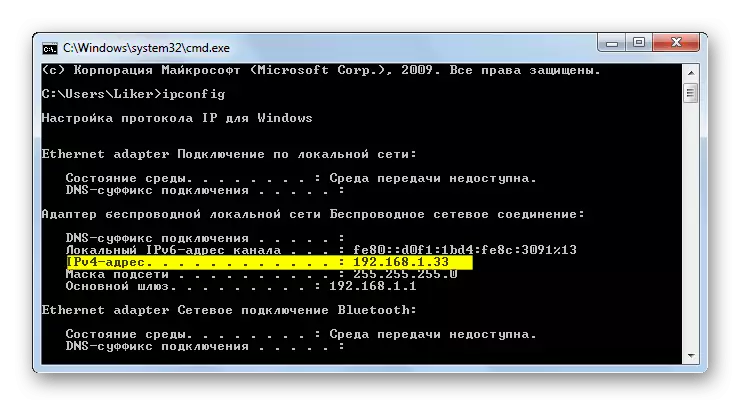Datorn som sådan har inte en MAC-adress, eftersom denna egenskap är inneboende i endast anordningar som har nätverksåtkomst. När det gäller PC är den här fysiska adressen tilldelad ett nätverkskort, vilket kan vara både diskret och integrerat. Du använder den för att få tillgång till Internet, dess värde är datorns adress.
Metod 1: "Enhetshanterare"
I avsnittet Enhetshanterans inställningar visas inte bara listan över ansluten utrustning, men också tillgänglig för att se deras egenskaper. Några av dem kan ändras manuellt genom att ange ett nytt värde. Detta gäller även datorns MAC-adress, att redigera som du behöver för att utföra sådana åtgärder:
- Öppna "Start" och gå till "Kontrollpanelen".
- Klicka på Strangssträngen för att öppna motsvarande fönstret.
- I det, expandera avsnittet "Nätverksadaptrar".
- Dubbelklicka på vänster musknapp på den använda nätverksadaptern.
- Klicka på fliken "Avancerat".
- Hitta den "lokalt administrerade adressen" eller "NetworkAddress" -värdet. Markera den här strängen genom att trycka på vänster musknapp.
- Om värdet redan är närvarande, ändra det till önskat, släppa kolon efter varje par tecken. Annars markera den aktuella punktmarkören och ange den nya MAC-adressen.
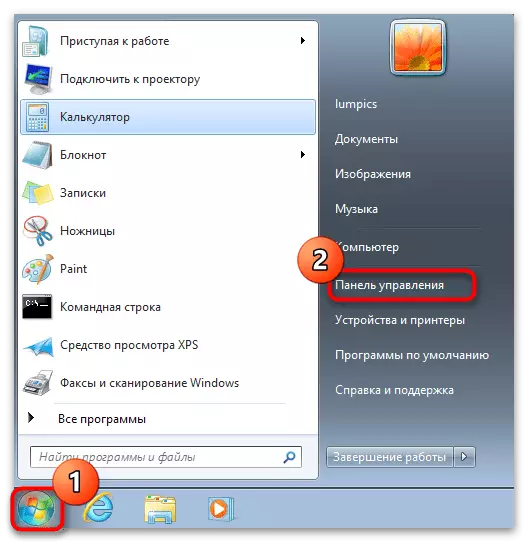
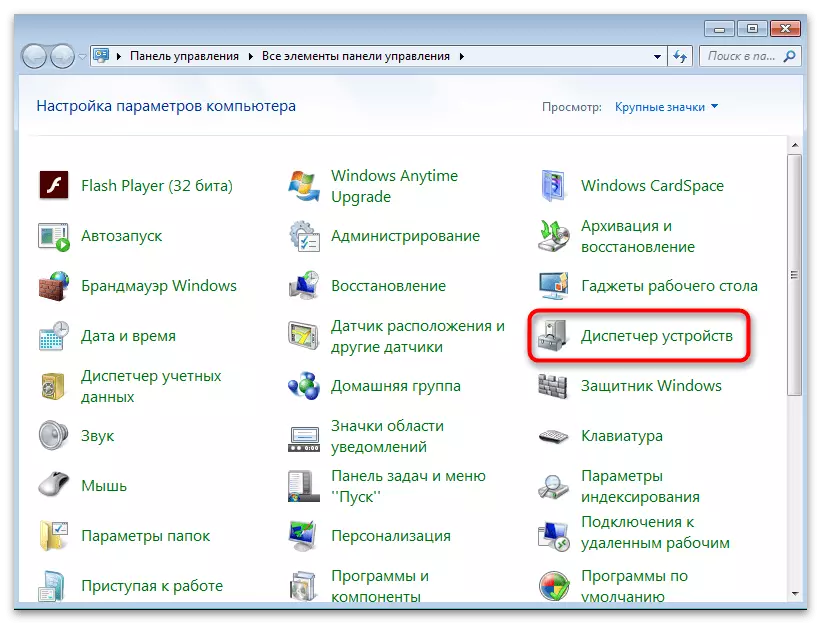
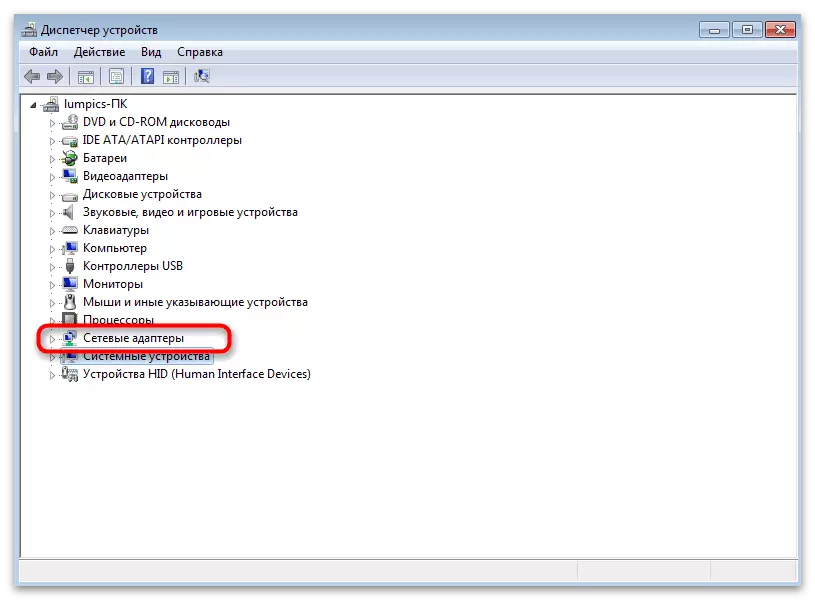
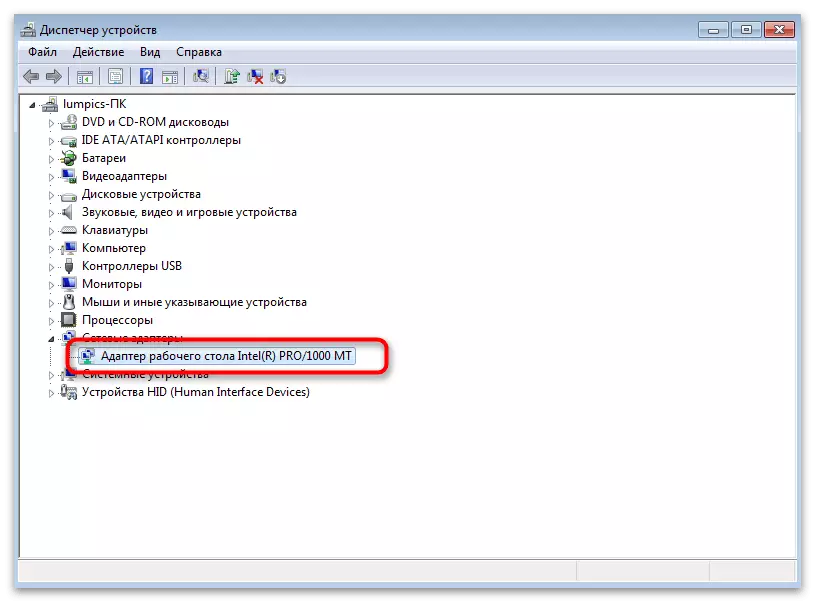
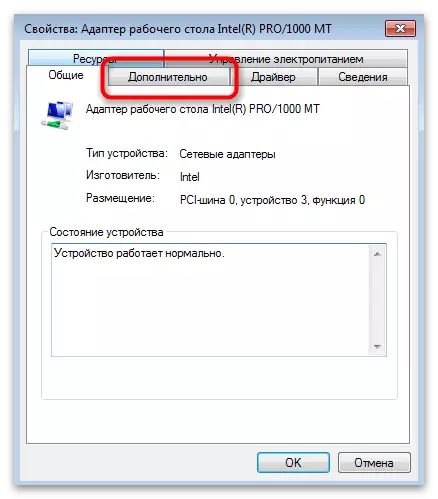
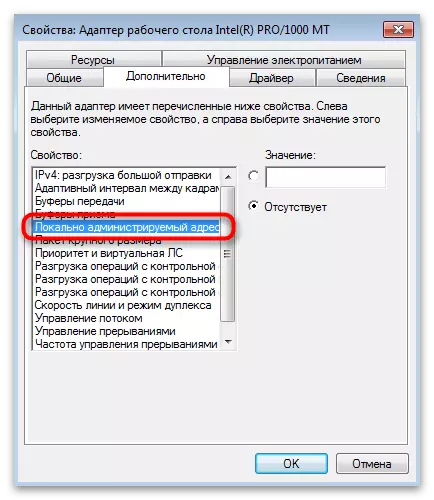
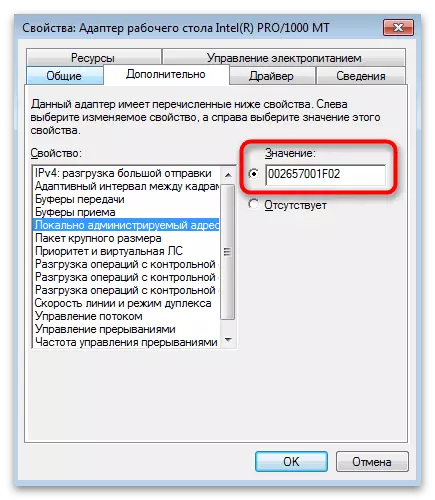
Var noga med att starta om datorn, vilket gör det möjligt för nya parametrar att träda i kraft. Därefter kan du köra de medel som kontrollerar MAC-adressen, som skrivs i den sista delen av den här artikeln, eller går igen till "Enhetshanteraren" och se värdet av den tidigare modifierade parametern.
Metod 2: "Registry Editor"
I registerredigeraren har varje karta eller annan nätverksenhet en egen mapp med parametrar som är ansvariga för egenskaperna hos denna utrustning och dess beteende i operativsystemet. En av parametrarna tilldelar MAC-adressen och dess värde passar in i motsvarande fält. Du kan öppna nyckeln och ändra egenskapen eller skapa den själv, om den saknas som standard.
- Kör verktyget "Run" med hjälp av standardknappen + R-tangenterna för detta. I fältet Ange regedit och tryck på ENTER för att bekräfta övergången.
- Öppna avsnittet "HKEY_LOCAL_MACHINE".
- Därefter följ sökvägen \ System \ CurrentControlset \ Control \ Class \ {4D36E972-E325-11CE-BFC1-08002BE10318}. Försök att inte bli förvirrad i namnet på den sista mappen. När du öppnar den ska du se en lista med andra kataloger med konsekvent numrering.
- Öppna varje mapp växelvis tills du hittar parametern för drivkraft. Dess värde är skrivet med namnet på den enhet som parametrarna från den här mappen är.
- Lägg parametern med namnet "NetworkAddress" eller i avsaknad av det. För att göra detta, klicka på den tomma platsen för PCM, sväva över "Skapa" markören och välj "Strängparametern".
- Ställ in motsvarande namn för det och dubbelklicka för att gå till Egenskaper.
- I fältet "Value" anger du den MAC-adress du är intresserad av utan en kolon efter varje par tecken.

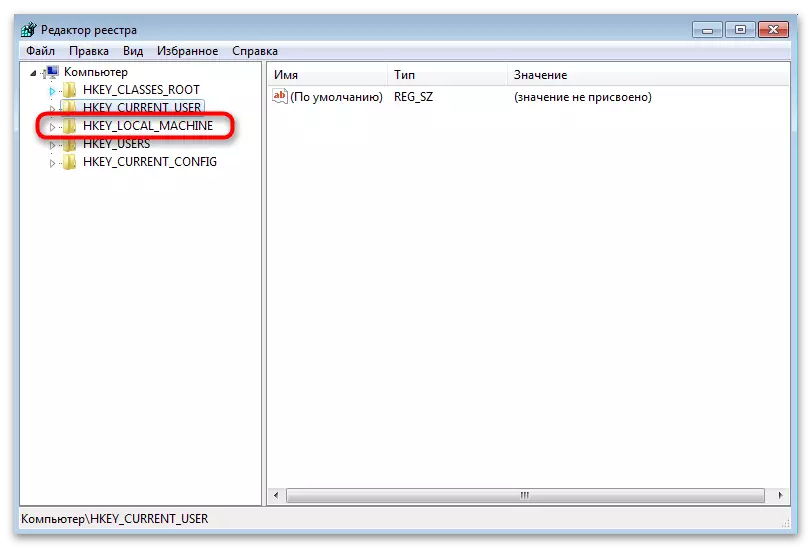
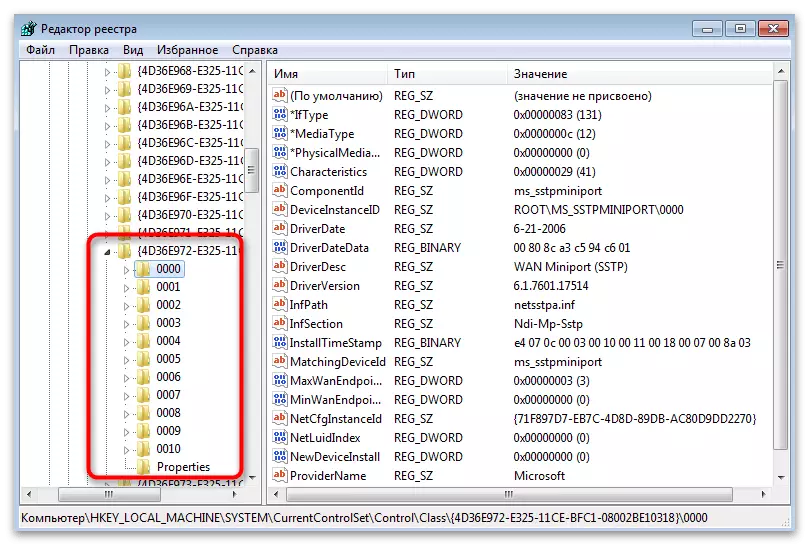
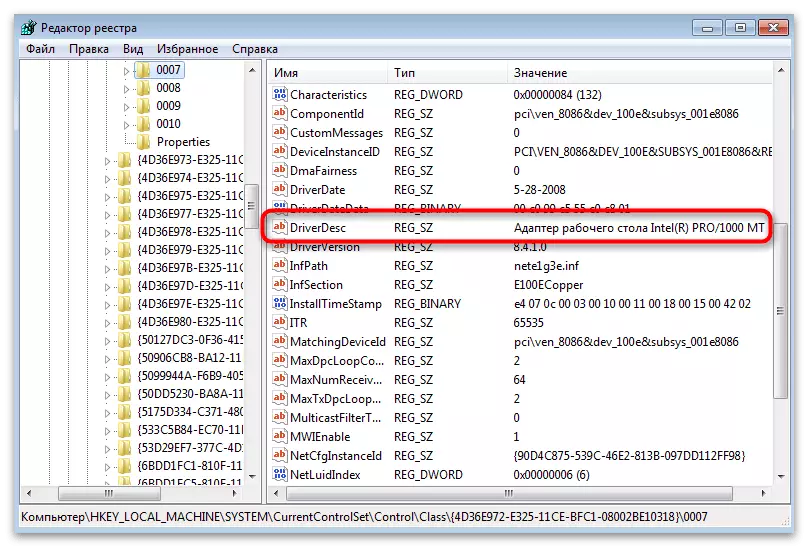
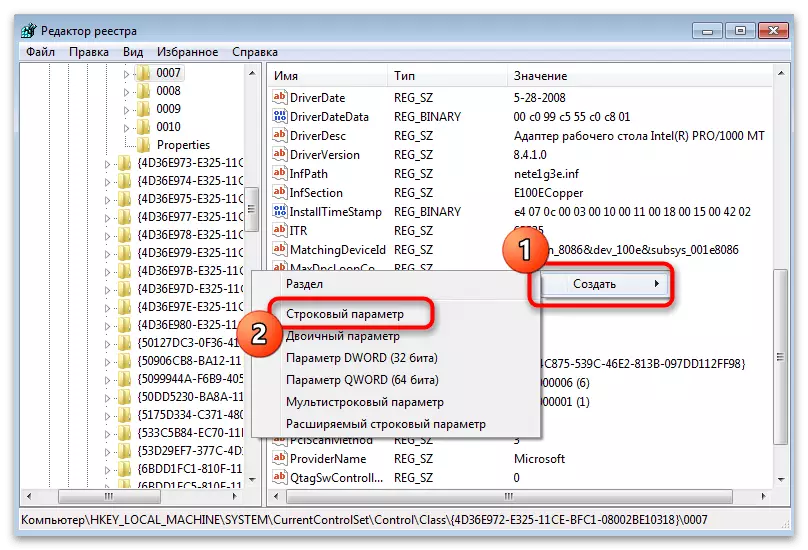
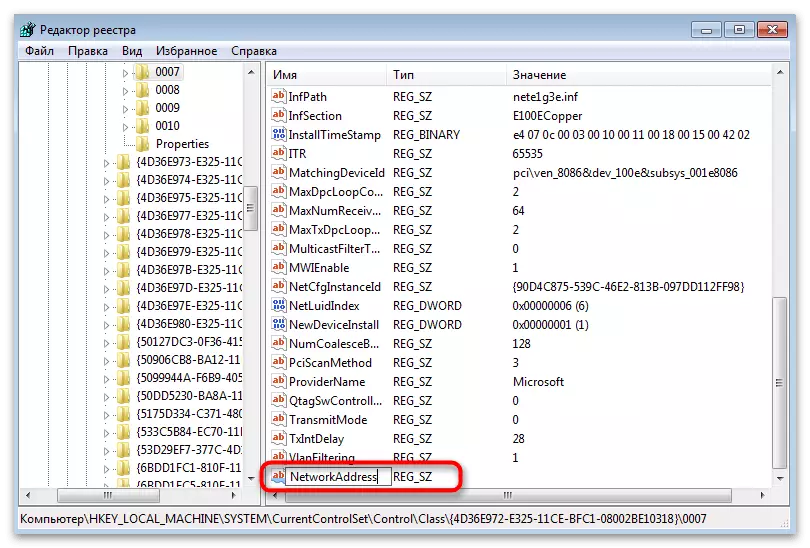
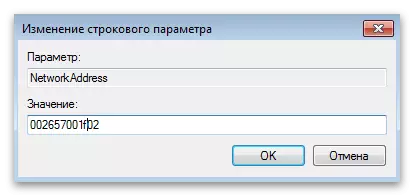
Ändringarna i Windows 7-registret tillämpas först efter omstart av datorn. Gör det här och kontrollera den nya MAC-adressen genom att öppna enhetens egenskaper eller välja andra tillgängliga analysverktyg.
Metod 3: Tredjepartsprogram
Om du inte vill eller av någon anledning kan du inte interagera med operativsystemets personal, använd en speciell programvara som är utformad för att ändra datorns MAC-adress i Windows 7. Alla sådana applikationer implementeras helt enkelt, det finns alla nödvändiga Knappar och fält i deras gränssnitt. Utför snabbt uppgiften.Technitium MAC Adressväxlare
Det första programmet - Technitium MAC-adressväxlaren. Det gäller gratis och är tillgänglig för nedladdning på den officiella hemsidan. Dess funktionalitet ingår både övervakning av nuvarande nätverksparametrar och alternativ för redigering av nödvändiga värden.
- Följ länken ovan, ladda ner den senaste versionen av programmet och installera den.
- Efter att ha startat, bekräfta konfigurationen av filföreningen om du planerar att arbeta med det här programmet och dess TPF-varumärkesformat i framtiden. Om du laddat ner Technitium MAC-adressväxlare för att ändra MAC-adressen, kan den här inställningen avvisas, eftersom den inte medför användning.
- I listan över anslutningar, markera kryssrutan för att ansluta till vilken du vill ändra den fysiska adressen.
- Ange värdet i fältet "Ändra MAC-adress".
- Du kan ge valet av programmets nummer med hjälp av den slumpmässiga genereringsmetoden. För att göra detta klickar du på knappen som tilldelats och läs det erhållna resultatet.
- Samtidigt väljs tillverkaren och adressen till nätverkskortet. Förresten är det från det här värdet att du kan avvärja när du byter MAC-adressen när du till exempel behöver byta ut en viss enhet.
- Vid redigering av parametrarna, kontrollera ytterligare objekt för att omedelbart starta om nätverket för att tillämpa ändringar och göra en ny MAC-adress permanent, annars i en ny session kommer den att släppa till standardvärdet.
- Se till att de valda parametrarna är korrekta och klicka på "Ändra nu!"
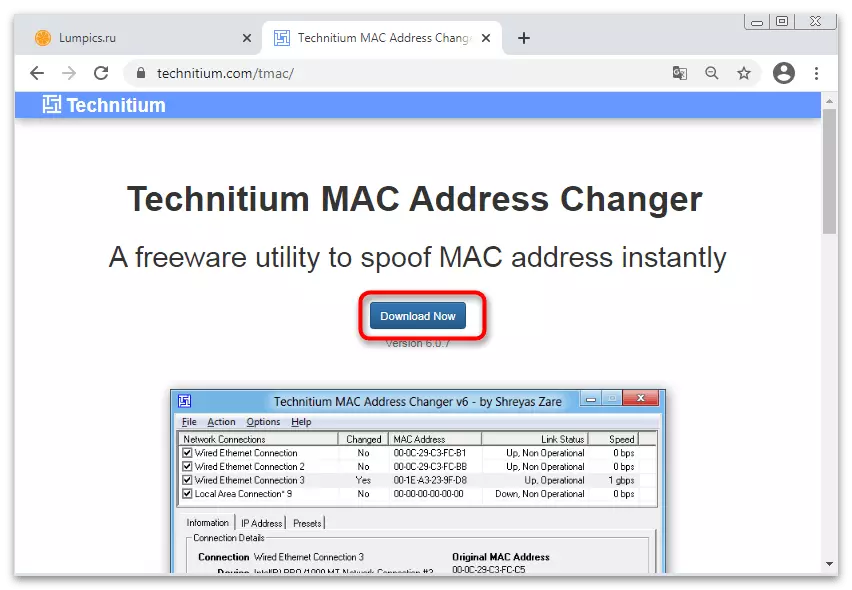
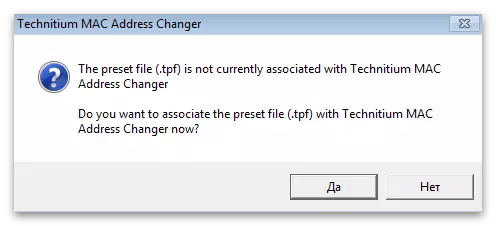
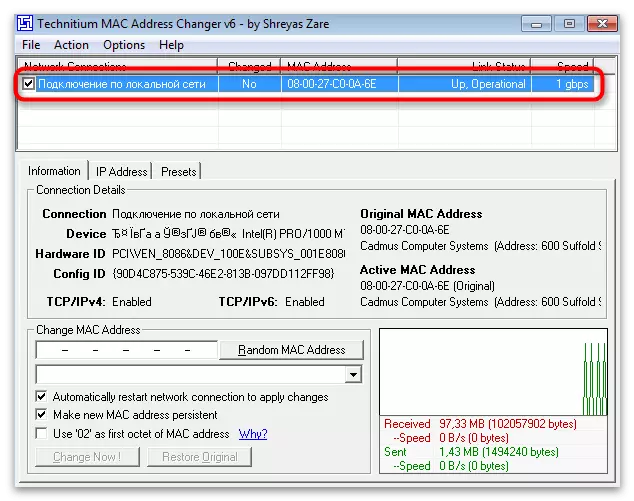
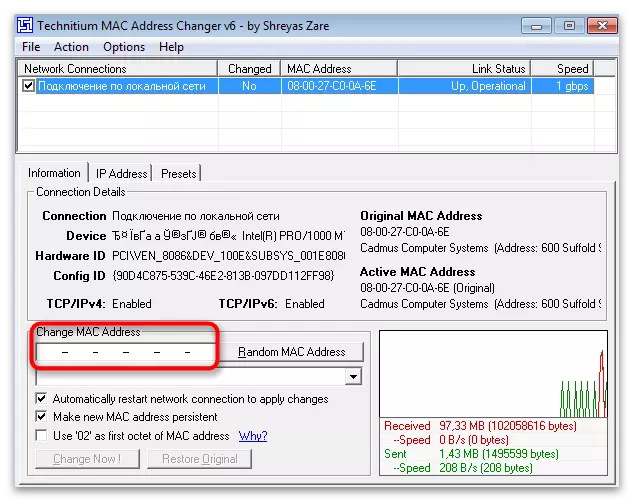
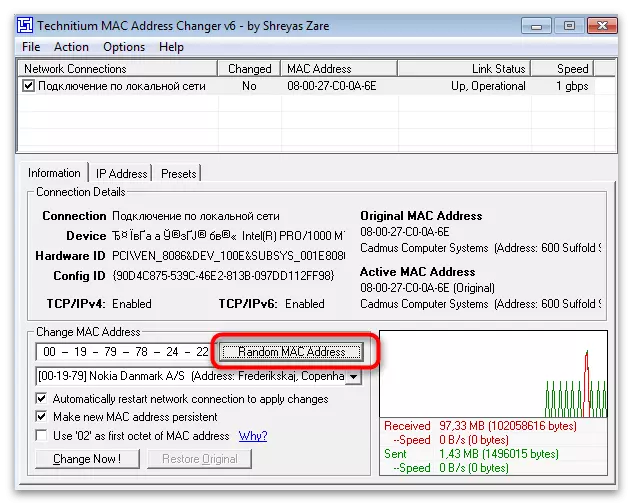
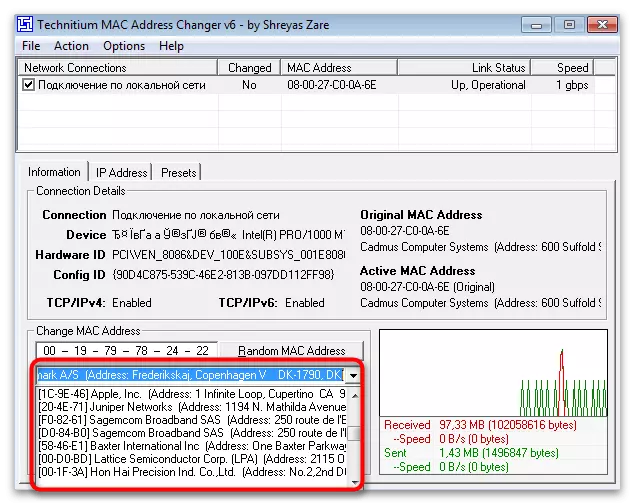
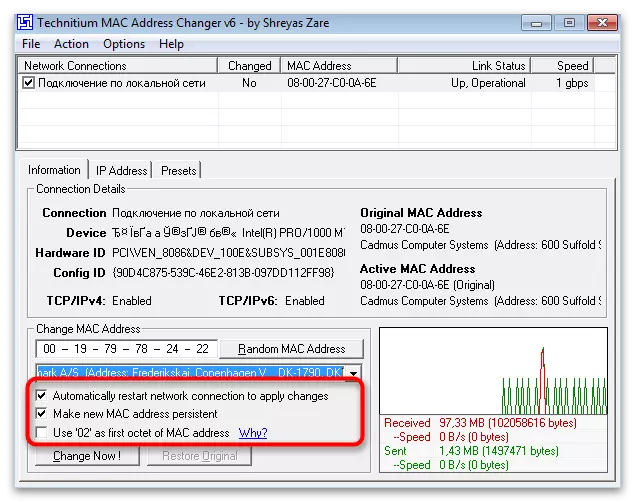
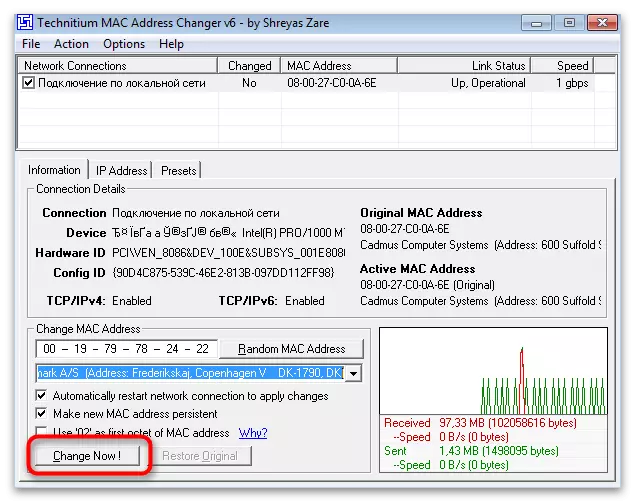
Macchange.
Macchange är ett av de mest populära programmen för snabbändringen av datorns MAC-adress. Tyvärr stöds nu inte av utvecklaren, men sträcker sig fortfarande fritt till tematiska platser och webbresurser med olika program. Vi rekommenderar noggrant att välja webbplatsen och kontrollera filen för närvaro av virus innan den är installerad för att säkerställa säkerheten.
Läs mer: Kontrollera en dator för virus utan antivirus
- Efter nedladdning, installera och kör MacChange.
- På den vänstra panelen visar nuvarande anslutningar, bland annat du behöver välja variabeln.
- Fältet "Aktuell MAC-adress" visar den aktuella fysiska adressen. Det här fältet är inte tillgängligt för redigering.
- Du måste göra ändringar via den "nya MAC-adressen", in i paren av siffror och bokstäver i varje cell.
- Tryck på Lightning-knappen om du vill tillhandahålla programmet för att automatiskt generera en ny MAC-adress.
- Skynda inte att lämna programmet, för att du fortfarande behöver använda ändringarna genom att klicka på "Ändra". För att återställa parametrarna till det ursprungliga tillståndet, använd knappen "Set standard".
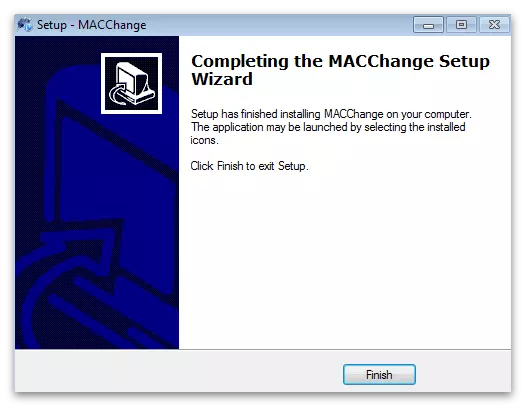
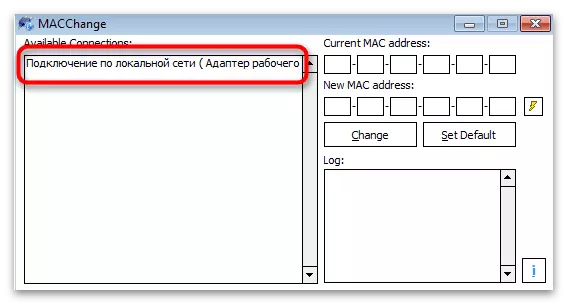
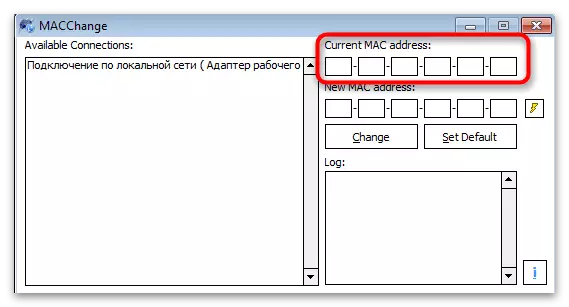
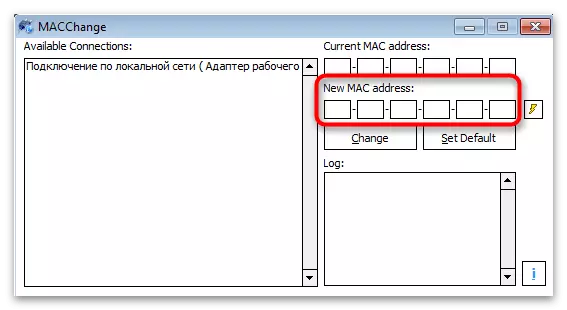
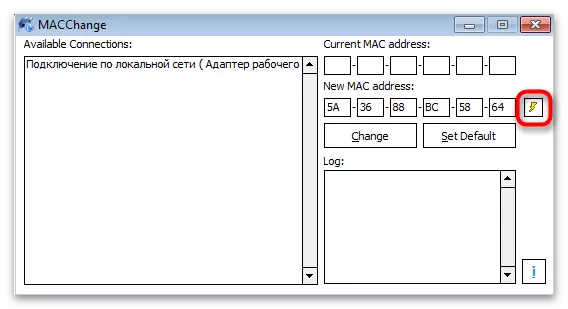
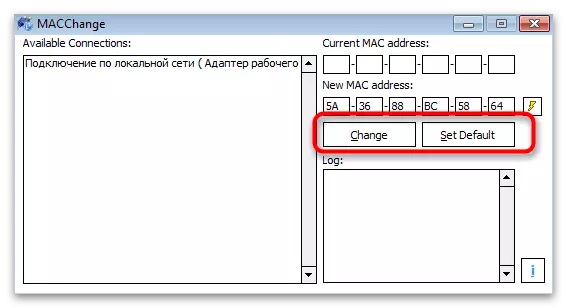
Ändra MAC-adress
Vid slutförandet, överväg ett annat program som är utformat för att redigera MAC-adressen, som interagerar korrekt med Windows 7 och gör de nödvändiga ändringarna till systemfiler, så att du kan uppnå det önskade resultatet.
- Ladda MacChange genom att klicka på länken ovan och installera den.
- När du börjar först kommer ett meddelande att visas om användningen av en ledig period i tio dagar. Klicka på "Fortsätt" för att komma åt alla programfunktioner.
- På rullgardinsmenyn "Anslutning, välj den aktuella anslutningen för att ändra nätverkskortets MAC-adress.
- Till vänster visas listan över tillgängliga uppgifter, bland annat du är intresserad av "Ändra Mac-adress".
- Ange ett nytt värde i fältet själv, ändra varje cell.
- Nedan är tillverkaren av enheten med den aktuella MAC-adressen. Den kan ändras tillsammans med definierade parameternummer genom att välja lämpligt alternativ från listan.
- Om du vill, ring "Fyll" -menyn och ställa in en slumpmässig adress eller tillverkare.
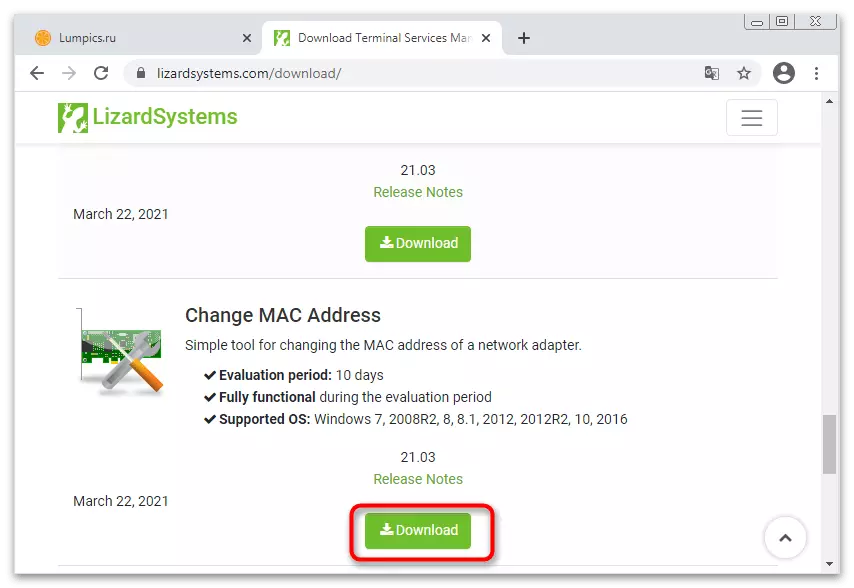
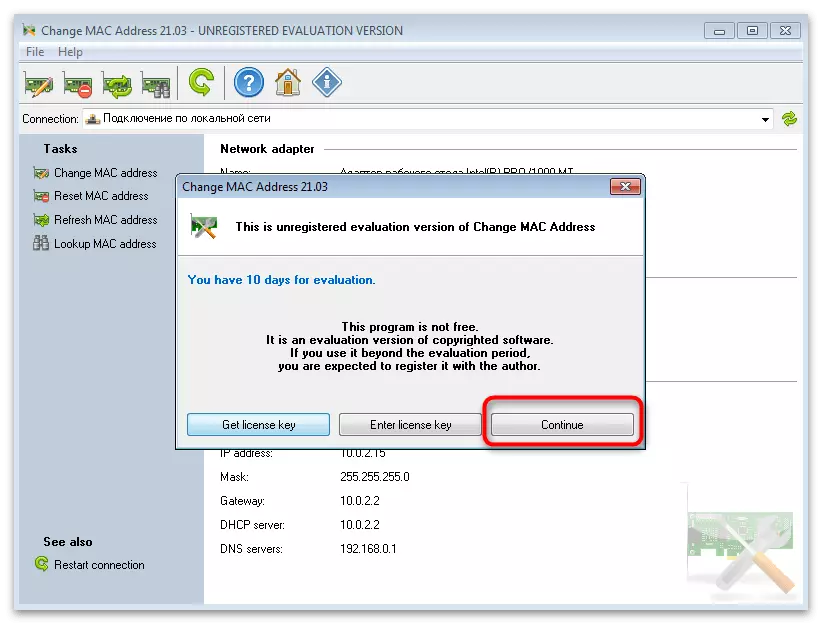
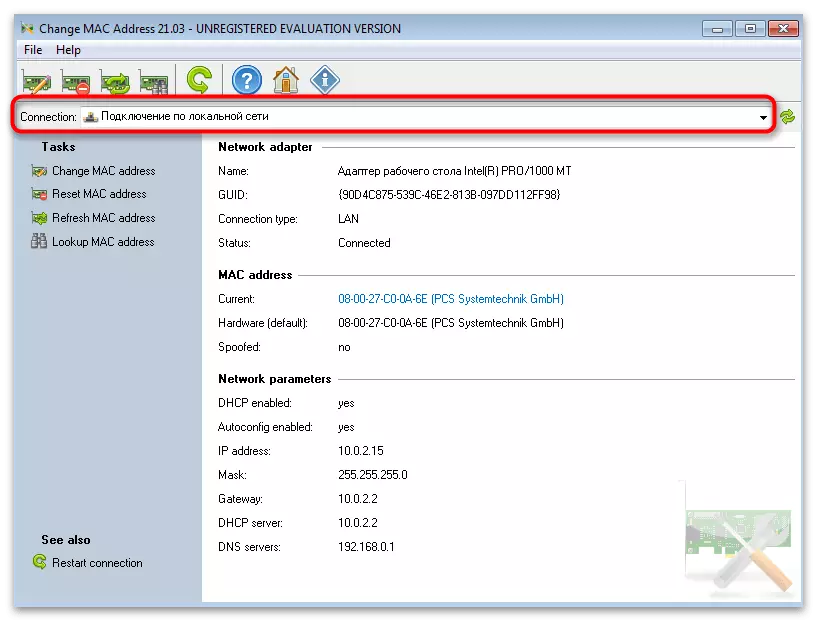
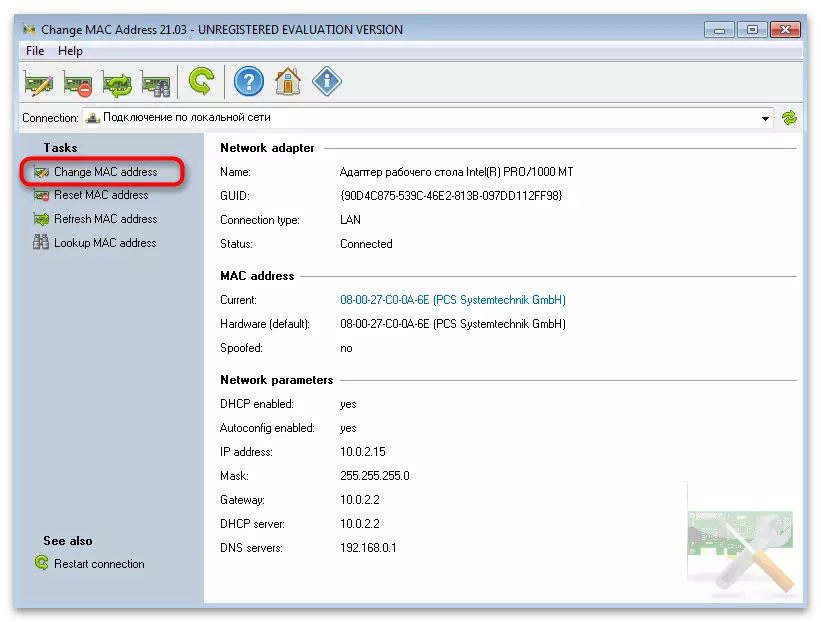
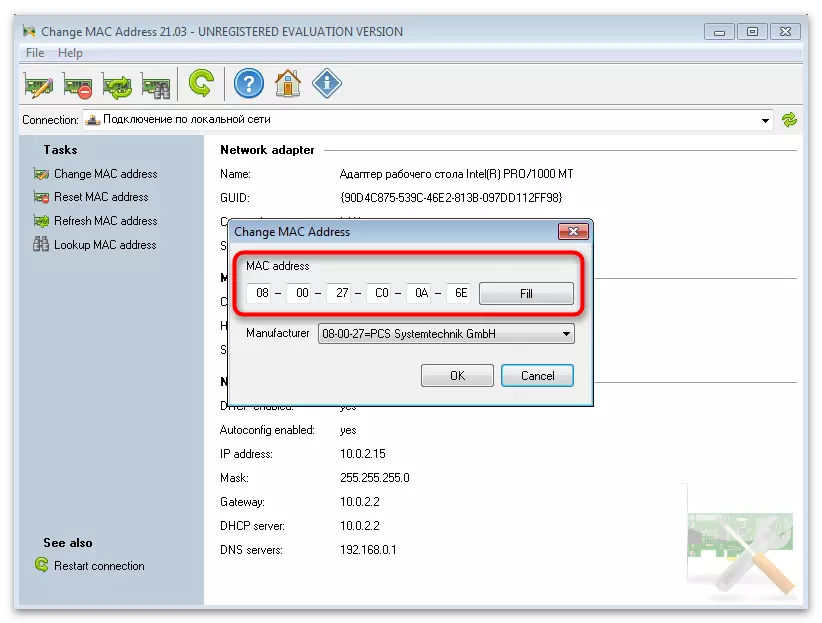
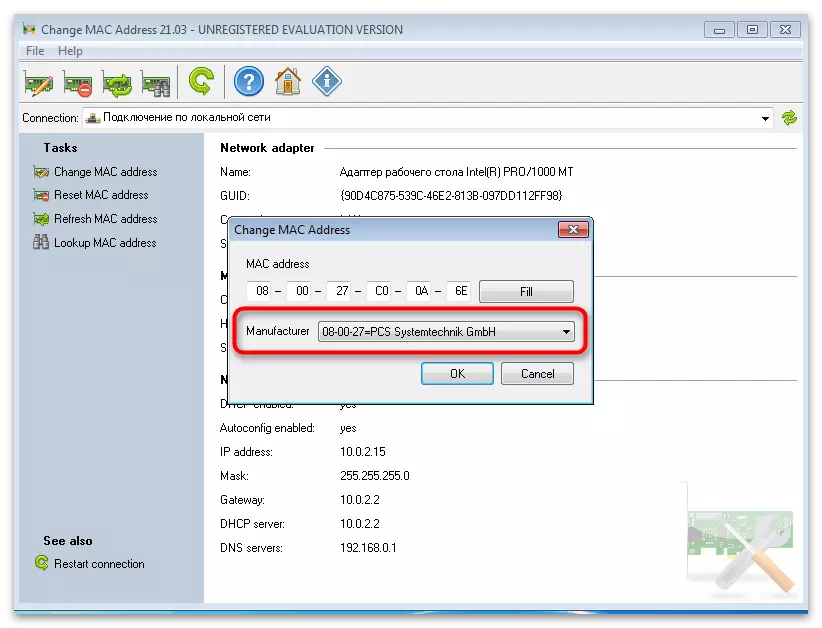
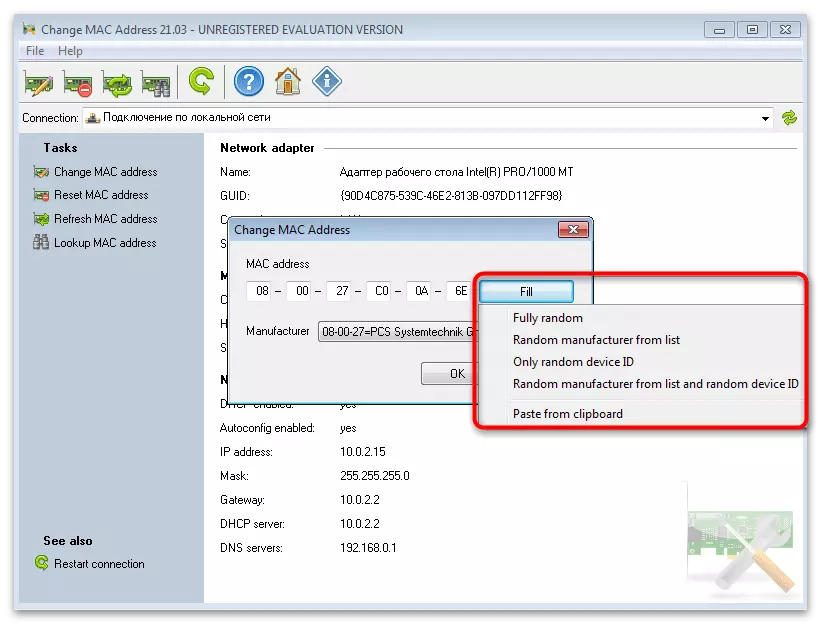
Visa den aktuella MAC-adressen
Efter att ha ändrat den här parametern behövs nätverkskortet för att ta reda på om nya inställningar har tillämpats. Du kan göra det, både med det verktyg som används för att visa inställningarna och genom de andra verktygen som är inbyggda i OS, som beskrivs mer detaljerat i en separat artikel på vår hemsida.
Läs mer: Så här ser du datorns MAC-adress på Windows 7