
Under fotograferingar tillåter vissa oansvariga tecken att blinka eller gissa på det mest oupphörliga ögonblicket. Om sådana ramar verkar hopplöst bortskämda, så är det inte fallet. Photoshop hjälper oss att lösa detta problem.
Denna lektion kommer att ägnas åt hur man öppnar ögonen i fotot i Photoshop. Denna mottagning är lämplig i händelse av att en man gäspade.
Öppna ögonen på bilden
Det finns inget sätt att öppna ett öga i sådana bilder om vi bara har en ram med ett tecken. För korrigering krävs givaren, som visar samma person, men med öppna ögon.
Eftersom det är i öppen åtkomst är det praktiskt taget orealistiskt att hitta sådana uppsättningar bilder, då för lektionen vi tar ögonen med ett liknande foto.
Källmaterialet blir så här:

Foton givaren är detta:

Tanken är enkel: Vi måste byta ut ett barns ögon i den första bilden på de relevanta sektionerna av den andra.
Placera en givare
Först och främst är det nödvändigt att ordentligt placera en givarbild på duk.
- Öppna källan i redigeraren.
- Vi sätter en andra ögonblicksbild på duk. Du kan göra det genom att helt enkelt dra det till arbetsytan Photoshop.
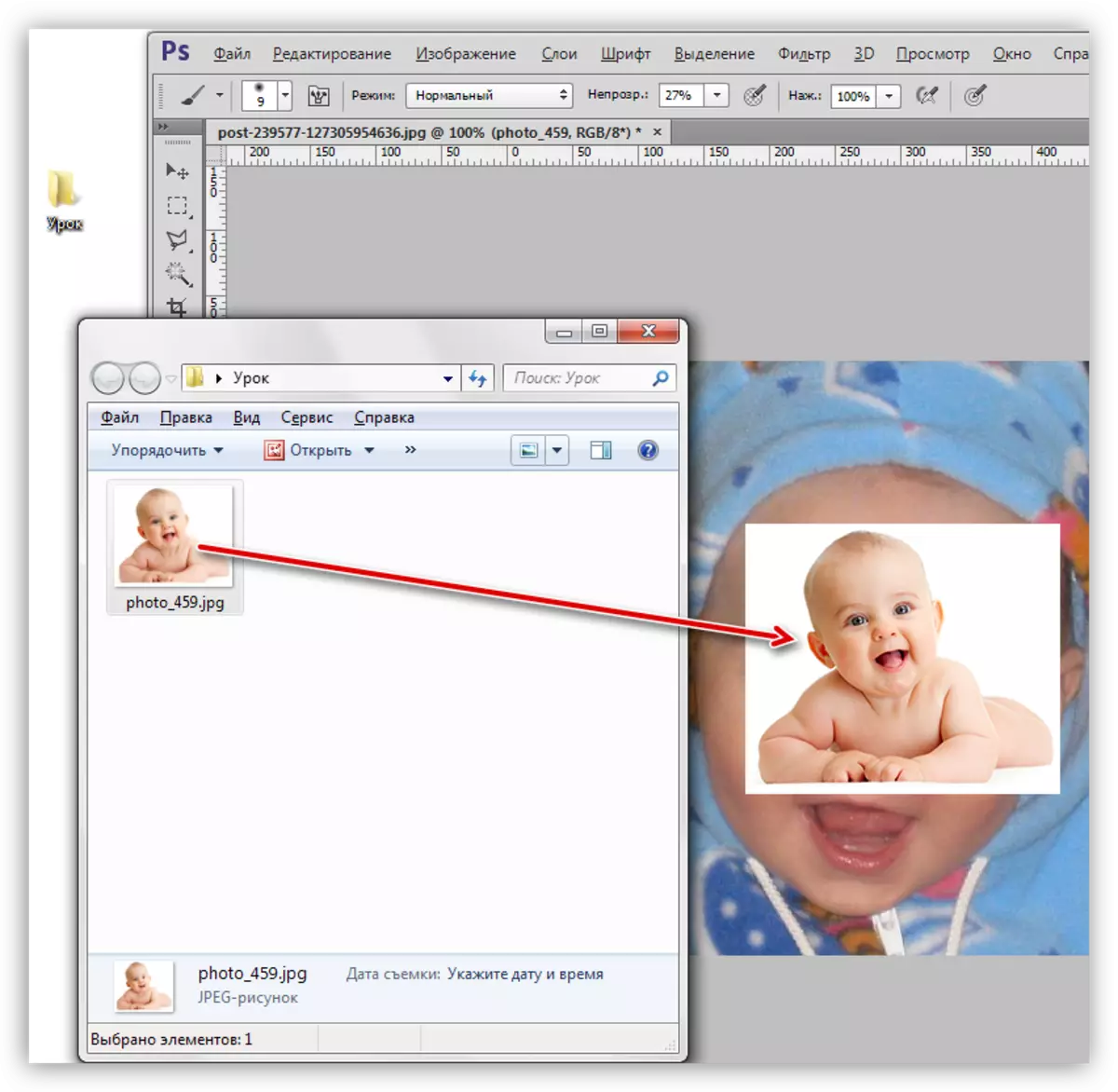
- Om givaren passar på ett dokument i form av ett smart objekt, vilket framgår av en sådan skikt miniatyrikon,

Det måste vara frustrerat, så de redigeras inte av sådana föremål på vanligt sätt. Detta görs genom att trycka på PCM på skiktet och valet av snabbmenyalternativet "Rastro Layer".
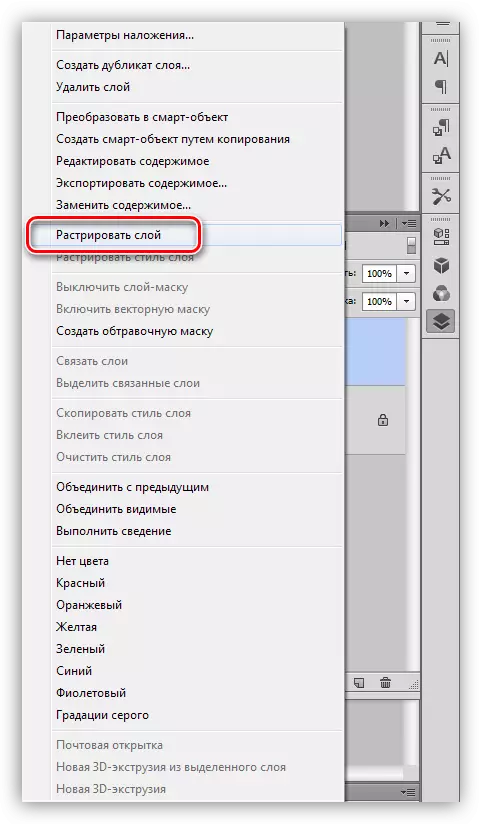
Tips: Om bilden är planerad att bli föremål för en betydande ökning, är det bättre att rippa det efter skalning: så du kan uppnå den minsta kvalitetsminskningen.
- Därefter måste du skala den här bilden och placera den på duk på ett sådant sätt att ögonen på båda karaktärerna är mest sammanfallta. Till att börja med, minska opaciteten hos det övre lagret till ca 50%.
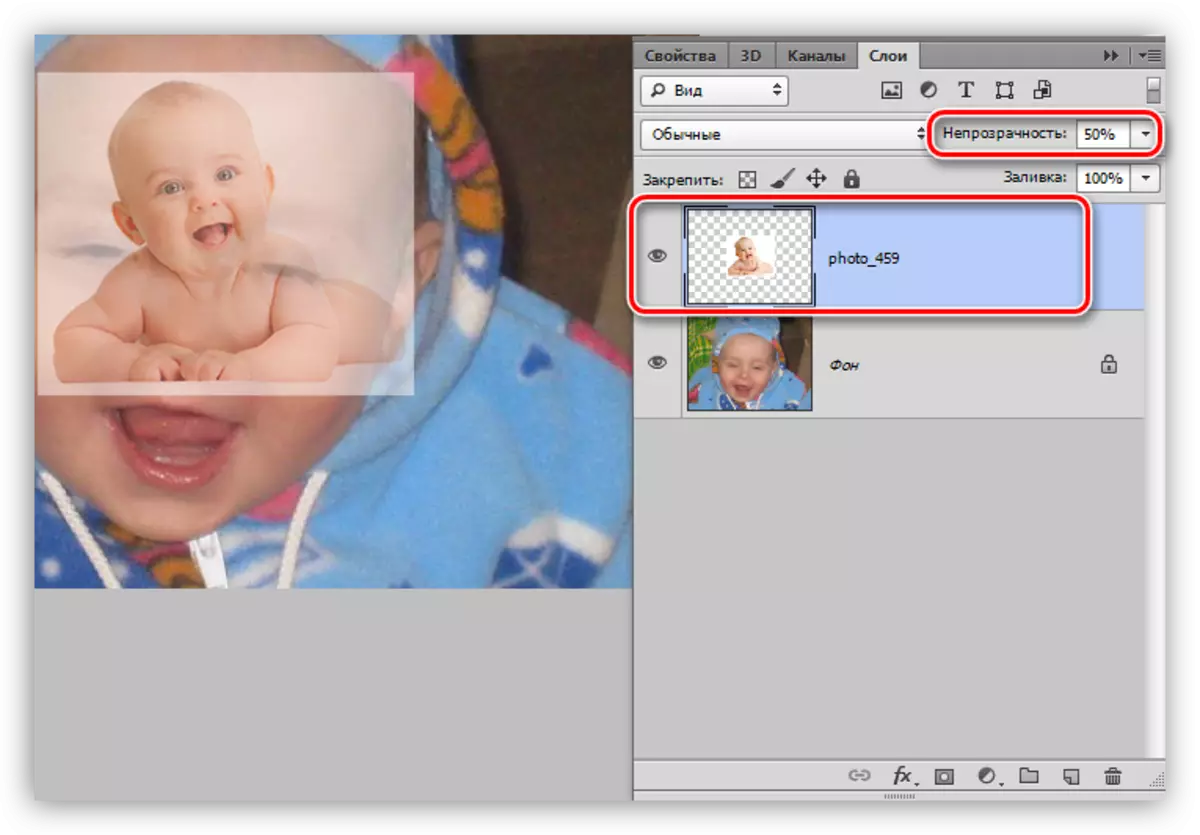
Vi kommer att skala och flytta ögonblicksbilden med hjälp av den fria transformationsfunktionen, som kallas av kombinationen av heta nycklar Ctrl + T.
Lektion: Funktion "Gratis transformation i Photoshop"
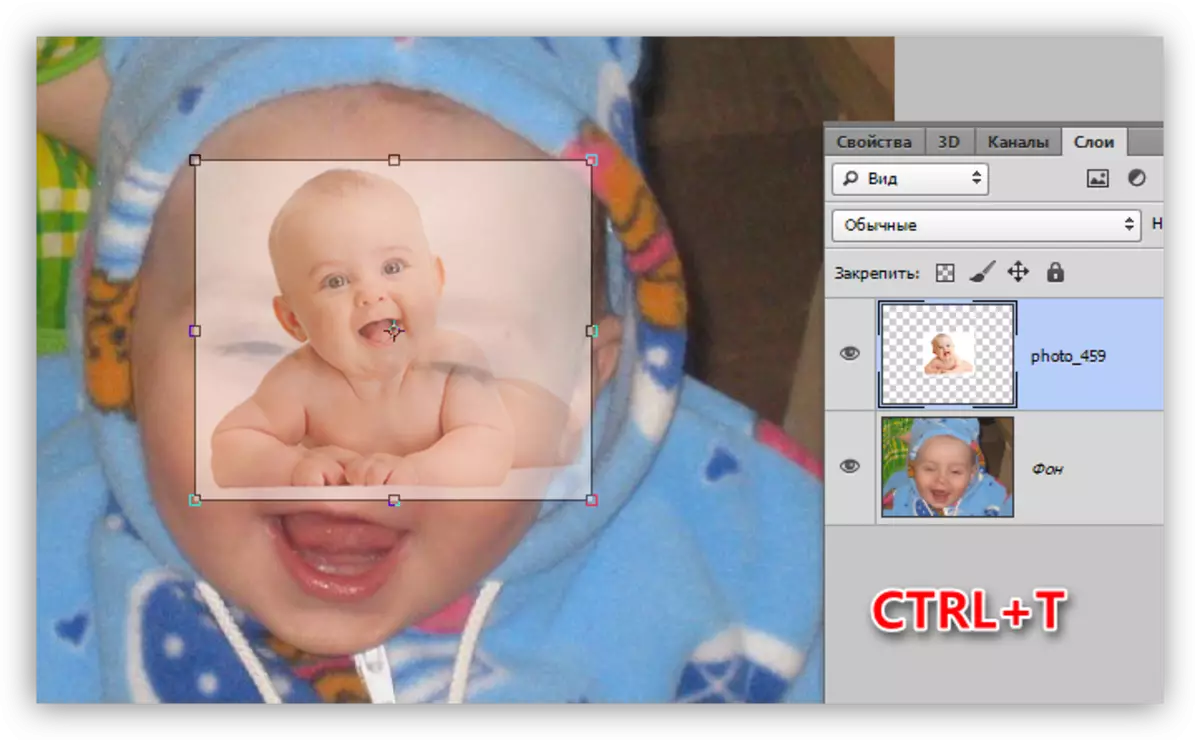
Vi sträcker, roterar och flyttar lagret.
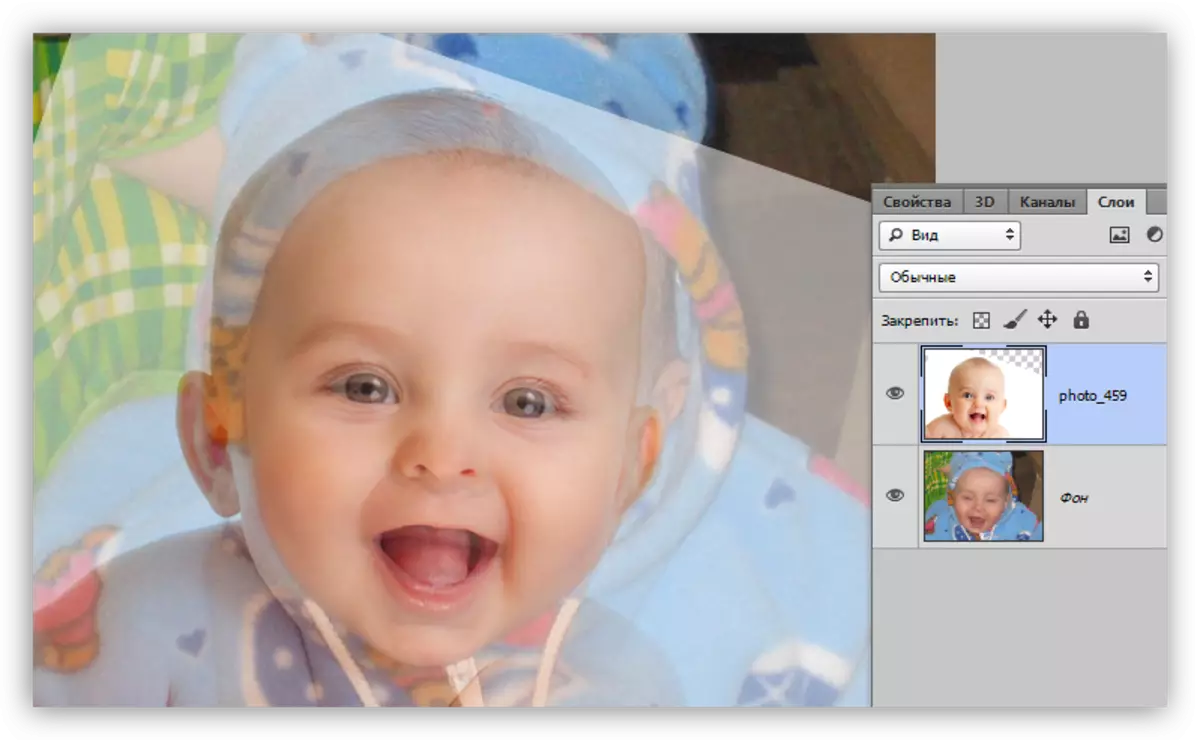
Lokalt transformerande öga
Eftersom den ideala tillfälligheten inte lyckas, måste du separera varje öga från ögonblicksbilden och justera storleken och positionen individuellt.
- Vi markerar en plot med ett öga på toppskiktet med något verktyg. Noggrannhet i detta fall behövs inte.
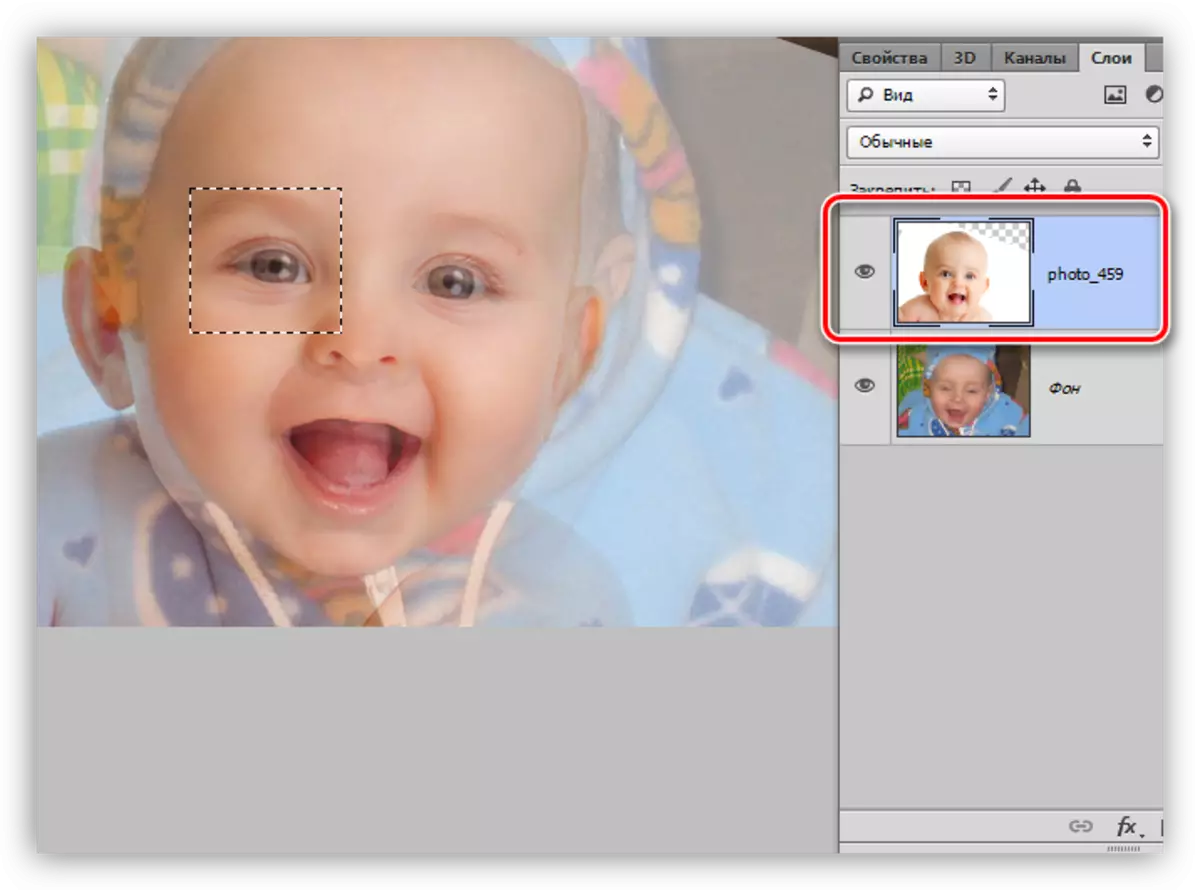
- Kopiera det valda området till ett nytt lager genom att helt enkelt trycka på de heta tangenterna CTRL + J.
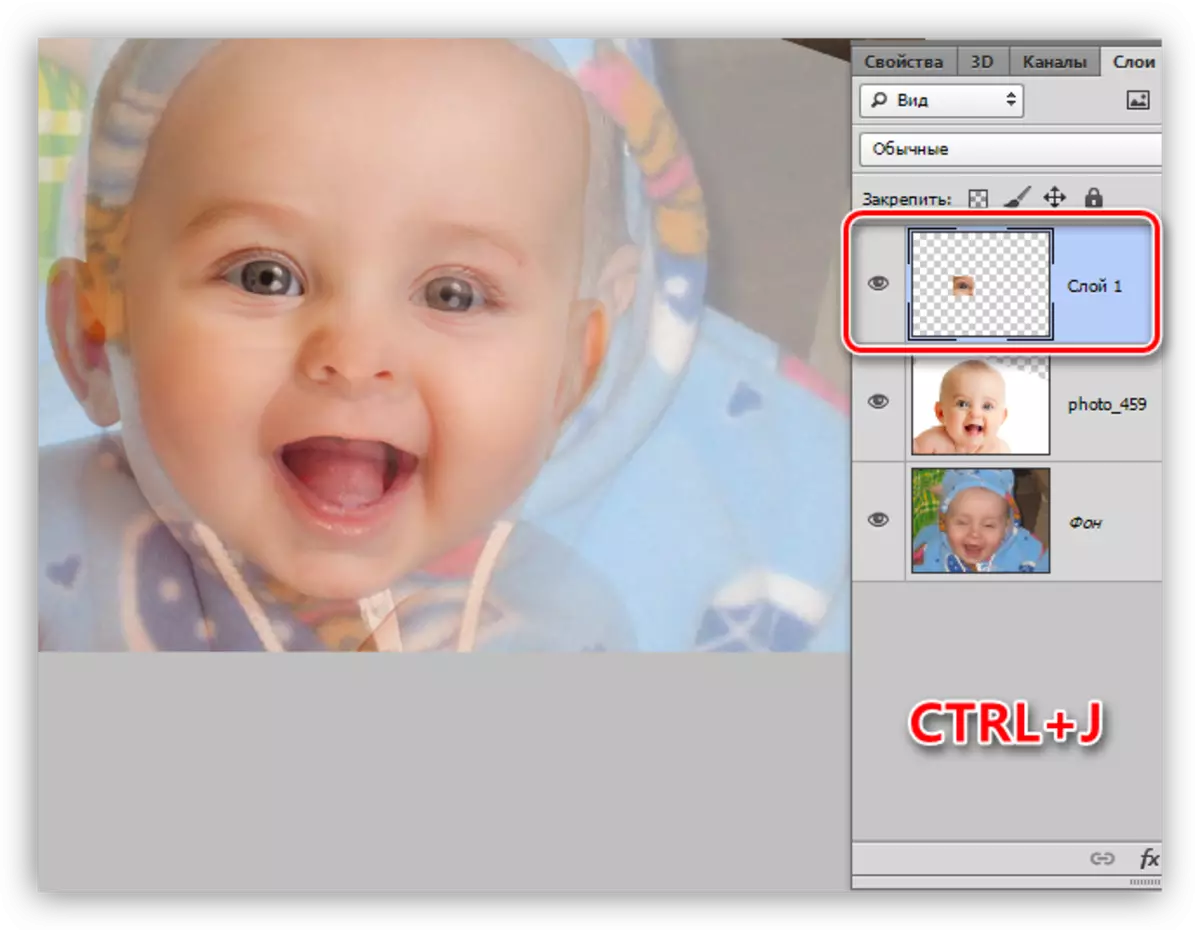
- Gå tillbaka på ett lager med en givare, och vi gör samma procedur med ett annat öga.

- Vi tar bort synligheten från lagret, eller du tar bort det alls.

- Vidare, med hjälp av "fri transformation", anpassa dina ögon under originalet. Sedan varje webbplats vi har en autonomi, kan vi mycket exakt jämföra sin storlek och position.
Tips: Försök att uppnå den mest exakta tillfälligheten av ögonens hörn.

Arbeta med masker
Huvudarbetet utfördes, det är bara att lämna på bilden bara de zoner som barnets ögon är direkt belägna. Låt oss göra det med hjälp av masker.
Lektion: Arbeta med masker i Photoshop
- Vi ökar opaciteten hos båda skikten med kopierade områden upp till 100%.
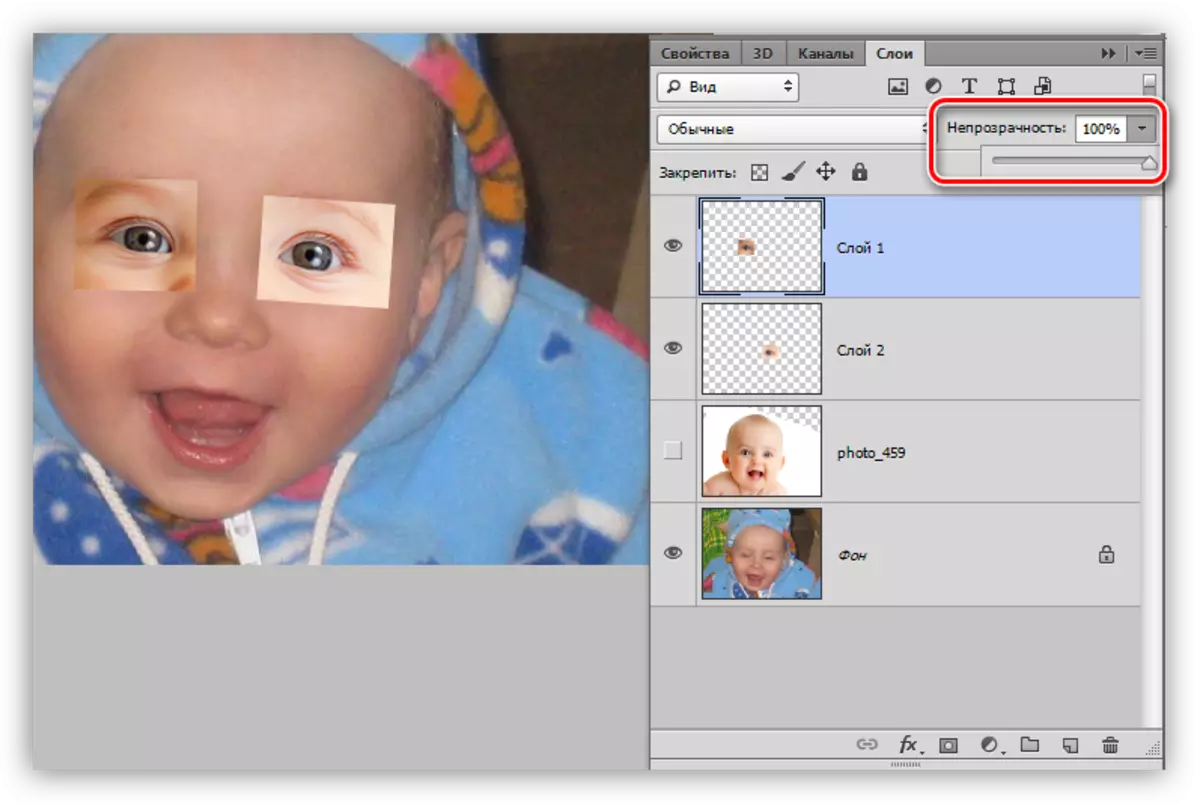
- Lägg till en svart mask till en av tomterna. Detta görs genom att klicka på ikonen som anges i skärmdumpen, med ett klippt alt.
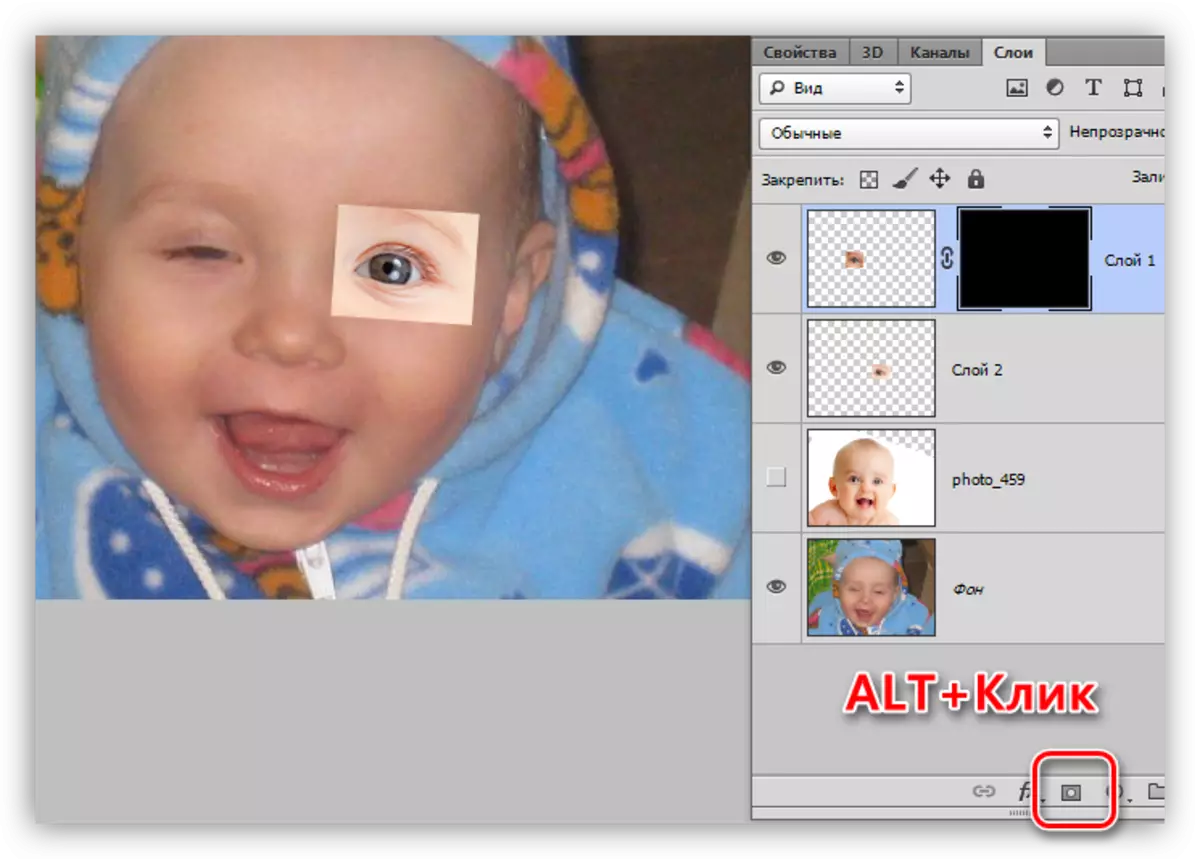
- Ta vit borste

Med opacitet 25 - 30%

och styvhet 0%.

Lektion: "Borsta" verktyg i Photoshop
- Be till borsten i barnets öga. Glöm inte vad du ska göra det, står på masken.
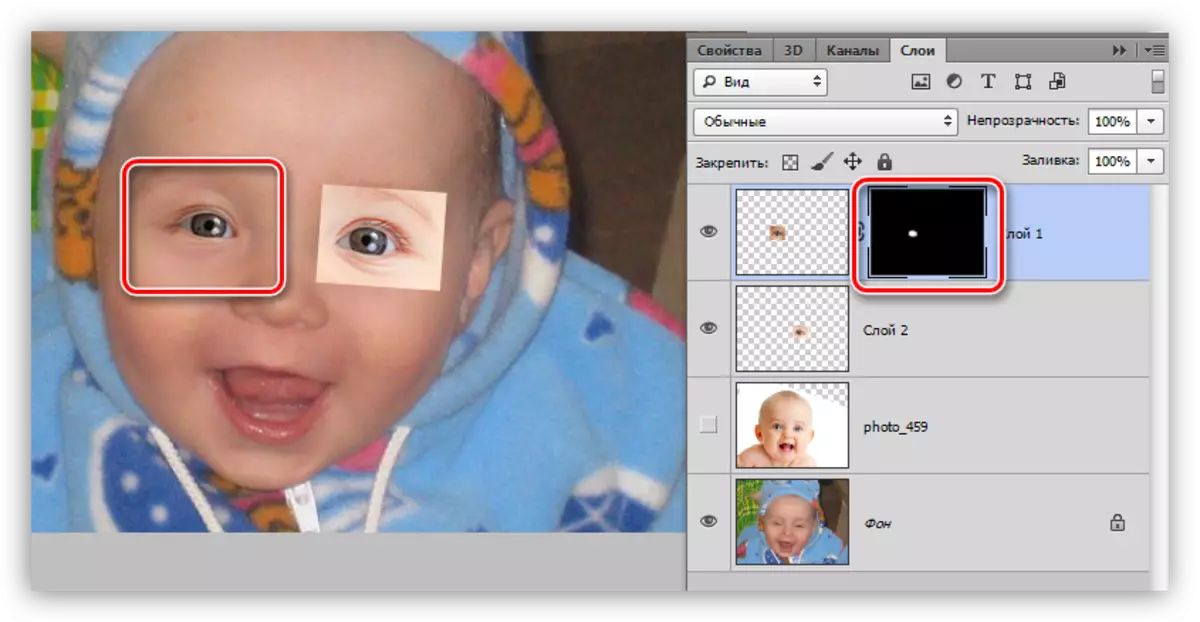
- Den andra tomten kommer att utsättas för samma behandling.
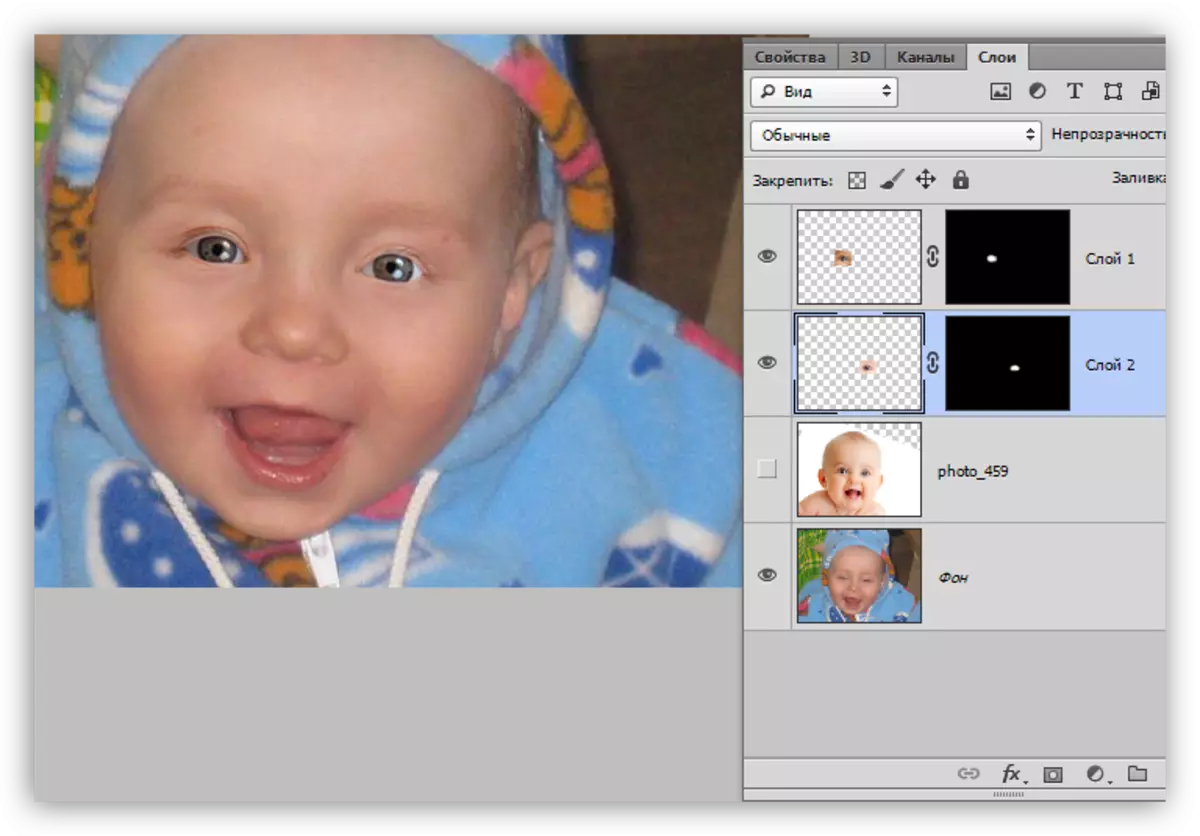
Efterbehandling
Eftersom foto givaren var mycket ljusare och ljusare den ursprungliga bilden, måste vi lite mörka områden med ögon.
- Skapa överst på paletten i det nya lagret och häll det 50% grå. Det är gjort i fönstret Fill Inställningar, som öppnas efter att ha tryckt på knapparna Shift + F5.

Överlagringsläget för detta lager måste ändras till "mjukt ljus".

- Välj verktyget "Dimmer" på den vänstra rutan

Och ange ett värde på 30% i exponeringsinställningarna.

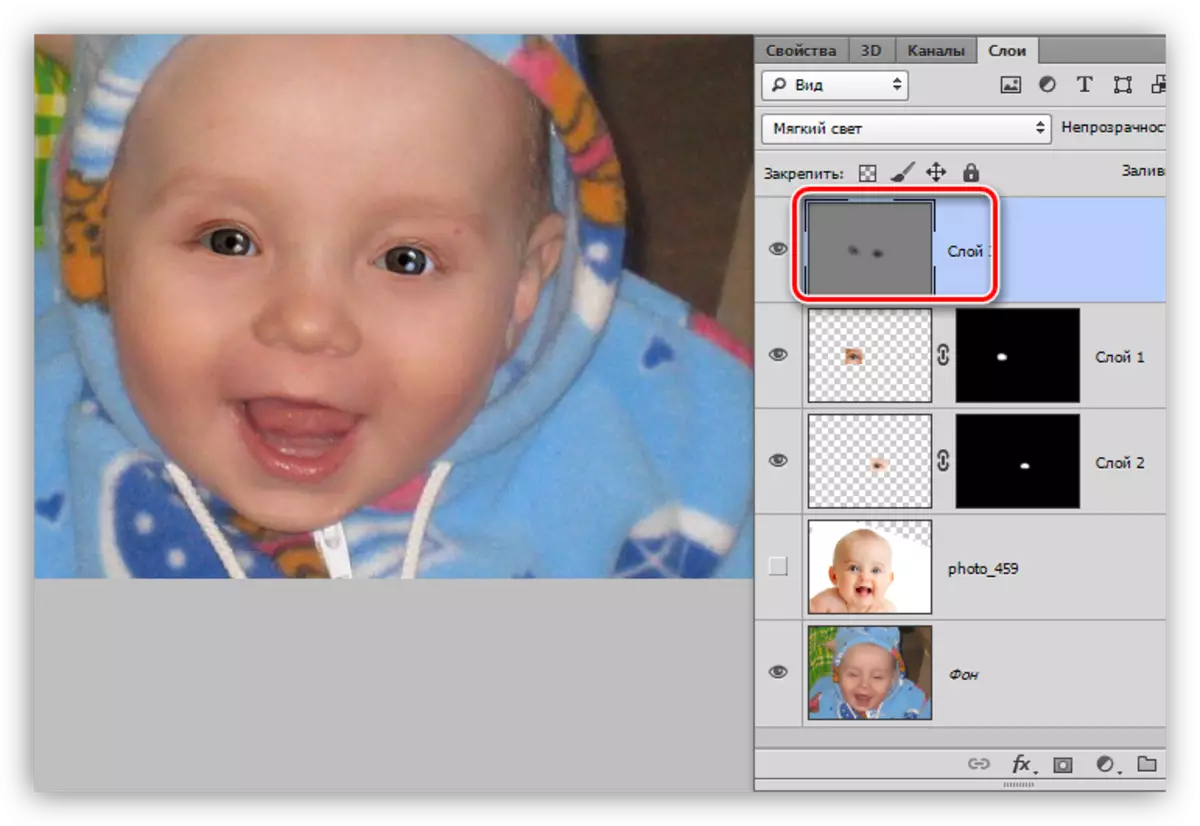
Detta kan stoppas, eftersom vår uppgift är löst: karaktärens ögon är öppna. Med hjälp av den här metoden kan du fixa någon bild, det viktigaste är att välja givarbilden korrekt.
