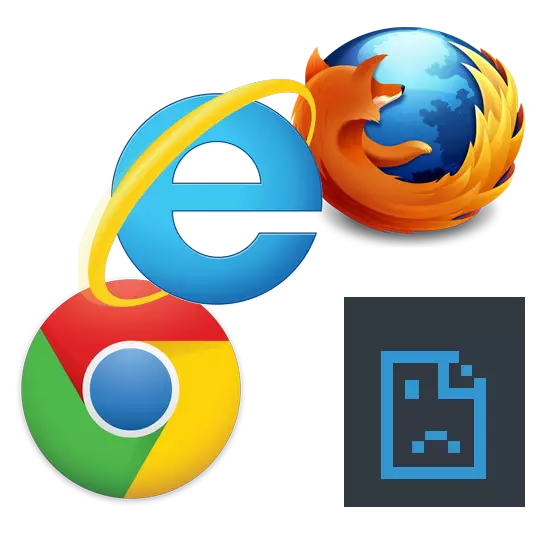
Ibland kan datoranvändare möta obehagliga situationer när något inte fungerar av okända skäl. En frekvent situation när det verkar vara Internet, men sidorna i webbläsaren öppnar inte ändå. Låt oss se hur man löser detta problem.
Browser öppnar inte sidor: sätt att lösa problemet
Om webbplatsen inte startar i webbläsaren är den omedelbart synlig - en liknande inskription visas i mitten av sidan: "Sidan är inte tillgänglig", "Du kan inte få tillgång till webbplatsen", etc. Denna situation kan uppstå av följande skäl: Ingen internetanslutning, problem i en dator eller i själva webbläsaren etc. För att eliminera sådana problem kan du kontrollera datorn till virus, göra ändringar i registret, värdfilen, DNS-servern och uppmärksamma webbläsarens expansion.Metod 1: Kontrollera Internetanslutning
Banal, men en mycket vanlig anledning att sidorna inte laddas i webbläsaren. Det första att göra är att kontrollera Internetanslutningen. Ett litet sätt kommer att vara lanseringen av någon annan installerad webbläsare. Om sidorna i någon webbläsare startas, så finns det en anslutning till Internet.
Metod 2: Starta om datorn
Ibland misslyckas i systemet, vilket leder till stängningen av de nödvändiga processerna i webbläsaren. För att lösa detta problem kommer det att räcka för att starta om datorn.Metod 3: Kontrollera etiketten
Många lanserar sin webbläsare från en genväg på skrivbordet. Det noteras emellertid att virus kan ersätta genvägar. Nästa lektion talar om hur man ersätter den gamla etiketten till den nya.
Läs mer: Hur man skapar en genväg
Metod 4: Kontrollera efter skadlig
Den frekventa orsaken till det felaktiga arbetet i webbläsaren är verkan av virus. Du måste skanna datorn helt med ett antivirus eller ett speciellt program. Om hur man kontrollerar datorn för virus, beskrivs den i detalj i nästa artikel.Metod 6: Använd automatisk bestämning av parametrar
- Efter att ha tagit bort alla virus, gå till kontrollpanelen,

Och sedan "webbläsaregenskaperna".
- Klicka på "Ställa in nätverket" i avsnittet "Anslutning".
- Om ett markeringsmärke är installerat mittemot objektet "Använd proxyserver" måste du ta bort den och lägg i närheten av "automatiska definitionen". Klicka på "OK".



Du kan också göra proxyserverinställningarna i själva webbläsaren. Till exempel, i Google Chrome, Opera och Yandex. Åtgärderna kommer att vara nästan samma.
- Du måste öppna menyn "och sedan" Inställningar ".
- Kom igen länken "Valfritt"

Och klicka på knappen "Ändra inställningar".
- På samma sätt, den tidigare instruktionen, öppna avsnittet "Anslutning" - "Network Setup".
- Ta bort fältet nära objektet "Använd proxyserver" (om det är där) och installera det nära "automatisk definition". Klicka på "OK".

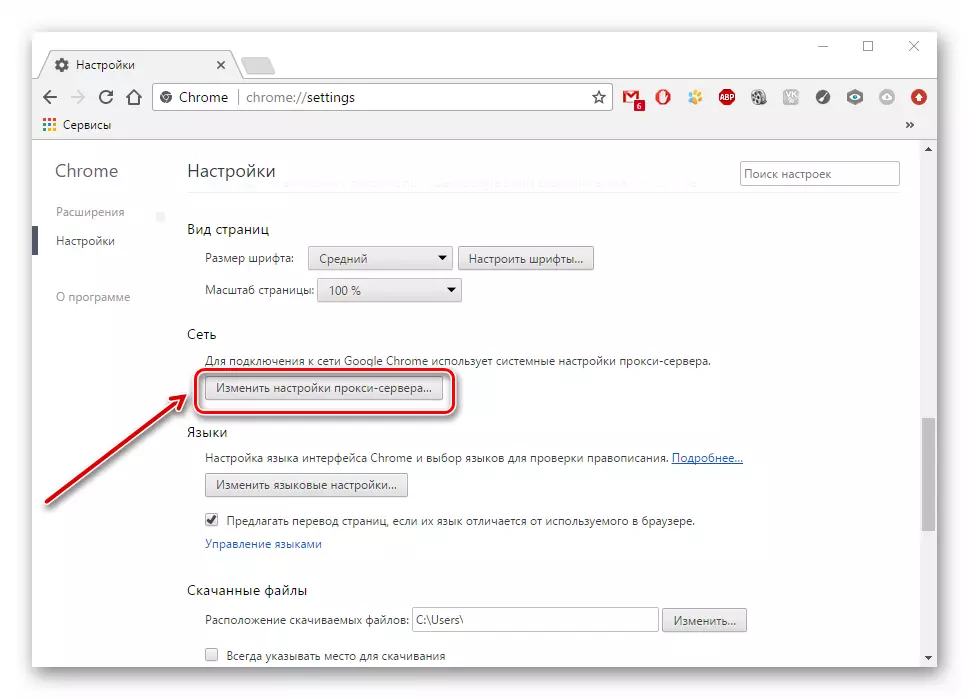


I Mozilla Firefox-webbläsaren, utför följande åtgärder:
- Vi går till "Meny" - "Inställningar".
- I avsnittet "Tillägg" öppnar du fliken "Nätverk" och klickar på knappen "SET UP".
- Välj "Använd systeminställningar" och klicka på "OK".

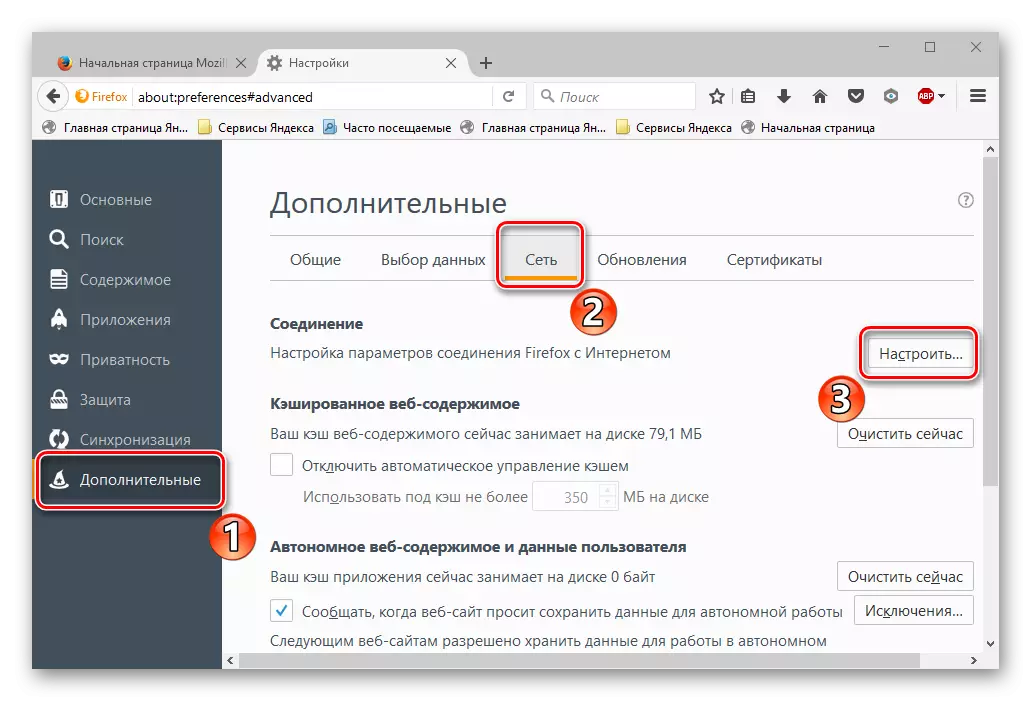

I Internet Explorer utför vi följande åtgärder:
- Vi går till "Service" och sedan "Egenskaper".
- Liknande ovanstående instruktioner, öppna avsnittet "Anslutning" - "Setup".
- Ta bort fältet nära objektet "Använd proxyserver" (om det är där) och installera det nära "automatisk definition". Klicka på "OK".

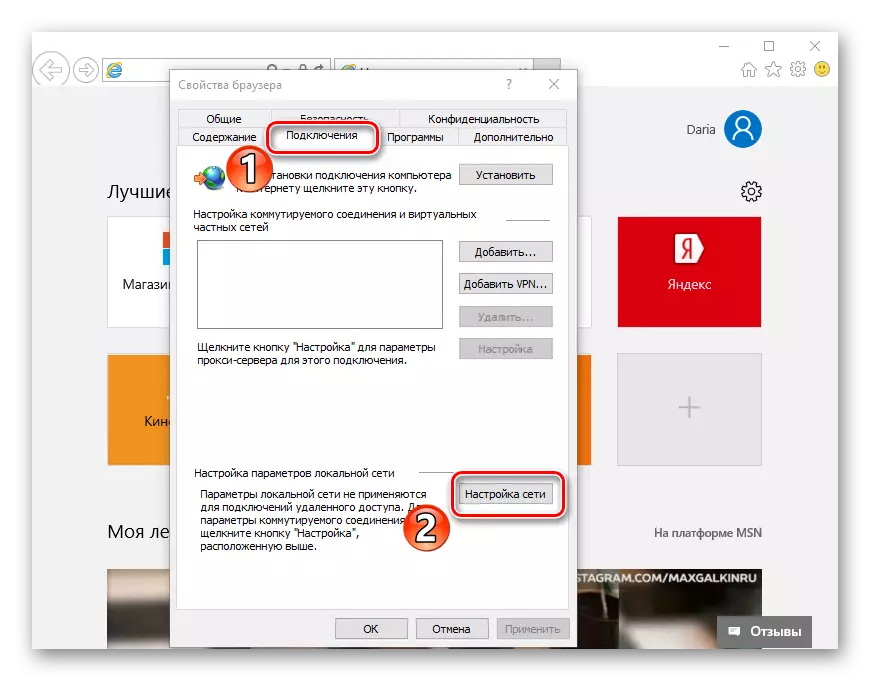

Metod 7: Registry Check
Om ovanstående alternativ inte löser problemet, ska ändringar göras i registret, eftersom virus kan ordineras. På de licensierade fönstren ska inspelningsvärdet "appinit_dll" vanligtvis vara tomt. Om inte, är det troligt att viruset är ordinerat i sin parameter.
- För att kontrollera "Appinit_dlls" -rekordet i registret måste du klicka på "Windows" + "R". I inmatningsfältet anger du "Regedit".
- I löpfönstret, gå till HKEY_LOCAL_MACHINE \ SOFTWARE \ Microsoft \ Windows NT \ CurrentVersion \ Windows.
- Vi klickar på högerklicka på "Appinit_dlls" och klicka på "Ändra".
- Om "Value" -linjen anger sökvägen till DLL-filen (till exempel C: \ filename.dll), måste du radera den, men innan du kopierar värdet.
- Kopiera sökvägen i strängen i "Explorer".
- Det kommer att finnas en dold fil som du vill radera. Starta om datorn.

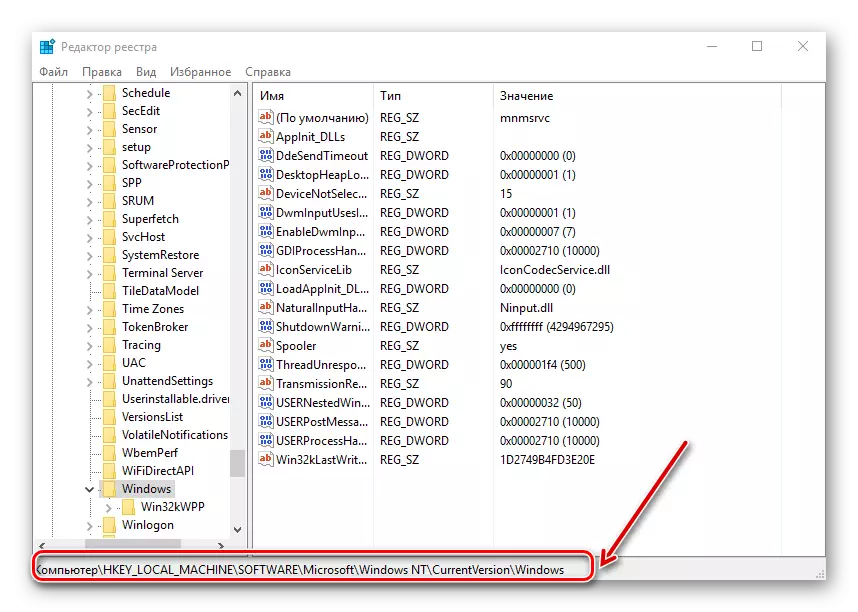



Gå till avsnittet "Visa" och installera ett fält nära "Visa dolda element".

Metod 8: Ändringar i värdfilen
- För att hitta en värdfil måste du ange C: \ Windows \ System32 \ Drivers \ etc i "Explorer" -linjen.
- Filen "Värdar" är viktig för att öppna med hjälp av anteckningsprogrammet.
- Vi tittar på värdena i filen. Om efter den sista raden "# :: 1 localhost", föreskrivs andra rader med adresser - ta bort dem. När du har stängt anteckningen måste du starta om datorn.
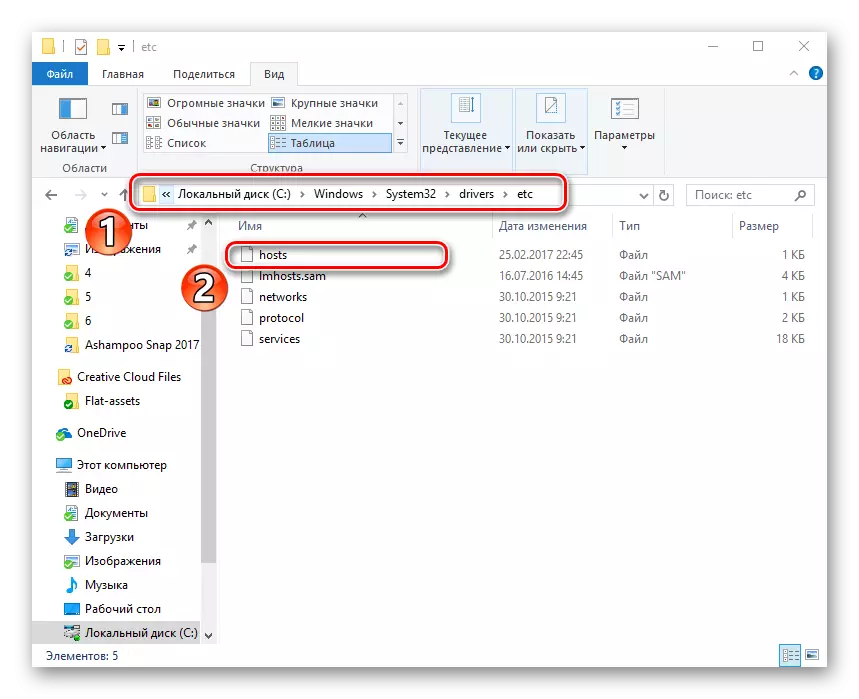
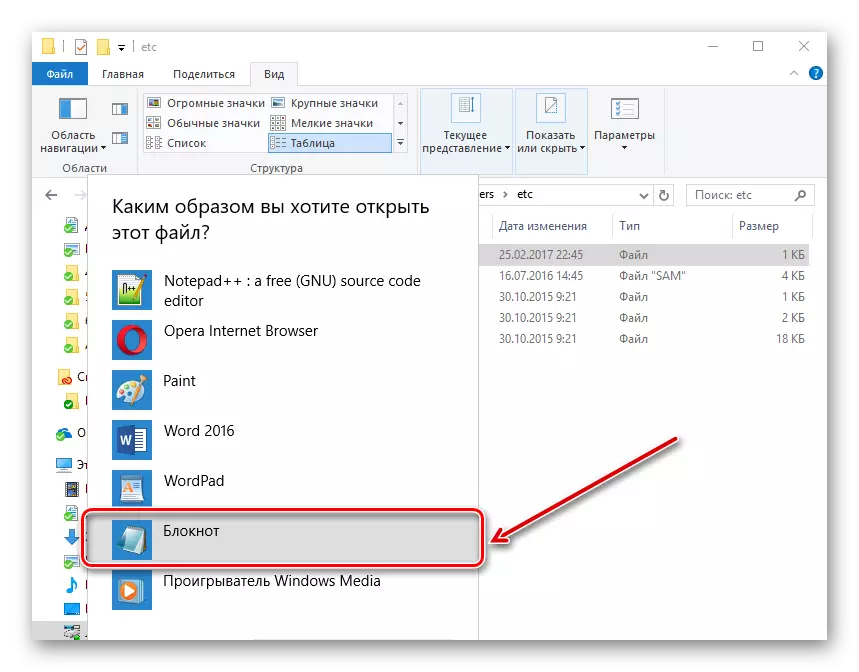

Metod 9: Ändringar i DNS-serveradressen
- Du måste gå till "Management Center".
- Klicka på "Anslutningar".
- Ett fönster öppnas där du behöver välja "Egenskaper".
- Klicka sedan på "IP version 4" och "SET UP".
- I nästa fönster väljer du "Använd följande adresser" och anger värdena "8.8.8.8", och i nästa fält - "8.8.4.4.". Klicka på "OK".
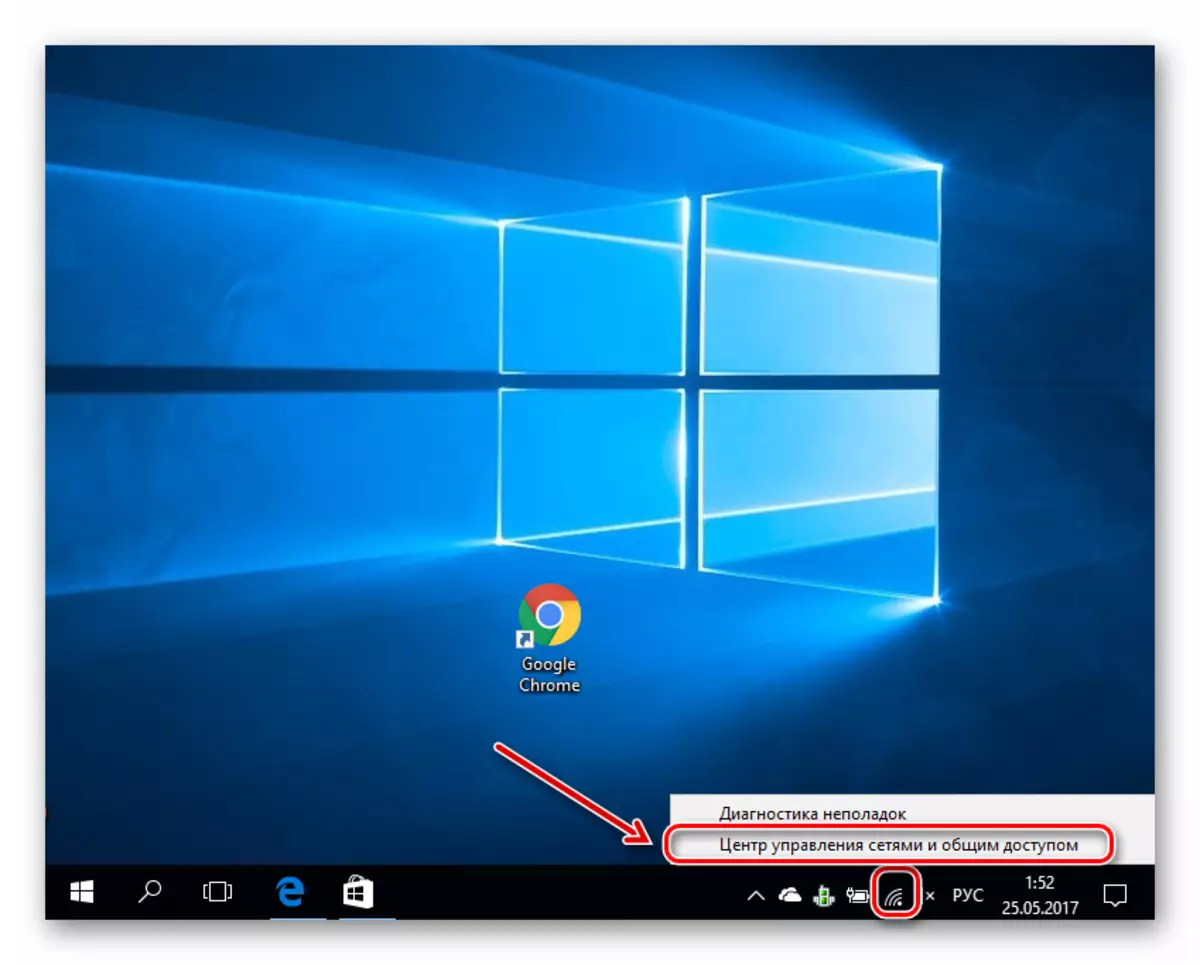

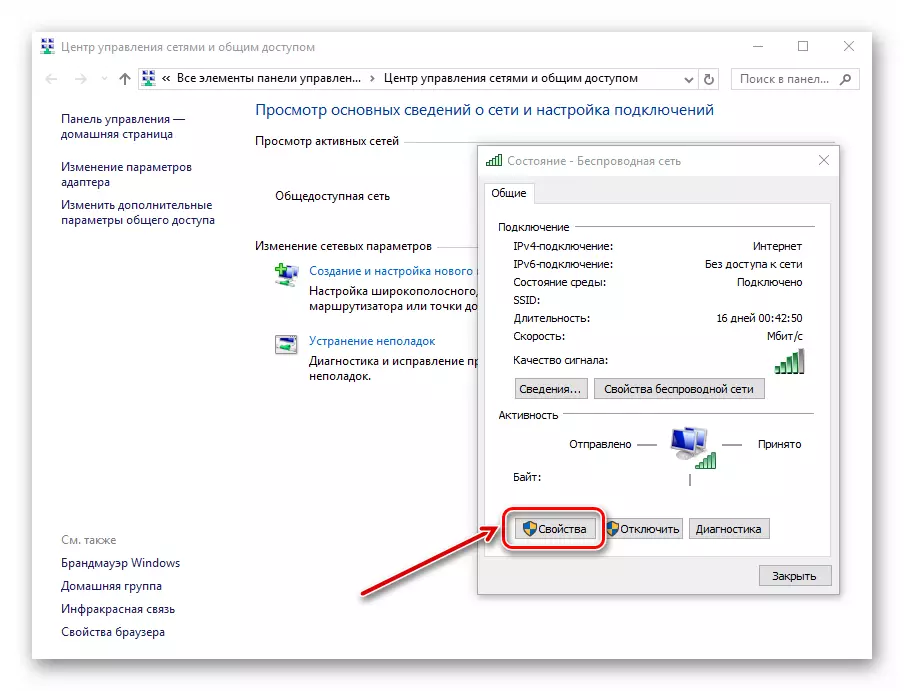


Metod 10: Ändringar i DNS-servern
- Genom att högerklicka på "Start" väljer du "Kommandoraden på uppdrag av administratören".
- I den angivna strängen anger du "ipconfig / flushdns". Detta kommando rensar DNS-cachen.
- Vi skriver "rutt -f" - det här kommandot kommer att rengöra tabellen över rutter från alla poster av portarna.
- Stäng kommandoraden och starta om datorn.



Så vi ansåg de grundläggande åtgärdsalternativen när sidor inte öppnas i webbläsaren, och det finns ett internet. Vi hoppas att ditt problem nu är löst.
