
Många hårddiskar är uppdelade i två eller flera sektioner. Vanligtvis är de uppdelade i användarbehov och är avsedda för bekväm sortering av lagrade data. Om behovet av en av de befintliga partitionerna försvinner kan den tas bort och ett ledigt utrymme att fästa på en annan disk. Dessutom kan en sådan operation snabbt förstöra alla lagrade data i avsnittet.
Radera en hårddiskpartition
Det finns olika alternativ för att ta bort volymer: För det här kan du använda specialprogram, inbyggt Windows-verktyg eller kommandorad. Det första alternativet är mest föredraget i följande fall:- Det gick inte att radera partitionen via det inbyggda Windows-verktyget (artikel "DELETE TOM" är inaktiv).
- Du måste radera information utan möjlighet till återhämtning (den här funktionen är inte i alla program).
- Personliga inställningar (bekvämare gränssnitt eller behöver göra flera åtgärder med skivor samtidigt).
Efter att ha använt en av dessa metoder visas ett odelat område, vilket därefter kan läggas till i ett annat avsnitt eller distribuera om flera av dem.
Var försiktig, när du tar bort en sektion, raderas alla data som är lagrade på den!
Spara den önskade informationen i förväg till en annan plats, och om du bara vill kombinera två sektioner i en, kan du göra det på ett annat sätt. I det här fallet kommer filer från en borttagen partition att överföras självständigt (vid användning av det inbyggda Windows-programmet, kommer de att raderas).
Läs mer: Hur kombinerar du hårddisksektioner
Metod 1: Aomei Partition Assistant Standard
Gratis verktyg för att arbeta med enheter gör att du kan göra olika operationer, inklusive att ta bort onödiga volymer. Programmet har ett rustat och trevligt gränssnitt, så det kan säkert rekommenderas för användning.
Hämta Aomei Partition Assistant Standard
- Markera den skiva du vill radera genom att klicka på den med vänster musknapp. På vänster sida av fönstret väljer du "DELETE SECTION" -operationen.
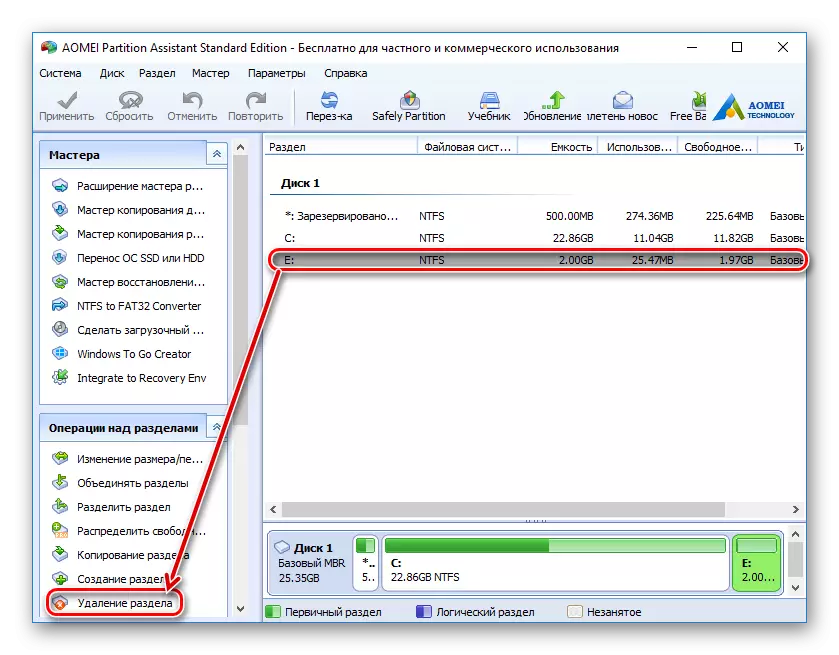
- Programmet kommer att erbjuda två alternativ:
- Ta snabbt bort partitionen - sektionen kommer att raderas från den information som lagras på den. När du använder en speciell programvara för att återställa data, kommer du eller någon annan att kunna komma åt fjärrinformation igen.
- Ta bort avsnittet och ta bort alla data för att förhindra återställning - skivan och den information som lagras på den kommer att raderas. Sektorer, med dessa data fylls med 0, varefter filerna inte kommer att återställas även med hjälp av speciell programvara.
Välj önskad metod och klicka på OK.

- En uppskjuten uppgift kommer att skapas. Klicka på "Apply" -knappen för att fortsätta arbeta.
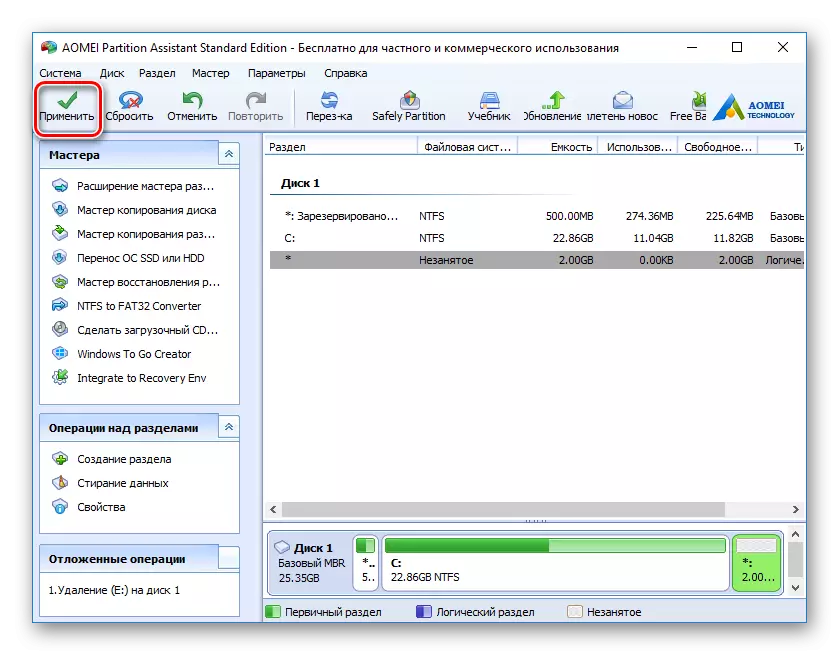
- Kontrollera den korrekta funktionen av operationen och klicka på "Gå" för att börja utföra uppgiften.
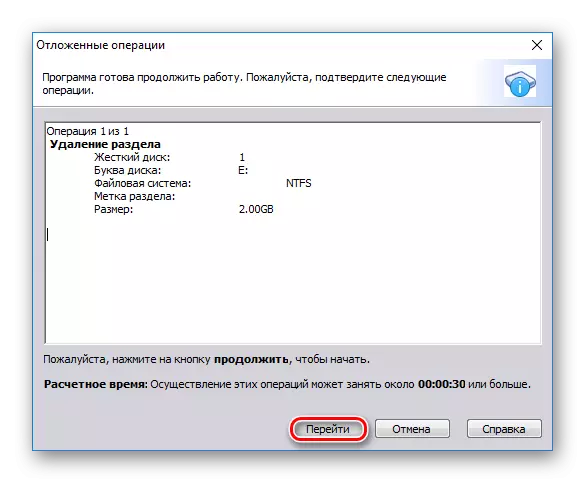
Metod 2: Minitool Partition Wizard
Minitool Partition Wizard är ett gratis program för att arbeta med skivor. Hon har inte ett rustifierat gränssnitt, men tillräckligt med grundläggande kunskaper om det engelska språket för att utföra den nödvändiga verksamheten.
Till skillnad från det föregående programmet tar MINITOOL Partition Wizard inte data från avsnittet helt, dvs de kan återställas om det behövs.
- Välj den skiva du vill radera genom att klicka på den med vänster musknapp. På vänster sida av fönstret väljer du DELETE-partitionsoperationen.
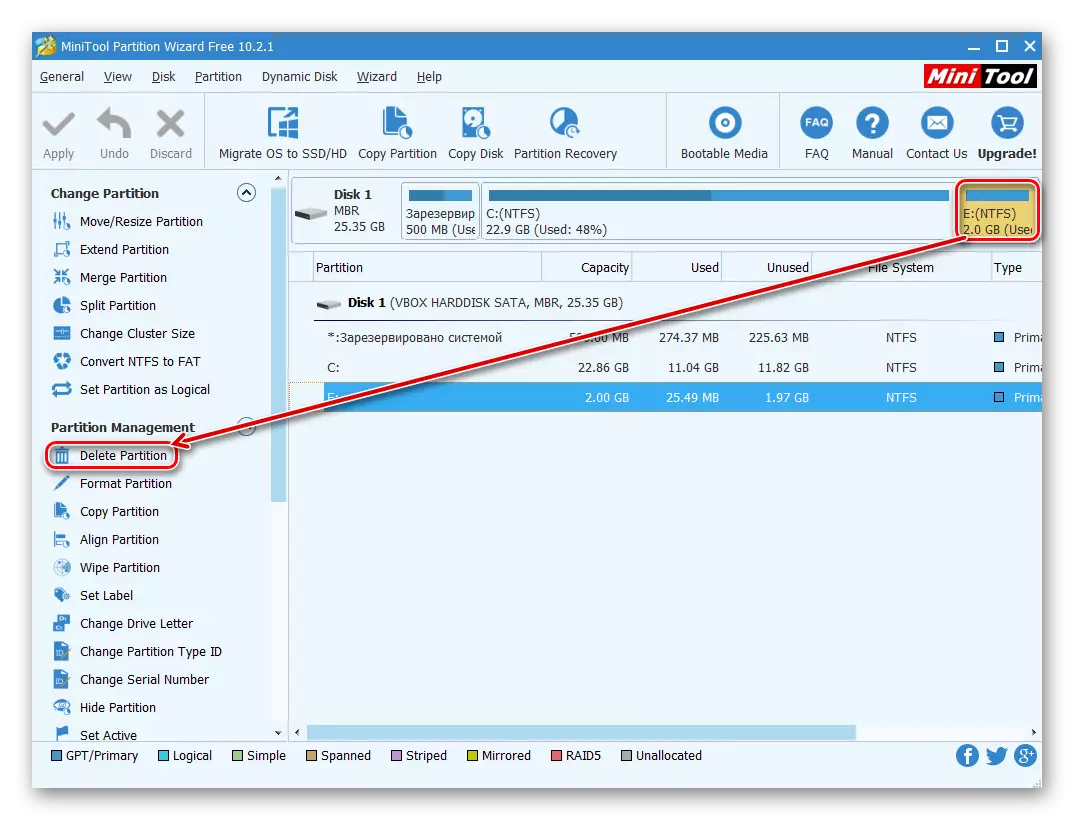
- En uppskjuten operation kommer att skapas, vilket måste bekräftas. För att göra detta, klicka på "Apply" -knappen.
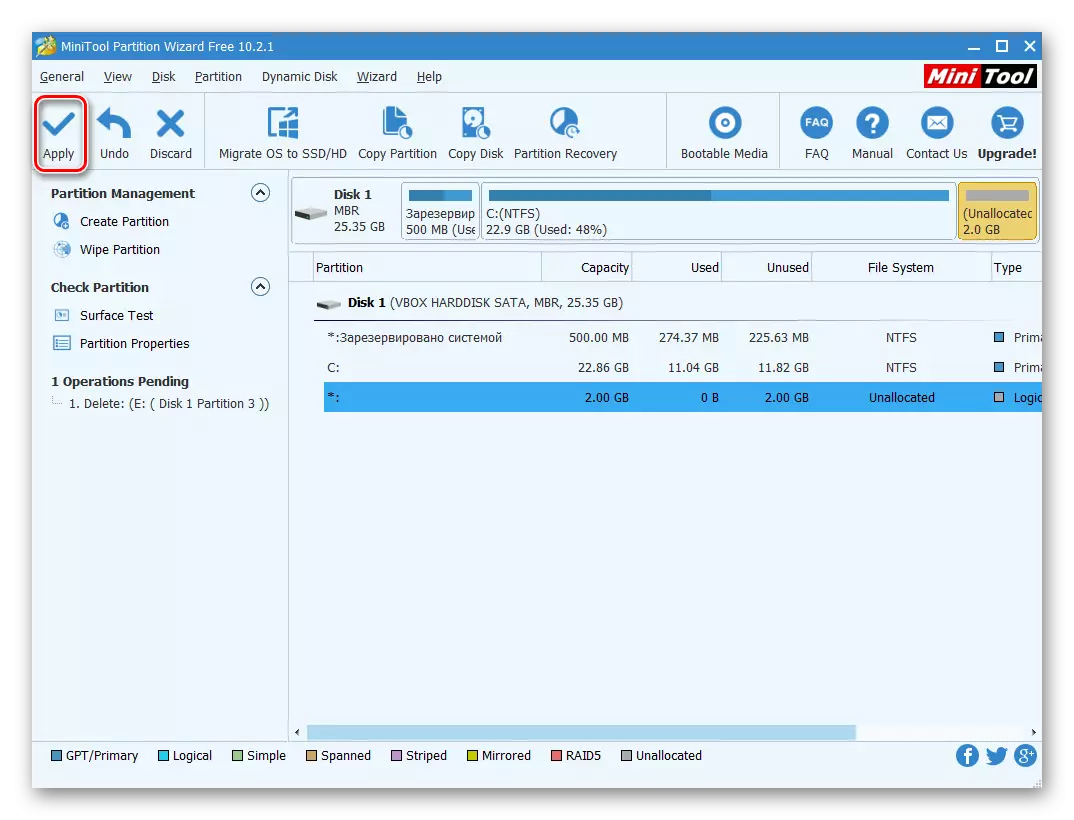
- Ett fönster visas som bekräftar ändringar. Klicka på "Ja".
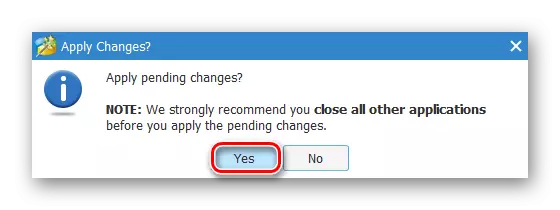
Metod 3: Acronis Disk Director
Acronis Disk Director är ett av de mest populära programmen bland användarna. Det här är en kraftfull diskhanterare, som förutom komplexa operationer gör att du kan utföra mer primitiva uppgifter.
Om du har det här verktyget kan du radera avsnittet med den. Eftersom det här programmet betalas, är det ingen mening att förvärva det om det aktiva arbetet med skivor och volymer inte är planerade.
- Välj det avsnitt du vill radera genom att klicka på den med vänster musknapp. I vänstra menyn klickar du på "Delete Tom".
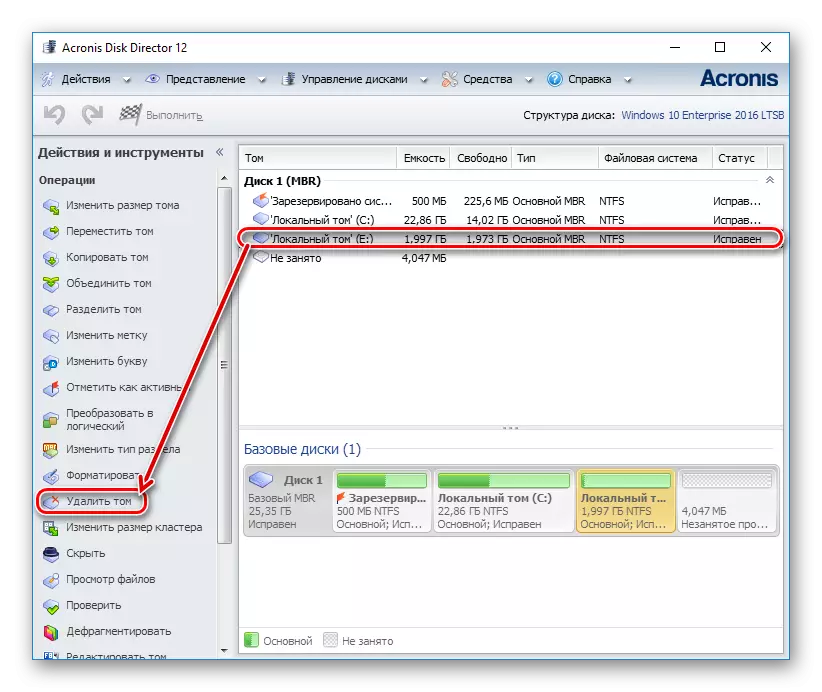
- Ett bekräftelsesfönster visas där du måste klicka på "OK".
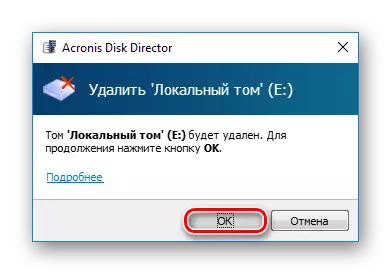
- En uppskjuten uppgift kommer att skapas. Klicka på "Apply Waiting Operations (1)" -knappen för att fortsätta radera partitionen.
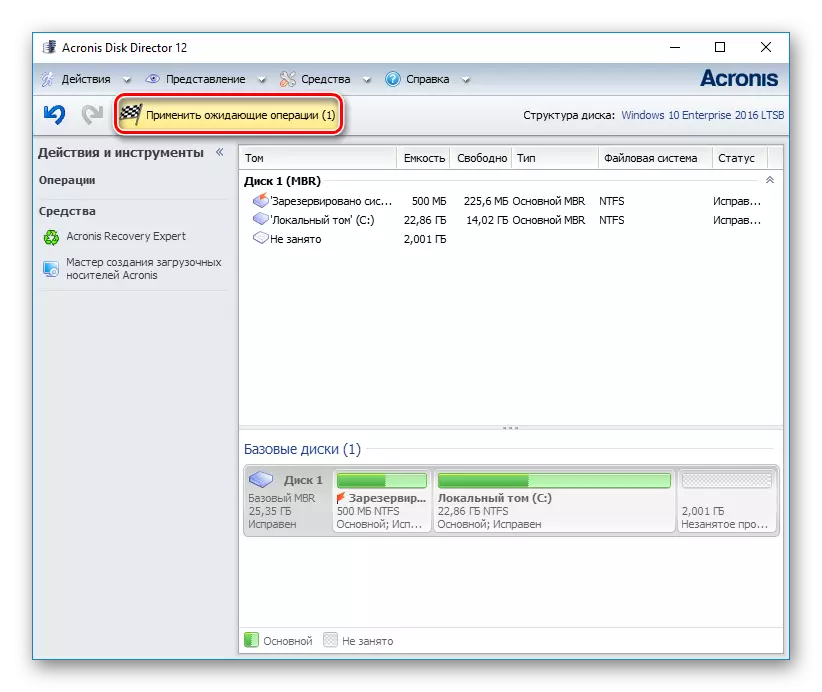
- Ett fönster öppnas där du kan kontrollera korrektheten hos de valda data. För att radera, klicka på "Fortsätt".
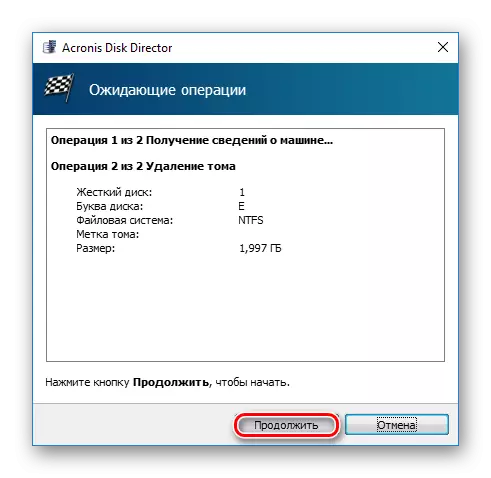
Metod 4: Inbyggt Windows-verktyg
Om det inte finns någon önskan eller förmågan att använda program från tredje part, kan du lösa uppgiften som anställs av operativsystemet. Windows-användare har tillgång till verktyget "Diskhantering", som kan öppnas:
- Tryck på knappen Win + R-tangenter, skriv Diskmgmt.msc och klicka på OK.
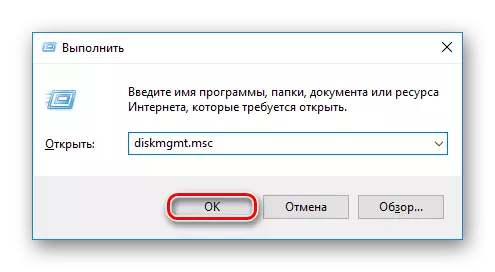
- I fönstret som öppnas, hitta det avsnitt du vill radera, klicka på den med höger musknapp och välj "Delete Tom".
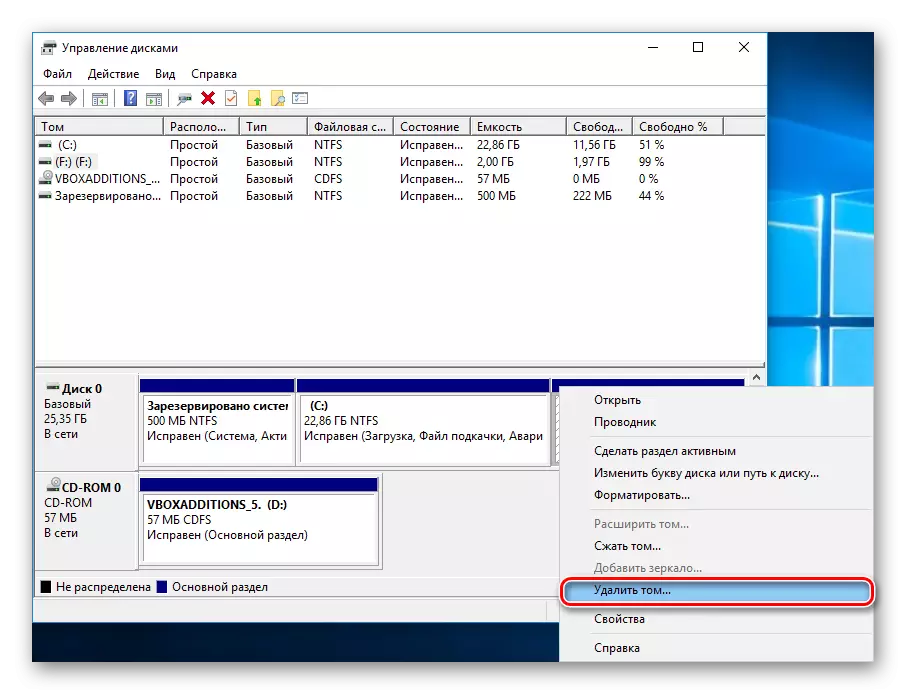
- En dialogruta visas med en varning för att radera data från den valda volymen. Klicka på "Ja."
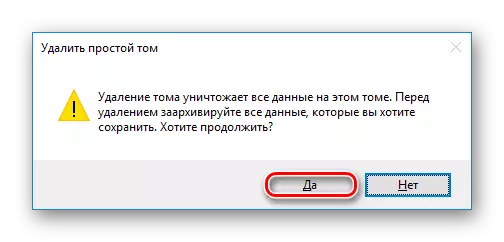
Metod 5: Kommandorad
En annan diskversion är att använda kommandoraden och DiskPart-verktyget. I det här fallet kommer hela processen att ske i konsolen, utan ett grafiskt skal, och användaren måste hantera processen med kommandon.
- Kör kommandotolken på uppdrag av administratören. För att göra detta, öppna "Start" och skriv cmd. Enligt "Command Line" -resultatet högerklickar du och väljer "Uppstart från administratören".
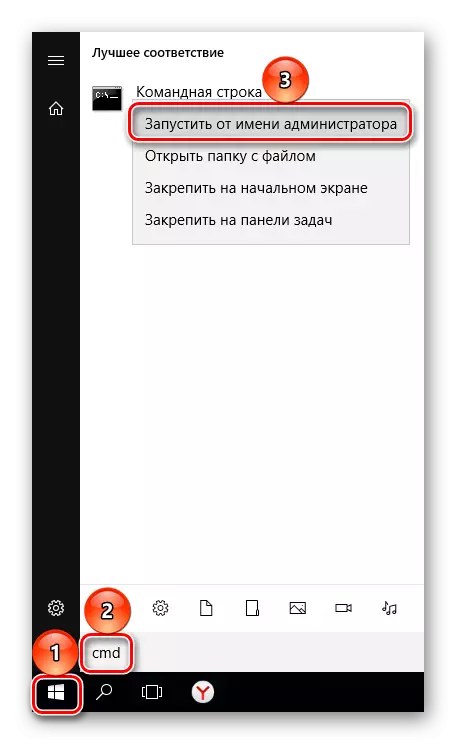
Windows 8/10-användare kan köra kommandoraden genom att klicka på "Start" -knappen med höger musknapp och välja "Command Line (Administrator)" -posten.
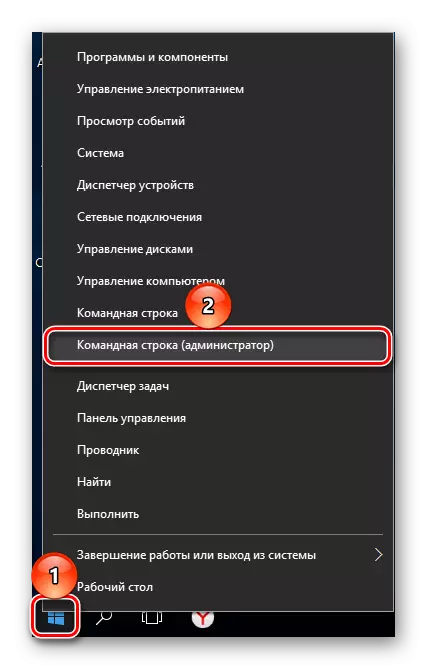
- I fönstret som öppnas skriver du DiskPart-kommandot och trycker på ENTER. Ett cantileverdiskverktyg kommer att lanseras.

- Ange kommandot listvolym och tryck på ENTER. De befintliga sektionerna enligt de siffror som de matchar kommer att visas i fönstret.

- Ange kommandot Välj volym x, där istället för X anger det partitionsnummer du vill radera. Tryck sedan på ENTER. Det här kommandot innebär att du planerar att arbeta med den valda volymen.
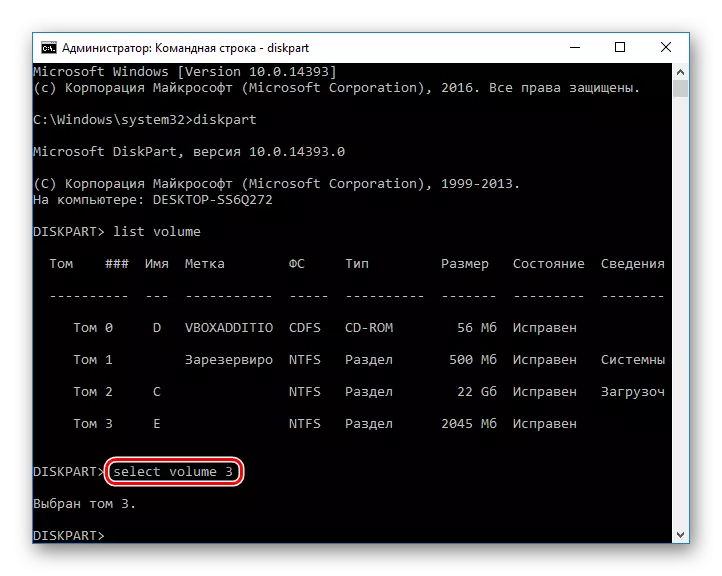
- Ange kommandot Radera volym och tryck på Enter. Efter det här steget raderas hela sektionen med data.
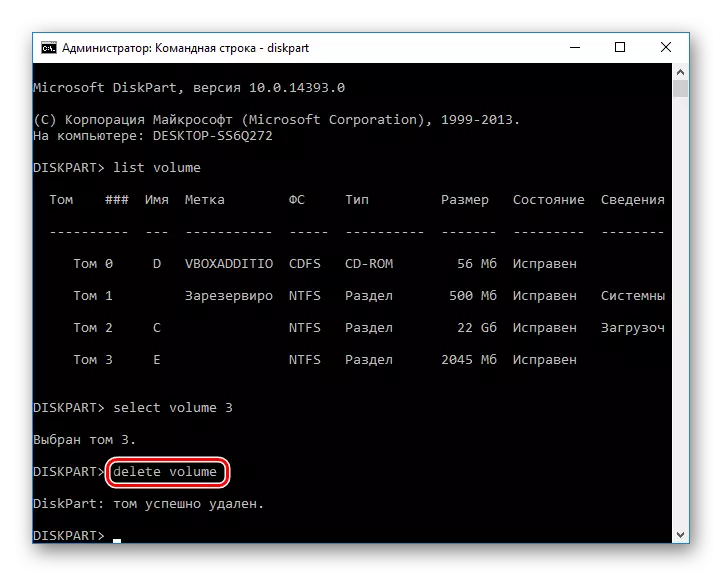
Om du inte lyckas radera, ange ett annat kommando:
Radera volymöverstyrning.
Och tryck på ENTER.
- Därefter kan du skriva Exit-kommandot och stäng kommandoradsfönstret.
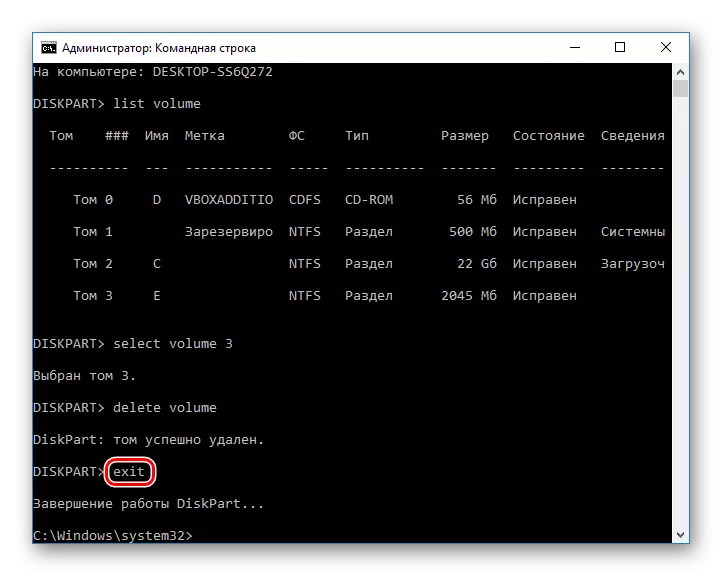
Vi granskade sätt att radera en hårddiskpartition. Den främsta skillnaden mellan användningen av program för tredje part och de inbyggda Windows-verktygen är inte. Men några av verktygen tillåter dig att utföra oåterkallelig radering av filer som är lagrade på volymen, vilket kommer att bli ett mycket extra plus för vissa användare. Dessutom tillåter speciella program dig att ta bort volymen även när den inte fungerar genom "Diskhantering". Med det här problemet klarar kommandoraden också med detta problem.
