
Anslutande är ett speciellt program som kan vända datorn eller bärbar dator till en virtuell router. Det innebär att du kan distribuera en Wi-Fi-signal för andra enheter - tabletter, smartphones och andra. Men för att genomföra en liknande plan måste du korrekt konfigurera anslutningen. Det handlar om att konfigurera det här programmet som vi kommer att berätta för dig idag i alla detaljer.
Detaljerade anslutningsinstruktioner
För en fullständig konfiguration av programmet behöver du stabil tillgång till Internet. Det kan vara både en Wi-Fi-signal och anslutning via ledning. All information vi delar för din bekvämlighet i två delar. I den första av dem kommer vi att prata om de globala parametrarna i programvaran, och i det andra kommer vi att visa på exemplet hur man skapar en åtkomstpunkt. Låt oss fortsätta.Del 1: Allmänna inställningar
Vi rekommenderar först att göra de åtgärder som beskrivs nedan. Detta kommer att korrigera tillämpningen av den ansökan som är bekvämaste för dig. Med andra ord kan du justera den till dina behov och preferenser.
- Kör anslutning. Som standard kommer brickan att vara motsvarande ikon. För att ringa programmfönstret är det tillräckligt att klicka på det när den vänstra musknappen. Om det inte finns någon, måste du köra programvaran från mappen där den installerades.
- När programmet startas kommer du att se följande bild.
- Som vi redan har talat tidigare, ställer du först upp arbetet i själva mjukvaran. Detta hjälper oss med fyra flikar längst upp i fönstret.
- Låt oss titta på dem i ordning. I avsnittet "Inställningar" ser du den grundläggande delen av programparametrarna.
- Avsnittet "Verktyg", den andra av fyra, innehåller bara två flikar - "Aktivera licensen" och "Nätverksanslutningar". Det kan faktiskt inte till och med hänföras till inställningarna. I det första fallet hittar du dig själv på inköpssidan av betalda versioner av programvara, och i den andra - en lista över nätverksadaptrar som är tillgängliga på din dator eller bärbar dator öppnas.
- Öppna hjälpavsnittet kan du ta reda på detaljerna om programmet, se instruktionerna, skapa en arbetsrapport och kontrollera uppdateringarna. Dessutom är den automatiska uppdateringen av programmet endast tillgängligt för de betalda versionerna. Resten måste göra det manuellt. Därför, om du är nöjd med gratis anslutning, rekommenderar vi regelbundet att titta på det här avsnittet och kontrollera.
- Den sista knappen "Uppdatering nu" är utformad för dem som vill köpa en betald produkt. Plötsligt har du inte sett tidigare annonsering och vet inte hur man gör det. I det här fallet är det här för dig.
C: \ Programfiler \ Connectify


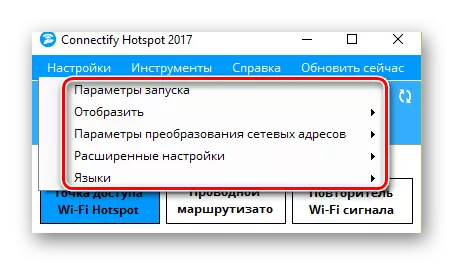
Starta parametrar
Genom att klicka på den här strängen ringer du ett separat fönster. I det kan du ange om programmet ska starta omedelbart när systemet är påslagen eller det är inte nödvändigt att vidta alla åtgärder alls. För att göra detta, sätt fästen mitt emot de linjer som du är föredragen. Kom ihåg att antalet nedladdningsbara tjänster och program påverkar starthastigheten för ditt system.

Visa
I det här stycket kan du ta bort utseendet på popup-meddelanden och reklam. Det finns verkligen nog anmälningar från programvara, så du borde veta om en sådan funktion. Inaktivera reklam i den fria versionen av programmet kommer inte att vara tillgänglig. Därför måste du antingen förvärva en betald version av programmet, eller från tid till annan för att stänga irriterande annonsering.

Nätverksadress Översättningsinställningar
På den här fliken kan du konfigurera nätverksmekanismen, en uppsättning nätverksprotokoll och så vidare. Om du inte vet vilka inställningar gör dessa inställningar - det är bättre att lämna allt oförändrat. Standardvärdena och låter dig helt använda programvaran.

Avancerade inställningar
Det finns parametrar som är ansvariga för ytterligare adapterinställningar och sovdator / bärbar dator. Vi rekommenderar att du tar bort båda fästen från dessa objekt. Objektet "Wi-Fi Direct" är också bättre att inte röra om du inte kommer att delta i att ställa in protokoll för att ansluta två enheter direkt utan router.
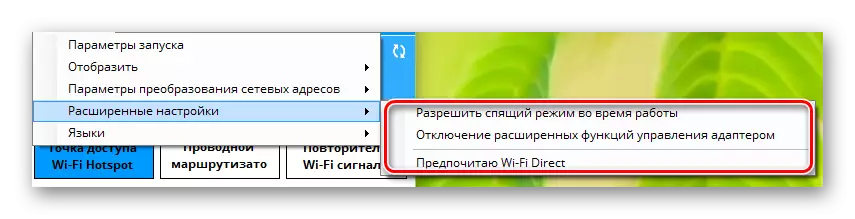
språk
Detta är den mest uppenbara och förståeliga sektionen. I det kan du välja det språk där du vill se all information i programmet.
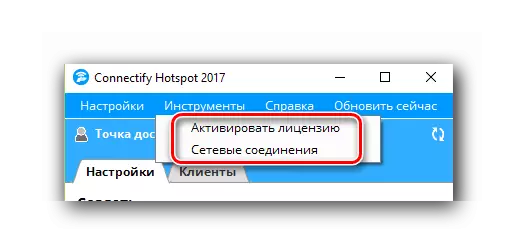

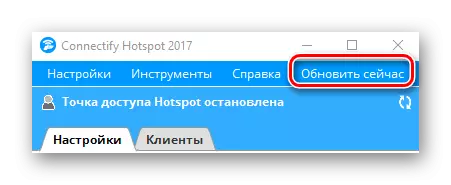
Denna förkonfigurationsprocess kommer att slutföras. Du kan börja med andra etappen.
Del 2: Konfigurera anslutningstypen
Ansökan ger skapandet av tre typer av anslutning - "Wi-Fi Hotspot", "Wired Router" och "Signal Repeater".
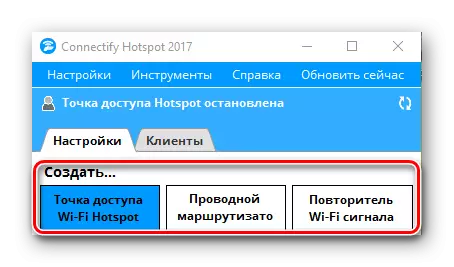
Dessutom, för dem som har en gratis version av Connectify, kommer endast det första alternativet att vara tillgängligt. Lyckligtvis är det den som är nödvändig så att du kan distribuera Internet via Wi-Fi resten av dina enheter. Det här avsnittet öppnas automatiskt när programmet startas. Du kan bara ange parametrarna för att justera åtkomstpunkten.
- I det första avsnittet "Dela Internet" måste du välja en anslutning med vilken din bärbara dator eller dator går in i ett världsomspännande nätverk. Det kan vara både en Wi-Fi-signal och en Ethernet-anslutning. Om du tvivlar på korrektheten av valet, klicka på knappen "Hjälp hämta upp". Dessa åtgärder gör det möjligt för programmet att välja det lämpligaste alternativet för dig.
- I avsnittet "Tillgång till nätverk" bör du lämna parametern "i routerläge". Det är nödvändigt att andra enheter har tillgång till Internet.
- Nästa steg är att välja ett namn för din åtkomstpunkt. I den fria versionen kan du inte radera anslutningssträngen. Du kan bara avsluta ditt slut genom en bindestreck. Men du kan använda i namn av uttryckssymboler. För att göra detta, klicka bara på knappen med bilden av en av dem. Ändra helt nätverksnamnet till godtyckligt kan vara i betalda program.
- Det sista fältet i det här fönstret är "lösenordet". Som namnet följer, måste du registrera en åtkomstkod, med vilken andra enheter kommer att kunna ansluta till Internet.
- Sektionen "Firewall" kvarstår. På detta område kommer två av de tre parametrarna inte att vara tillgängliga i den fria versionen av programmet. Det här är de parametrar som gör att du kan justera användaråtkomst till det lokala nätverket och Internet. Men den sista varan "Blocking Advertising" är mycket tillgänglig. Aktivera denna parameter. Detta kommer att undvika obsessiv tillverkares reklam på alla anslutna enheter.
- När alla inställningar är inställda kan du starta åtkomstpunkten. För att göra detta klickar du på lämplig knapp i nedre delen av programfönstret.
- Om allt går utan fel ser du en anmälan om att hotspot har skapats. Som ett resultat kommer det övre fönstret att förändras något. I det kan du se anslutningsstatus, antalet enheter med hjälp av nätverket och lösenordet. Dessutom kommer fliken klienter också att visas.
- På den här fliken kan du se detaljerna om alla enheter som är anslutna till åtkomstpunkten för tillfället eller använt den tidigare. Dessutom kommer information om skyddsparametrarna i ditt nätverk att visas omedelbart.
- I huvudsak är det allt du behöver göra för att börja använda din egen åtkomstpunkt. Det är bara på andra enheter att starta sökningen efter tillgängliga nätverk och välja namn på din åtkomstpunkt från listan. För att bryta alla anslutningar kan du antingen stänga av datorn / bärbar dator eller helt enkelt genom att klicka på "Stop Access Point Hotspot" -knappen längst ner i fönstret.
- Vissa användare står inför situationen när efter omstart av datorn och återkörsanslutningen försvinner förmågan att ändra data. Fönstret Running Program är som följer.
- För att upprepa möjligheten att redigera titeln på punkten, lösenordet och andra parametrar, måste du klicka på "Startservice" -knappen. Efter en tid kommer huvudfönstret på programmet att ta den ursprungliga vyn, och du kan konfigurera nätverket på ett nytt sätt eller köra det med befintliga parametrar.
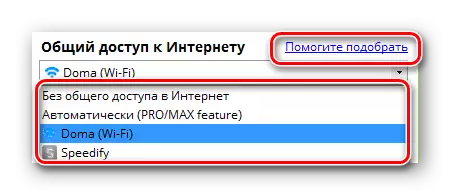

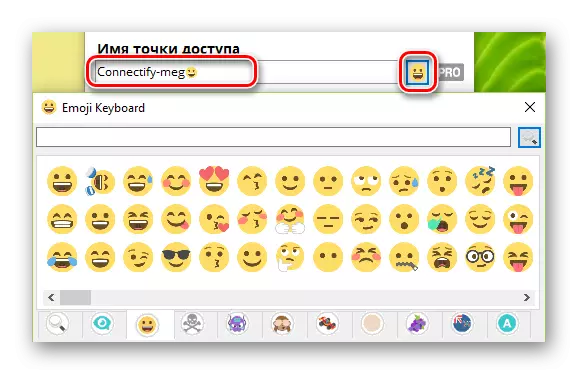






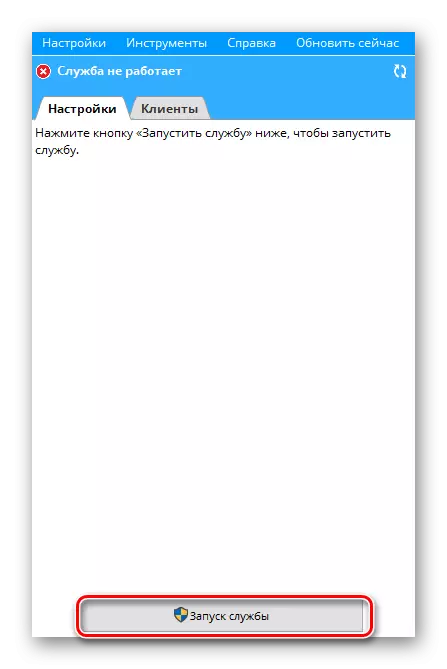
Minns att du kan lära dig om alla program som är ett alternativ till att ansluta från vår separata artikel. Informationen i det kommer att vara användbar för dig om det av någon anledning som nämns här är inte lämpligt för dig.
Läs mer: Program för distribution Wi-Fi från en bärbar dator
Vi hoppas att informationen hjälper dig, utan problem, konfigurerar åtkomstpunkten för andra enheter. Om du har kommentarer eller frågor - skriv i kommentarerna. Vi kommer gärna att svara på var och en av dem.
