
Mönster är ett mönster bestående av flera identiska, multiplicerade bilder. Bilder kan vara av olika färger, storlek, smält i olika vinklar, men i deras struktur kommer att förbli helt identiska med varandra, så att de hellre kommer att sprida sig, vissa ändrar storleken, färgen och distribuerar lite under en annan vinkel. Adobe Illustrator Verktyg tillåter detta att göra ännu oerfaren i några minuter.
Vad du behöver jobba
Först och främst behöver du en bild i PNG-format eller åtminstone med en monofonisk bakgrund så att den lätt kan avlägsnas genom att ändra överlagringsparametrarna. Det är bäst om du har lite vektorritning i ett av Illustratörens format - AI, EPS. Om du bara har en bild i PNG måste det översättas till vektorn så att du kan ändra färgen (i rasterformuläret du bara kan ändra storleken och distribuera bilden).Du kan göra ett mönster med geometriska former. Detta kommer inte att kräva att sökandet efter en lämplig bild och bearbeta den. Den enda minus av denna metod är att resultatet kan visa sig ganska primitivt, speciellt om du aldrig har varit engagerad i ett liknande och illustratörsgränssnitt du ser för första gången.
Metod 1: Ett enkelt mönster av geometriska former
I det här fallet behöver du inte leta efter några bilder. Mönstret kommer att skapas med hjälp av programverktygen. Så här ser steg-för-steg-instruktionen ut (i det här fallet beaktas skapandet av ett fyrkantigt mönster):
- Öppna Illustratören och i toppmenyn, välj "File", där du behöver klicka på "Ny ..." för att skapa ett nytt dokument. Det är emellertid mycket lättare att använda olika nyckelkombinationer, i det här fallet är det Ctrl + N.
- Programmet öppnar fönstret Ny dokumentinställningar. Ställ in den storlek du anser lämplig. Storleken kan ställas in i flera mätsystem - millimeter, pixlar, tum, etc. Färgpalett Välj beroende på om din bild kommer att skrivas ut någonstans (RGB - för webben, CMYK - för utskrift). Om inte, då i skärmen "Raster Effects" Point "(72 ppi)". Om du ska skriva ut ett mönster var som helst, sätt sedan "medium (150 ppi)" eller "hög (300 ppi)". Ju större PPI-värdet desto bättre är utskriften, men också datorresurserna blir dyrare när de arbetar.
- Standardarbetsytan kommer att vara vit. Om du inte passar dig en sådan bakgrundsfärg, kan den ändras, imponera på toppen av arbetsytan torget av den önskade färgen.
- Efter överlagring, det här torget måste du isolera från att redigera i lagerpanelen. För att göra detta, öppna fliken Lager i den högra rutan (ser ut som två rutor överlagda ovanpå varandra). I den här panelen, hitta en nyskapad kvadrat och klicka på en tom plats, till höger om ögonikonen. Det ska finnas en låsikon.
- Nu kan du fortsätta till skapandet av ett geometriskt mönster. Till att börja med, dra en kvadrat utan fyllning. För att göra detta, välj "Square" i "verktygsfältet". På den övre panelen, justera fyllning, färg och slagtjocklek. Eftersom torget är gjort utan fyllningar, välj sedan i den första punkten en vit kvadrat som är korsad med en röd linje. Strokeens färg i vårt exempel kommer att vara grön och tjockleken på 50 pixlar.
- Rita en kvadrat. I det här fallet behöver vi en helt proportionell figur, så när stretching är åtdragen till Alt + Shift.
- För att arbeta med den resulterande siffran mer bekväm att arbeta, vrid det till en fullfjädrad figur (medan det är fyra stängda linjer). För att göra detta, gå till "Objekt", som ligger i toppmenyn. Från droppe undermenyn klickar du på "Expend ...". Efter att fönstret dyker upp där du behöver klicka på "OK". Nu fick du en fullständig figur.
- Så att mönstret inte ser för primitivt, ritar inuti en annan kvadrat eller någon annan geometrisk form. I det här fallet kommer stroke inte att användas, istället kommer det att finnas en fyllning (hittills i samma färg som en större torg). Den nya siffran bör också vara proportionell, så när ritningen inte glömmer att klämma skiftknappen.
- Placera en liten figur i mitten av den stora torget.
- Markera båda objekten. För att göra detta, hitta i ikonen "Verktygsfält" med en svart markör och med skiftkopplad tangent klickar du på varje form.
- Nu måste de multipliceras för att follisera hela arbetsytan. För att göra detta, använd initialt CTRL + C-tangentkombinationerna och sedan Ctrl + F. Programmet kommer självständigt att ange kopierade figurer. Flytta dem för att fylla i den tomma delen av arbetsytan.
- När hela området är fyllt med figurer, sedan för en mängd, kan du ställa in en annan färg av fyllningen med några av dem. Till exempel, små rutor repaint i orange. För att göra det snabbare, välj dem alla med "Urvalverktyget" (svart markör) och skiftknapparna. När du har valt önskad färg i fyllparametrarna.
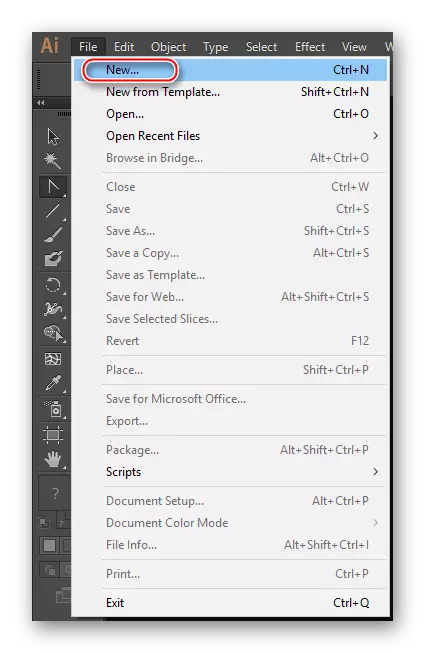
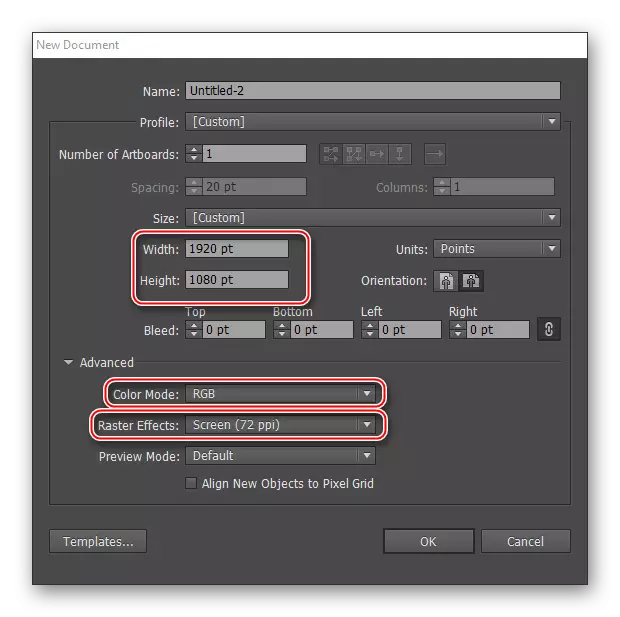
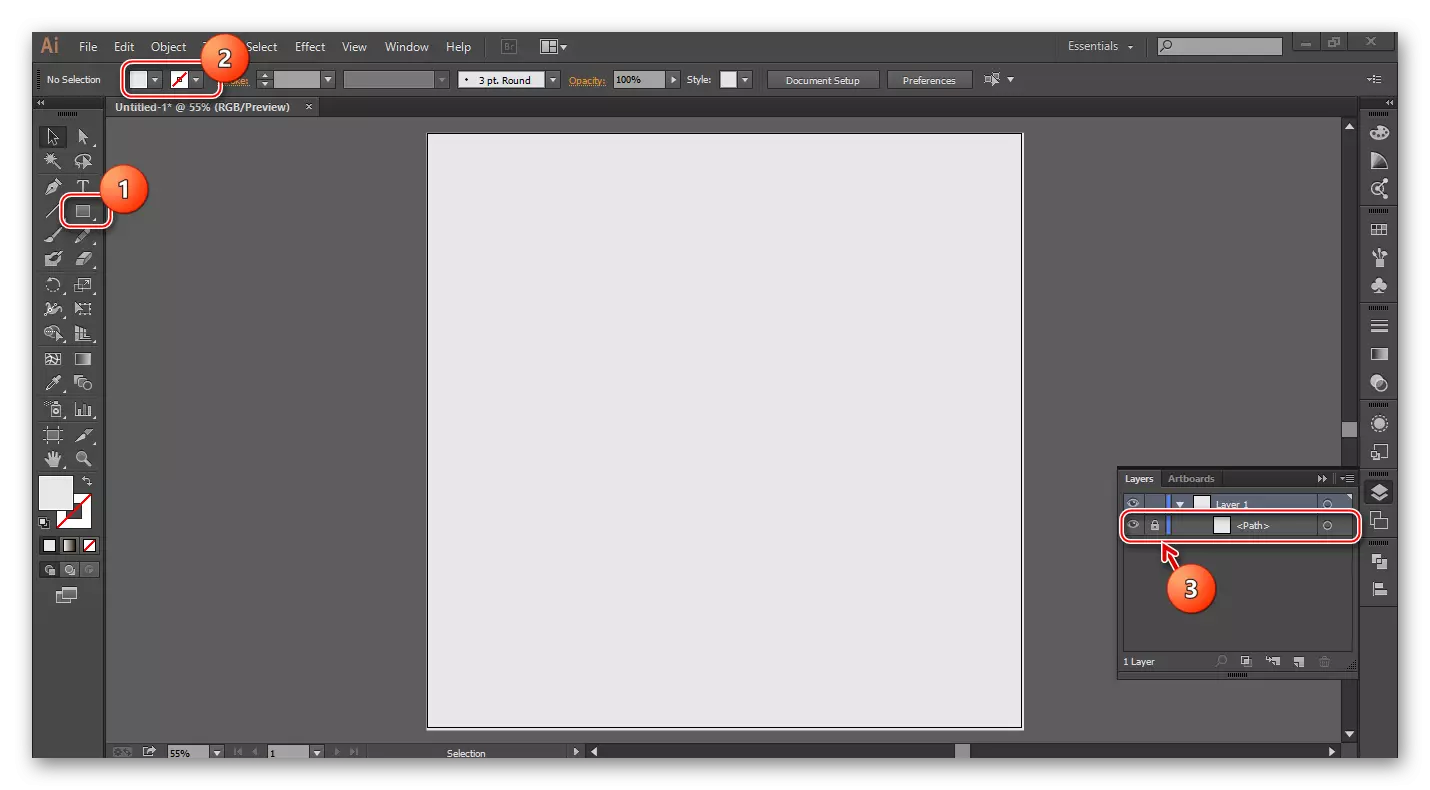
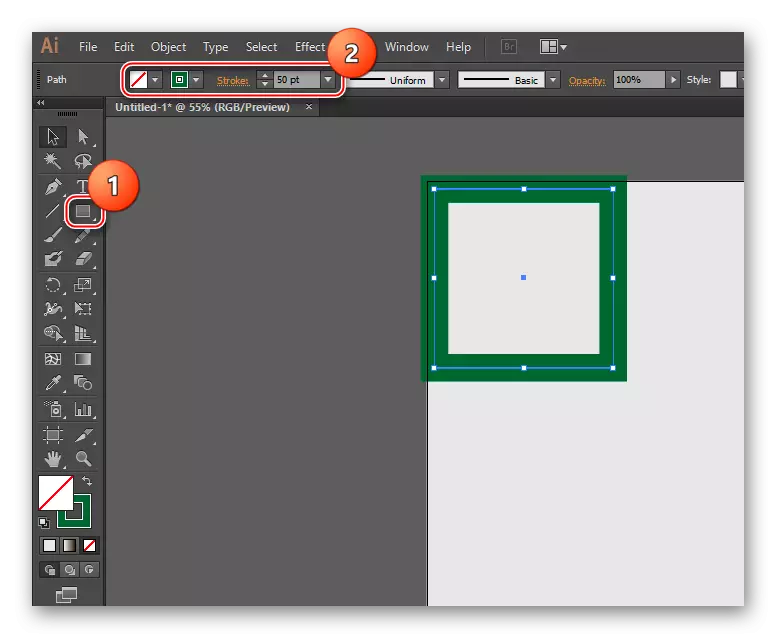
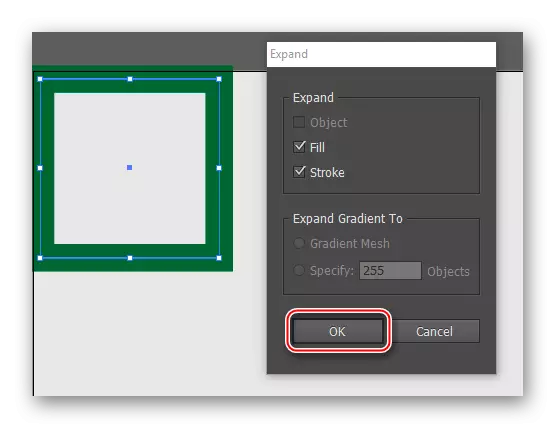
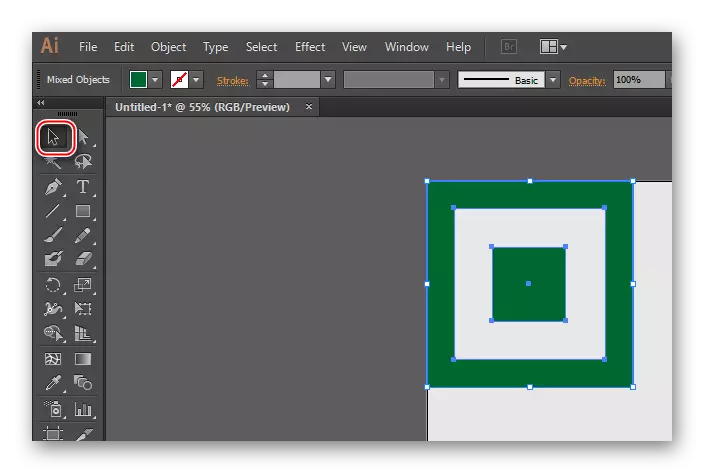
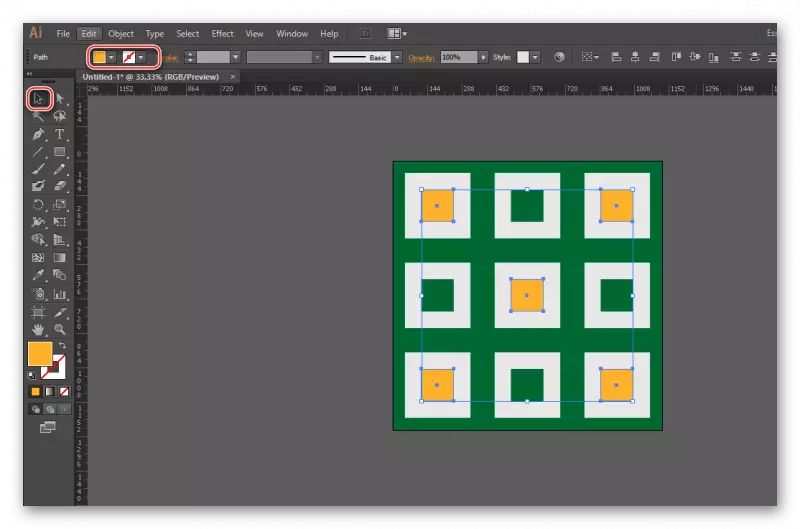
Metod 2: Gör ett mönster med bilder
För att göra detta måste du ladda ner en bild i PNG-format med en transparent bakgrund. Du kan också hitta en bild med en monofonisk bakgrund, men det måste tas bort innan vektorbild. Och Illustratörsverktygen för att ta bort bakgrunden med bilden är omöjlig, det kan bara döljas genom att ändra överlagringsalternativet. Det kommer att vara perfekt om du hittar källbildsfilen i Illustrator-formatet. I det här fallet måste bilden inte vektoriseras. Det största problemet är att hitta några lämpliga filer i EPS-format, AI i nätverket är svårt.
Tänk på steg för steg instruktioner på exemplet på en bild med en transparent bakgrund i PNG-format:
- Skapa ett arbetsdokument. Hur man gör detta, som beskrivs i instruktionerna för första sättet, i punkterna 1 och 2.
- Överför till arbetsytan. Öppna bildmappen och överför den till arbetsytan. Ibland fungerar den här metoden inte, i det här fallet, klicka på "filen" i toppmenyn. En undermeny visas där du behöver välja "Öppna ..." och ange sökvägen till önskad bild. Du kan också använda CTRL + O-tangentkombinationen. Bilden kan öppnas i ett annat Illustrator-fönster. Om det hände, dra det bara till arbetsytan.
- Nu behöver du med verktyget "Urvalverktyg" (i vänster "verktygsfältet" ser ut som en svart markör) för att markera bilden. För att göra detta, klicka bara på det.
- Gör spårbilder.
- Ibland kan ett vitt område visas nära bilden, som vid byte av färgen visas och blockerar bilden. För att undvika att ta bort det. För att komma igång, välj bilder och klicka på PCM. I droppmenyn väljer du "Ungroup" och väljer sedan bakgrunden med bilden och klickar på Ta bort.
- Nu måste du multiplicera bilden och fylla den med hela arbetsytan. Hur man gör detta beskrivs i punkterna 10 och 11 i instruktionerna för första sättet.
- För olika kopierade bilder kan man göra olika storlekar med hjälp av transformation.
- Också för skönhet kan några av dem ändras färg.
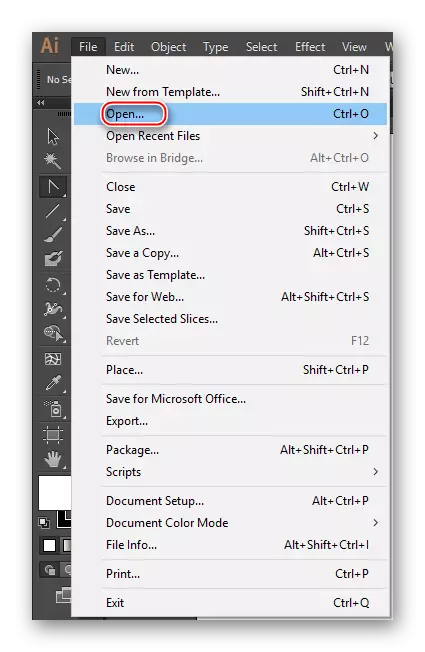
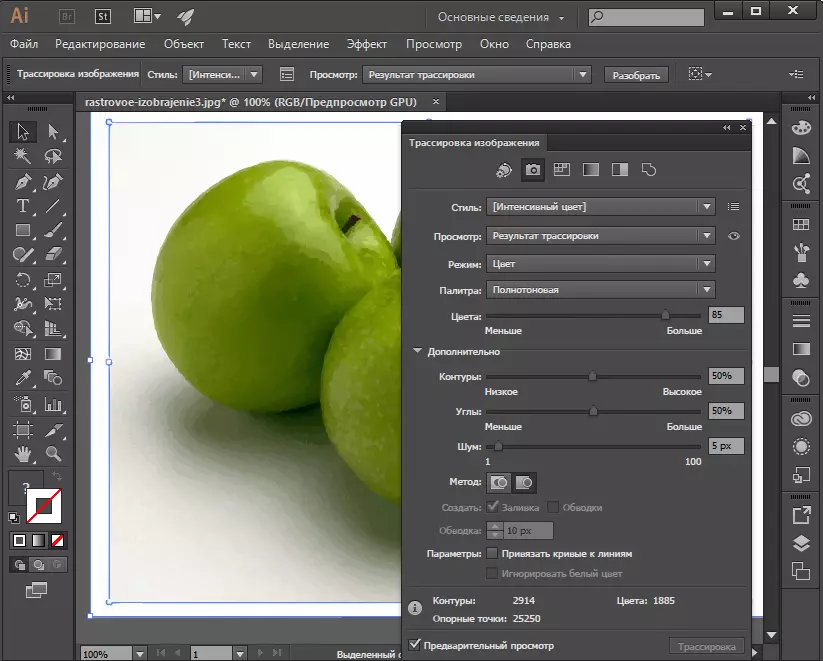
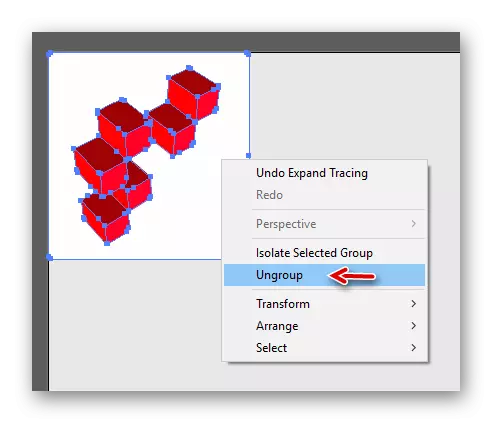
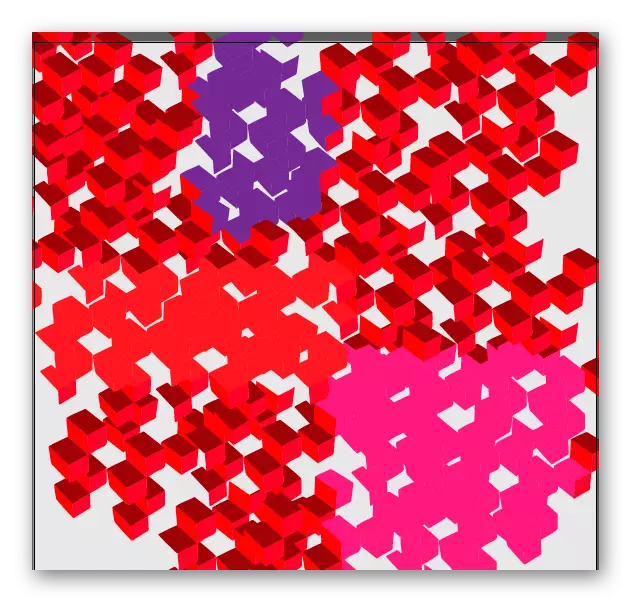
Lektion: Hur man gör spår i Adobe Illustrator
De resulterande mönstren kan sparas som i Illustratorformatet för att återgå till deras redigering när som helst. För att göra det här, gå till "File", klicka på "Spara som ..." och välj ett illustreringsformat. Om arbetet redan är över kan du spara det som en vanlig bild.
