
Hårddisken är en enhet som är låg, men tillräcklig för dagliga behovshastighet. På grund av vissa faktorer kan det dock vara mycket mindre, vilket ledde till att lanseringen av program, läsning och skrivande filer och i allmänhet blir obekväma. Genom att utföra ett antal åtgärder för att öka hastigheten på hårddisken kan man uppnå en märkbar ökning av prestanda vid operativsystemets funktion. Tänk på hur du kan påskynda hårddiskoperationen i Windows 10 eller andra versioner av det här operativsystemet.
HDD-hastighetsökning
Hastigheten på hårddisken påverkas av flera faktorer, som börjar med hur fylld den är och slutar med BIOS-inställningarna. Några hårddiskar i princip har en låg fart, vilket beror på spindelhastigheten (varv per minut). I gamla eller billiga datorer installeras vanligtvis en hårddisk med en hastighet på 5600 rpm, och i mer modern och dyr - 7200 RP.Objektivt - det här är mycket svaga indikatorer mot bakgrund av andra komponenter och funktioner för operativsystem. HDD är ett mycket gammalt format, och solid state-enheter (SSD) kommer att ersätta honom. Tidigare gjorde vi redan deras jämförelse och berättade hur mycket SSD tjänar:
Läs mer:
Vad är skillnaden mellan magnetiska skivor från solid state
Vad är SSD-skivans livslängd
När en eller flera parametrar påverkar hårddiskens funktion, börjar den arbeta ännu långsammare, vilket blir märkbart för användaren. För att förbättra hastigheten, båda de enklaste sätten som är förknippade med systematiseringen av filer och ändringen av skivoperationsläget genom att välja ett annat gränssnitt.
Metod 1: Rengör hårddisken från onödiga filer och papperskorgen
Det verkar, en enkel åtgärd kan accelerera diskoperationen. Anledningen till att det är viktigt att övervaka HDD: s renhet är mycket enkel - överflöd indirekt påverkar dess hastighet.
Skräp på datorn kan vara mycket mer än du tror: gamla Windows-återställningspunkter, tillfälliga webbläsardata, program och operativsystem själv, onödiga installatörer, kopior (dubbletter ensam och samma filer) och andra.
Det är möjligt att rengöra det betydligt i tid, så du kan använda olika program som bryr sig om operativsystemet. Du kan bekanta dig med dem i den andra artikeln:
Läs mer: Program för att påskynda datorn
Om det inte finns någon önskan om att installera en extra programvara kan du använda det inbyggda Windows-verktyget som heter "Diskrengöring". Naturligtvis är det inte så effektivt, men det kan också vara användbart. I det här fallet måste du självständigt rengöra webbläsaren tillfälliga filer som också är mycket.
Metod 5: Korrigering av fel och trasiga sektorer
Det beror på hårddiskens status. Om det har några filsystemfel, trasiga sektorer, kan du bearbeta även enkla uppgifter vara långsammare. Korrekt befintliga problem kan användas av två alternativ: Använd en speciell programvara från olika tillverkare eller inbäddade i Windows-checkskivor.Vi har redan sagt till hur man eliminerar HDD-fel i en annan artikel.
Läs mer: Så här eliminerar du fel och trasiga sektorer på hårddisken
Metod 6: Ändra hårddiskanslutningsläge
Inte ens mycket moderna moderkort stöder två standarder: IDE-läge, som är övervägande lämplig för det gamla systemet, och AHCI-läget är mer nytt och optimerat för modern användning.
Uppmärksamhet! Denna metod är avsedd för erfarna användare. Var beredd på eventuella problem med lasten och andra oförutsedda konsekvenser. Trots det faktum att chansen att deras förekomst är extremt liten och söker till noll, är han fortfarande närvarande.
Medan många användare har möjlighet att ändra IDE på AHCI, vet inte ens och skrattar på hårddiskens hårda hastighet. Under tiden är det ett ganska effektivt sätt att accelerera HDD.
Först måste du kolla vad du har läget, och du kan göra det via "Enhetshanteraren".
- I Windows 7 klickar du på "Start" och börjar skriva "Enhetshanteraren".

I Windows 8/10 klickar du på "Start" Högerklicka och välj "Enhetshanteraren".
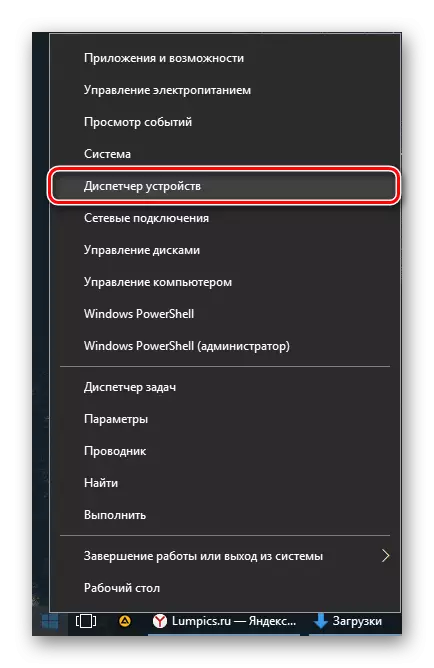
- Hitta ATA / Atapi IDE-kontrollerna och expandera den.
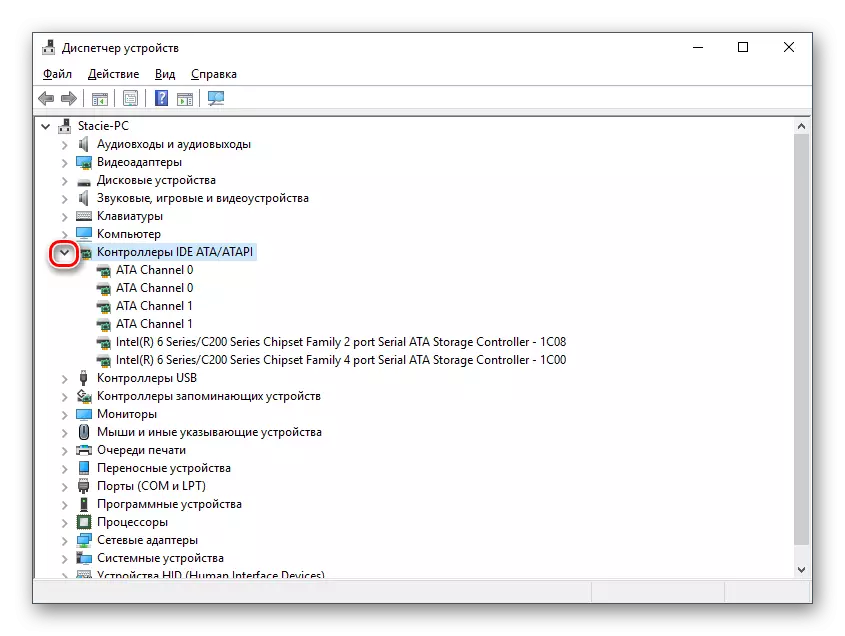
- Titta på namnet på de anslutna enheterna. Ofta kan du hitta namnen: "Standard Serial Ata AHCI Controller" eller "Standard PCI IDE-kontroller". Men det finns andra namn - allt beror på användarkonfigurationen. Om namnen finns i namnet "Serial ATA", "SATA", "AHCI", betyder det att SATA-protokollanslutningen används, och IDE är liknande. Skärmbilden nedan visar att AHCI-anslutningen används - Nyckelord väljs gula.
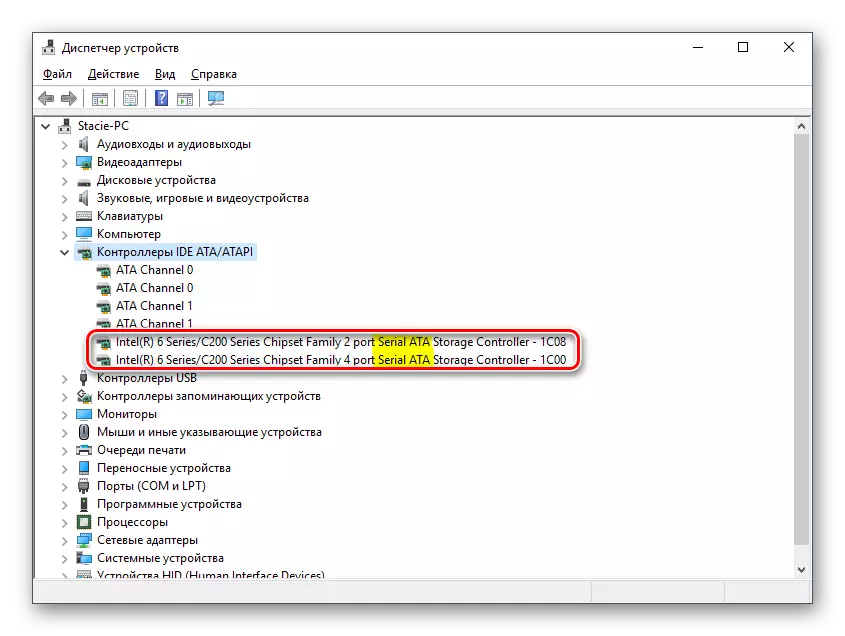
- Tryck på COMBINATIONEN WIN + R KEYS, skriv regedit och klicka på OK.
- Gå till avsnittet
HKEY_LOCAL_MACHINE \ SYSTEMS \ Aktuellt ControlTrolset \ Tjänster \ Istorv
På höger sida av fönstret väljer du "Start" -parametern och ändrar det aktuella värdet till "0".
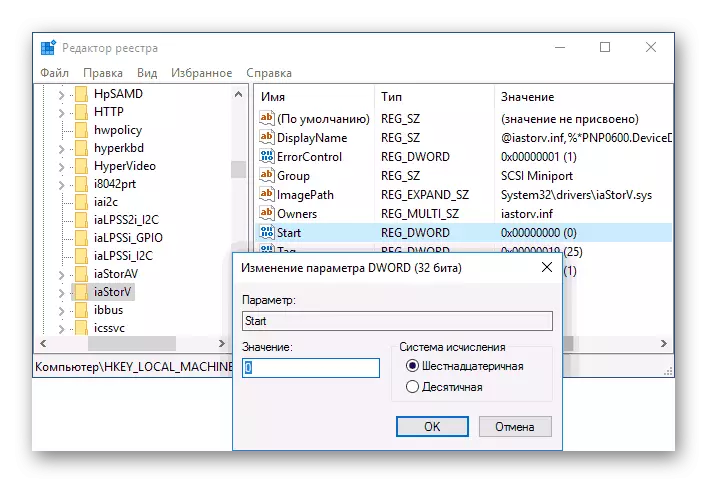
- Efter det går till avsnittet
HKEY_LOCAL_MACHINE \ SYSTEM \ Aktuellt ControlTrolset \ Services \ IAstorAV \ StatioverRide
Och ställ in "0" -värdet för parametern "0".
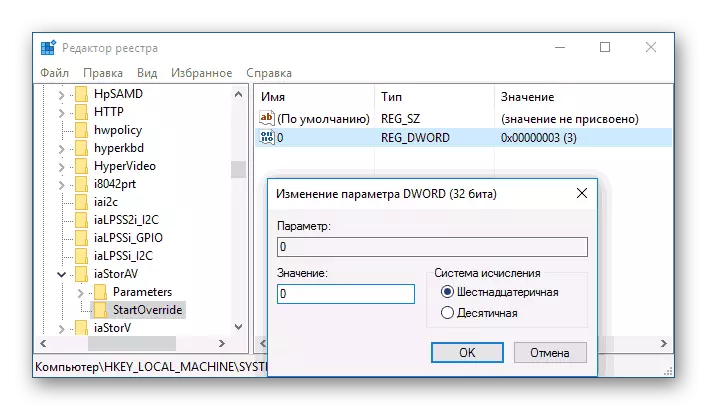
- Gå till avsnittet
HKEY_LOCAL_MACHINE \ SYSTEMET \ Aktuellt ControlTrolset \ Services \ Storahci
Och för "Start" -parametern, ställ in värdet "0".
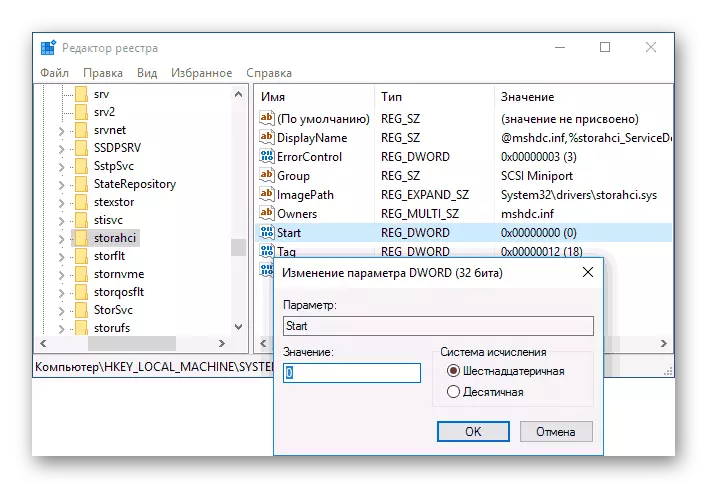
- Gå sedan till avsnittet
HKEY_LOCAL_MACHINE \ SYSTEMET \ Aktuellt ControlTrolset \ Services \ Storahci \ StartonRide
Välj parametern "0" och ställ in värdet "0" för det.
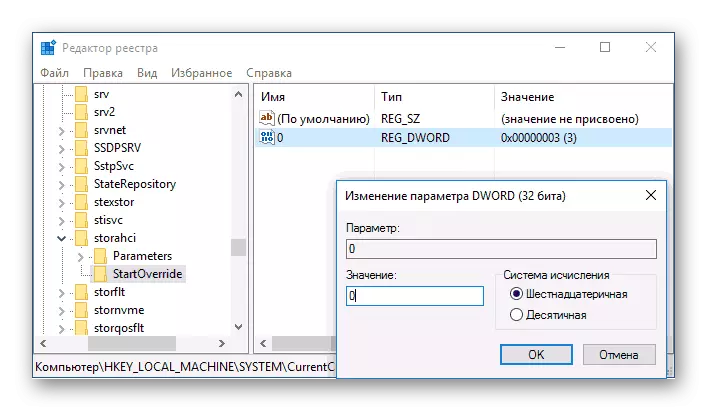
- Nu kan du stänga registret och starta om datorn. Första gången rekommenderas att starta operativsystemet i säkert läge.
Om du inte kan bestämma kan anslutningstypen ses i BIOS / UEFI. Det är lätt att definiera det: vilken inställning kommer att stavas ut i BIOS-menyn, samtidigt (skärmdumpar med sökning efter den här inställningen är något lägre).
När IDE-läget är anslutet, växlar det till AHCI för att starta från Registerredigeraren.
Om den här metoden inte hjälper dig, läs de andra AHCI-aktiverade metoderna på länken nedan.
Läs mer: Slå på AHCI-läge i BIOS
Vi pratade om de vanliga sätten att lösa problemet i samband med en låg hårddiskhastighet. De kan ge en ökning av HDD-prestanda och göra arbete med ett operativsystem mer mottagligt och roligt.
