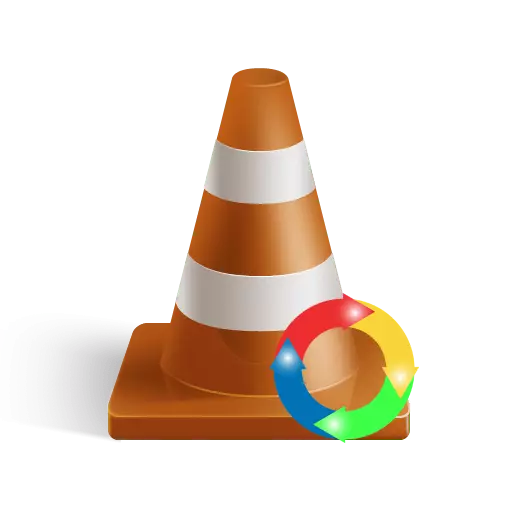
VLC är en av de mest multifunktionella mediaspelarna som är kända hittills. En av de särskiljande egenskaperna hos den här spelaren är förmågan att ändra positionen för den reproducerbara bilden. Det handlar om hur man slår video med VLC Media Player Vi kommer att berätta för dig i den här lektionen.
Ibland laddas upp från Internet eller High självständigt video inte så mycket som jag skulle vilja. Bilden kan roteras eller visas uppåt alls. Du kan korrigera en sådan defekt med VLC Media Player. Det är anmärkningsvärt att spelaren kommer ihåg inställningarna och reproducerar den önskade videon i det efterföljande korrekt.
Ändra videospositionen i VLC Media Player
Uppgiften kan lösas för tillfället bara på ett sätt. Till skillnad från analoger tillåter VLC att du rotera videon inte bara i en viss riktning utan också i godtycklig vinkel. Det kan vara ganska bekvämt i vissa situationer. Låt oss fortsätta analysen av själva processen.Använd programinställningarna
Processen med att ändra positionen för den visade bilden i VLC är väldigt enkel. Så, låt oss börja.
- Kör VLC Media Player.
- Vi öppnar videon med den här spelaren som ska vändas.
- Den allmänna uppfattningen av bilden ska vara ungefär nästa. Du har en bildplats kan vara annorlunda.
- Därefter måste du gå till avsnittet "Verktyg". Det ligger högst upp i programfönstret.
- Som ett resultat visas rullgardinsmenyn. I listan med alternativ väljer du den allra första strängen "Effekter och filter". Dessutom kan det här fönstret ringas med hjälp av "Ctrl" och "E" -knappen.
- Nu måste du öppna en grupp parametrar som kallas "geometri".
- Ett fönster med inställningar visas, vilket gör att du kan ändra videoklippets läge. Först måste du lägga ett fält framför strängen "Rotate". Därefter blir det en aktiv rullgardinsmeny, där du kan välja de angivna bildskärmsinställningarna. I en sådan meny behöver du bara klicka på den önskade strängen. Därefter kommer videon omedelbart att spelas med de angivna parametrarna.
- Dessutom, i samma fönster, något lägre, kan du se en sektion som heter "Rotation". För att kunna använda denna parameter måste du först sätta märket mitt emot motsvarande sträng.
- Därefter kommer regulatorn att vara tillgänglig. Rotera den i en riktning eller annan kan du välja en godtycklig rotationsvinkel på bilden. Det här alternativet kommer att vara mycket användbart om videon avlägsnades i en icke-standardvinkel.
- Genom att ställa in alla nödvändiga inställningar måste du bara stänga det aktuella fönstret. Alla parametrar sparas automatiskt. För att stänga fönstret, tryck på knappen med lämpligt namn eller på det vanliga Röda Korset i övre högra hörnet.
- Observera att inställningarna för meddelandebyte påverkar absolut alla filer som spelas i framtiden. Med andra ord visas de videoklipp som ska spelas korrekt, på grund av de modifierade inställningarna i en vinkel eller i inversion. I sådana fall måste du helt enkelt inaktivera alternativen "Rotation" och "Rotation", ta bort kryssrutorna mitt emot dessa linjer.
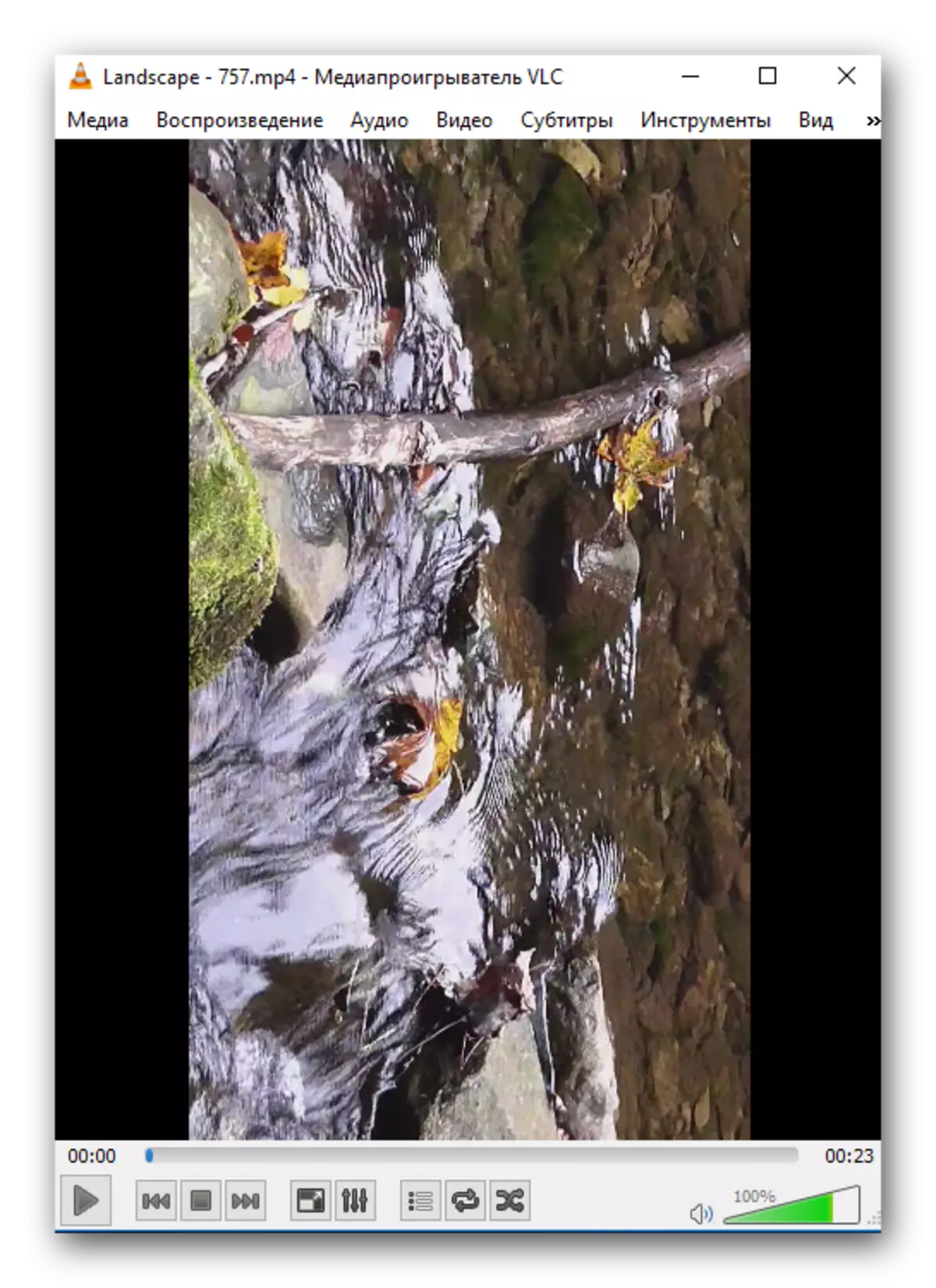
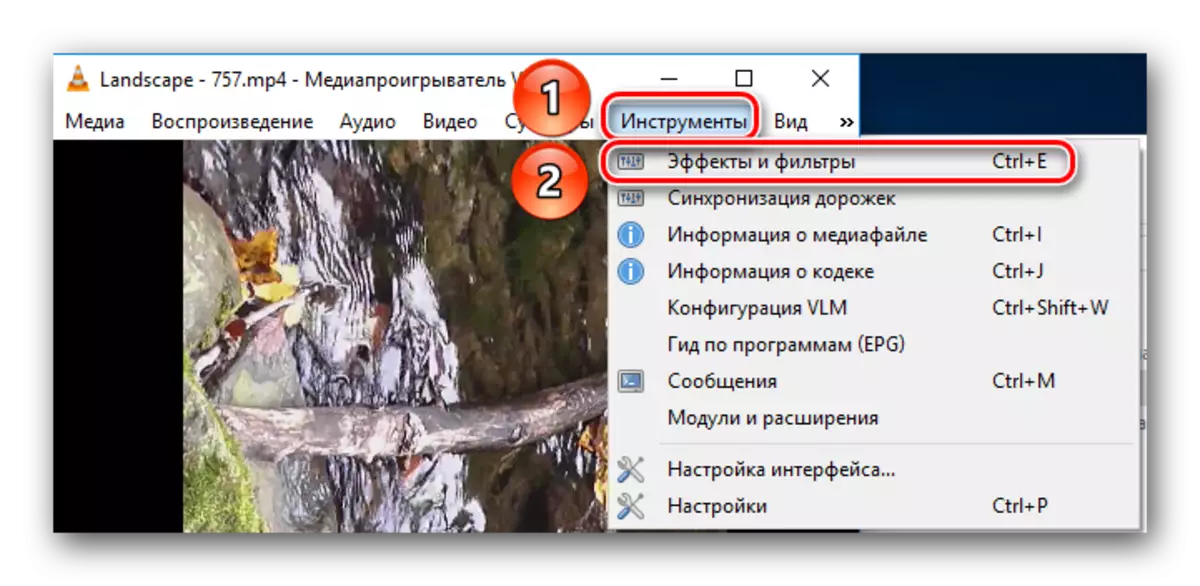
Dessa åtgärder kan du öppna fönstret "Justering och effekter". Det måste gå till underavsnitt "videoeffekter".
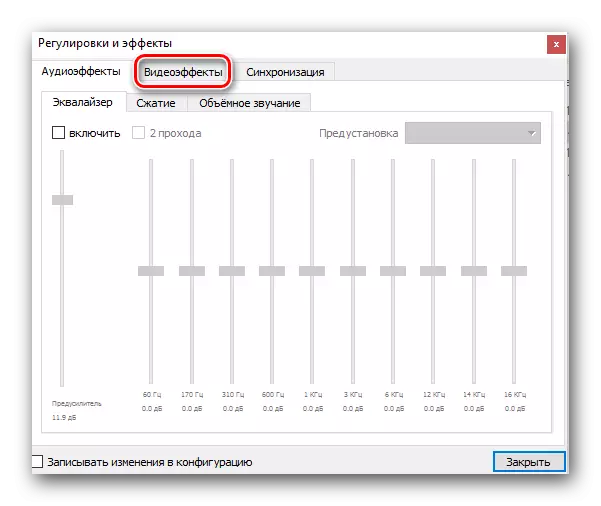
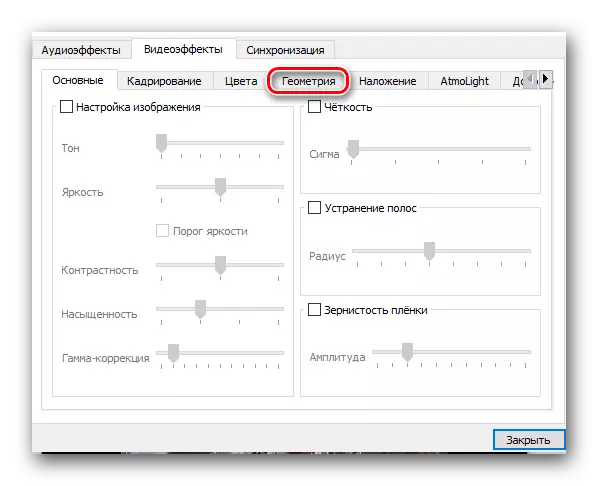
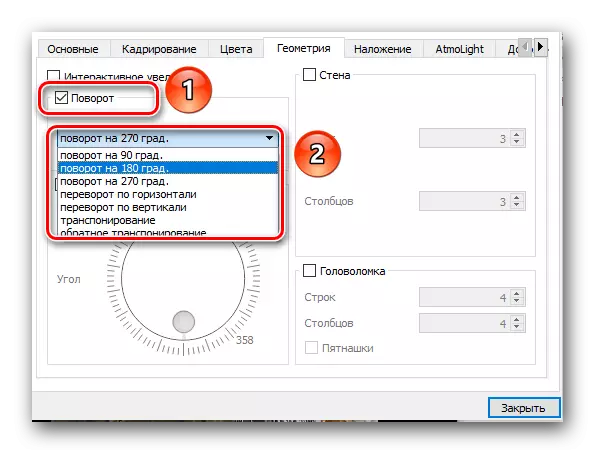
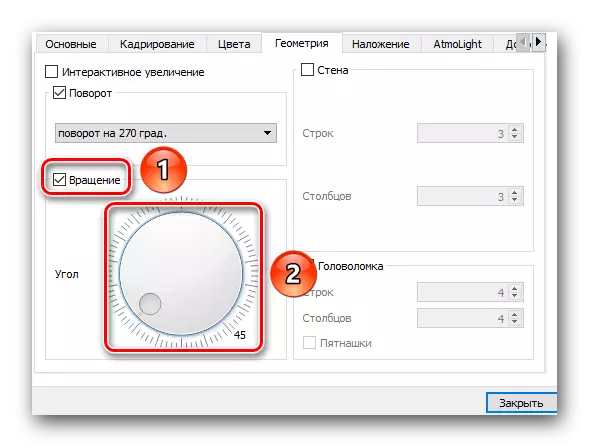
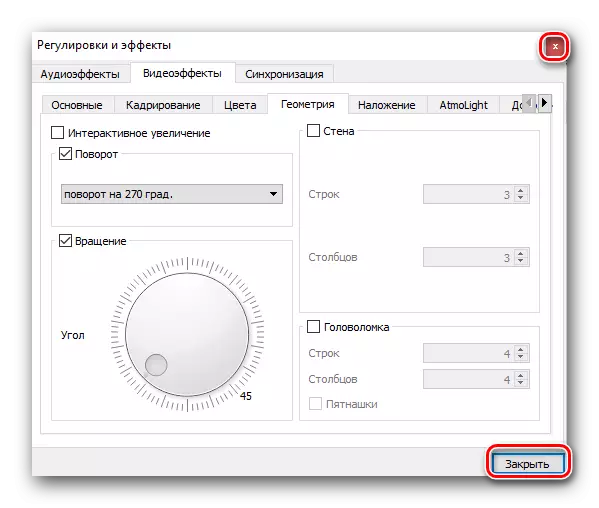
Efter att ha gjort sådana enkla åtgärder kan du enkelt bläddra i videon, vilket skulle vara obekvämt under normala förhållanden. Och samtidigt behöver du inte tillgripa hjälp av program från tredje part och olika redaktörer.
Minns att förutom VLC finns det vikter av program som låter dig se olika videoformat på en dator eller en bärbar dator. Du kan lära dig om alla sådana analoger från vår separata artikel.
Läs mer: Program för att titta på video på en dator
