
Operativsystemuppdateringar är en viktig del av att säkerställa prestanda och säkerhet. Ändå, i vissa situationer måste man tillfälligt avaktivera denna process. Vissa användare avaktiverar fundamentalt uppdateringar på egen risk. Vi rekommenderar inte detta utan ett riktigt behov, men ändå överväga de viktigaste sätten att stänga av uppdateringen i Windows 7.

Metod 2: "Run" -fönstret
Men det finns ett snabbare alternativ att komma in i den kontrollpanel avsnitt du behöver. Detta kan göras med hjälp av fönstret "Kör".
- Ring det här verktyget med en WIN + R-tangenter. Ange uttrycket i fältet:
Wuapp.
Klicka på "OK".
- Därefter lanseras fönstret Windows Update-fönstret. Klicka på namnet "Inställning parametrar", som ligger på vänster sida av det öppna fönstret.
- En redan bekant för oss på föregående sätt att aktivera eller inaktivera automatisk uppdateringsfönster. Vi producerar i samma manipuleringar som vi redan har talat ovan, beroende på om vi alla vill avaktivera uppdateringar eller endast automatiskt.

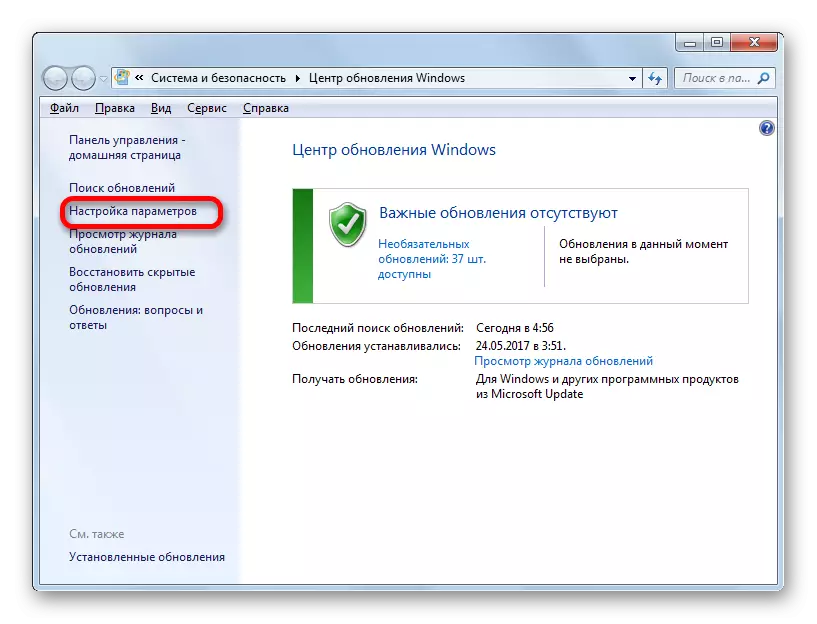
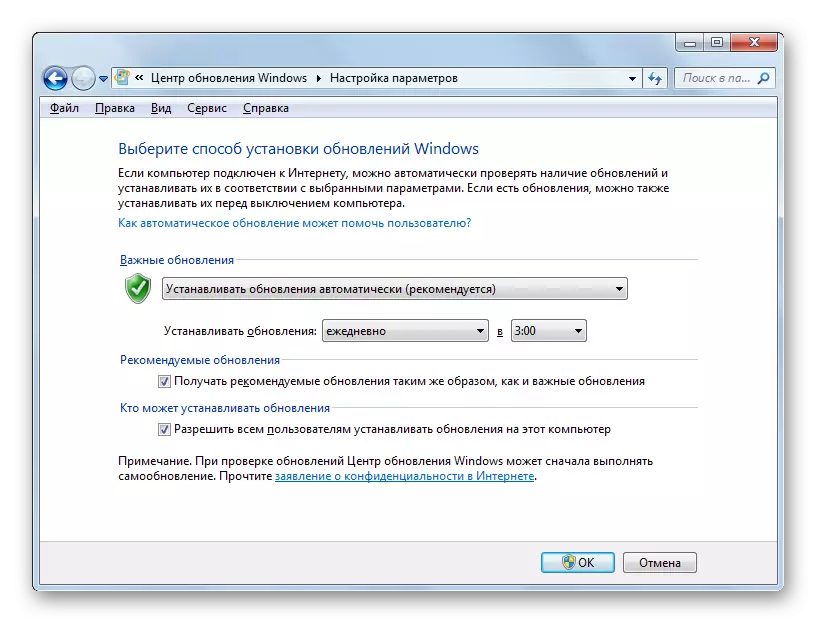
Metod 3: Servicechef
Dessutom kan vi bestämma den här uppgiften genom att inaktivera den aktuella tjänsten i Service Manager
- Du kan växla till Tjänsterhanteraren antingen via fönstret "Kör" eller via kontrollpanelen, såväl som att använda Aktivitetshanteraren.
I det första fallet, ring "RUN" -fönstret genom att trycka på WIN + R-kombinationen. Ange sedan kommandot till det:
Tjänster.msc.
Klicka på "OK".
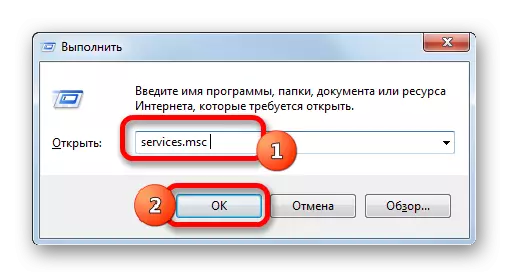
I det andra fallet, gå till kontrollpanelen på samma sätt som beskrivs ovan, via "Start" -knappen. Sedan deltar vi på avsnittet "System och säkerhet" igen. Och här i det här fönstret klickar du på namnet "Administration".
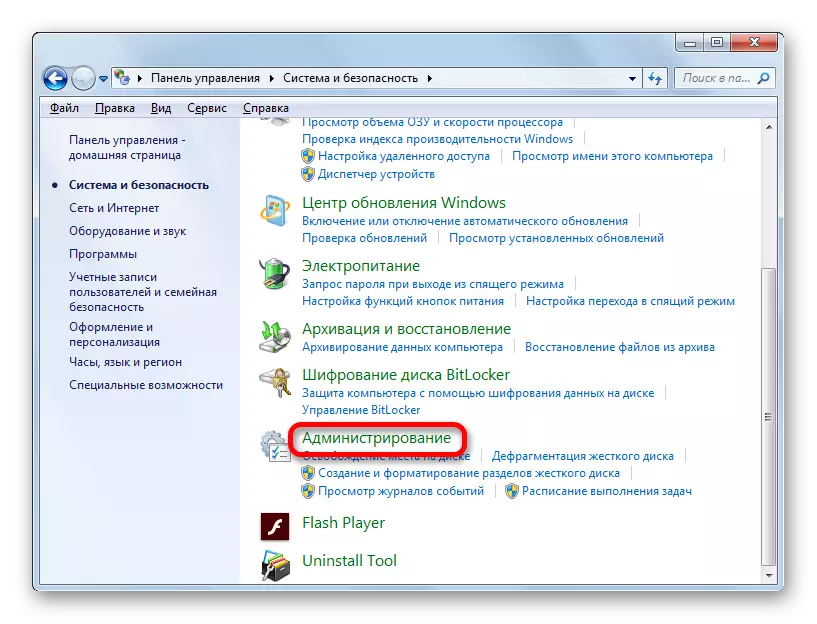
Därefter klickar du på "Service" -positionen i fönstret Administration.
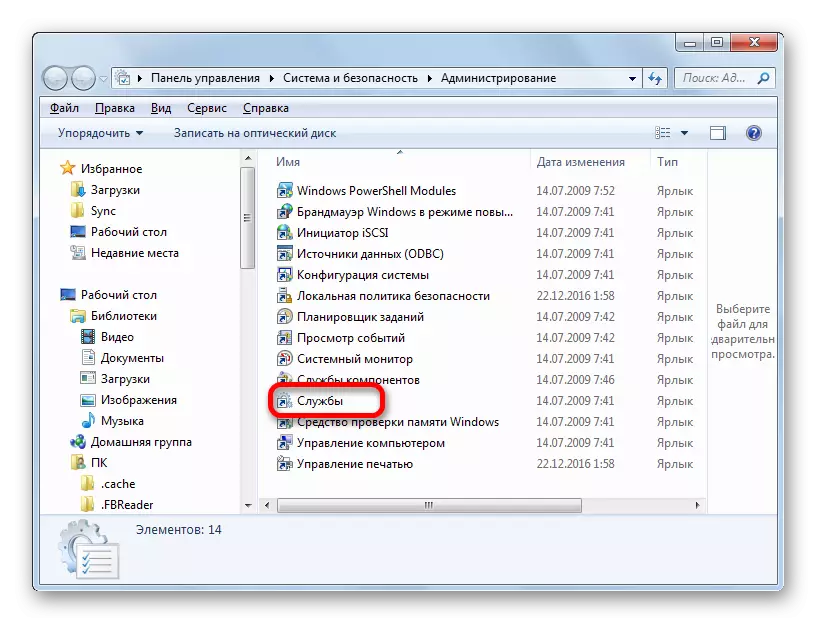
Det tredje alternativet att gå till Tjänstechefen ger användningen av Task Manager. För att starta det, rekryterar du CTRL + Shift + ESC-kombinationen. Eller klicka på Högerklicka på aktivitetsfältet längst ner på skärmen. I kontextlistan väljer du alternativet "Run Task Manager".

Efter att ha startat uppgiftshanteraren, gå till fliken "Tjänster" och klicka sedan på knappen med namnet på samma namn längst ner i fönstret.
- Sedan övergången till tjänstesändaren. I fönstret i det här verktyget söker vi ett objekt som heter Windows Update Center och allokera det. Vi flyttar till fliken "Avancerat", om vi är i fliken "Standard". Etiketter flikar finns längst ner i fönstret. I den vänstra delen klickar du på inskriften "Stoppservice".
- Därefter kommer tjänsten att vara helt inaktiverad. I stället för "Stoppservice" inskriptionen visas "lanseringstjänsten" på lämplig plats. Och statusen "Works" försvinner i objektstatusgrafen. Men i det här fallet kan det startas automatiskt efter att du har startat om datorn.
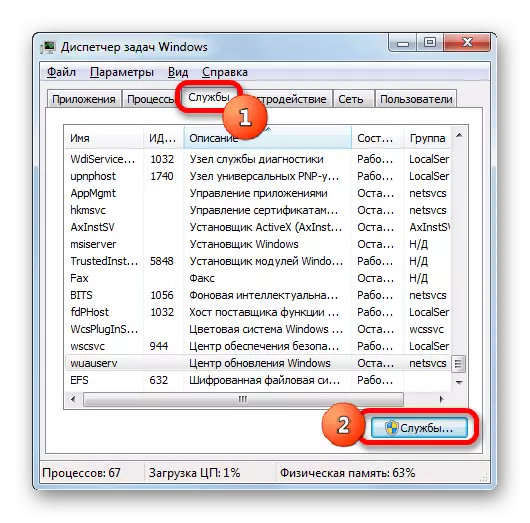

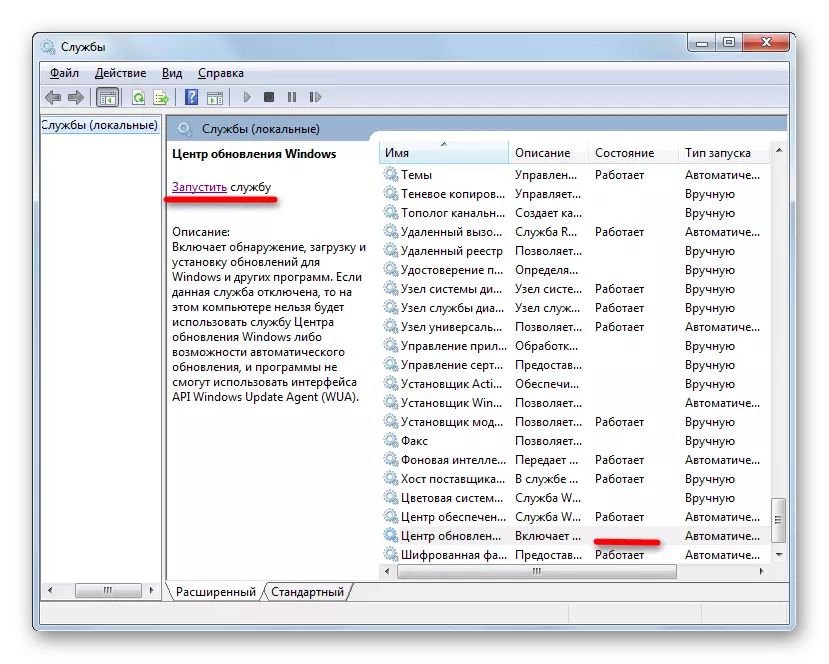
För att blockera sitt arbete, även efter omstart, finns det ett annat inaktiverat alternativ i Tjänstechefen.
- För att göra detta, helt enkelt två gånger med vänster musknapp på namnet på den aktuella tjänsten.
- När du har byter till fönstret Serviceegenskaper klickar du på fältet "Starttyp". En lista med alternativ öppnas. Från listan väljer du värdet "Inaktiverat".
- Klicka på sekventiellt på "Stop" -knapparna, "Apply" och "OK".
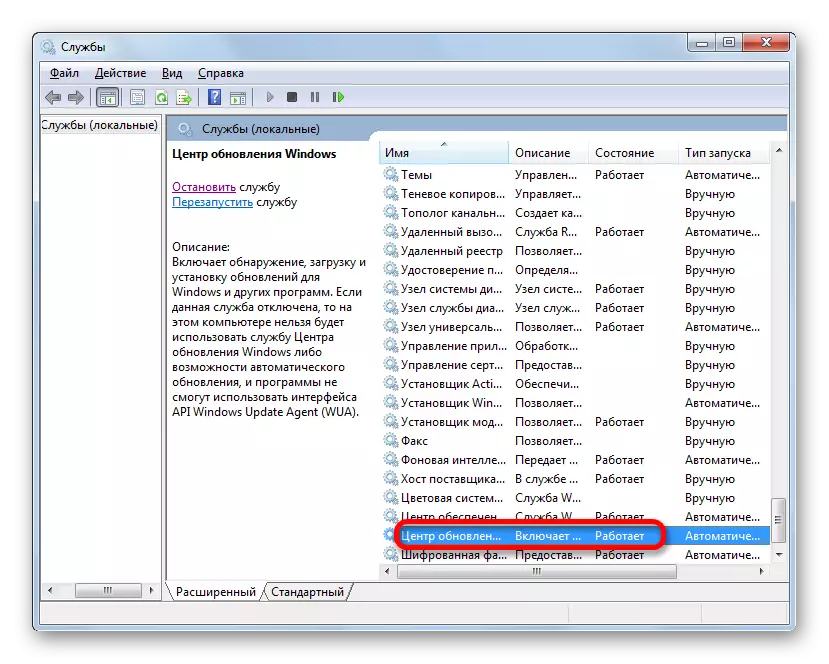

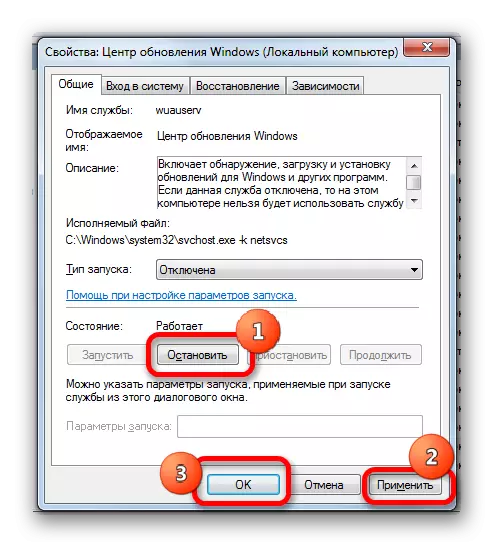
I det här fallet kommer tjänsten också att vara inaktiverad. Och bara den sista typen av avstängning garanterar garantin att tjänsten inte startar när datorn är nästa omstart.
Lektion: Inaktivera onödiga tjänster i Windows 7
Det finns flera sätt att inaktivera uppdateringar i Windows 7. Men om du bara vill inaktivera automatiskt, så är det bättre att lösa den här uppgiften via Windows Update Center. Om uppgiften ska kopplas ur, kommer ett mer tillförlitligt alternativ att stoppas tjänsten helt via servicefordran genom att ställa in lämplig starttyp.
