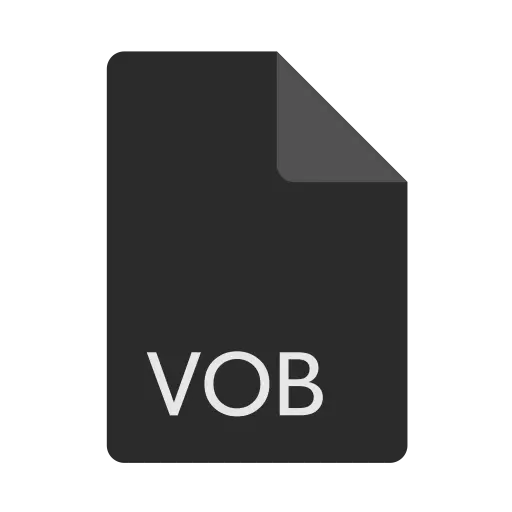
Ett av de populära videoklippsformat på DVD är VOB. Därför möter användare som ångrar en DVD på en dator, en fråga som programmerar du kan öppna den här typen av filer. Låt oss ta reda på det.
Öppna VOB-filer
För att spela VOB används videospelare eller fler universella mediaspelare, liksom några andra applikationer. Det här formatet är en behållare där videofiler, ljudspår, undertexter och menyer är direkt lagrade. För att visa en DVD på en dator är därför en viktig nyans att spelaren inte bara kan arbeta med VOB-format, men stödde också uppspelningen av innehållsbehållaren i denna behållare.
Och nu överväga proceduren för att öppna det angivna formatet i specifika applikationer. Först och främst bör det noteras att om programmet är relaterat till den här filförlängningen i OS-inställningarna, som en applikation för att öppna den som standard, för att starta en video i den här spelaren, kommer den bara att vara nödvändig för att producera en dubbel Klicka på namnet på objektet i Explorer.
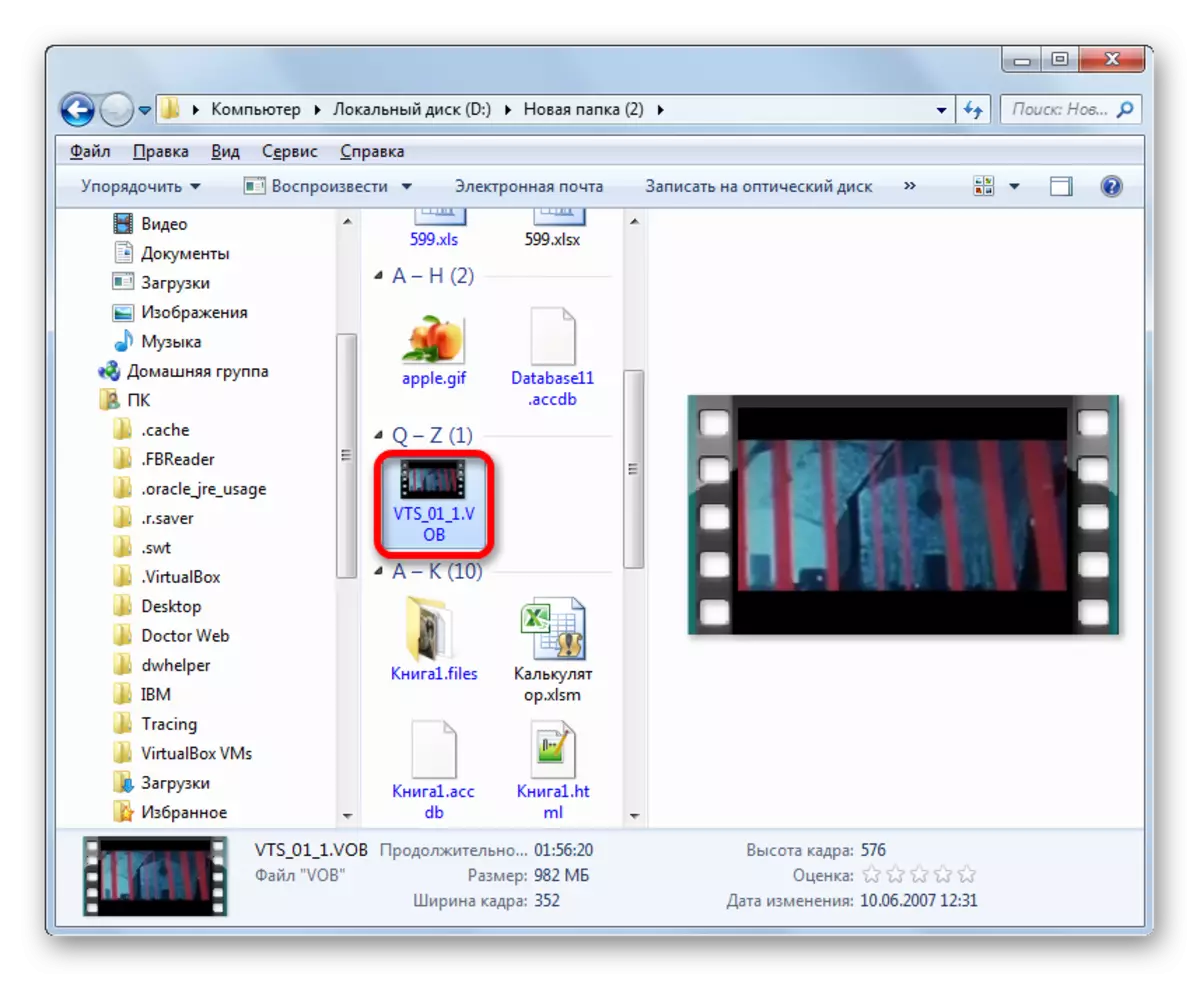
Om användaren vill köra VOB i en applikation som inte är ansluten som standard till det här formatet måste det ske genom själva programmet.
Metod 1: Media Player Classic
Listan över populära mediaspelare som kan producera Voob Manipulations inkluderar Media Player Classic.
- Kör Media Player Classic. Klicka på inskriptionsfilen "i menyn och välj" Snabb öppen fil "från listan.
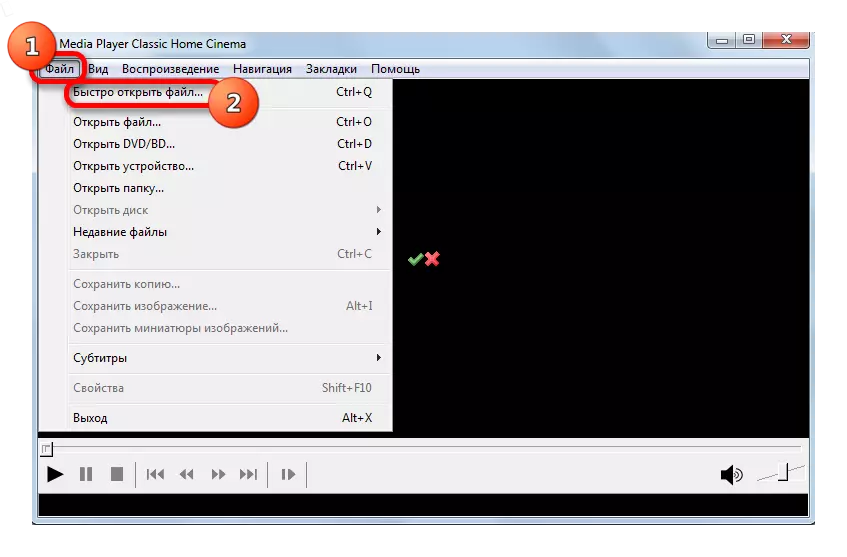
Förresten är denna åtgärd lätt ersatt av CTRL + Q-tangentkombinationen. Samtidigt alls behöver du inte gå till menyn.
- Att köra videoöppningsfönstret produceras. Här fungerar vi Standard: Vi hittar den mapp där videofilen är placerad, markerar vi den och klickar på "OPEN".
- Videon körs i Media Player Classic.
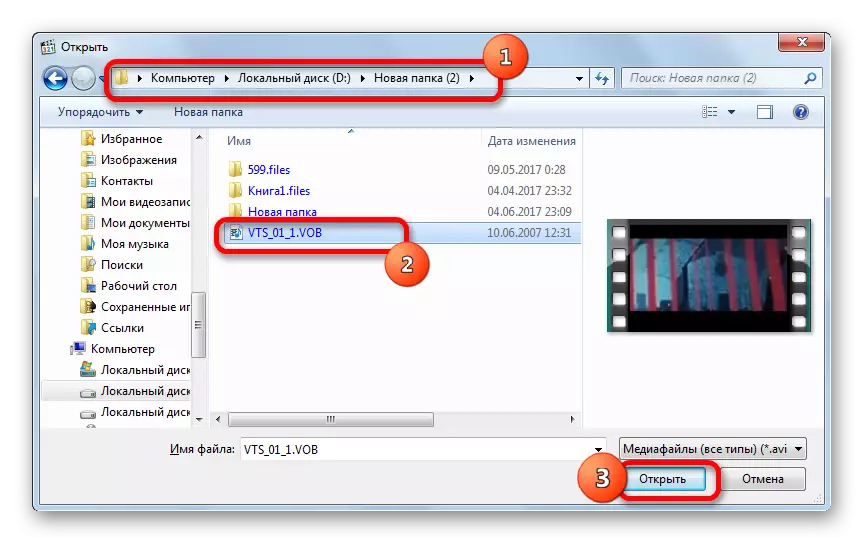
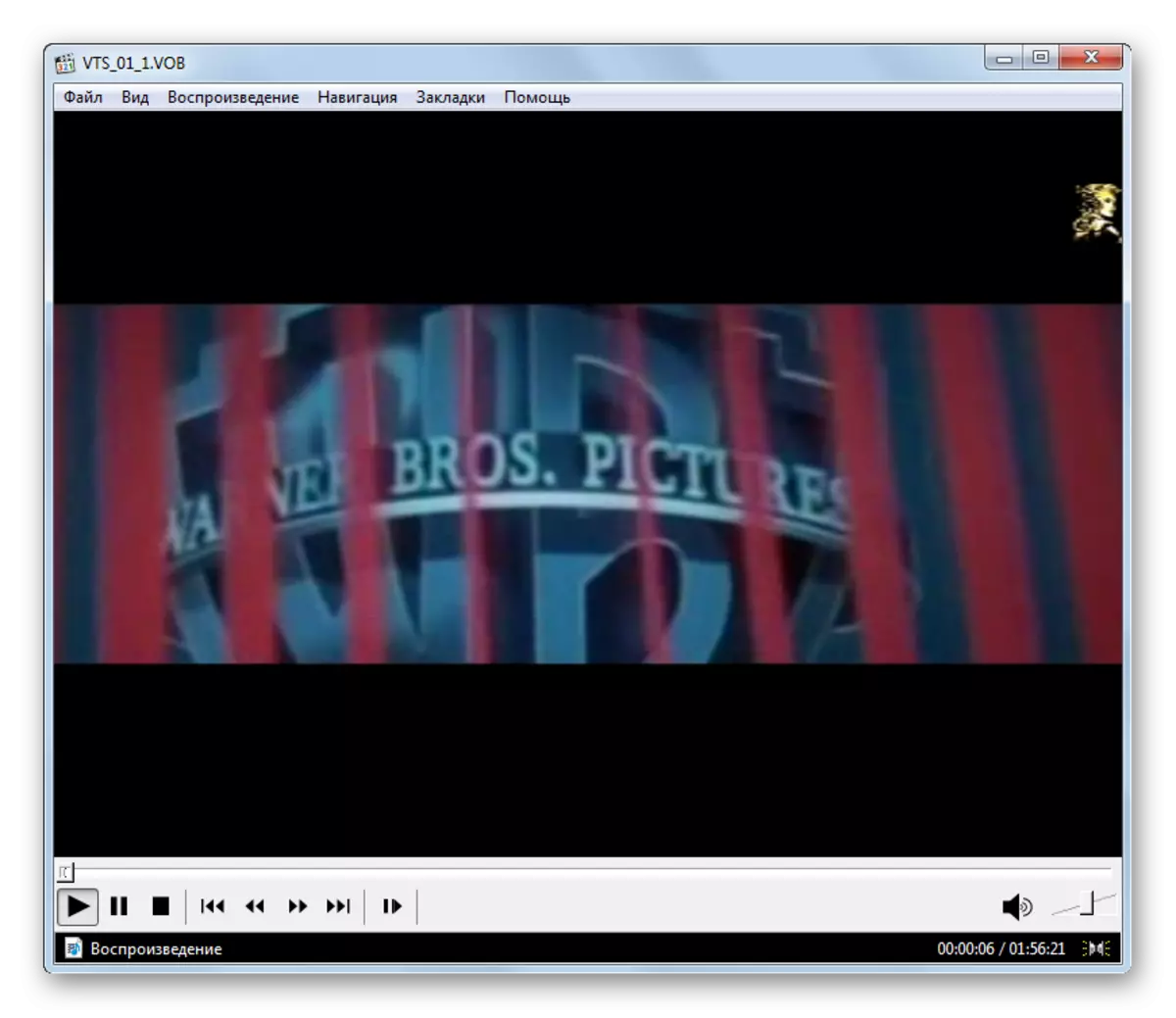
Det finns ett alternativ för att aktivera videouppspelning.
- Klicka på filen "Arkiv" i menyn, men välj nu "Öppna fil ...".
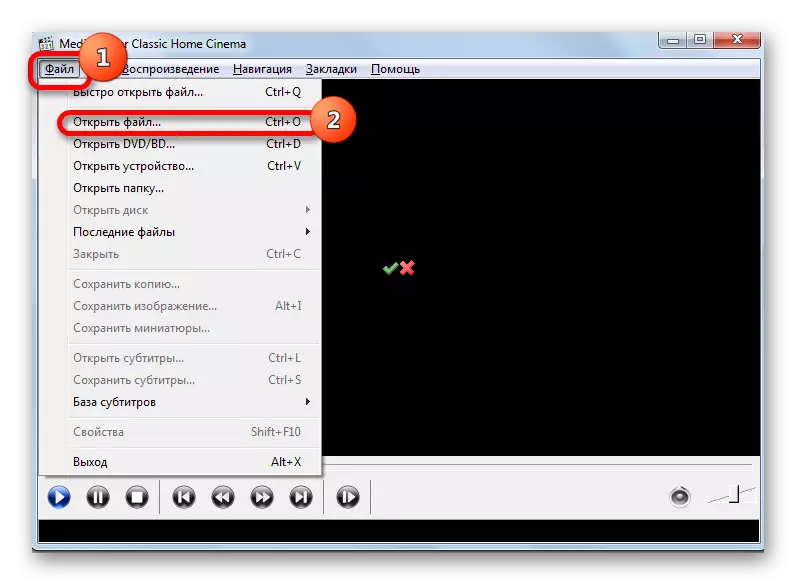
Denna åtgärd ersätts med en kombination av Ctrl + O.
- Öppningsfönstret startas sedan, var du vill ange adressen till läget för filen till datorn. Som standard visas adressen till den senast visade videofilen i området. Genom att trycka på triangeln till höger om området kan du välja andra alternativ från de senast visade videoklippen. Om du behöver titta på videon som du inte har lanserat för länge sedan eller inte förlorat alls med hjälp av det här programmet och kör vägen till honom för hand motvilligt, bör du klicka på "Välj ...".
- Öppningsfönstret startas. Det producerar samma åtgärder som beskrivits tidigare. Markera ett objekt genom att klicka på "Öppna".
- Återgå till fönstret "Open ..." utförs. Fältet är redan registrerat i videofilen. Vi kan bara klicka på "OK" och videon kommer att lanseras.
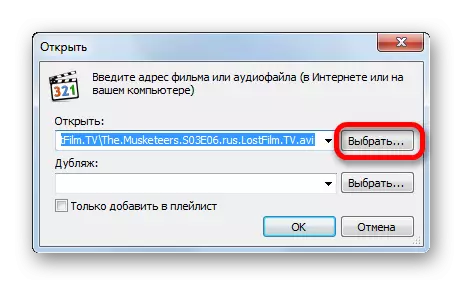
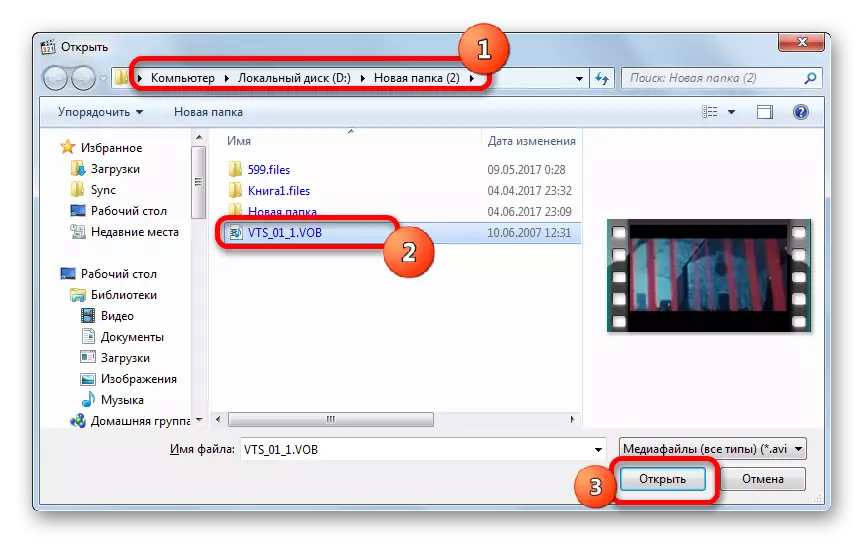
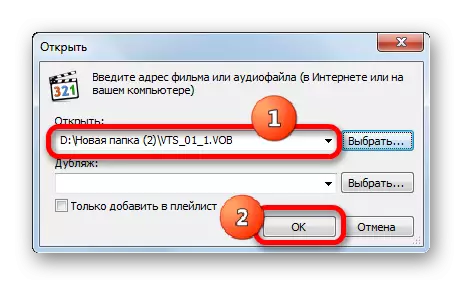
Som du kan se är den andra versionen av åtgärderna att använda endast om den önskade videon nyligen har lanserats i ansökan. Annars, mycket snabbare och bekvämare att använda alternativet med en snabb upptäckt.
Men det finns ett annat ganska enkelt sätt att starta VOB-objektet i Media Player Classic. Vi firar det i Windows Explorer och drar in i fönstret OPEN, klämmer du på vänster musknapp. Videon kommer omedelbart att spelas.
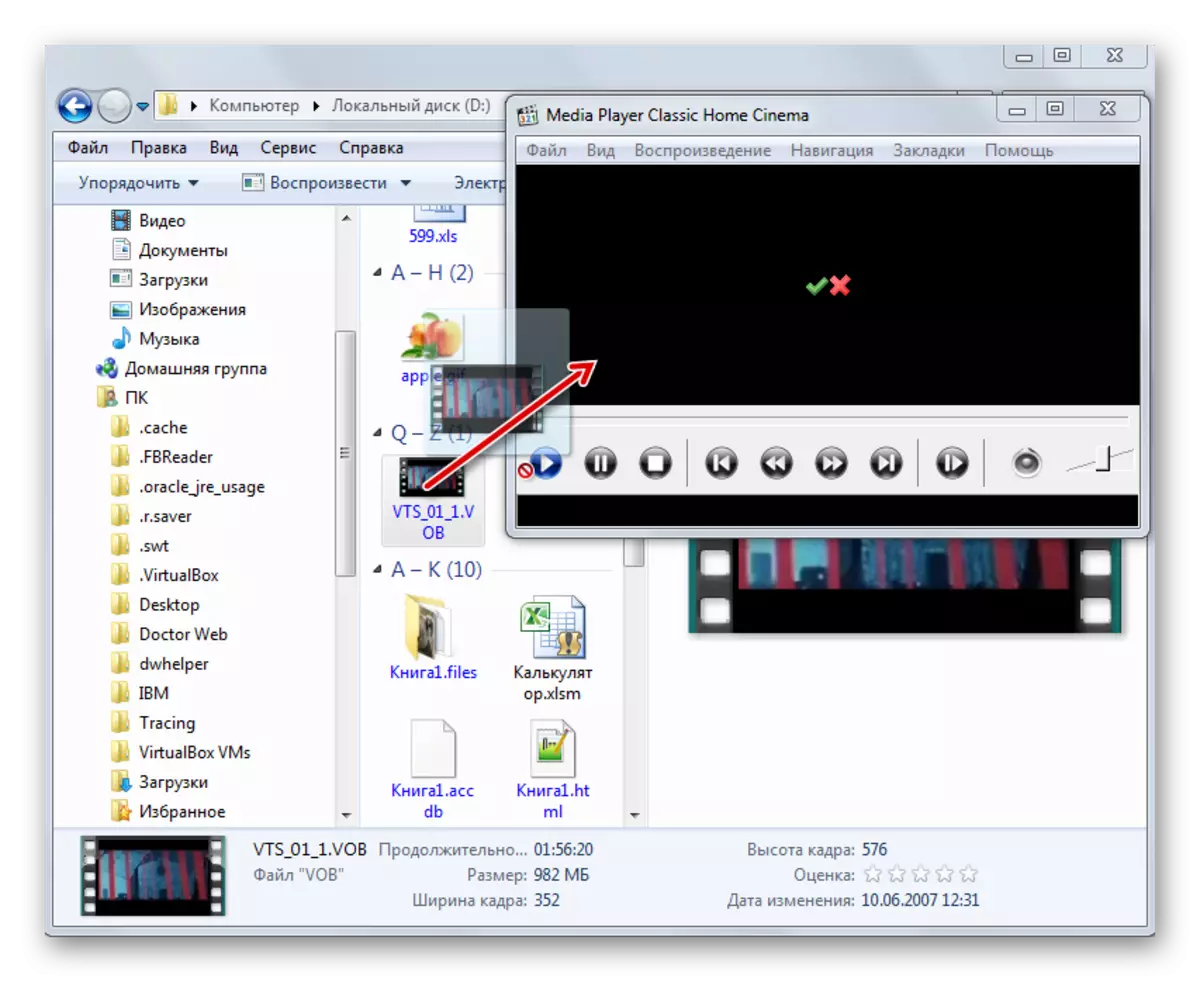
I allmänhet kännetecknas Media Player Classic av en ganska bred funktionalitet på den primära videobehandlingen. Men trots detta är programmet ganska kompakt och har en relativt liten vikt. Den största fördelen med sin fördel är en stor uppsättning codecs som medföljer ansökan. Därför kan du inte oroa dig vilket innehåll som finns i VOB-behållaren, eftersom det här programmet fungerar med nästan alla typer av video.
Metod 2: KMPlayer
En annan populär videospelare är KMPlayer. Han vet också hur man spelar VOB-video.
- Kör Kmplayer. Klicka på logotypen i fönstrets övre kant. Menyn startas i form av en lista. Klicka på "Öppna filer ...". Eller i form av ett alternativ till dessa åtgärder, använd Ctrl + O.
- Videon kommer omedelbart att lanseras i KMPlayer.

Detta aktiverar fönstret File Start. Gå till Winchester-området, där bearbetningsobjektet med VOB-förlängningen är placerad, välj och klicka på Öppna.
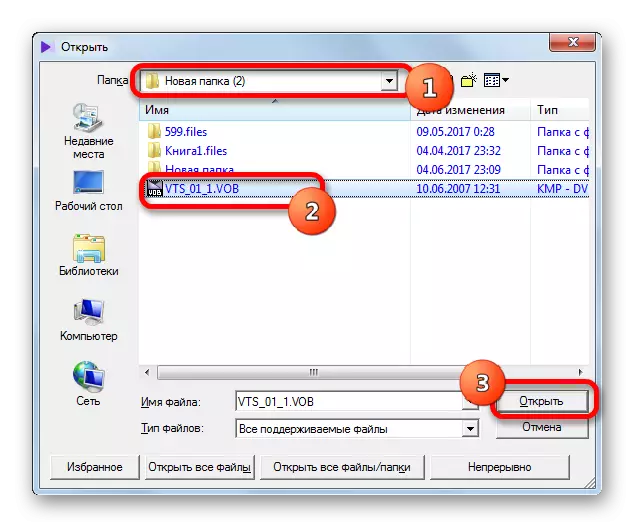
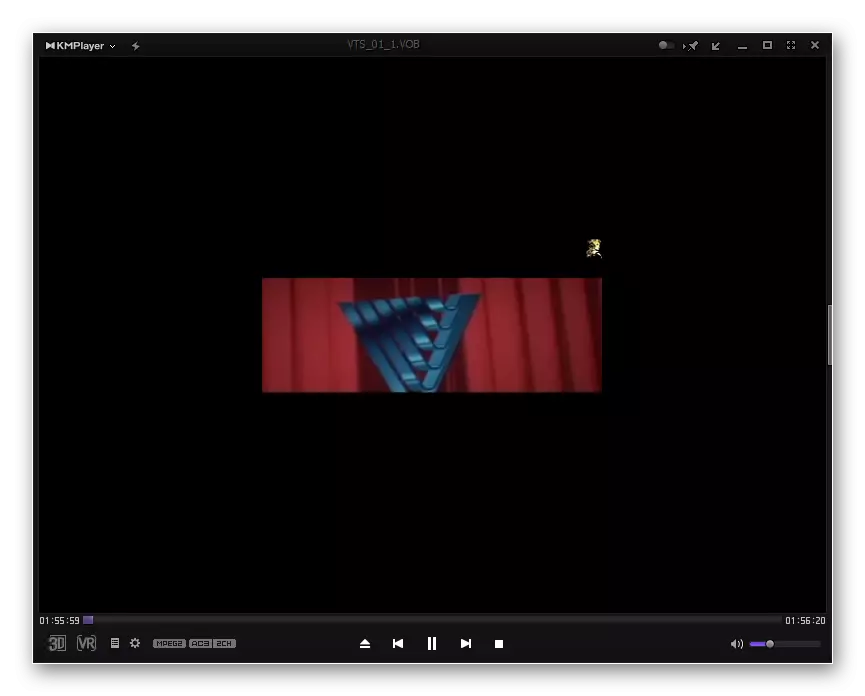
Det är möjligt att dra videofilen från Windows Explorer till KMplayer-fönstret, på samma sätt som det har gjorts med Media Player Classic.

Det bör noteras att KMPlayer-funktionaliteten överstiger ens mediaspelarklassiker och är inte sämre än honom med antalet olika codecs. Men det överflöd av funktioner kan också störas med den enklaste VOB-bearbetningsoperationerna. Dessutom, på grund av multifunktionaliteten, är KMPlayer ganska skrymmande: använder snabbare minne än föregående applikation och tar mer hårddiskutrymme. Därför rekommenderas KMPlayer att använda inte bara för att visa videon och för att lösa ytterligare uppgifter för att bearbeta VOB-filer (filtrering, trimning etc.).
Metod 3: VLC Media Player
Följande alternativ för att visa VOB-video körs i VLC Media Player.
- Kör VLC Media Player-programmet. Klicka på inskriptionen "media". I listan väljer du "Öppna fil ...".
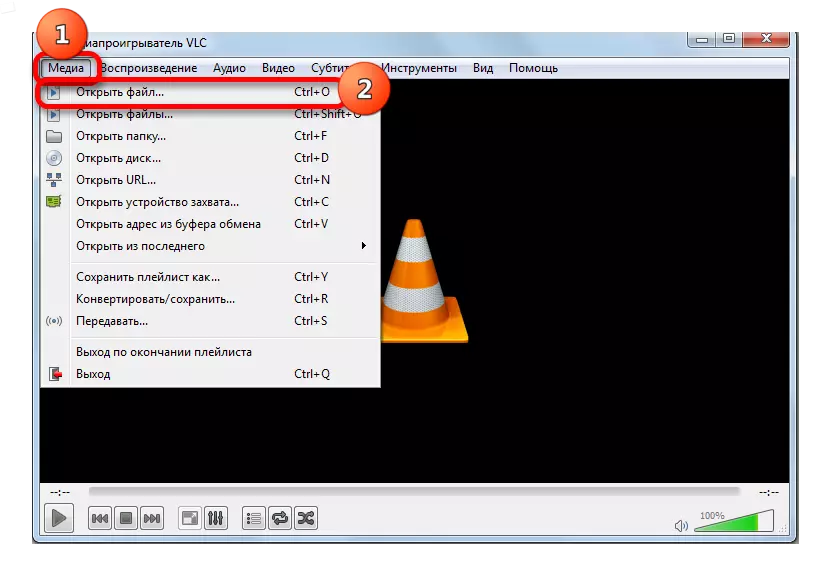
Som du redan gissat har den här åtgärden ersatts med en Ctrl + O-kombination.
- Gå till det område där videofilen är placerad, tillverkar den och klickar på Öppna.
- Därefter kan du njuta av att titta på den startade videon.
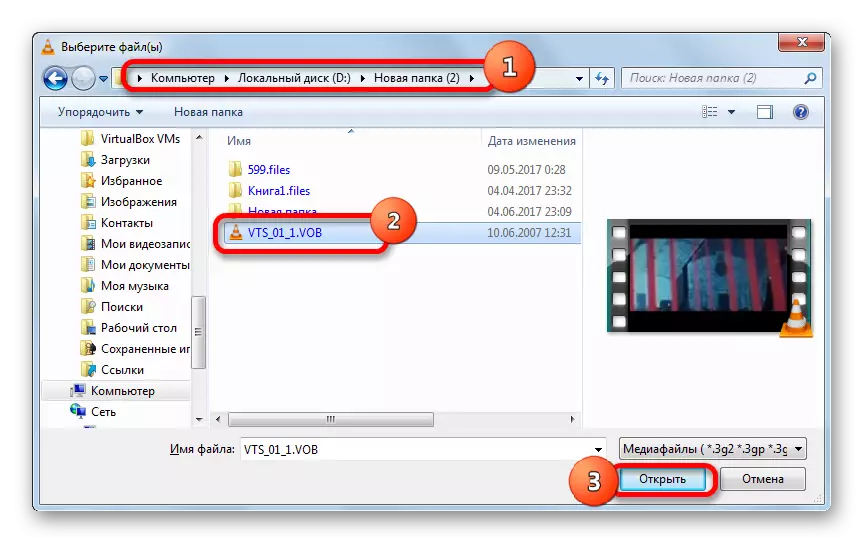
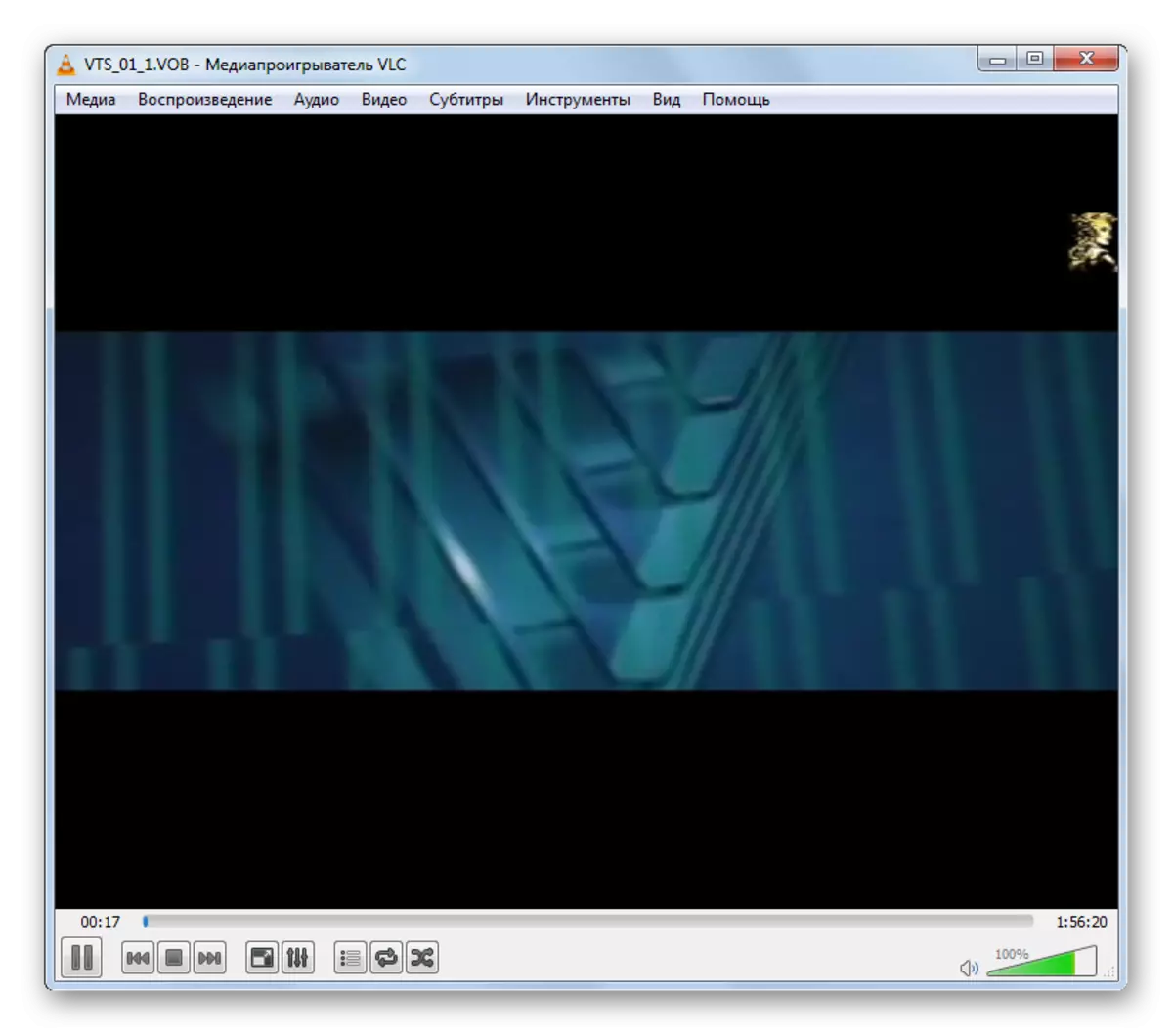
Dessutom har VLC Media Player möjlighet att lägga till flera objekt på en gång, varefter de kommer att spelas i sin tur.
- Klicka på "Media" i menyn. I listan väljer du "Öppna filer ...".
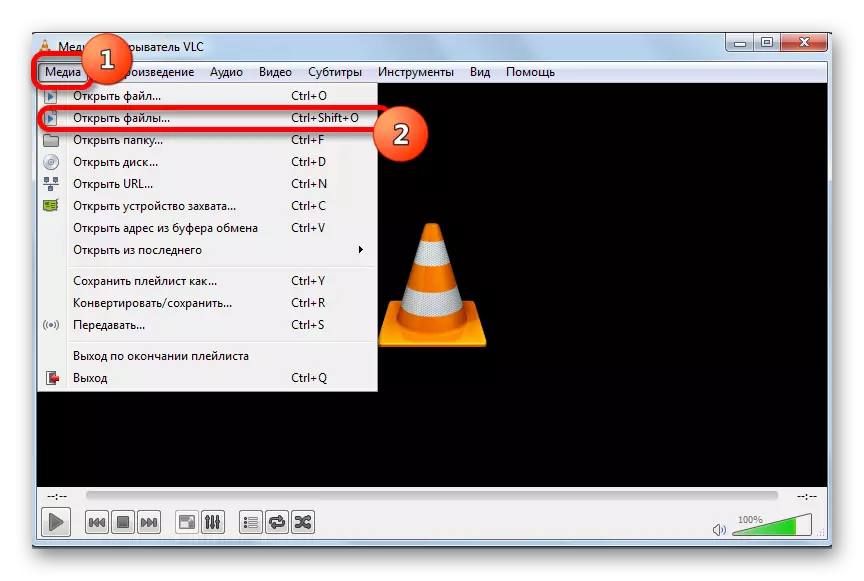
Om du är van att fungera med snabbtangenter, ska åtgärden ersättas med att trycka på Ctrl + Shift + O.
- Ett fönstret källval öppnas. Gå till fliken "File" och klicka på knappen "Lägg till ...".
- Öppningsfönstret lanseras, med vilket vi redan har blivit bekanta. Gå till videofilen, välj den och klicka på "Öppna".
- Som du kan se, sattes vägen till det här objektet i fönstret "Källa". För att lägga till fler videofiler klickar vi på knappen "Lägg till ....".
- Fönstret Filval öppnas igen. Förresten, om du vill, kan du allokera flera objekt i den. Efter valet klickar vi på "OPEN".
- När adresserna på alla nödvändiga videofiler läggs till i det motsvarande fältet "Källa" -fönstret, tryck på "Spela" -knappen. Alla videofiler spelas i sin tur.
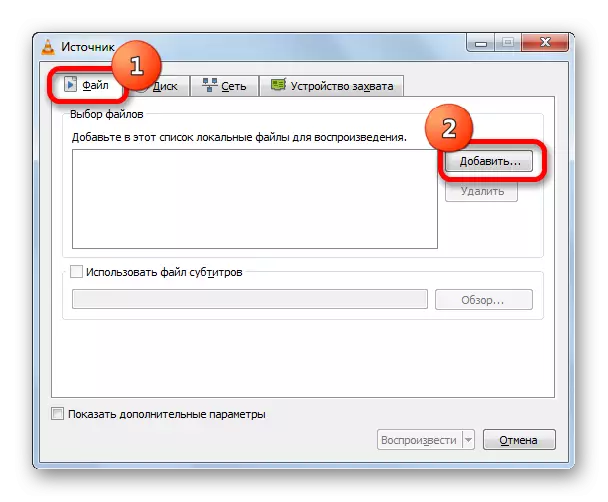
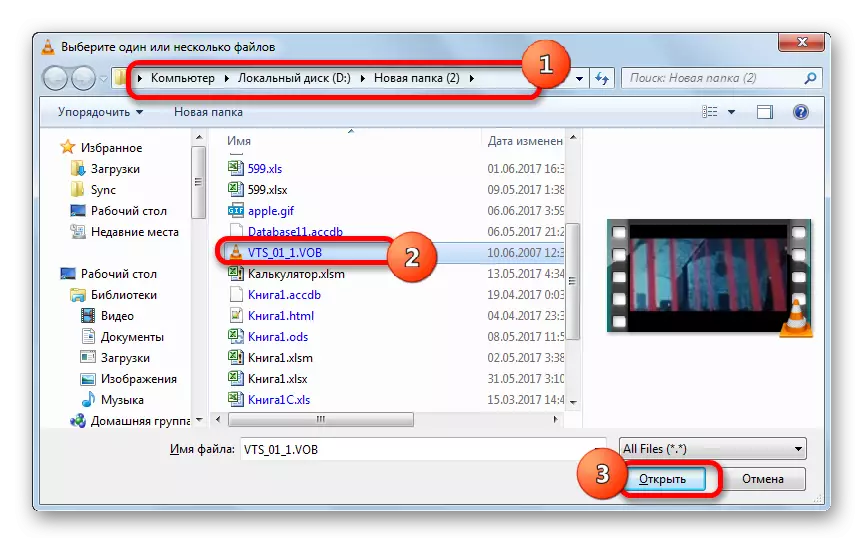
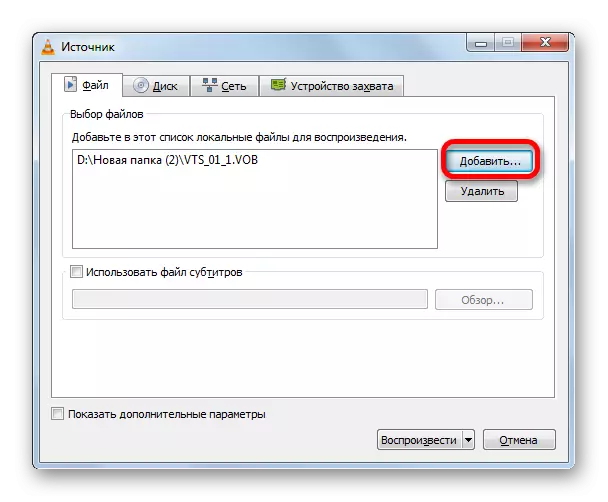
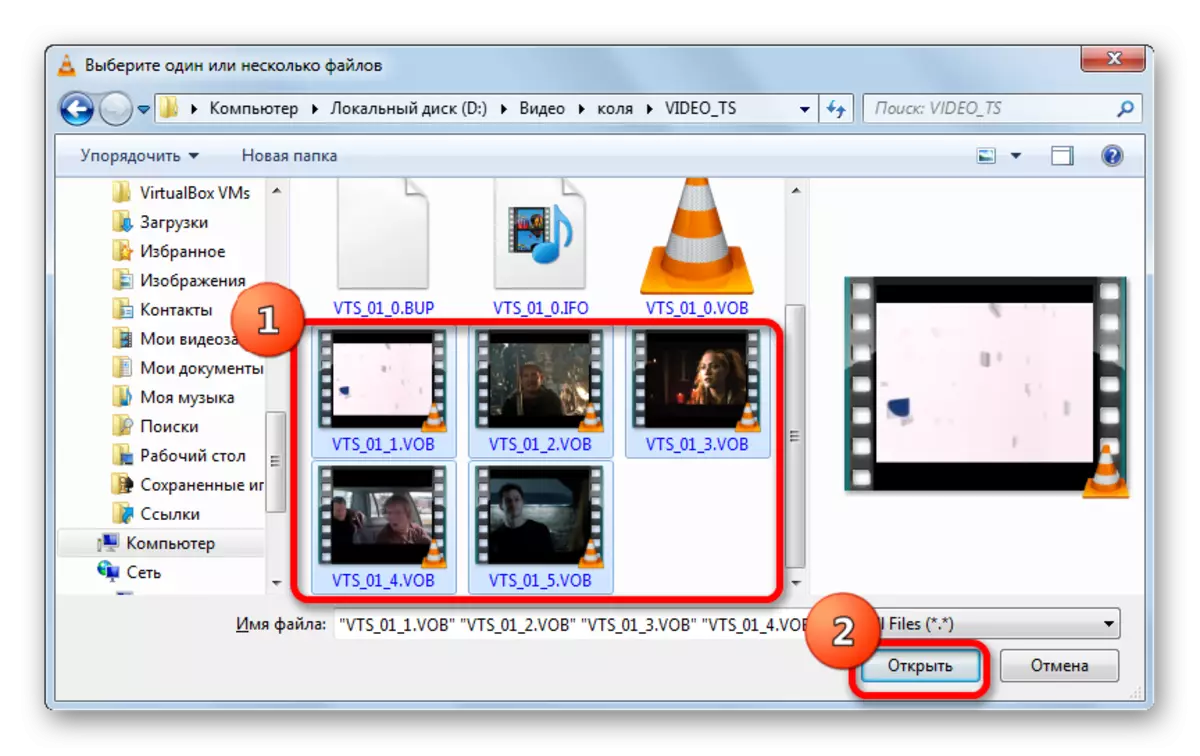
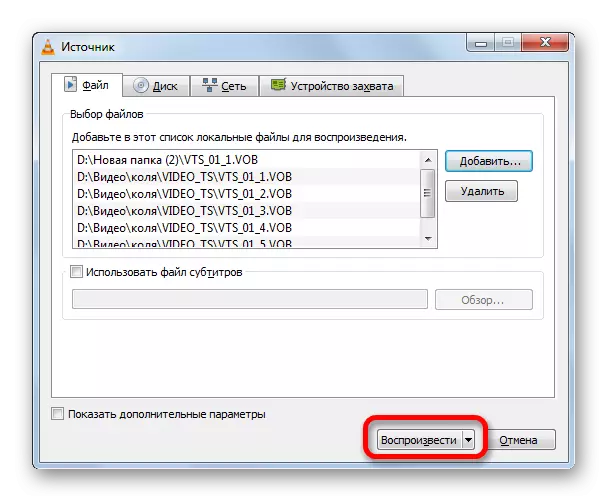
I VLC Media Player kan du också använda den som tidigare beskrivits för en annan genom att dra föremål från ledaren till applikationens arbetsområde.
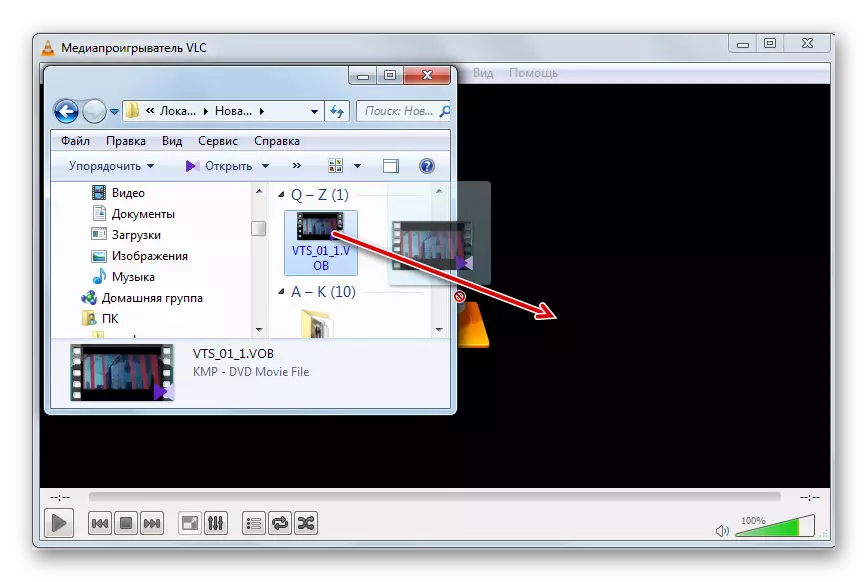
VLC Media Player är inte sämre än tidigare program på kvaliteten på videouppspelning. Även om det finns färre videobehandlingsverktyg, särskilt i jämförelse med KMPlayer, men om du bara vill se en film eller en video, och inte producera den, kan VLC Media Player tack vare arbetshastigheten anses vara den optimala val.
Metod 4: Windows Media Player
Applikationen Windows Media Player är ett vanligt verktyg för visning av video på en dator med ett Windows-operativsystem. Men det är ändå omöjligt att direkt öppna formatet i det angivna programmet. Samtidigt kan videon som finns i VOB-behållaren ses i den här standardspelaren med hjälp av IFO-förlängningsfilen. Det angivna objektet innehåller oftast en DVD-meny. Och genom att klicka på den här menyn kan du se innehållet i videofilerna.
- Gå igenom Windows Explorer till hårdvaruchefen, där det kopierade innehållet på DVD-skivan är placerade, eller med hjälp av samma ledare, öppna DVD-enheten själv. Även om du startar en DVD via en enhet, startas IFO-objektet automatiskt. Om katalogen fortfarande är öppen med ledarens hjälp, letar vi efter ett objekt med en förlängning av IFO. Klicka på det dubbelklicka på vänster musknapp.
- Windows Media Player Player lanseras, vilket öppnar DVD-menyn. Välj namnet på innehållet (Film, Roller) i menyn, som du vill visa genom att klicka på den med vänster musknapp.
- Därefter kommer den video som Windows Media Player startat åtdragning från VOB-filer, spelas i den angivna spelaren.
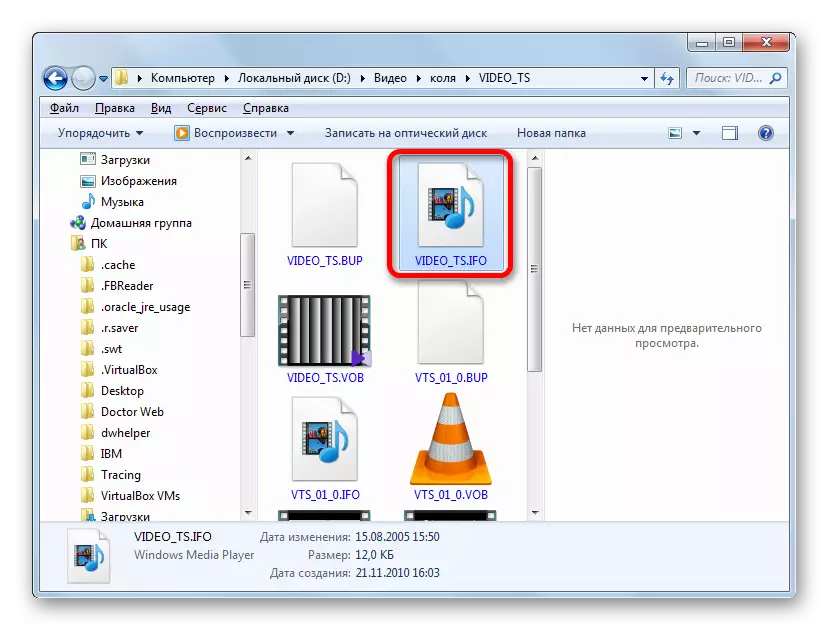
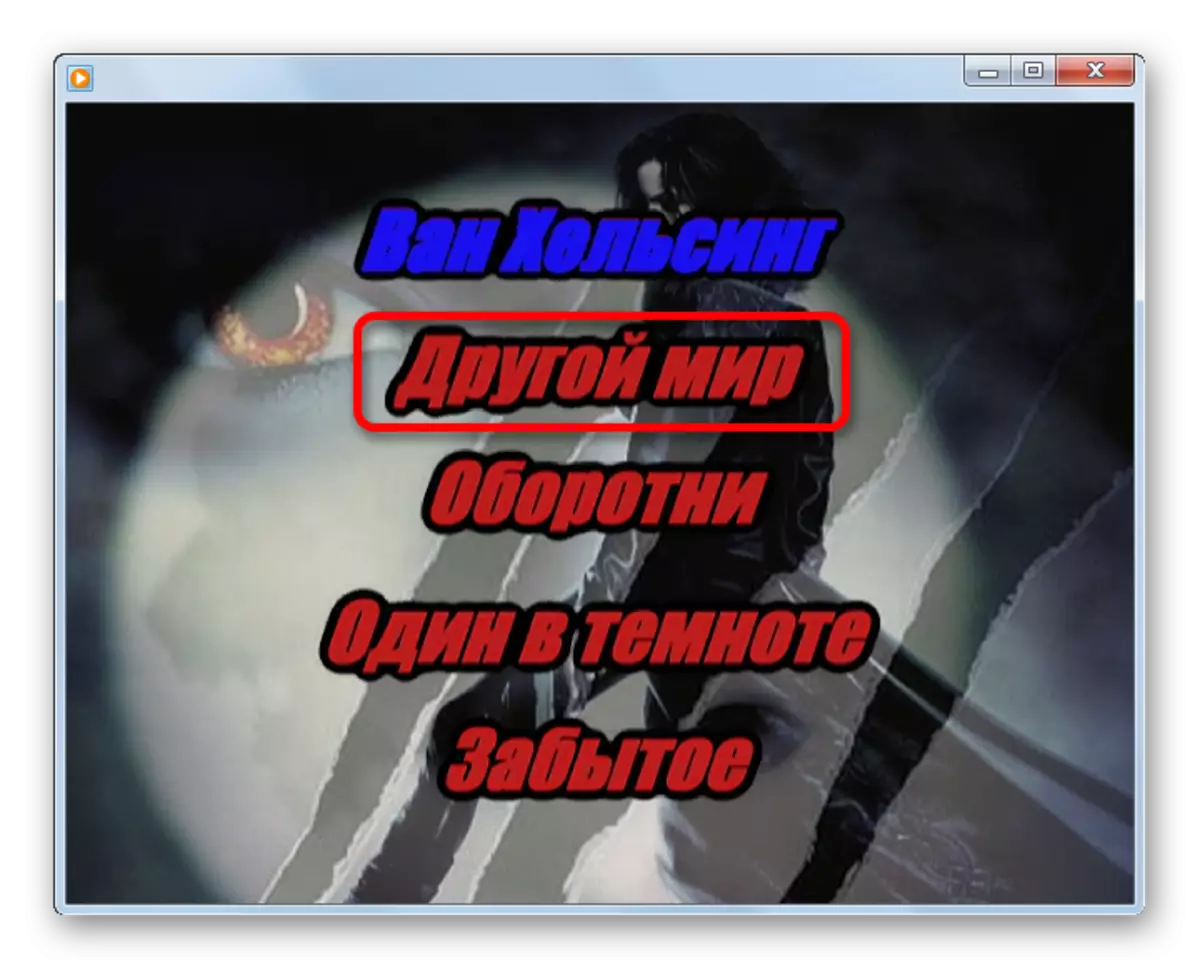
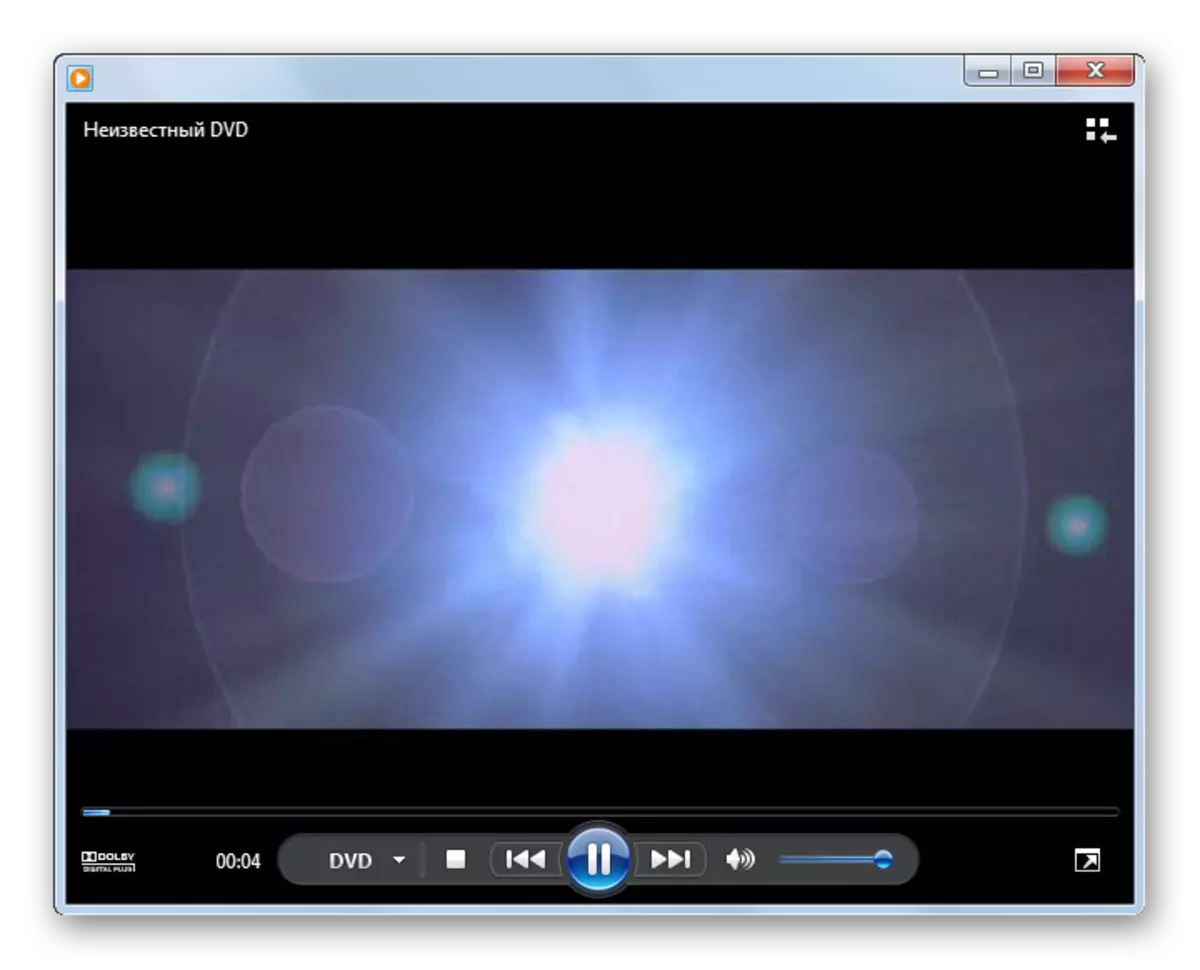
Samtidigt bör det noteras att namnen i DVD-menyn är långt ifrån alltid motsvarar en separat videofil. En fil kan ha flera rullar, och alternativet är också möjligt när filmen som skickas av ett menyalternativ kommer att delas mellan flera VOB-objekt.
Som du kan se, tillåter Windows Media Player, till skillnad från föregående programvara inte att spela separata VOB-videofiler och bara DVD helt. Samtidigt är det otvivelaktiga pluset för den här applikationen att den inte behöver installeras, eftersom den ingår i fönstrets grundläggande kit.
Metod 5: XNView
Men inte bara mediaspelare kan köra VOB-videofiler. Oavsett hur konstigt det verkar som, men den här funktionen är tillgänglig på XNView-programmet, vars huvudsakliga uppgift är att visa foton och andra bilder.
- Aktivera XNView. Klicka på filen "Arkiv" på menyraden och sedan från listan List, välj "Öppna ...".
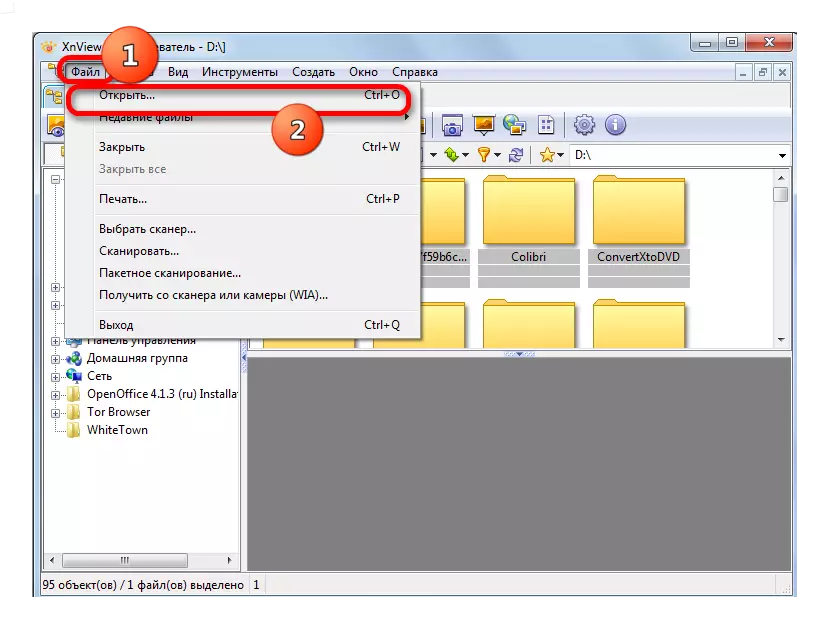
Operationen kan ersättas med den vanliga Ctrl + O.
- Fönstret File Open startar. I det vänstra området, klicka på ikonen "Dator", och sedan i den centrala delen, välj den lokala skivan där video finns.
- Flytta till katalogen där objektet är lokaliserat, markera det och tryck på "Öppna".
- Videon kommer att lanseras.
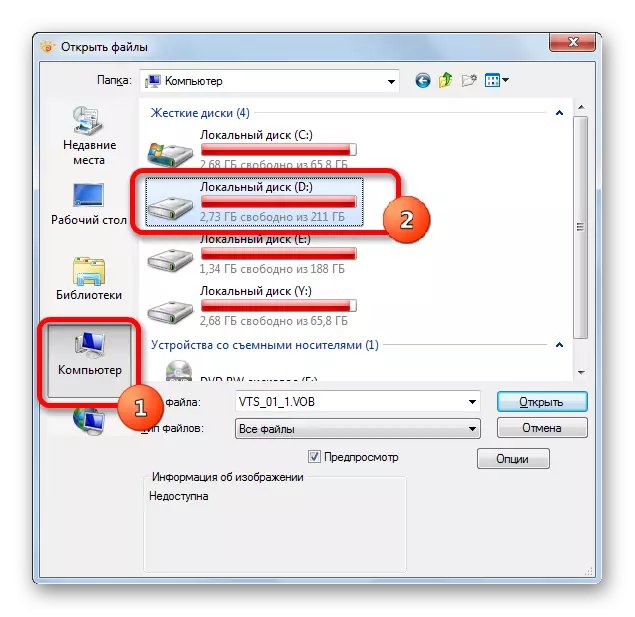
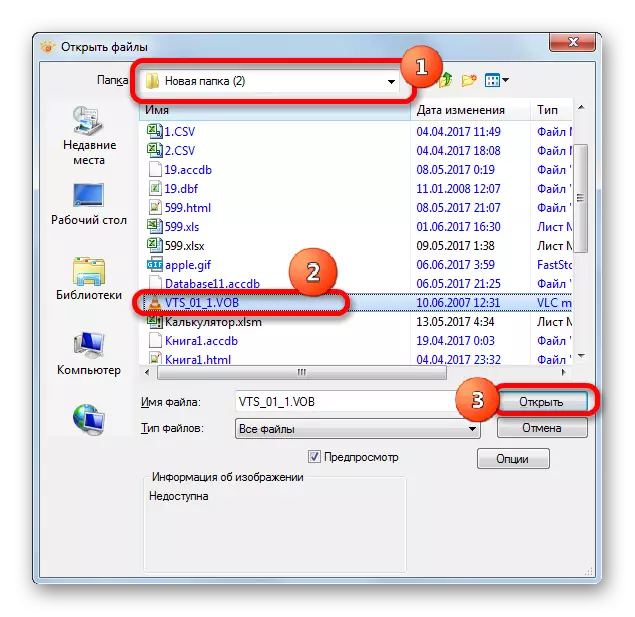
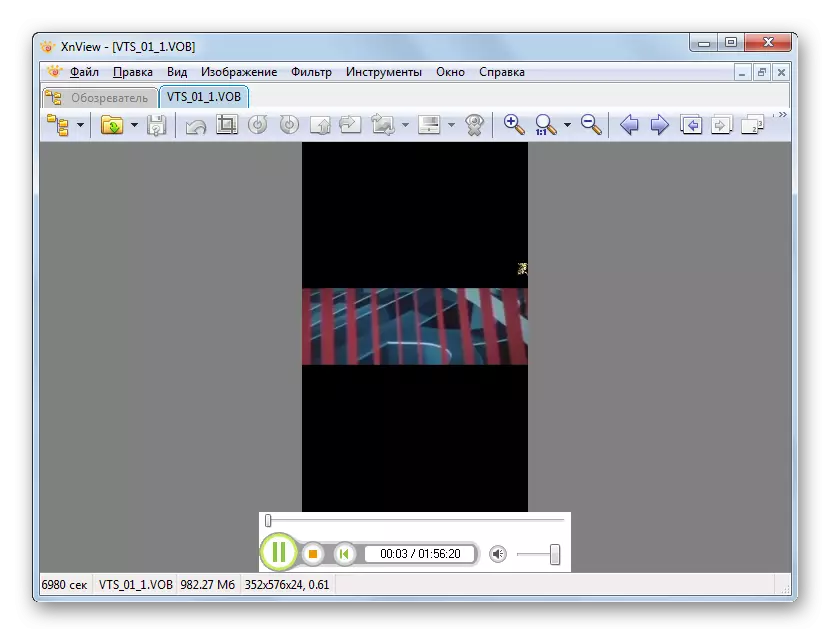
Det finns ett annat alternativ att öppna videon i XNView.
- Efter att ha startat programmet i det vänstra området i fönstret klickar du på "datorn".
- Listan över lokala diskar avslöjas. Vi gör valet av vilka av dem, där videon är placerad.
- Därefter flyttar vi till den mapp där objektet är beläget med hjälp av samma trädlista över kataloger. Till höger visas hela innehållet i mappen, inklusive den videofil du behöver. Vi markerar det. I botten av fönstret startas videon i förhandsgranskningsläget. För att öppna uppspelningen, klicka på videofilen med den vänstra musknappen två gånger.
- Videouppspelning i XNView börjar.
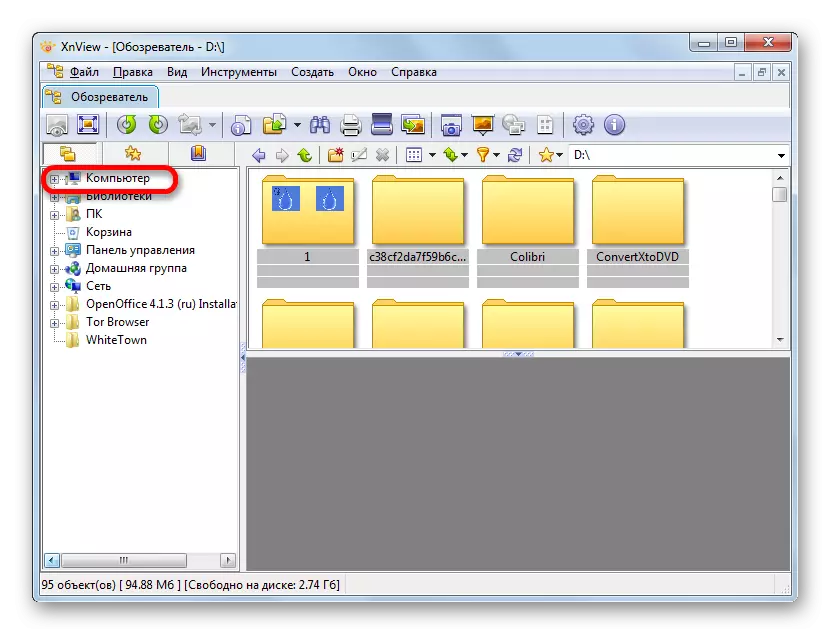
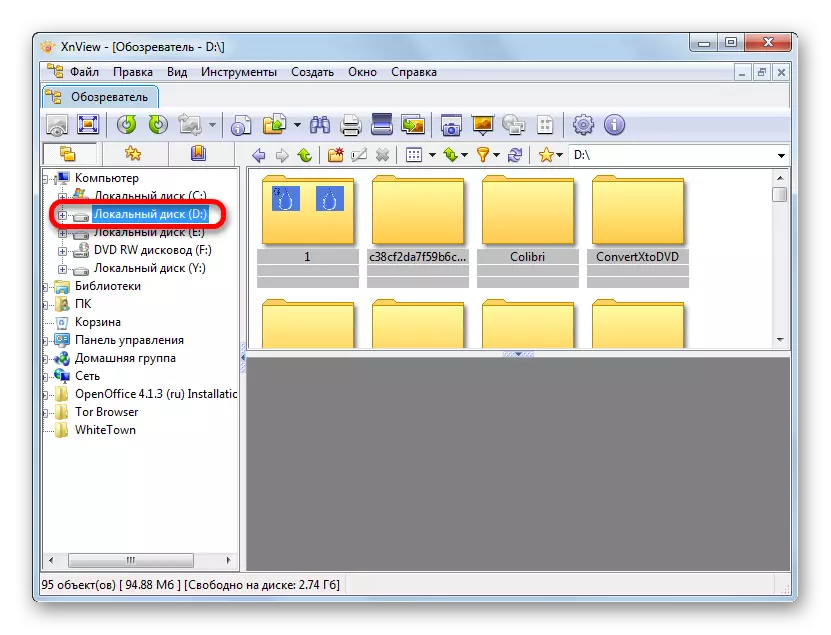
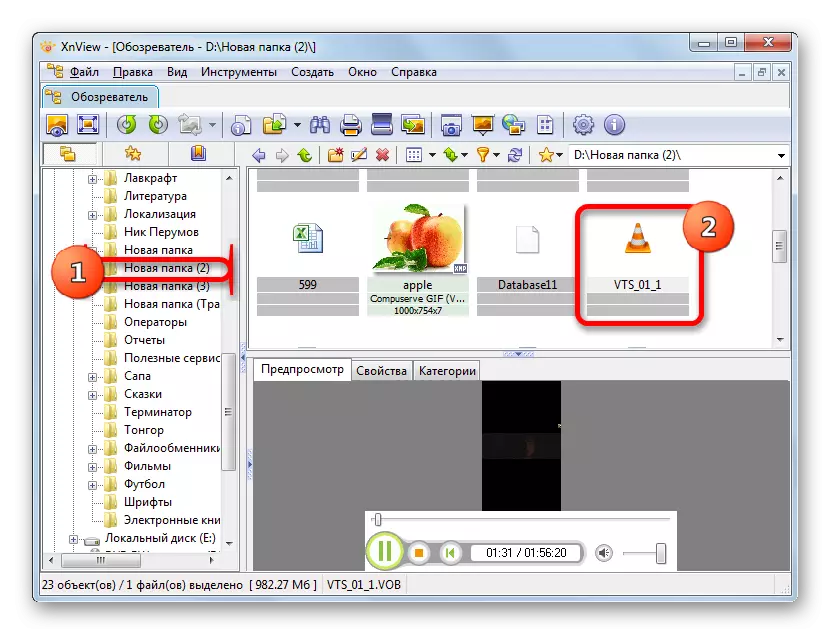
Videofilen kan dras från ledaren till XNView-fönstret, varefter det börjar.
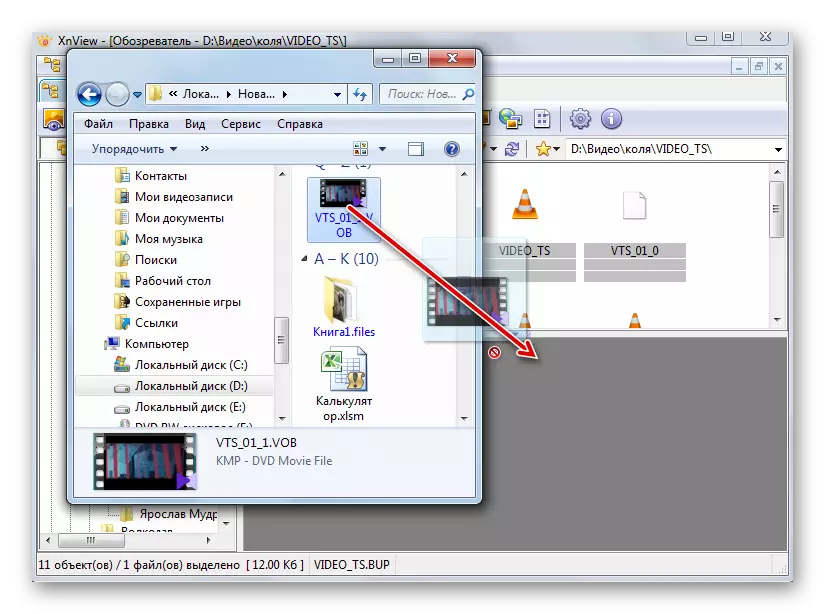
Omedelbart behöver märka att funktionen att spela videofiler från XNView är sekundär. Därför är det här programmet betydligt sämre än alla tidigare applikationer på kvaliteten på reproduktion och ytterligare bearbetningsfunktioner. Visa VOB-objekt i XNView rekommenderas endast för att ta reda på vad innehållet är i den här videokontakten, och inte för en fullständig visning av filmer och clips.
Metod 6: Filvisare
Du kan också spela innehållet i VOB-videofiler med Universal Software för visning av innehåll som namnet "Omnivorous" är lämpligt. Med det kan du se mycket, allt från kontorsdokument och tabeller och sluta med bilder och videoklipp. Dessa applikationer inkluderar File Viewer Plus.
Ladda upp filvisare.
- Öppna det angivna programmet, gå till menyalternativet "File". I listan klickar du på "Öppna ...".
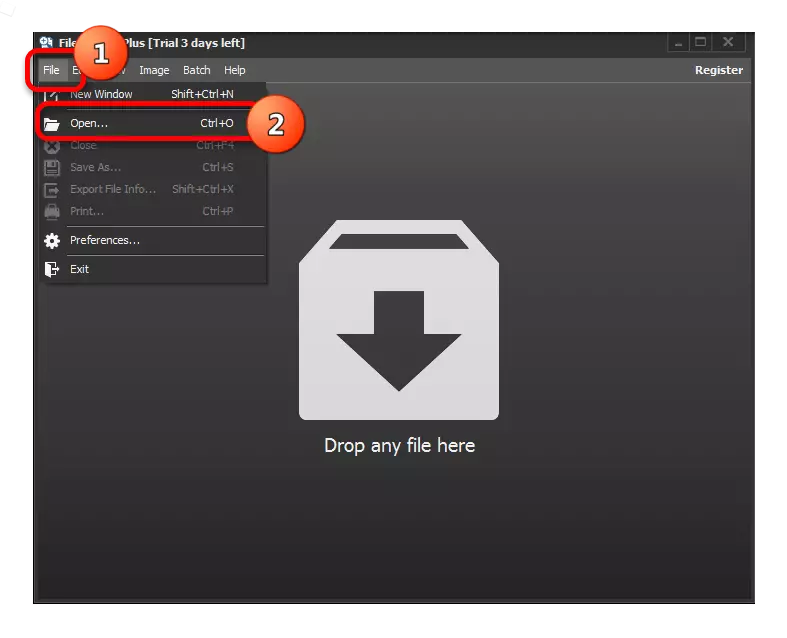
Du kan också använda den vanliga CTRL + O.
- Så snart öppningsfönstret lanseras, flytta till den mapp där VOB-videoen är placerad. Markera videofilen och tryck på "Öppna".
- Därefter kan videon ses i filvisaren.
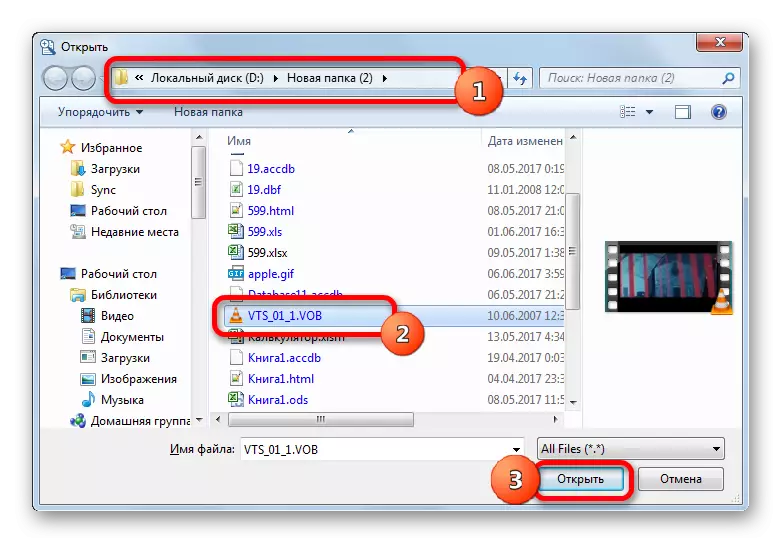
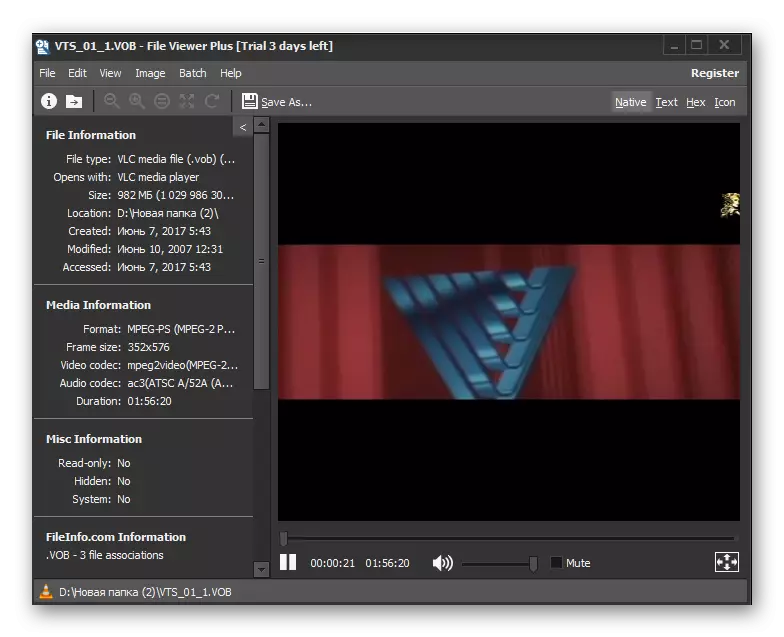
Också i det här programmet kan du köra en videofil som halverar den från ledaren i programfönstret.
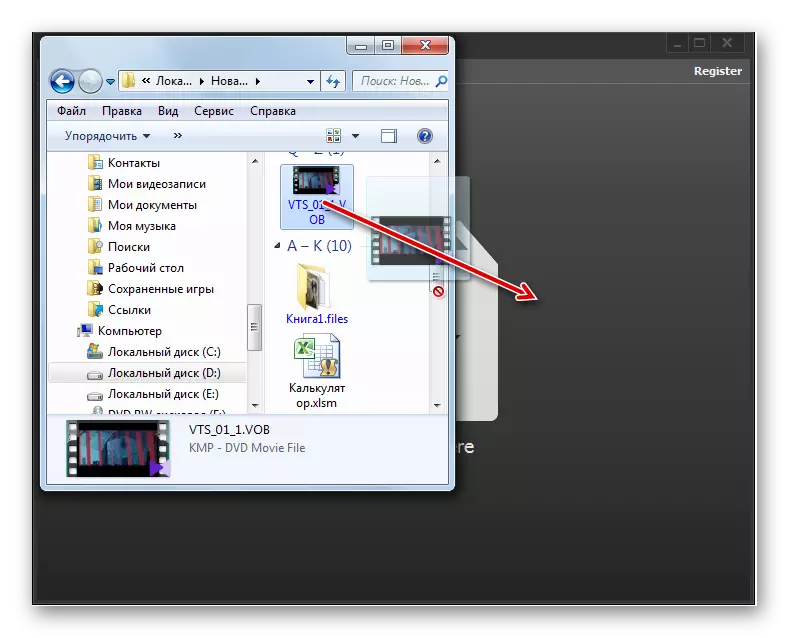
I allmänhet, som föregående fall, lägger kvaliteten på uppspelning av videor i filvisaren mycket att önska, även om det här programmet är utmärkt för att snabbt öppna och visa innehåll för bekant. Men tyvärr kan du inte använda mer än 10 dagar.
Detta är givetvis långt ifrån en komplett lista över alla program som kan fungera med VOB-formatfiler. Men vi försökte presentera de mest populära av dem i olika segment av användningen. Valet av en specifik applikation beror på vilket syfte du vill öppna filen i det här formatet. Om du vill titta på en film, kommer den högkvalitativa tittaren med minimala systemresurser att ge Media Player Classic och VLC Media Player. Om du behöver utföra vissa videobehandlingsoperationer, kommer KMPlayer att klara detta.
Om användaren bara vill veta vad som finns i videofilerna, så kan du i så fall använda Fast Viewer, till exempel File Viewer. Och äntligen, om du inte har något av deras angivna program, och du inte vill installera dem för att placera innehållet i VOB, kan du använda den vanliga Windows Media Player Player. SANT, I det här fallet krävs IFO-filen.
