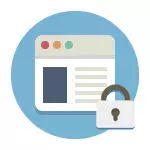
I den här handboken kommer flera sätt att utföra en sådan blockering att övervägas, medan några av dem är mindre effektiva och låter dig blockera åtkomst till webbplatser endast på en specifik dator eller bärbar dator, ger en av de beskrivna funktionerna mycket fler funktioner: till exempel kan du blockera vissa webbplatser för alla enheter som är anslutna till Wi-Fi-router, oavsett om det telefon, surfplatta eller något annat. De beskrivna metoderna tillåter dig att göra det så att de valda platserna inte öppnas i Windows 10, 8 och Windows 7.
Obs! Ett av de enklaste sätten att blockera webbplatser, vilket kräver att du skapar ett separat konto på en dator (för den användarkontrollerade) - inbyggda föräldrakontrollfunktionerna. De tillåter dig inte bara att blockera webbplatser så att de inte öppnas, men också starta program, samt begränsa tiden för att använda datorn. Läs mer: Föräldrakontroll av Windows 10, föräldrakontroll Windows 8
Enkelt webbplatslås i alla webbläsare genom att redigera värdfilen
När du är blockerad och klasskamrater öppnas inte eller i kontakt, är det troligt att fallet i viruset gör ändringar i värdens systemfil. Vi kan manuellt göra ändringar i den här filen för att förbjuda öppningen av vissa webbplatser. Det är så det kan göras.
- Kör anteckningsblocket på uppdrag av administratören. I Windows 10 kan detta göras genom sökningen (på jakt efter Aktivitetsfältet) Anteckningsblock och efterföljande högerklicka på den. I Windows 7, hitta den i Startmenyn, klicka på den med höger musknapp och välj "Kör på uppdrag av administratör". I Windows 8 på den ursprungliga skärmen, börja skriva ordet "Notepad" (starta bara uppsättningen, i något fält, det kommer att visas). När du ser en lista där det önskade programmet kommer att hittas, klicka på det högerklicka och välj "Kör från administratörsnamnet".
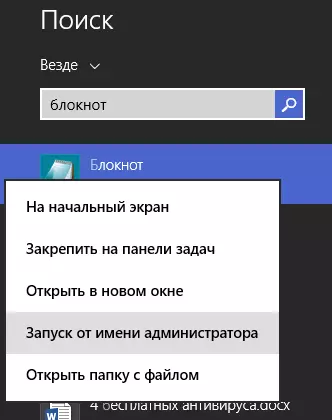
- I anteckningsboken, i menyn, välj Arkiv - Öppna, gå till mappen C: \ Windows \ System32 \ Drivers \ etc, placera alla filer i anteckningsblock och öppna värdfilen (en som utan expansion).
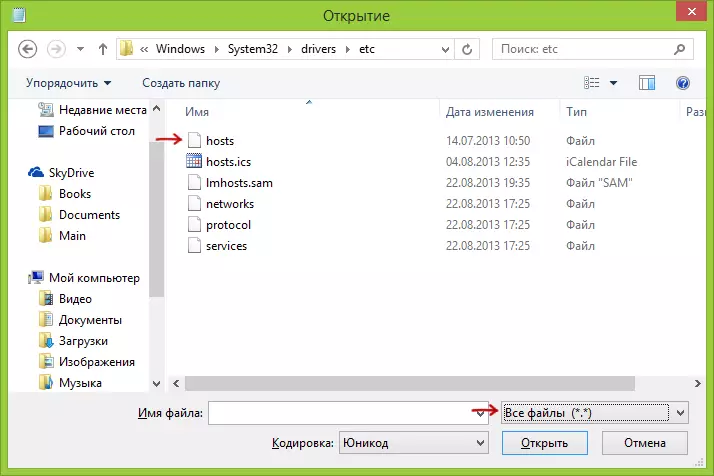
- Innehållet i filen kommer att se ut som det som visas i bilden nedan.
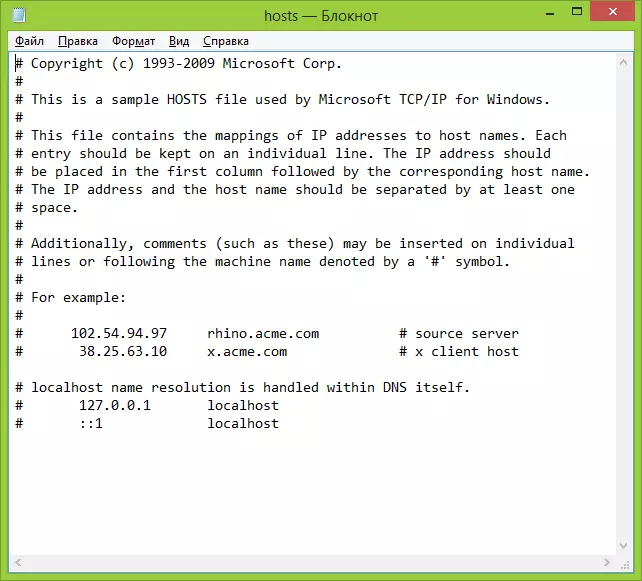
- Lägg till rader för webbplatser som du vill hitta med adressen 127.0.0.1 och den vanliga bokstavsadressen till webbplatsen utan http. I det här fallet, efter att ha sparat värdfilen, kommer den här webbplatsen inte att öppna. Istället för 127.0.0.1 kan du använda IP-adresserna för andra webbplatser som är kända för dig (mellan IP-adressen och bokstavsadressen måste det finnas minst ett utrymme). Se bild med förklaringar och exempel. Uppdatering 2016: Det är bättre att skapa två linjer för varje webbplats - med www och utan.
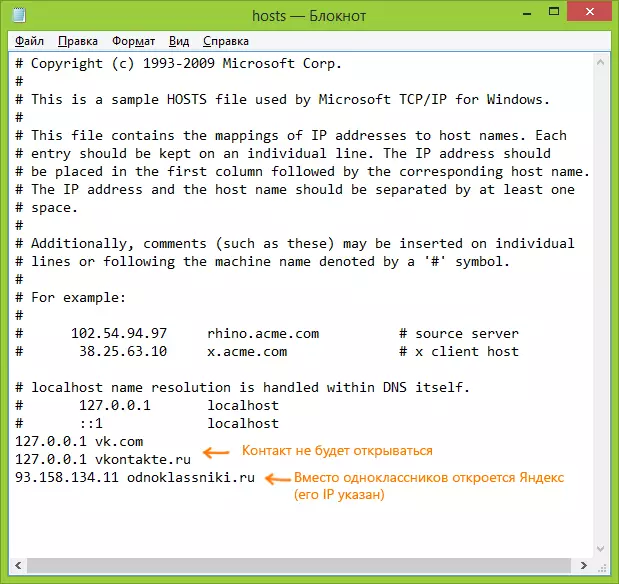
- Spara filen och starta om datorn.
Således lyckades du blockera åtkomst till vissa webbplatser. Men denna metod har några minus: första, en person som åtminstone en gång kom över en sådan blockering, kommer det första börjar kontrollera HOSTS fil, även på min webbplats finns flera instruktioner om hur man kan lösa detta problem. För det andra fungerar den här metoden endast för datorer med Windows (i själva verket är värdarna analoga i Mac OS X och Linux, men jag kommer inte att röra det i den här instruktionen). För mer information: Värdsfilen i Windows 10 (lämplig för tidigare versioner av OS).
Så här blockerar du en webbplats i Windows Firewall
Inbyggd brandvägg "Windows-brandväggen" i Windows 10, 8 och Windows 7 kan du också blockera enskilda webbplatser, det verkligen gör det på en IP-adress (som kan variera för området med tiden).
Blockeringsprocessen kommer att se ut så här:
- Öppna kommandotolken och ange Ping Adress_Name och tryck sedan på ENTER. Spela in den IP-adress med vilken utbytet av paket utförs.
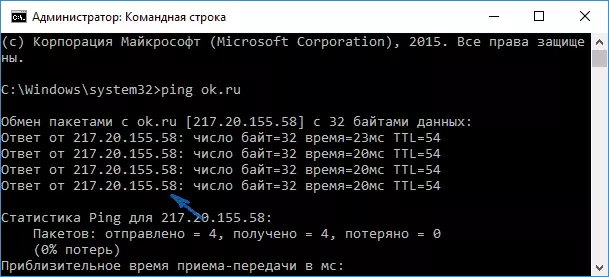
- Kör Windows-brandväggen i avancerat säkerhetsläge (du kan använda sökningen efter Windows 10 och 8 för att starta, och i 7-ke i kontrollpanelen - Windows Firewall - Ytterligare parametrar).
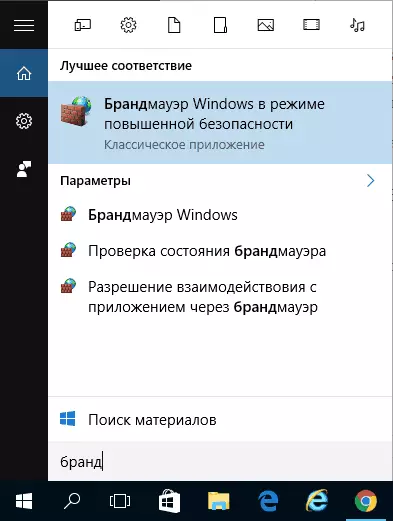
- Välj "Regler för utombordsanslutning" och klicka på "Skapa regel".
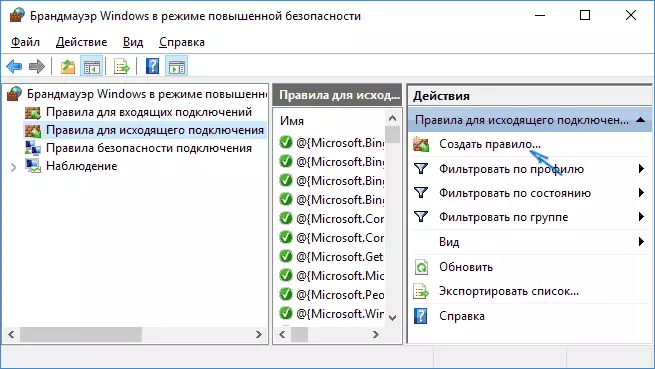
- Ange "Customizable"
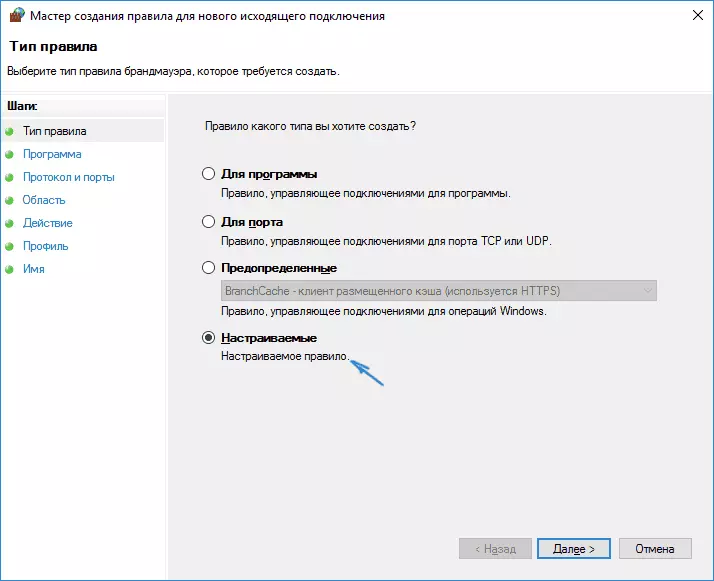
- I nästa fönster väljer du "Alla program".
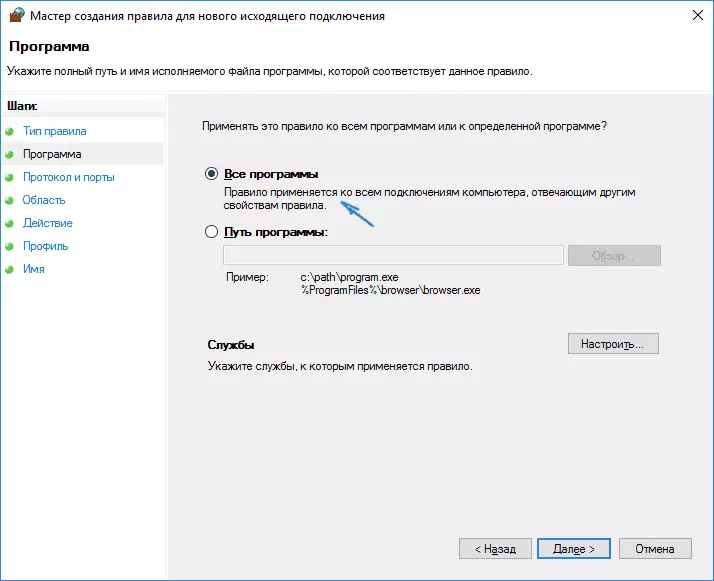
- I "Protokoll och portar och portar ändras inte inställningarna.
- I "Region" -fönstret, i "Ange raderade IP-adresser, som regeln gäller, markerar det" angivna IP-adresserna "-posten och klickar sedan på" Lägg till "och lägg till IP-adressen på webbplatsen som ska blockeras.
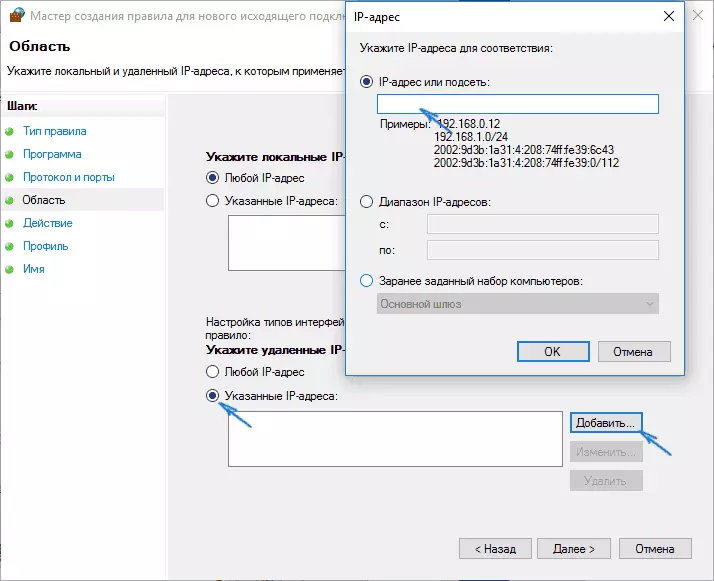
- I åtgärdsfönstret anger du "Blockera anslutningen".
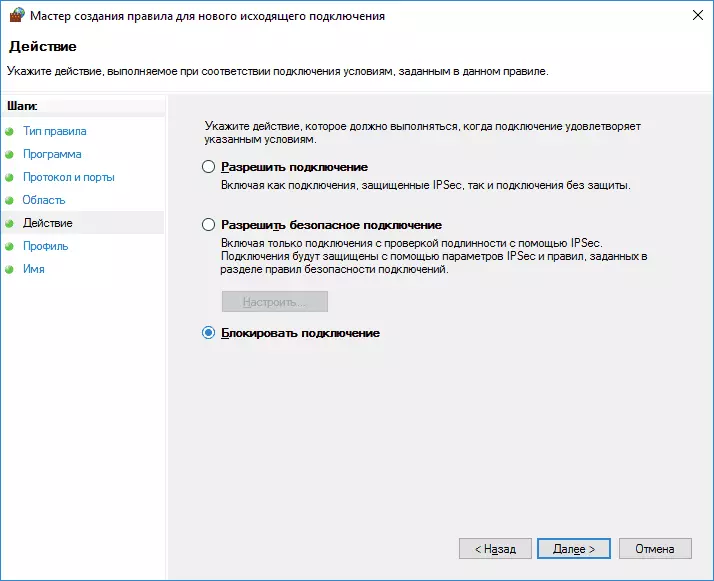
- I fönstret "Profil", lämna alla märkt.
- I fönstret "Namn", namnge regeln (namn efter eget gottfinnande).
På detta kommer allt: spara regeln och nu kommer Windows-brandväggen att blockera webbplatsen med IP-adressen, samtidigt som du försöker öppna den.
Låsplats i Google Chrome
Här, låt oss titta på hur man kan blockera sajten i Google Chrome, även om denna metod är lämplig för andra webbläsare med förlängningsstöd. Chrome Store har en speciell BLOCK SITE förlängning.
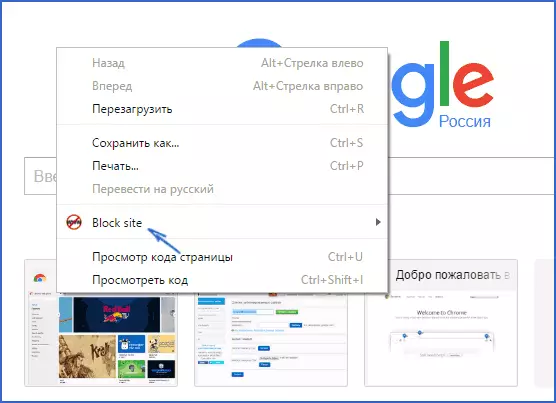
När du har installerat tillägget kan du komma till inställningarna genom att högerklicka någonstans i den öppna sidan i Google Chrome, alla inställningar på ryska och innehåller följande alternativ:
- Låsning av platsen på adressen (och omdirigering till någon annan plats när du försöker skriva in det angivna.
- Låsning ord (om ordet finns i adressen till platsen, det kommer att blockeras).
- Låsa in tid och veckodagar.
- Installera lösenord för att ändra de blockerande parametrar (i avsnittet "Ta bort Protection").
- Förmåga att möjliggöra plats lås i inkognitoläge.
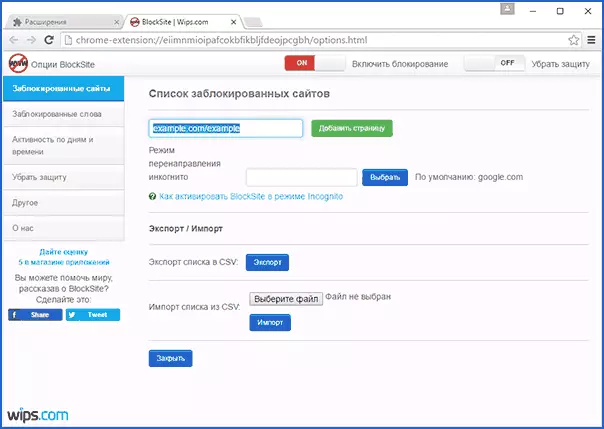
Alla dessa alternativ är tillgängliga gratis. Från vad som erbjuds i premium-konto - skydd mot förlängning borttagning.
Ladda ner Block Site till blockera platser i Chrome kan du på den officiella expansionen sida
Låsning oönskade webbplatser som använder Yandex.dns
Yandex tillhandahåller gratis Yandex.dns tjänst som gör det möjligt att skydda barn från oönskade webbplatser automatiskt blockera alla webbplatser som kan vara oönskade för ett barn, samt bedrägliga webbplatser och resurser med virus.
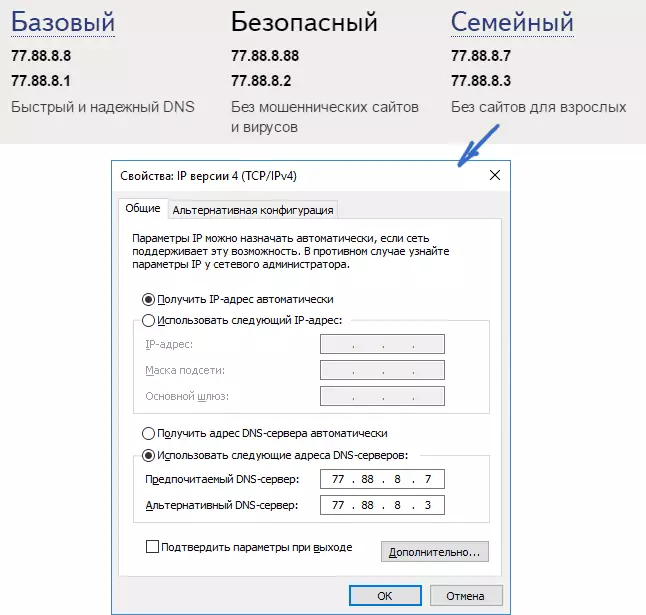
Ställa in Yandex.dns är enkel.
- Gå till webbplatsen https://dns.yandex.ru
- Välj läget (till exempel familj), inte stänga webbläsarfönstret (du behöver adresser från det).
- Tryck på Win + R på tangentbordet (där WIN är en nyckel med Windows emblem) anger ncpa.cpl och tryck ENTER.
- I ett fönster med en lista över nätverksanslutningar, högerklicka på din Internet-anslutning och välj Egenskaper.
- I nästa fönster, med en lista över nätverksprotokoll, väljer IP version 4 (TCP / IPv4) och klicka på "Egenskaper".
- Inom de områden för inmatning serveradress DNS anger Yandex.dns värden för det läge du valt.
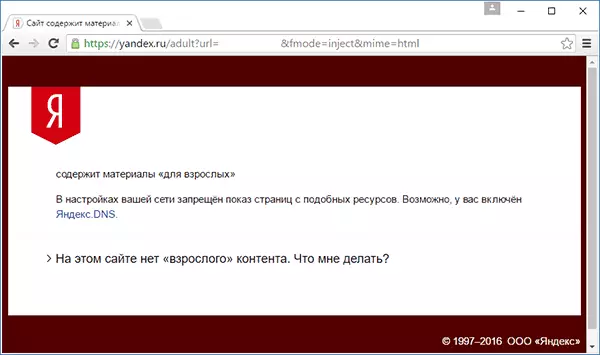
Spara inställningarna. Nu oönskade webbplatser blockeras automatiskt i alla webbläsare, och du får ett meddelande om orsaken till blockeringen. Det finns liknande betaltjänst - Skydns.ru, som också gör det möjligt att konfigurera vilka webbplatser du vill blockera och övervaka åtkomst till olika resurser.
Hur man kan blockera åtkomst till webbplatsen med OpenDNS
Gratis för personligt bruk Öppen tjänsten kan inte bara blockera webbplatser, men mycket mer. Men vi kommer att beröra det exakt blockera åtkomst med Öppen. Instruktionen nedan kräver viss erfarenhet, samt en förståelse för exakt hur det fungerar och inte riktigt passar nybörjare, så om du tvivlar, vet inte hur man konfigurerar den enkla Internet på din dator, det är bättre att inte vara över.
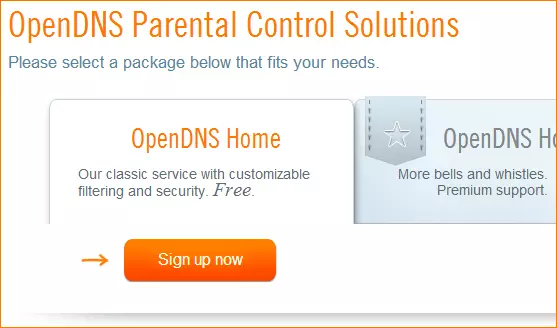
Till att börja med måste du vara registrerad hos Öppen HOME för fri användning av oönskade webbplatser. Du kan göra detta på sidan https://www.opendns.com/home-internet-security/
När du har angett uppgifterna för registrering, såsom e-postadress och lösenord, kommer du att tas till sidan av den här typen:
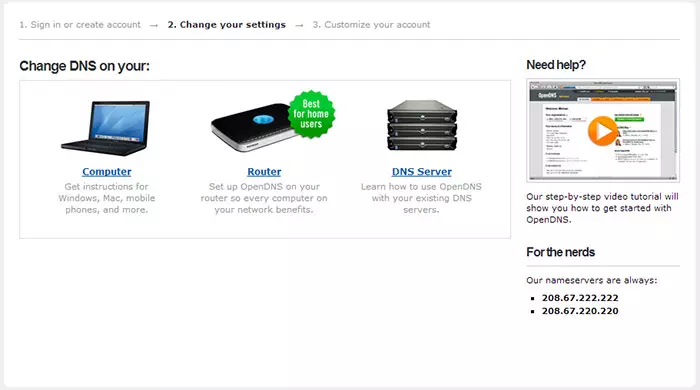
Det har länkar till instruktioner engelskspråkiga för att ändra DNS (det vill säga, det kommer att bli nödvändigt att blockera webbplatser) på datorn, Wi-Fi-router eller DNS-server (den sista är mer lämpade för organisationer). Du kan bekanta dig med instruktionerna på platsen, men en kort stund och på ryska denna information kommer jag att ge här. (Instruktioner på webbplatsen måste fortfarande öppna, utan det kommer du inte att kunna gå vidare till nästa punkt).
för förändring DNS på en dator , Windows 7 och Windows 8, gå till Network Management Center och delnings i listan till vänster, välj "Ändra Kortinställningar". Högerklicka på anslutningen som används för att ansluta till Internet och välj "Egenskaper". Därefter, i listan över komponenter i anslutning väljer TCP / IPv4, klicka på "Egenskaper" och ange DNS anges på Öppen webbplats: 208.67.222.222 och 208.67.220.220, klicka sedan på "OK".
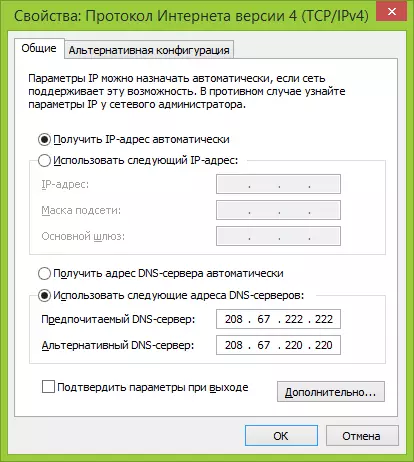
Indikera tillgänglig DNS i förbindelseparametrarna
Dessutom är det önskvärt att rensa DNS cache, för detta, starta kommandoraden på uppdrag av administratör och ange kommandot ipconfig / flushdns.
för förändring DNS i router och sedan blockera webbplatser på alla enheter som är anslutna till Internet via den, tryck de angivna DNS-servrar i inställningarna WAN-anslutning och om din leverantör använder en dynamisk IP-adress, installera Öppen Updater program på datorn, vilket oftast är det aktiverad och alltid är ansluten till Internet via denna router.
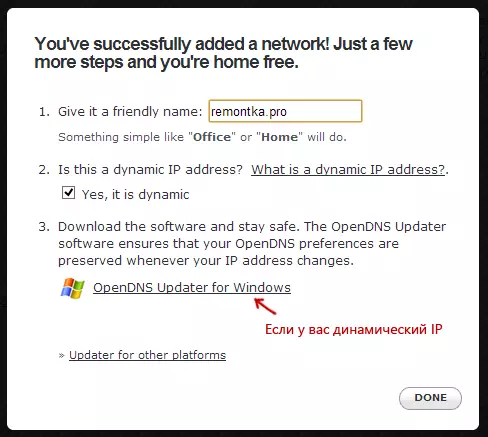
Ange nätverksnamnet på din diskretion och ladda Öppen Updater om du behöver
Detta är klar. På Öppen webbplats kan du gå till testet de nya inställningarna post för att kontrollera om allt var gjort rätt. Om allt är i sin ordning, kommer du att se ett meddelande om framgång och länk för att gå till Öppen Dashboard administration panel.
Först av allt, i konsolen, måste du ange IP-adressen till vilken ytterligare inställningar kommer att tillämpas. Om din leverantör använder en dynamisk IP-adress, måste du installera ett program finns på länken klientprogram, samt följande när tilldelad nätverksnamnet (nästa steg), kommer det att skicka data om den aktuella IP-adressen din dator eller ett nätverk, om en Wi-Fi-router används. I nästa steg, måste du ange namnet på den "kontrollerad" nätverk - något, på din diskretion (skärmdumpen var högre).
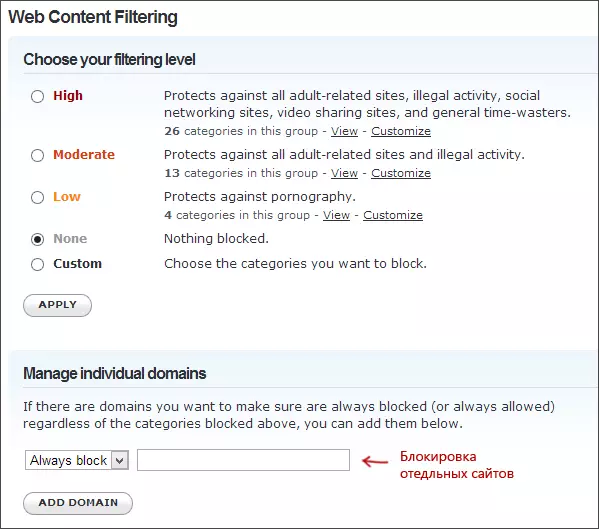
Specificera vilka webbplatser för att blockera i OpenDNS
När nätverket läggs till visas det i listan - klicka på IP-nätverksadressen för att öppna låsinställningarna. Du kan installera förberedda filtreringsnivåer, såväl som blockera alla platser i avsnittet Hantera individuella domäner. Ange bara domänadressen, sätt alltid blockera och klicka på knappen Lägg till domän (du kommer också att bli uppmanad att blockera inte bara, till exempel Odnoklassniki.ru, men också alla sociala nätverk).
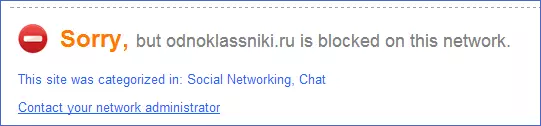
Webbplats blockerad
När du har lagt till en domän i listan måste du också trycka på Apply-knappen och vänta några minuter tills ändringarna träder i kraft på alla öppningsservrar. Tja, efter inträde av alla förändringar, när du försöker gå till den låsta webbplatsen, kommer du att se ett meddelande om att webbplatsen är låst i det här nätverket och erbjuder att kontakta systemadministratören.
Web Content Filter i antivirus- och tredjepartsprogram
Många kända antivirusprodukter har inbyggda föräldrakontrollfunktioner, som du kan blockera oönskade platser. I de flesta av dem är införandet av dessa funktioner och förvaltningen av dem intuitiva och orsakar inte svårigheter. Dessutom är möjligheten att blockera enskilda IP-adresser i inställningarna för de flesta Wi-Fi-routrar.
Dessutom finns det separata mjukvaruprodukter som betald och gratis, som du kan installera lämpliga begränsningar, inklusive Norton-familjen, Net Nanny och många andra. Som regel lämnar de lås på en viss dator och tar bort den genom att ange lösenordet, även om det finns andra implementeringar.
På något sätt skriver jag om sådana program, och det är dags att slutföra den här guiden. Jag hoppas att det kommer att vara användbart.
