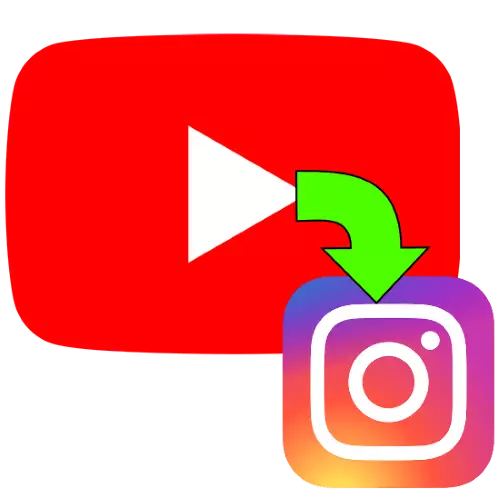
Träning
För att utföra följande åtgärder krävs målklämman för att presentera i datorns filsystem eller en mobilenhet, så det är nödvändigt att ladda ner den. Du har redan lämpliga instruktioner på vår webbplats, så använd dem innan du fortsätter.
Läs mer: Laddar video från YouTube på en dator och telefoner
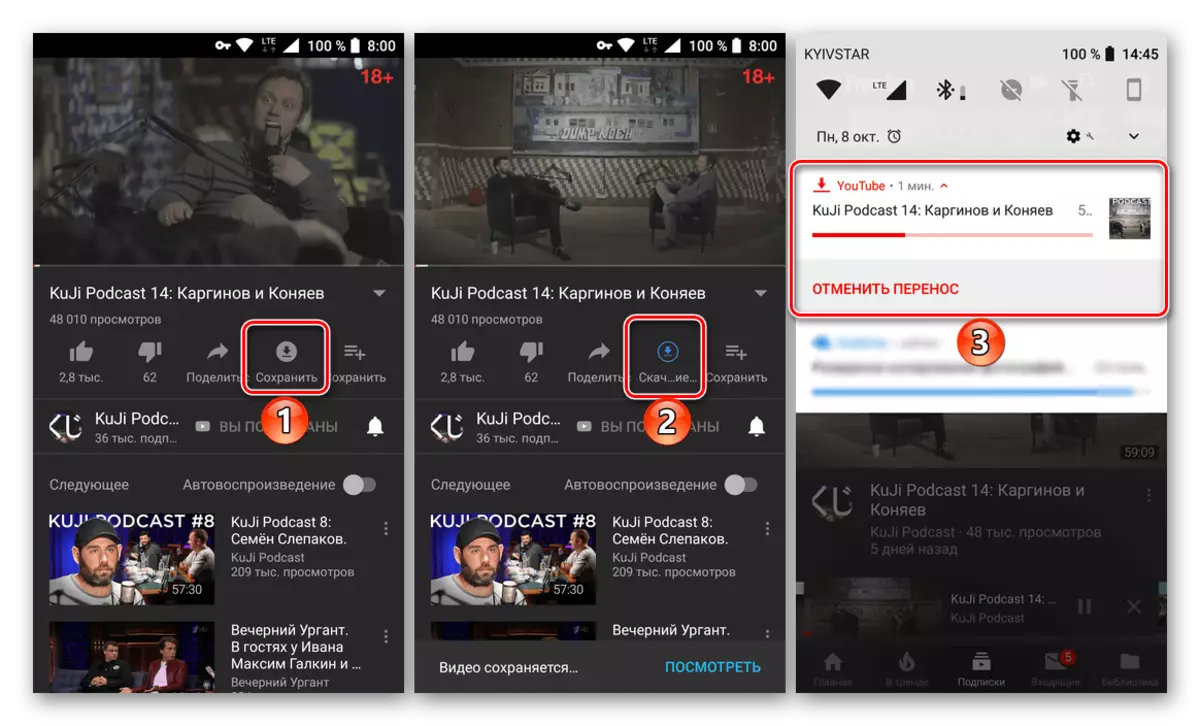
Mobilenhet
Ovanstående operation är mycket lättare att utföra med en smartphone eller tablett, eftersom videobelastningen stöds av Instagram Officiella kunder för både Android och IOS. Du kan lägga till en film på två sätt: direkt via kunden eller via programmet Galleri (Android) och "Photo" (iOS).Metod 1: Klientansökan
Det föredragna alternativet för nedladdning av rullar i Instagram kommer att vara användningen av officiell programvara. Gränssnittet för Android och Ayos ser identiska ut, så utförandet av denna metod visas på det första exemplet.
- Öppna Instagram-klienten och logga, om du inte gjorde det tidigare. Klicka sedan på ikonen "+" längst ner på skärmen. Om åtgärden utförs för första gången måste du ge tillgång till filsystemet.
- Om du använder galleriet som är inbyggt i programmet, välj målfilen.
- När videon visas i fönstret klickar du på "Nästa" (högerpil).
- Konfigurera ett klipp till din smak (klippa, lägg till ett lock, klistermärken eller sätt ett filter), välj, spela det med ett ljud eller utan, tryck sedan på pilen.
- Kontrollera de angivna data och klicka på "Publicera" (Tick icon).





Nu videon kommer att finnas tillgänglig i menyfliksområdet.
Metod 2: Multimedia Galleri
Det andra alternativet är att snabbt skicka klippet genom programmet som är inbyggt i firmware för att fungera med foton och video. I Android kan du använda Stock "Galleri" för detta, och i iOS - fotoprogrammet.
Android
- Öppna "Galleri" på din smartphone, hitta det klipp som du vill publicera och klicka på "Skicka" ("Dela").
- I dialogrutan Programval, bläddra listan innan Instagram-ikonerna visas - de kallas "Feed" och "Stories". Om du klickar på den första, kommer videon att publiceras i bandet, på det andra - kommer att gå till "Historia". Välj det alternativ du vill ha och tryck på det.
- När du lägger till video till bandet är redigering inte tillgänglig - du kan bara trimma klippet om dess längd inte överensstämmer med gränsen.
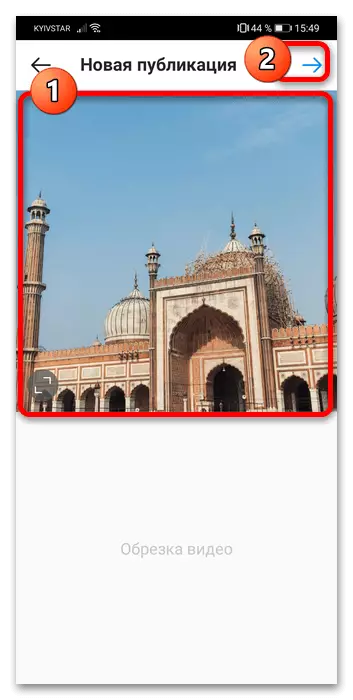
I den version av "berättelser" öppnar en fullfjädrad redaktör.

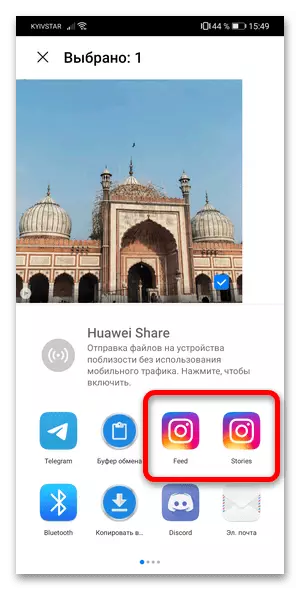

Efter publicering kommer videon att finnas tillgänglig i relevanta avsnitt.
iOS.
- Kör "Foton", öppna önskat klipp i förhandsgranskningen och klicka på knappen Dela.
- Välj "Instagram" i listan över program.
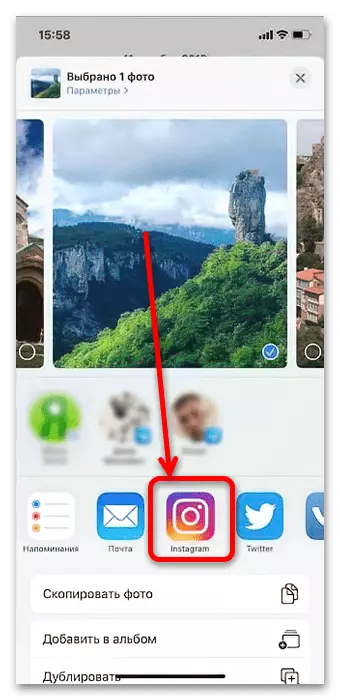
Om du inte hittar klientikonen trycker du på "mer."

Därefter bläddrar du till programmet och väljer "Instagram" i den.

Byt vrid till rätt läge (grön) och tryck sedan på "Klar."
- I det här fönstret klickar du på "Dela", varefter rullen kommer att lossas till det sociala nätverket. Redigera verktyg visas inte, kom ihåg.


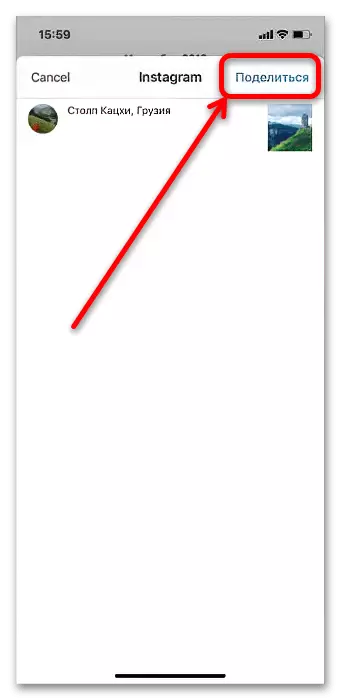
Användningen av multimediachefer är fortfarande något sämre än den officiella kunden, så vi rekommenderar denna metod endast i händelse av extremt behov.
Dator
Med en stationär dator eller bärbar dator kan du också utföra vår uppgift, men det måste göra det mer, eftersom officiella metoder inte tillhandahålls.Metod 1: SMMPlanner
För bloggare som aktivt använder Instagram, kommer SMMPlanner-tjänsten att vara användbar, vilket gör att du kan ladda ner videor till det här sociala nätverket från en dator som kör Windows.
- För att arbeta med tjänsten behöver du ett konto - klicka på knappen "Logga in / registrera".

Här välj "Registration".

Ange önskade data och klicka på Registrera igen.
- Nya användare är inbjudna att omedelbart binda det första kontot, klicka på "Anslut ditt första sociala konto".

Klicka på "Anslut konto".
- Den första i listan finns två alternativ för Instagram. Den andra, betecknad som en "begränsad instagram API", är inte lämplig för oss, så välj den första.

Det kommer att bli nödvändigt att logga in i det sociala nätverket, göra det.

Efter att ha fått ett meddelande om att kontot är anslutet, gå till nästa steg.
- Efter godkännande, gå till fliken "Inlägg ...", bläddra ner sidan ner och klicka på "Planera posten".
- I det här avsnittet, använd knappen "foto / video".

Genom dialogrutan "Explorer" väljer du och lägger till den önskade filen.
- I en provtjänst version, redigeringsfunktioner finns - använda, tryck på knappen med en penna i det övre vänstra hörnet av förhandsgranskningen.

Tillgängliga möjligheter - trimning roller, beskärning, om klistermärken och en förändring i locket. Gör de önskade manipulationerna och klicka på "Spara".
- Efter beredning inlägget, ange datum och tid för publicering och klicka sedan på "OK".




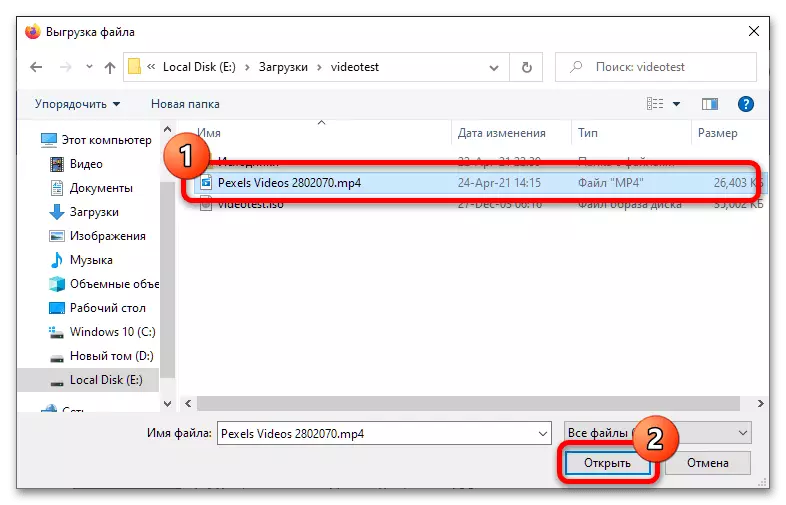
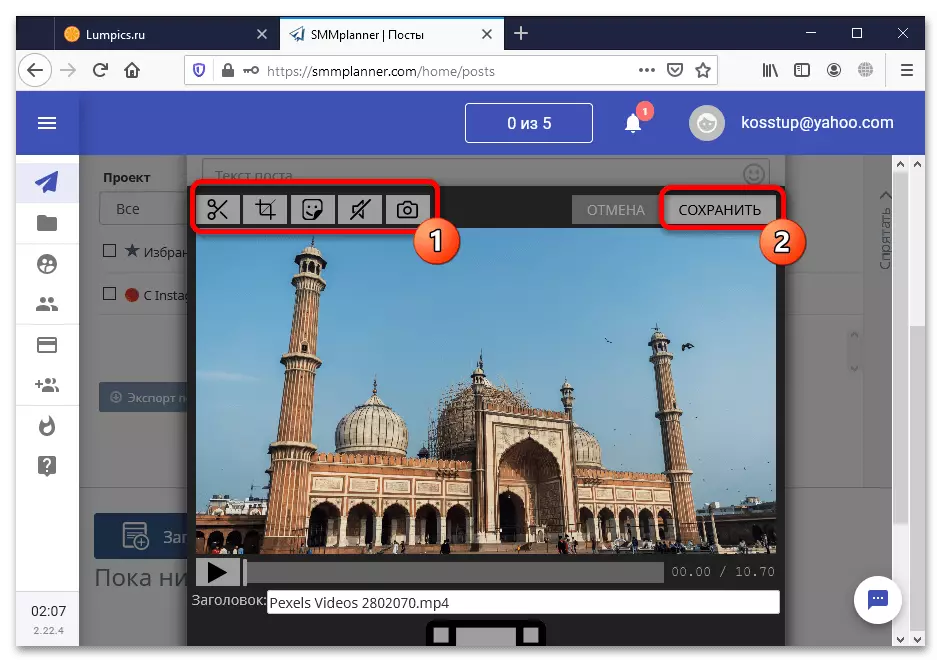
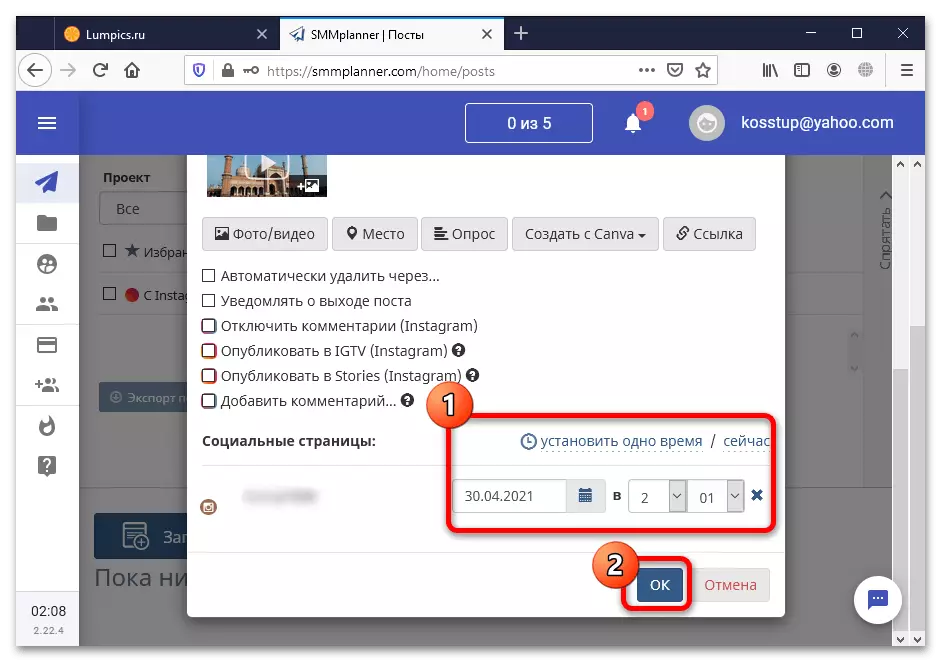
Smmmplanner skulle kunna kallas en utmärkt lösning, men tjänsten betalas med en giltighetstid av en period om en vecka eller 10 inlägg rättegång. Efter konsumtion av dessa gränser, kommer resursen att krävas för att köpa en betald prenumeration.
Metod 2: Bluestacks
Eftersom fulfunctional Instagram program för Windows är inte, och webbversionen inte tillåter dig att ladda rullar, för att lösa vår uppgift kan du använda Bluestacks emulatorn - de mest populära och kompatibla medel.
- Efter att ha laddat och installerat emulatorn, starta den. I det övre högra hörnet kommer det att finnas en "Find Application" element ( "Sök Apps") - Klicka på vänster musknapp (LKM) på linjen anger Instagram begäran och klicka på sök elementet.
- I sökandet, hitta den officiella Instagram klient - sväva över markören och klicka på knappen Installera ( "Install").
- Du måste ange dina Google referenser - klicka på "Logga in" ( "Logga in")

Ange ditt konto och lösenord.

Klicka på "Set" igen.
- Klicka på "Home" ( "Home"), sedan på skärmen, hitta programmappen, öppna den och välj "Media Manager".

I det nedre högra hörnet finns en import från Windows ( "Importera från Windows"), klicka på den.

Använda dialogrutan Windows öppnar platsen för målet klipp, markera den och klicka på "Öppna".
- Efter nedladdning kommer videon att finnas tillgänglig via Bluestacks, och därför kommer att erbjudas att lägga upp den på Instagram. Vi har redan beskrivit ett särskilt förfarande i Mobile Device metod 1, så öppna lämpligt avsnitt i artikeln.

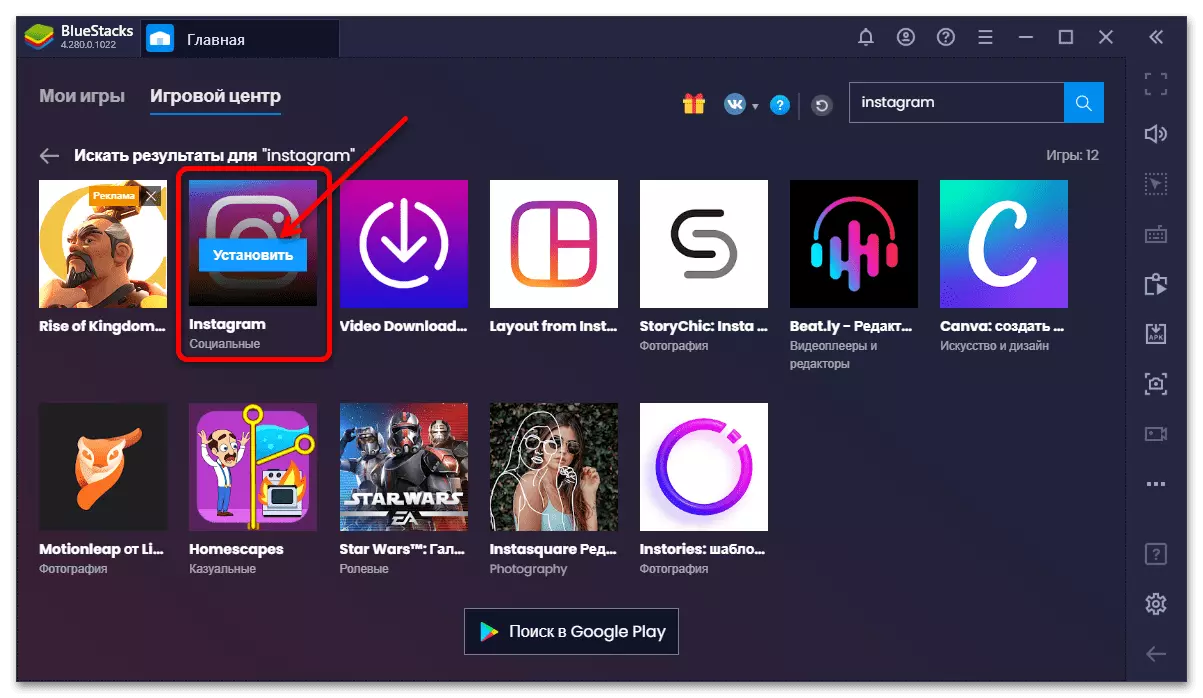



Denna metod är också svårt att ringa enkelt, men det kommer att vara användbart i situationer där telefonen av någon anledning inte är tillgänglig för tillfället.
