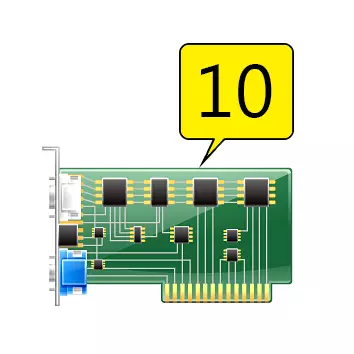
Under bemanningen finns videokortet ibland olika problem som gör det omöjligt att slutföra användningen av enheten. I Windows-enhetens "Enhetshanterare" i närheten av problemadaptern visas en gul triangel med ett utropstecken och talar om det faktum att utrustningen under undersökningen utfärdade något fel.

Videokortsfel (kod 10)
Fel med kod 10 I de flesta fall indikerar den inkompatibiliteten hos enhetsdrivrutinen med komponenterna i operativsystemet. Ett sådant problem kan observeras efter den automatiska eller manuella Windows-uppdateringen, eller när du försöker installera programvara för videokortet till "Clean" OS.
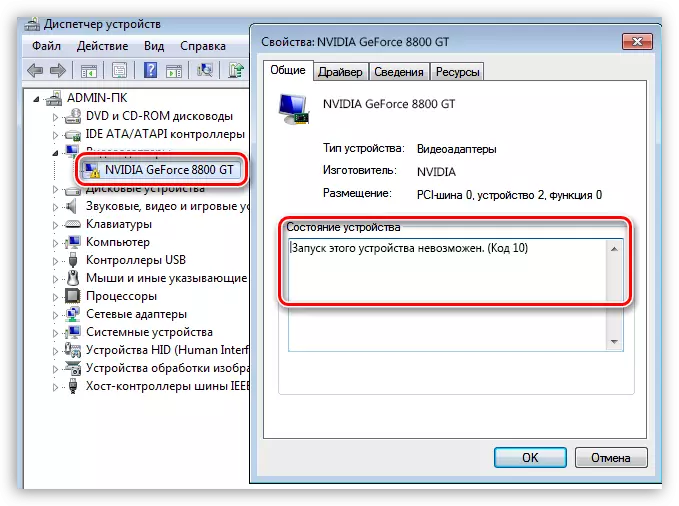
I det första fallet berövar uppdateringarna prestanda för föråldrade drivrutiner, och i det andra tillåter frånvaron av de nödvändiga komponenterna inte den nya mjukvaran normalt.
Förberedelse
Svaret på frågan "Vad ska man göra i den här situationen?" Enkelt: Det är nödvändigt att säkerställa mjukvarukompatibilitet och operativsystem. Eftersom vi inte vet vilka förare som är lämpliga i vårt fall, låt systemet själv bestämma vad man ska installera, men om allt i ordning.
- Först och främst måste du se till att alla aktuella uppdateringar tillämpas hittills. Du kan göra det i Windows Update Center.
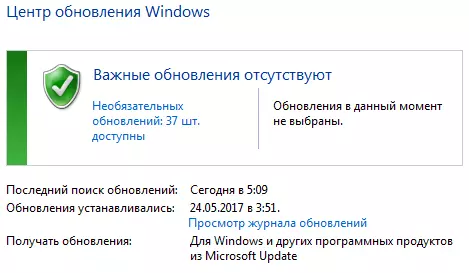
Läs mer:
Så här uppdaterar du Windows 10 till den senaste versionen
Så här uppdaterar du Windows 8-systemet
Så här aktiverar du automatisk uppdatering på Windows 7
- När uppdateringarna är inställda kan du gå till nästa steg - ta bort den gamla föraren. För fullständig avinstallation rekommenderar vi starkt att du använder Display Driver Uninstaller-programmet.
Läs mer: Föraren på NVIDIA-grafikkortet är inte installerat: Orsaker och lösning
I den här artikeln beskrivs i detalj processen att arbeta med DDU.
Installationsförare
Slutsteg - Automatisk uppdatering av grafikkortsdrivrutinen. Vi har redan pratat lite om det faktum att systemet behöver ge ett val att installera. Denna metod är en prioritet och lämplig för att installera drivrutiner av alla anordningar.
- Vi går till "Kontrollpanelen" och letar efter en länk till "Enhetshanteraren" när du tittar på "Mindre ikoner" -vyn (så bekvämare).
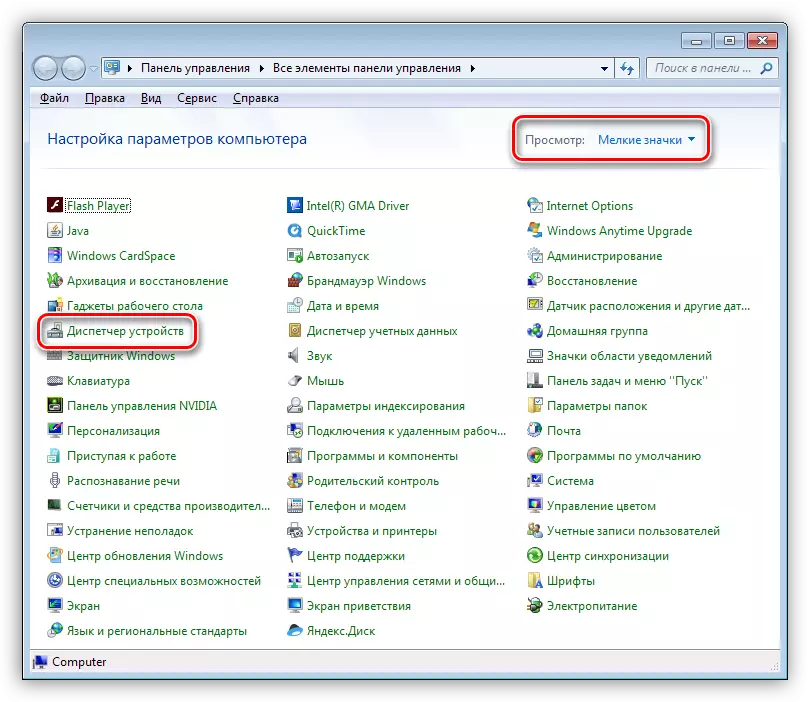
- I avsnittet "Video Adapter" genom att klicka på höger musknapp på en problematisk enhet och gå till "Uppdatera drivrutiner".
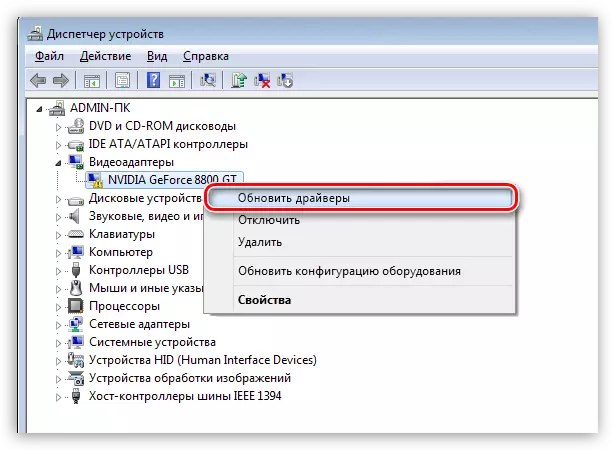
- Windows kommer att erbjuda oss att välja programvarans sökmetod. I det här fallet är den automatiska sökningen efter uppdaterade drivrutiner "lämplig.
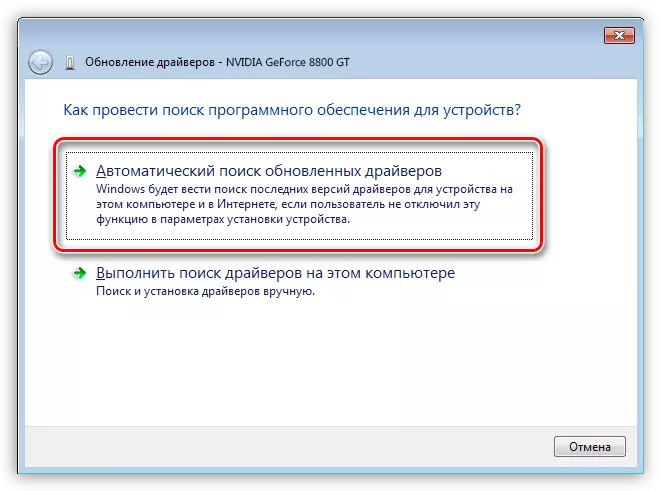
Vidare uppträder hela processen med nedladdning och installation under kontrollen av operativsystemet, vi kan bara vänta på att slutförandet och starta om datorn.
Om du efter omstart av enheten inte fungerar, måste du kontrollera den på arbetsförmågan, det vill säga, anslut till en annan dator eller hänför sig till servicecenteret för diagnostik.
